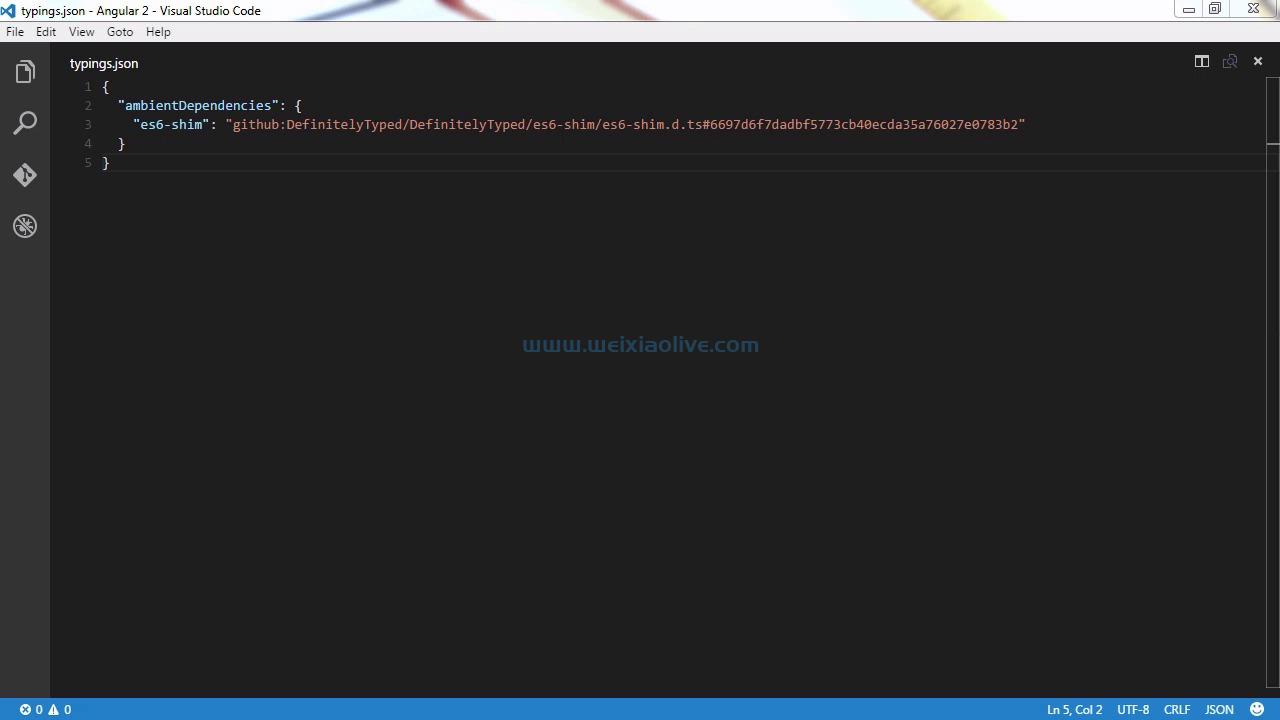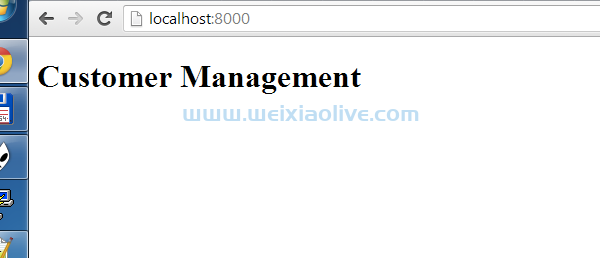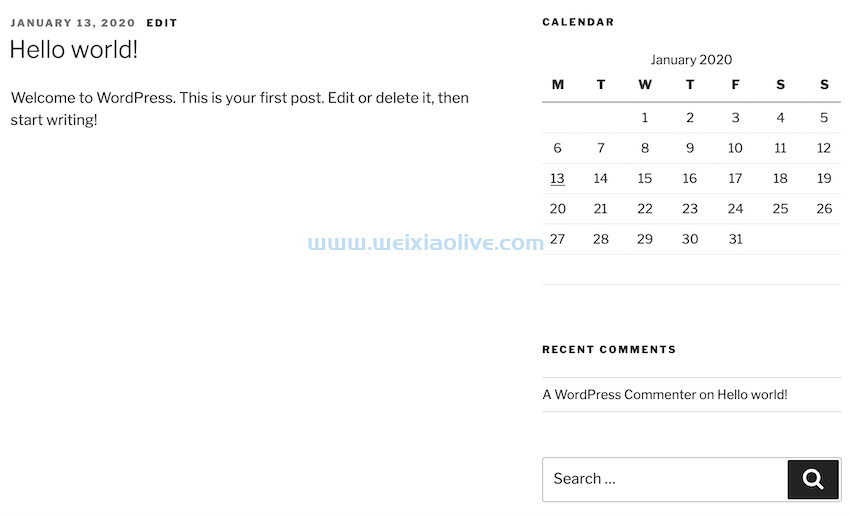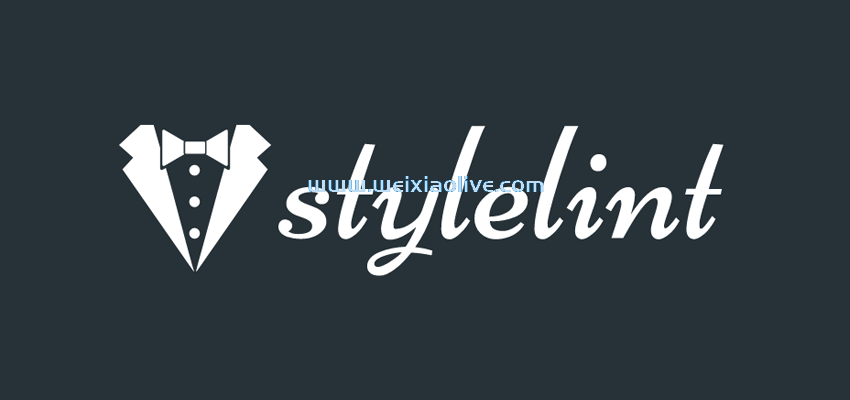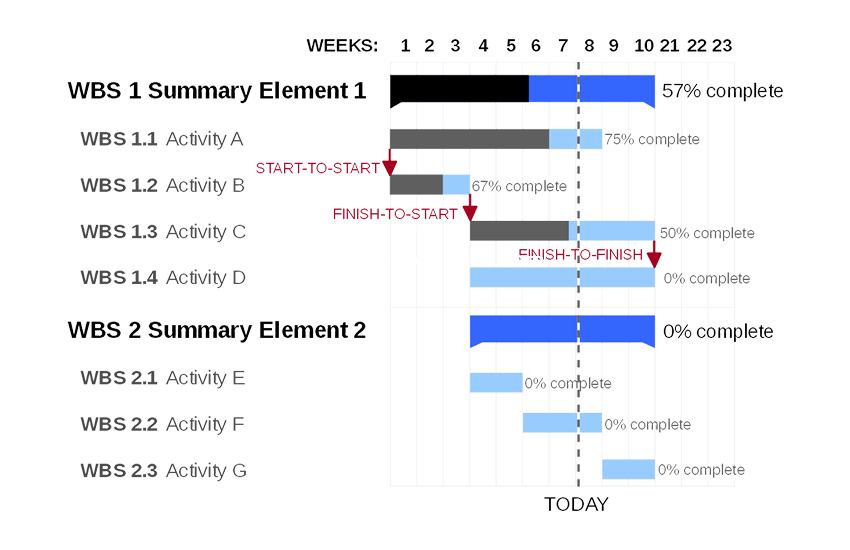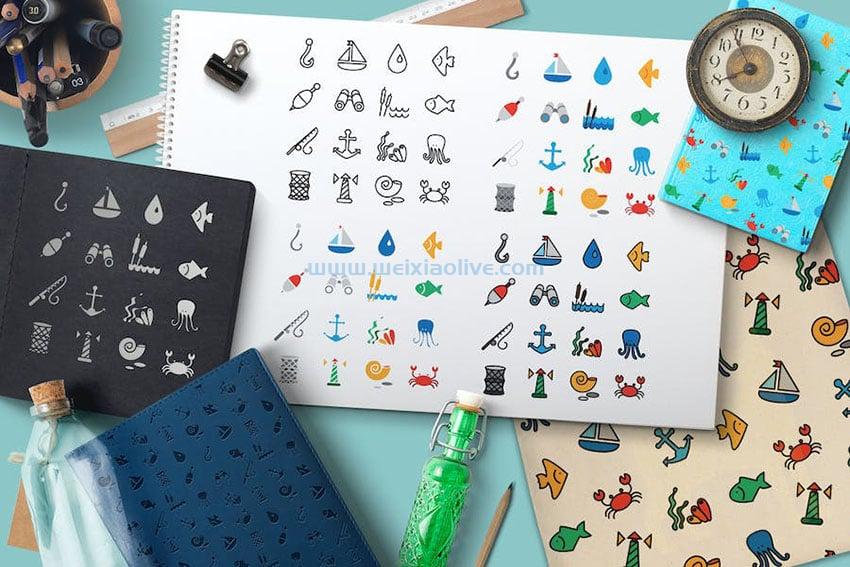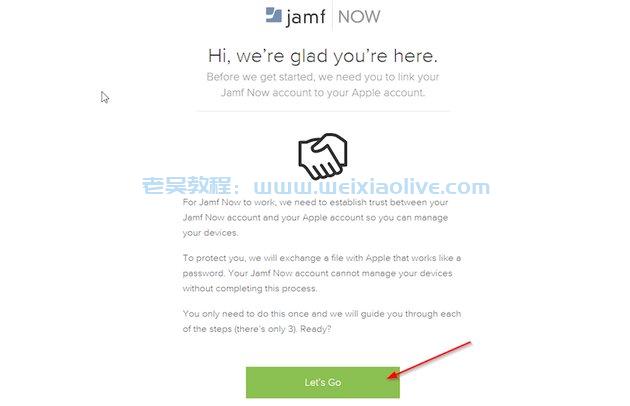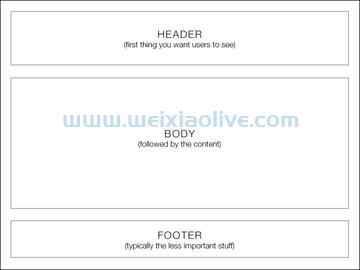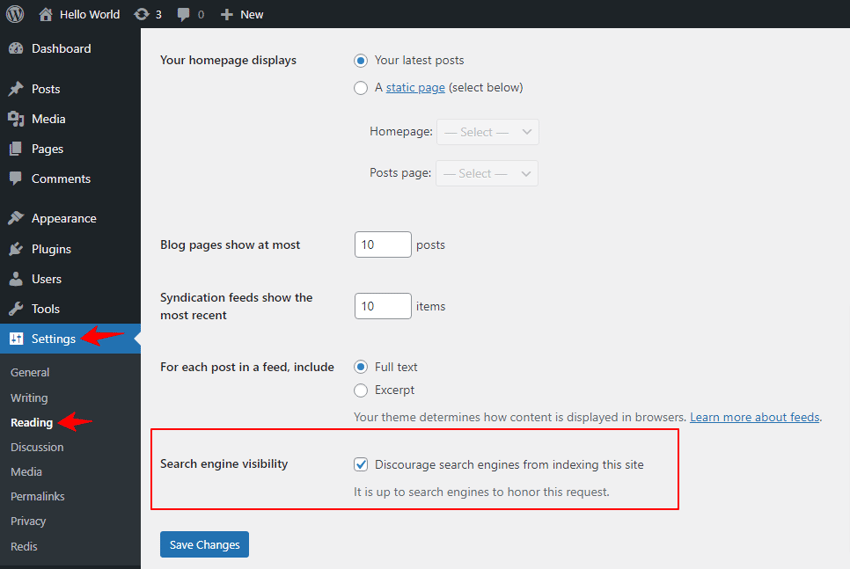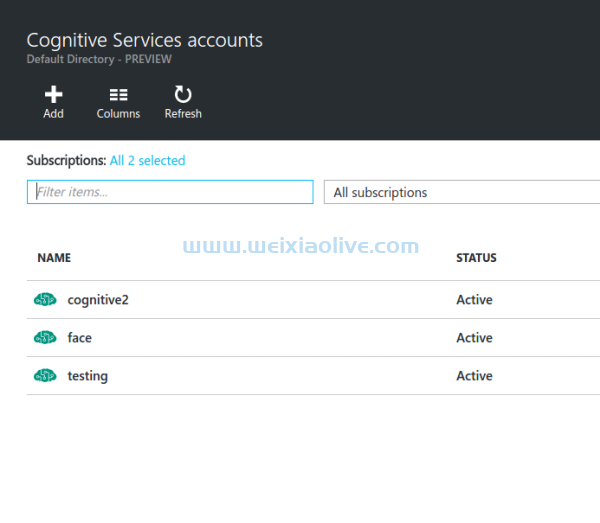无论您是平面设计师、摄影师还是 Web 开发人员 - 确保您的mac显示器准确地呈现颜色可能是完美编辑和看起来褪色的东西之间的区别!在本教程中,我们将解释为什么要校准您的显示器以及执行此操作的方法。
什么是色彩校准?
您是否曾经打印过照片或查看过您在另一台计算机上创建的网站,并注意到打印出来的颜色与您在 Mac 显示器上看到的颜色不同?这可能是因为您的 Mac 显示器未进行颜色校准。

显示器上看到的和图像应该是什么样子可能是两个完全不同的东西
发生了什么?您已经更换了打印机中的墨盒并且已经彻底清洁,为什么颜色看起来有点不对劲?尽管这张照片在您的 Mac 上看起来很棒,但打印的照片上的某些颜色看起来有些不同 - 红色看起来略有不同,几乎是紫色。原因是你的 Mac 显示器没有给你一个准确的颜色表示,只有一个很好的近似值。
为什么需要校准?
如果您认为 Mac 的显示器类似于家庭立体声音响,那么校准就像调整高音或低音一样。如果您刚买了一个新的立体声音响,您会花时间调整所有不同的功能(例如高音、低音或平衡),直到您听到您认为可能是最好的声音。此外,如果您在大房间或小房间使用大型或小型扬声器,音乐听起来会有所不同,因此您必须根据可用空间调整声音。
就像调整立体声音响的高音和低音可以微调您最喜欢的乐队的声音一样,您的显示器也必须这样做。如果你买了一个立体声音响,它是出厂时把高音和低音调低的,一***起来都会很糟糕!计算机显示器并没有完全校准,因为每个人都有不同的要求。
是时候学习一点物理了!光由许多不同的颜色组成——你可能知道白光实际上是可见光谱的所有颜色(我们可以看到的光)。白色实际上不是一种颜色——它是所有颜色的组合。这意味着黑色是没有颜色的。

如果你看一下这个调色盘,你会发现中心是白色的——所有颜色都汇聚在这里
让我们拿两个不同颜色的球——红色和黑色。红球看起来是红色的,因为构成可见光谱的所有不同颜色的光都被吸收了——除了红色。红色被反射回来,我们的眼睛正在检测光谱中的红色部分。黑球看起来是黑色的,因为所有的光都被它吸收了——可见光谱的任何部分都没有被反射回来,所以在没有任何反射光的情况下,我们看不到任何颜色。现在想象一下,如果我们在蓝色灯泡下看这些相同的球 - 红球看起来是黑色的,因为没有红光可以反射。黑球仍然看起来是黑色的,因为它吸收了所有颜色。正是这种光源的差异会影响我们在屏幕上看到的颜色。
提示:就像您不会在工作环境中使用红色或蓝色灯泡一样,请确保您拥有良好的光源!节能灯泡会给房间带来黄色色调,所以投资一些 LED 灯泡,它们仍然是很好的节能灯,但提供更中性的白光。
校准显示器的方法
有两种校准 Mac 显示器的方法:
通过眼睛
颜色校准工具
在我们开始任何颜色校准之前,请确保您的 Mac 处于您喜欢的工作环境中并且房间尽可能黑暗 - 关闭所有灯并关闭所有百叶窗或窗帘。我们拥有的外部光线越少,校准效果就越好。这是因为我们没有外部光源可以改变我们对屏幕颜色的感知。我还建议将您的桌面背景设置为暗色,例如纯黑色,以避免在校准显示器时造成额外的眼睛疲劳。
计算机显示器并没有完全校准,因为每个人都有不同的要求。
通过眼睛
要校准您的显示器,请打开系统偏好设置,然后选择显示。您可能已经在列表中包含了其中的一些 - 如果您这样做了,请记住您当前使用的是哪一个,然后进行更改。您会立即看到差异,并且您的 Mac 会出现彩色色调 - 在我的 Mac 上,它看起来就像我的 Mac 有紫色色调!但是,如果我要截取屏幕截图并将配置文件更改回来,它看起来会完全一样 - 它只会影响显示的输出。这就是为什么照片看起来与 Mac 显示的不同的原因。
要手动校准显示器,您可以使用打开显示校准器助手的校准...按钮进行校准。
显示校准器助手
助手简要解释了它的作用,并为您提供了继续和校准显示器的选项。

校准器助手
如果您尝试校准外部第 3 方显示器,您将获得一个额外选项以在下一步之前进行调整。系统将提示您调整显示器的对比度和亮度,然后对其进行微调。

Calibrator Assistant 将提示您在继续之前对显示器进行调整
Calibrator Assistant 将提示您调整滑块以适应显示器的原生 Gamma
目标伽马
Gamma 是显示校准的一个相当复杂的特性。简而言之,伽玛是像素在屏幕上出现的亮度与其数值之间的关系。它会影响图像的对比度,不正确的 Gamma 会使图像看起来褪色,或者我们可能看不到图像中的细节水平,因为它太暗了。这是一个如此复杂的主题,以至于超出了本教程的范围。如果您想了解更多关于 Gamma 究竟是做什么的,可以从有关该主题的Wikipedia文章中了解。
Gamma 2.2 的选项是公认的 Gamma 标准。较旧的 Mac 过去使用 Gamma 1.8,这在印刷行业也是如此——这也是 Mac 在设计行业中经常出现的原因之一。

校准器助手选择目标伽马
如果您正在校准 Mac 的内置显示器,Apple 已经对其 Native Gamma 有一个很好的近似值,因此可以跳过这一步。但是,您可以在本教程后面进行调整。
白点
设置显示器的白点(有时称为色温)可调整显示器的整体色调。白点标度是指在我们看来是白色的东西,因为我们实际上将许多不同深浅的黄色或蓝色视为白色。例如,在 4100K 左右的刻度下端是月光的色温。如果你问大多数人月光是什么颜色,他们通常会说“白色”。这实际上并不完全正确,我们只是看到它是白色的,但实际上它是略带黄色的——我们只是无法区分。
在比例的较高端,比如说 10,000K,这是电视或计算机显示器的色温。这可能看起来是白色的,但实际上它略带蓝色 - 再次,它是如此接近我们看不到差异。
白点的目的是将显示器的白色输出与您正在使用的白点相匹配 - 无论是印刷材料还是电视。如果您只是在线工作而不是打印,那么您通常可以将其保留为默认设置,通常为 6500K 或 D65 - 在色温范围内,它被称为“中午,阴天”。

校准器助手选择白点(或色温)
命名您的个人资料
完成这些步骤后,您将能够保存调整后的配置文件。

校准器助手将让您指定您想要的任何名称
很有可能,您可能不会注意到太大的差异——如果有的话。那是因为有了基本的选项,没有太多的改变。让我们重新开始,但启用专家模式。
本机响应(本机伽马)
以下步骤用于确定 Mac 显示器的本机伽玛。我们要做的是通过使用一系列滑块来调整显示器的亮度和对比度。
对于每一步,应调整左侧(亮度)滑块,直到 Apple 标志看起来几乎与带衬里的背景融为一体。第二个(色调)滑块用于进一步调整 Apple 标志的色调,直到它看起来几乎完全融合。您将重复这些步骤五次,以确保读数完全一致。此外,如果您觉得需要进一步更改,还可以在滑块之间来回切换。

校准器助手:本地响应
校准器助手:本地响应
校准器助手:本地响应
校准器助手:本地响应
校准器助手:本地响应
当您移动滑块时,您会注意到屏幕的色调、亮度和对比度发生了变化。不要为此分心,只关注图像。
目标伽马
在这一部分中,我们可以将伽玛调整到之前提供的更广泛的值范围。但是,除非您非常需要使用其他值,否则请坚持使用 Gamma 2.2。

校准器助手:目标伽马
提示:与其尝试在 Gamma 滑块上精确地获得 2.2,只需单击显示“2.2”的位置,滑块将自动跳转到该精确值。
目标白点
您会看到范围更广的白点值,但仍建议使用 D50 或 D65 等默认值以及显示器的原生白点。

描述
呸!这似乎有很多事情要做!
现在,好消息是,一旦您正确校准了显示器,那么除非工作环境(例如新照明、移动办公桌)发生变化,否则您不需要真正再次更改它。然而,即使改变房间的环境照明也足以轻微改变我们对颜色的感知。那么我们能做些什么来避免这种情况呢?
颜色校准器
值得庆幸的是,市场上有许多颜色校准器。这些是小型 USB 设备,可以自动为您完成上述所有工作,而且更加准确!
提示:市面上有许多不同的校准器,但并非所有校准器都适用于 Lion 或 Mountain Lion - 请务必在购买前检查要求!
datacolor 的 Spyder4等设备的价格在 150 到 1000 美元之间,具体取决于您需要的功能。对于大多数用户来说,这个价格范围的下限已经绰绰有余,这意味着您的显示器已正确校准。一些摄影设备供应商甚至将它们出租给预算有限的人。

Spyder4 系列是一个非常流行的系列,适用于 Mac 和 PC
颜色校准器如何工作?
颜色校准器的工作方式与我们使用眼睛时显示校准的工作方式非常相似。校准工具有一个内置的小型传感器(称为色度计)和通过 USB 与设备通信的软件。颜色校准器非常敏感,他们可以看到显示颜色的差异,否则我们会错过。传感器充当软件的“眼睛”,可以确定屏幕上的颜色是否准确或显示器是否需要调整。

传感器放置在显示器上并显示颜色,传感器确定输出的颜色是否准确,如果不准确,则相应地调整配置文件
当您运行校准软件时,显示屏中央会出现一个区域,用于放置校准工具(校准器往往有许多微小的吸盘以保持连接)。放置在显示器上后,系统会建议您关闭并遮挡任何外部光源。此外,系统会要求您更改显示器的对比度和亮度,因为这不受操作系统控制。

颜色校准器作为软件和硬件一起工作
校准显示器
一旦软件启动,它将在工具所在的显示屏上显示多种颜色 - 这就是为什么尽可能准确地放置工具很重要的原因。几分钟后,软件会检查结果。如果颜色需要调整,它会记住需要调整的内容并继续。

校准器的软件确保显示的颜色尽可能准确
校准过程完成后,您将看到一个可在 OS X 中使用的新颜色配置文件。您可能能够在保存更改之前将原始配置文件与新配置文件的外观进行比较。
提示:按顺序检查所有内容总是一个好主意。我有一个颜色校准工具出现故障,这意味着我执行的每次校准都有可怕的深紫色色调!
持续校准
校准显示器后,您就可以再次开始编辑了!如果您一直依赖它始终保持准确,建议您每隔几周校准一次显示器。屏幕上的颜色不一定会发生变化,但您的环境可能会发生变化,例如新的闪电,甚至是一年中阳光较少或较多的不同时间。
大多数校准软件都会提供提醒您重新校准显示器的选项。为了每隔几周花 10 分钟时间,让您的显示器保持最新状态绝对值得!
如果您有多个显示器,您还可以为每个显示器使用该工具
我应该获得哪种校准工具?
这取决于您对保持颜色尽可能真实的依赖程度。高端型号提供的一些功能可能有用。这些往往包括诸如更精细的设置控制等功能,例如 Gamma 或色温。所有这些传感器通常也适用于多个显示器 - 低端型号通常需要更多的工作。

有许多不同的公司提供颜色校准器 - 我在本教程的末尾包含了一个列表以帮助您入门
高端型号的一个显着特点包括环境光传感器。您的便携式 Mac 或imac将内置环境光传感器 - 这是在房间变暗时控制键盘背光和/或调整显示器亮度的设备。校准工具可以包括一个类似的传感器,它会自动调整显示器的颜色配置文件,这样即使房间里的光线发生变化,传感器也会不断调整颜色配置文件以尽可能保持真实。
对于不使用 Mac 进行打印或设计的用户,无需考虑颜色校准工具,偶尔手动校准显示器就绰绰有余了。
- 通过眼睛
- 显示校准器助手
- 目标伽马
- 白点
- 命名您的个人资料
- 本机响应(本机伽马)
- 目标伽马
- 目标白点
- 颜色校准器
- 颜色校准器如何工作?
- 校准显示器
- 持续校准
- 我应该获得哪种校准工具?









![如何删除Word中的空白页[4种简单方法] 如何删除Word中的空白页[4种简单方法]](https://www.weixiaolive.com/en/zb_users/upload/2023/07/20230702124855168827333590644.png)