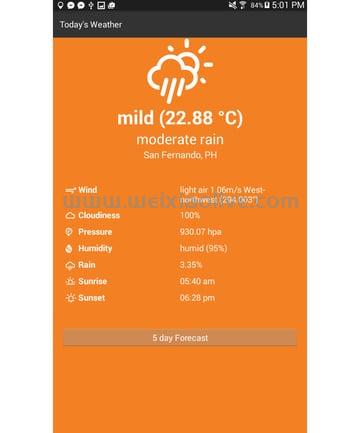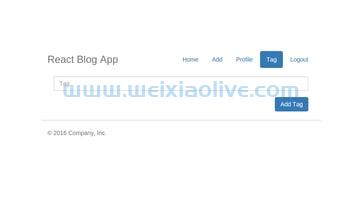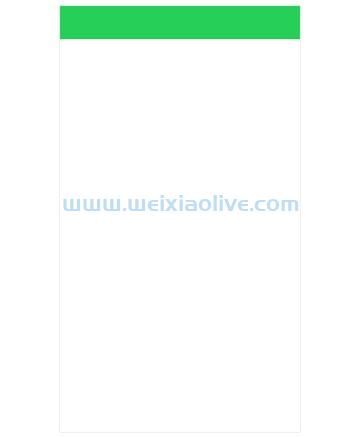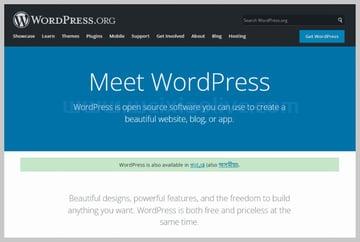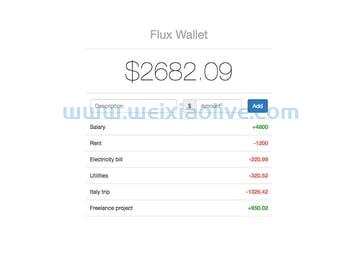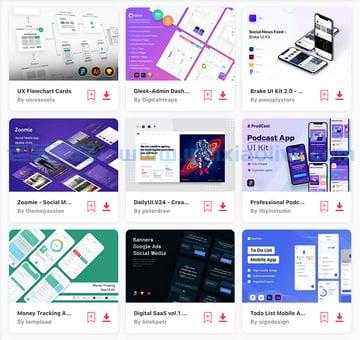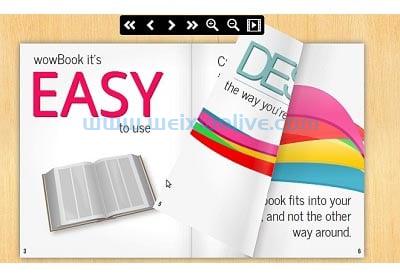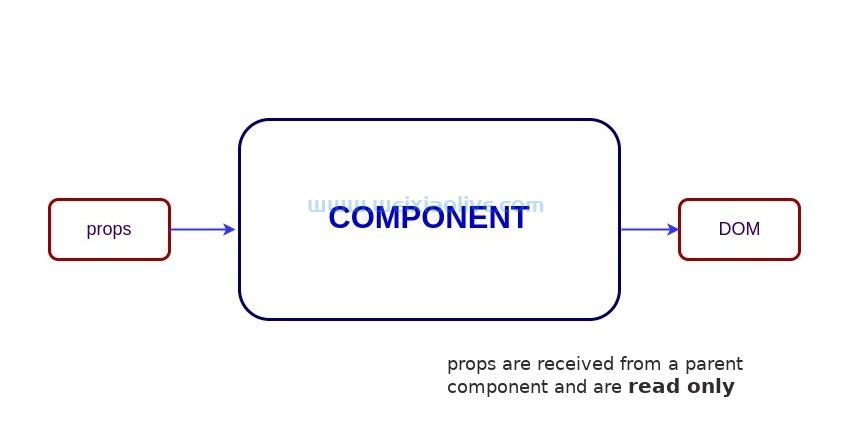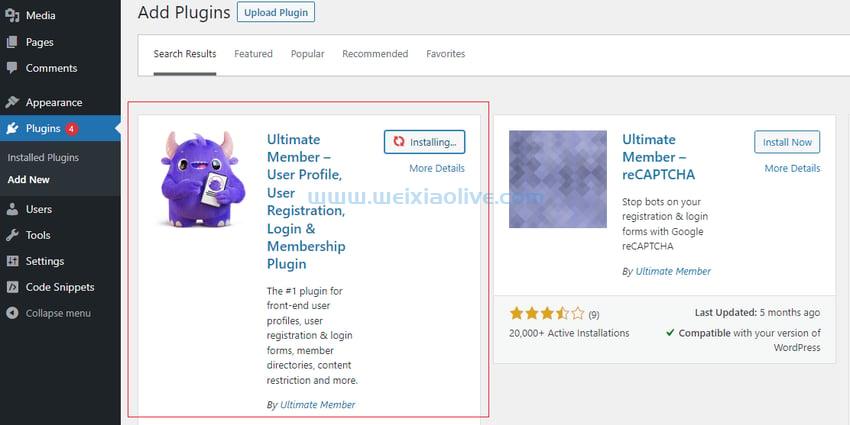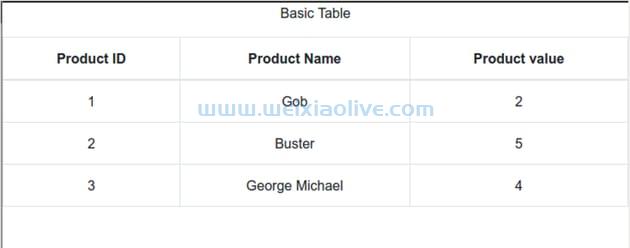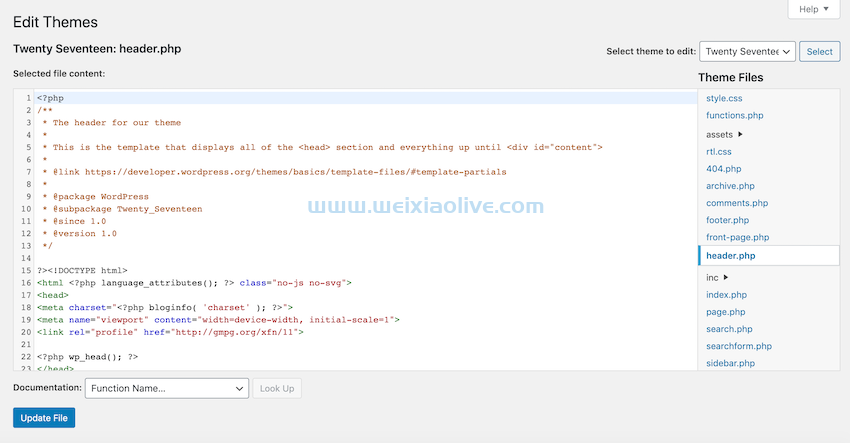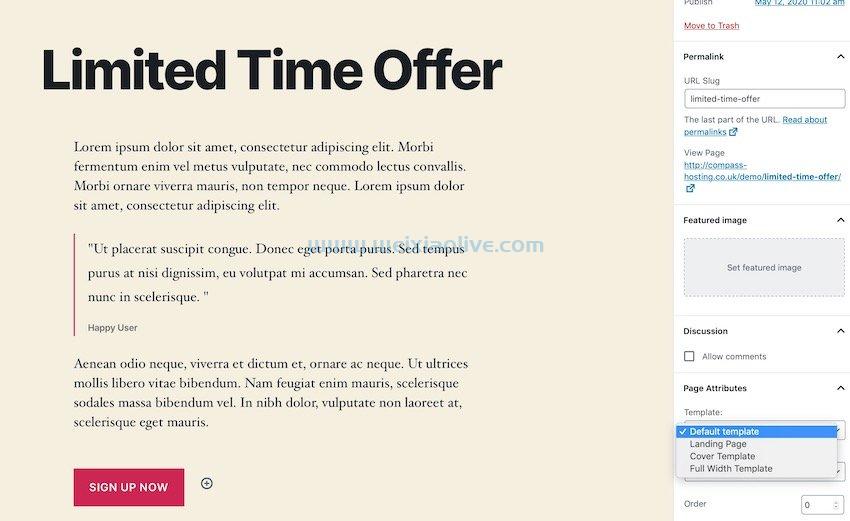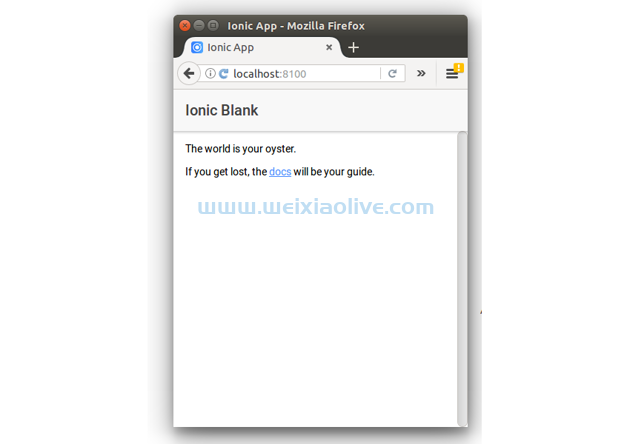鉴于imac具有出色的显示效果,有时将其与另一台 mac 共享可能会很有用。在本教程中,我将解释一个鲜为人知的功能,名为目标显示模式,并向您展示如何使用它。
目标显示模式说明
目标显示模式是一项功能,可让您使用 iMac 的显示器查看第二台外部 Mac 的屏幕输出。例如,我可以使用目标显示模式,以便我 2009 年末的 27" iMac 可以显示我 2009 年末的 Mac mini 的输出。
目标显示模式是通过使用 Mini DisplayPort 电缆或 Thunderbolt 电缆实现的,以便与外部 Mac 共享 iMac 的屏幕。

使用 Mini DisplayPort 引线将 Mac mini 连接到 iMac 以共享屏幕。
目标显示模式要求
让目标显示模式工作取决于您的设置,因为它不适用于所有 Mac 组合。目标显示模式需要 Mac 和电缆的特定组合,如下表所示:
| 使用此电缆 | 用这个端口连接 Mac | 到这台 iMac |
| 迷你显示端口 | 迷你显示端口 | iMac(27 英寸,2009 年末) |
| 迷你显示端口 | 霹雳 | iMac(27 英寸,2009 年末) |
| 迷你显示端口 | 迷你显示端口 | iMac(27 英寸,2010 年中) |
| 迷你显示端口 | 霹雳 | iMac(27 英寸,2010 年中) |
| 霹雳 | 霹雳 | iMac(21.5 英寸,2011 年中) |
| 霹雳 | 霹雳 | iMac(27 英寸,2011 年中) |
| 霹雳 | 霹雳 | iMac(21.5 英寸,2012 年末) |
| 霹雳 | 霹雳 | iMac(27 英寸,2012 年末) |
可以看出,有两种可能的电缆可用于在目标显示器模式下连接 Mac。他们是:
迷你 DisplayPort 电缆
雷电电缆
如何使用目标显示模式
为了使用目标显示模式,两台 Mac 都必须打开并且必须处于唤醒状态(即:未处于睡眠模式)。
在我的示例中,在整个教程中,我将使用一台 iMac、一台外部 Mac mini 和一根电缆。虽然我的设备使用 Mini DisplayPort,但此示例可能是配备 Thunderbolt 的 Mac 和 Thunderbolt 电缆(如果可用)。
在本教程中,我使用:
2009 年末 Mac mini Core 2 Duo,带 Mini DisplayPort
2009 年末 27" iMac Core 2 Duo,带 Mini DisplayPort
Mini DisplayPort 连接线
在 Mac mini 和 iMac 都打开的情况下,我可以通过按 iMac 键盘上的 Command F2 来启动目标显示模式。这具有将视频显示输入切换为来自 Mac mini 的效果。

命令 F2 在 iMac 视频输出和 Mac mini 视频输出之间切换显示。
取消目标显示模式
有许多不同的方法可以退出目标显示模式,在我的示例中,目标显示模式显示 Mac mini 到 iMac 的视频输出。
最简单的方法是在 iMac 键盘上按 Command F2,将显示输入切换回 iMac。
如果 Mac 进入睡眠模式、关闭或 Mini DisplayPort 电缆断开,则从 Mac mini 到 iMac 的目标显示模式也将被禁用。
提示:一些较旧的 Apple 键盘和第三方键盘可能不允许 Command F2 切换显示输入。因此,Apple 建议您使用有线或无线铝制 Apple 键盘以确保功能正常。
使用目标显示模式时的注意事项
有线声音和视觉
Thunderbolt 是一项最新技术,与现有技术相比,它能够以非常高的速度传输大量数据。因此,Thunderbolt 和 Mini DisplayPort 的功能略有不同。
如果您能够使用 Thunderbolt 线缆连接两台配备 Thunderbolt 的 Mac,您将能够在主 Mac 上听到外部 Mac 的音频。
但是,如果您使用 Mini DisplayPort 电缆连接两台配备 Mini DisplayPort 的 Mac,则可以将音频从外部 Mac 传输到主机屏幕。
在这种情况下,如果您希望外接显示器 Mac 播放其音频和视频,请转到Apple 菜单 > 系统偏好设置,然后单击声音,然后单击输出并从可用设备列表中选择外接显示器 Mac。
在本教程中使用的示例中,我的 2009 年末 Mac mini 无法通过我 2009 年末的 27" iMac 传输音频。
运行应用程序
可以在两台机器上继续运行应用程序,无论哪一台正在使用 iMac 的屏幕。
例如,如果我在 iMac 上运行了一个应用程序,我可以让它在我处于目标显示模式时继续运行,以查看来自 Mac mini 的视频输出。
使用配件
在目标显示模式下运行 iMac 以接收来自 Mac mini 的视频输出时,Mac mini 将无法访问 iMac 的内置摄像头、USB 或 FireWire 端口。
如果您需要在 Mac mini 上使用来自 iMac 的 USB 或 FireWire 配件,则必须正确断开它们与 iMac 的连接并将它们插入 Mac mini。

在共享屏幕时,您仍然需要单独的键盘和鼠标。
屏幕亮度
要在使用 iMac 时更改屏幕亮度级别,请使用 Apple 键盘上的 F1 和 F2 键。在默认的 OS X 安装配置中,这些键将分别调低和调高亮度。
如果在 OS X 中修改了 iMac 键盘的功能,使得功能键响应 F1 到 F12 输入而不是自定义 Apple 功能,则需要在按住 Fn 键的同时按 F1 和 F2 以调低和调高亮度。
提示:在目标显示模式下使用 iMac 时,要接收 Mac mini 的视频输出,必须记住它仍然是用于调整亮度级别的 iMac 键盘。
媒体控制
这些是 Apple 键盘顶行的 F7、F8 和 F9 键。它们的默认功能分别是向后跳过/倒带、播放/暂停和向前/向前跳过。
声音:静音和音量
要静音或调整音量,在 iMac 上,使用 F10、F11 和 F12 键分别静音、减小和增大音量。
虽然 iMac 处于目标显示模式,显示从 Mac mini 接收的视频,但您仍需要使用 iMac 键盘来执行这些功能。
提示:如果静音 (F10) 和音量调低和调高 (F11 和 F12) 按钮没有达到预期的效果,可能是键盘的默认行为已被修改,在这种情况下按住 Fn 键和F10–12 键。
结论
目标显示模式是 Mac 上一个有用但很少使用的功能。如果您有正确的连接线、Mini DisplayPort 或 Thunderbolt,用于正确配备的 Mac,就可以与另一台 Mac 共享 iMac 的出色屏幕。
这可能是一个非常有用的功能,尤其是当您没有可用于 Mac mini 的备用屏幕时。请在下面的评论中告诉我您对目标显示模式的体验和用途。
- 有线声音和视觉
- 运行应用程序
- 使用配件
- 屏幕亮度
- 媒体控制
- 声音:静音和音量









![如何删除Word中的空白页[4种简单方法] 如何删除Word中的空白页[4种简单方法]](https://www.weixiaolive.com/en/zb_users/upload/2023/07/20230702124855168827333590644.png)