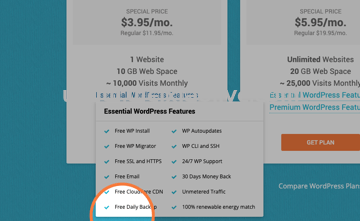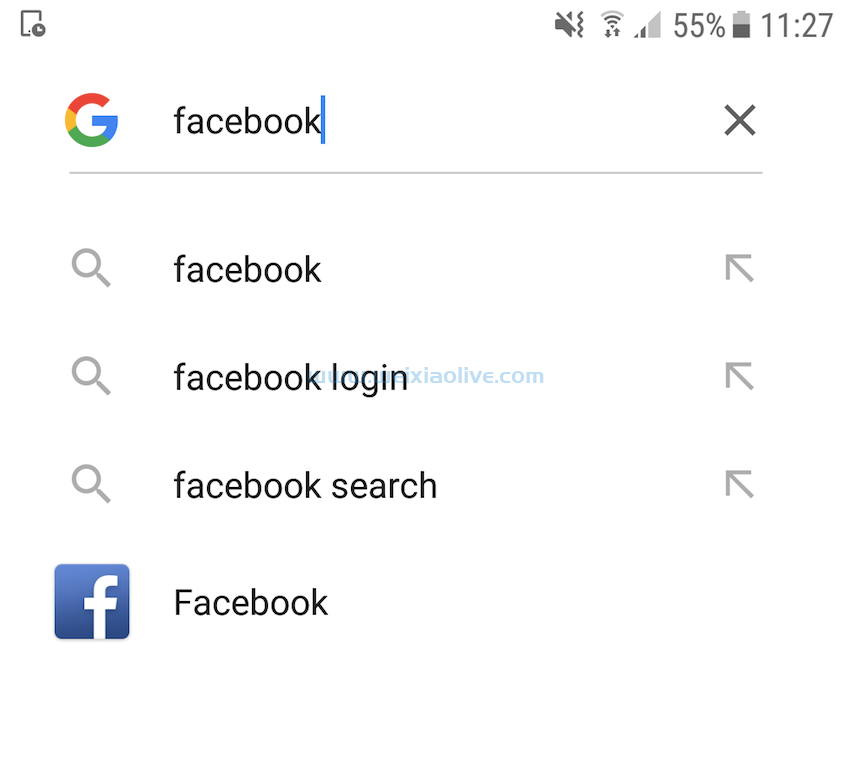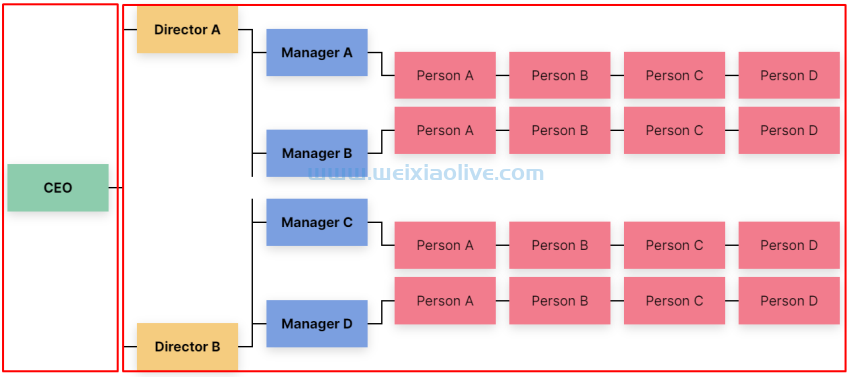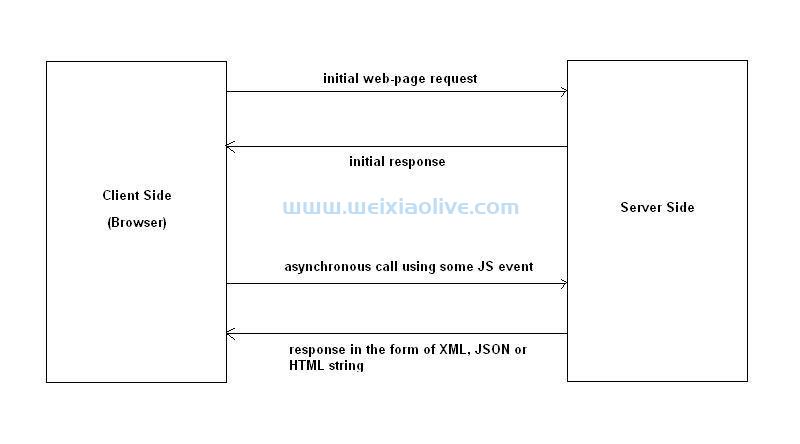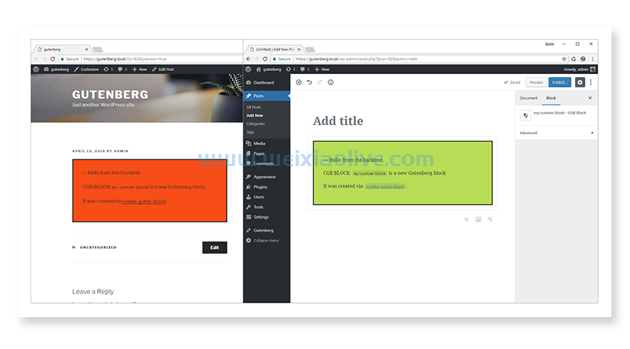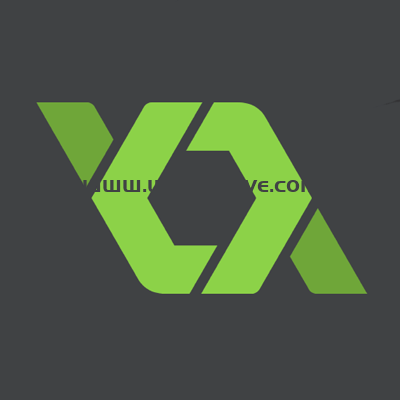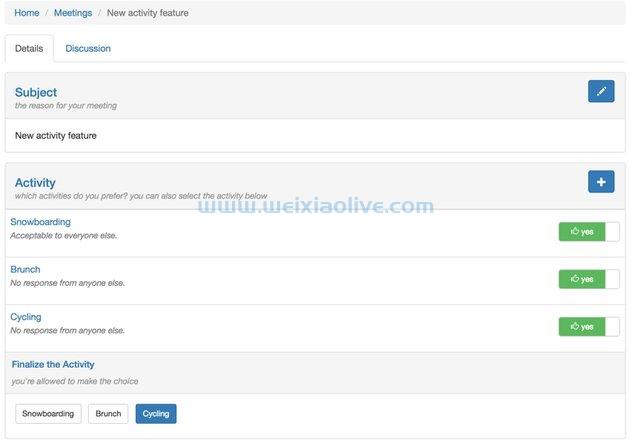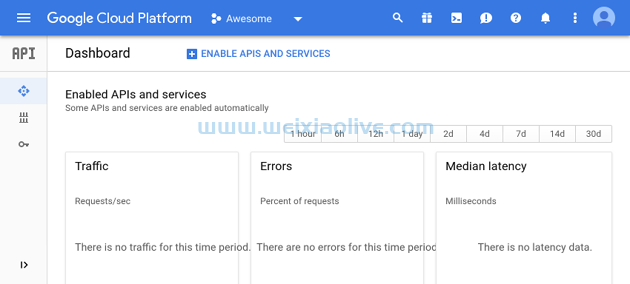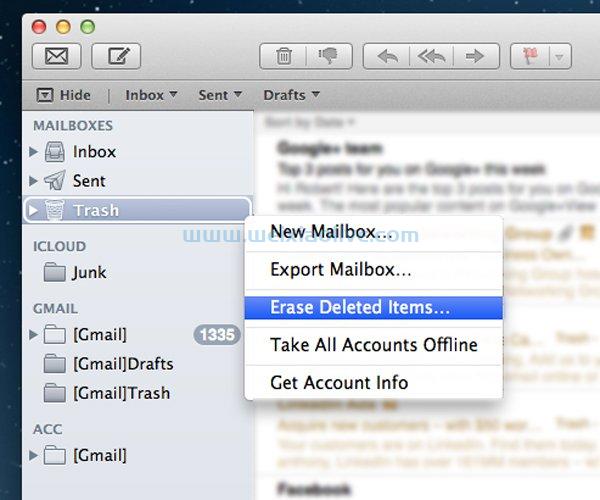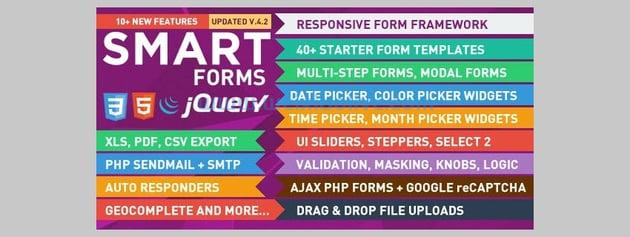您是否听说过 Facebook Pixel,但不确定它是什么或是否需要将其添加到您的网站?
在本文中,我们将探索 Facebook Pixel 究竟能为您提供什么。
您可以使用免费的像素分析工具来衡量、跟踪和优化您的 Facebook 广告活动。我将向您展示如何将 Facebook Pixel 跟踪代码添加到wordpress,以及如何设置事件跟踪,以便您可以准确地看到人们在您的网站上所做的事情。
什么是 Facebook 像素?
Facebook Pixel 是一种分析工具,旨在帮助您分析和优化 Facebook 广告活动。
由于它是特定于 Facebook 的,因此您无需将 Facebook Pixel 添加到您的 WordPress 网站,除非您当前正在运行或计划在 Facebook 平台上投放广告。如果您没有在 Facebook 上做广告的计划,那么您应该选择更通用的分析工具,例如 Google Analytics。
如果您确实在 Facebook 上推广您的 WordPress 网站,那么您可以使用 Pixel 来:
衡量Facebook 广告活动的转化率。例如,您可以跟踪点击 Facebook 广告后完成购买的人数。
根据人们以前的行为来定位他们。Pixel 将记录在查看您的一个 Facebook 广告后采取行动的每一位访问者。例如,Pixel 可以跟踪他们访问的页面以及他们添加到购物篮中的产品。然后,您可以使用此信息通过旨在鼓励他们执行后续操作的个性化动态广告来定位访问者。
充分利用您的广告预算。 设置自动出价以定位在查看您的广告后最有可能采取行动的人。
如何将 Facebook Pixel 添加到我的 WordPress 网站?
在本节中,我将向您展示如何将 Pixel 安装到您的 WordPress 网站,方法是生成 Facebook Pixel 跟踪代码,然后将此代码粘贴到您网站的标题中。
创建你的像素
每个 Facebook 广告帐户只能创建一个像素,但如果您有多个网站,则可以简单地重复使用同一个像素。
要创建您的像素:
前往Facebook 事件管理器并使用您的 Facebook 用户名和密码登录。
找到Facebook Pixel 卡片,然后单击其随附的“开始” 按钮。
在随后的弹出窗口中,为您的 Pixel 命名。
查看Facebook 业务工具条款,如果您愿意继续,请点击继续。
您可以通过多种方式将 Pixel 添加到您的网站,但我们将手动执行此操作,因此请点击手动将代码添加到网站。
将 Facebook 像素代码添加到您的网站
此时,您将看到一些需要添加到网站标题中的javascript代码。
有两种方法可以将此代码添加到您的站点:将其粘贴到您的标题中。php文件或使用插件。我将把代码添加到我网站的header.php文件中:
登录到您的 WordPress 帐户。
在左侧菜单中,选择外观 > 主题编辑器。
打开选择主题以编辑 下拉菜单并选择您当前使用的主题。单击选择。
向下滚动Theme Files 菜单,直到找到header.php 文件——单击它。
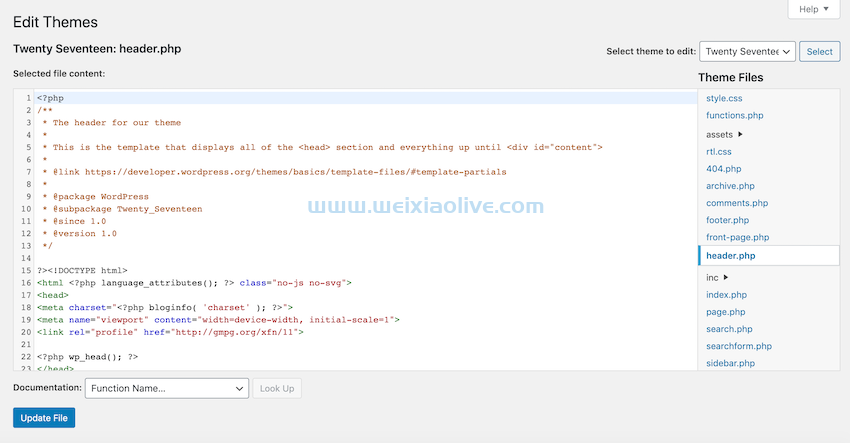 您现在应该正在查看header.php代码。滚动直到找到最后一个</header>标签,也称为结束标签。</header>将您的 Pixel 代码复制/粘贴到结束标记的正上方。
您现在应该正在查看header.php代码。滚动直到找到最后一个</header>标签,也称为结束标签。</header>将您的 Pixel 代码复制/粘贴到结束标记的正上方。
单击更新文件保存您的更改,然后切换回 Facebook 事件管理器并滚动到打开自动高级匹配。默认情况下禁用此功能,但如果您启用它,Pixel 将尝试使用他们已经提供给您网站的信息(例如他们的姓名、电子邮件地址和电话号码)将您网站的访问者与他们的 Facebook 个人资料进行匹配。
高级匹配对于创建有针对性的广告活动很有用,但与第三方共享访问者信息可能是一个敏感主题,因此我建议在您承诺共享数据之前单击了解更多链接并查看 Facebook 关于高级匹配的信息.
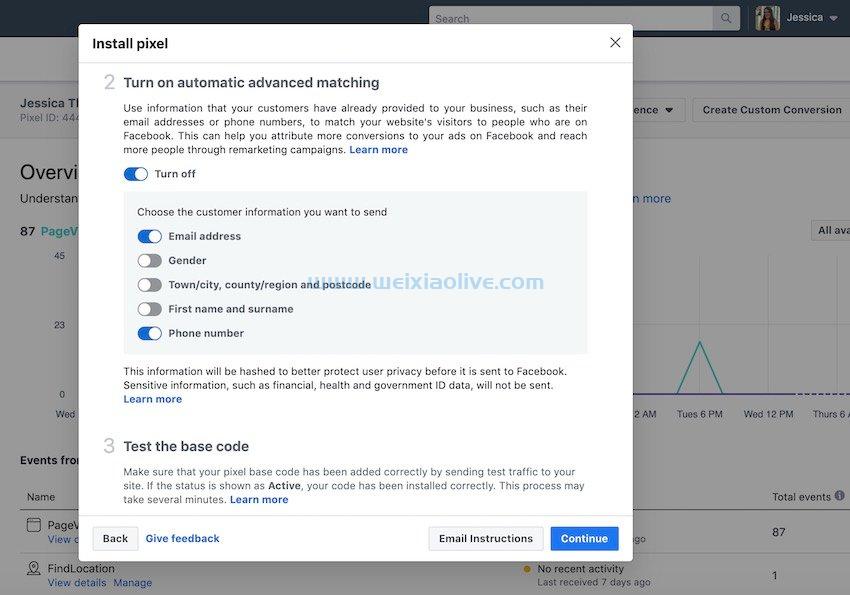 您现在需要检查 Pixel 是否设置正确。
您现在需要检查 Pixel 是否设置正确。
滚动到测试基本代码部分并将您网站的 URL 粘贴到随附的文本字段中。
单击发送流量,Facebook 活动管理器将在新选项卡中启动您的网站。
在新标签中,花一些时间触发您网站上的各种事件,例如单击按钮、将商品添加到购物车或导航到不同的网页。
切换回 Facebook 事件管理器,它应该会更新以显示活动 消息。单击继续。
恭喜 - 您刚刚将 Facebook Pixel 添加到您的网站!
事件跟踪:准确了解您的受众在做什么
接下来,我们需要让 Pixel 知道它应该跟踪哪些事件。例如,您可能希望记录访问者何时访问特定网页、选择菜单中的特定项目或将项目添加到他们的购物车。
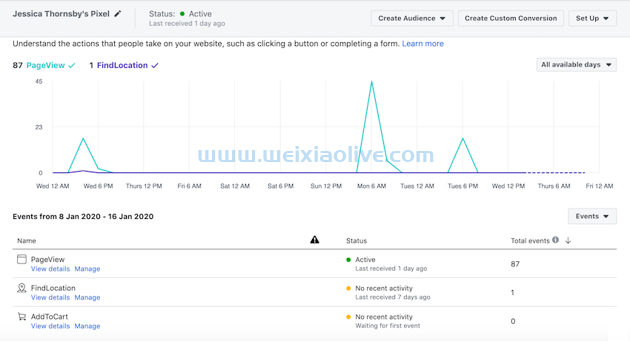 事件跟踪是 Facebook Pixel 的重要组成部分,并为其许多核心功能提供支持,但实施事件跟踪的过程会有所不同,具体取决于您要跟踪的活动类型以及网站的设置方式。
事件跟踪是 Facebook Pixel 的重要组成部分,并为其许多核心功能提供支持,但实施事件跟踪的过程会有所不同,具体取决于您要跟踪的活动类型以及网站的设置方式。
首先,设置一些基本的事件跟踪,分析生成的数据,然后随着时间的推移使用它来改进你的跟踪可能是有意义的。
在这一步中,我们将使用 Facebook 的事件设置工具创建一些基本事件。
目前,Facebook 事件管理器应该会提示您使用 Facebook 事件的设置工具。但是,事件设置工具最多可能需要 20 分钟才能在您的网站上注册 Pixel 设置。如果您在尝试启动事件设置工具时遇到未注册事件 错误消息,那么您需要稍后再试。
在 Facebook 事件管理器中,选择使用 Facebook 的事件设置工具。
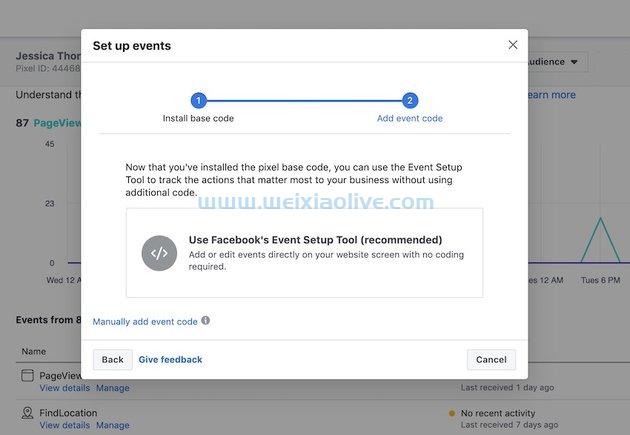
假设事件管理器已识别出 Pixel 设置正确,请输入您网站的 URL 并点击Open website。
您的网站现在将在新标签页中启动;单击下一步 以浏览介绍性对话。
现在将指导您完成注册要跟踪的事件的过程。这个过程会因网站而异——例如,如果您想记录每次有人单击“添加到购物车” 按钮,那么您首先要选择“跟踪新按钮” 。
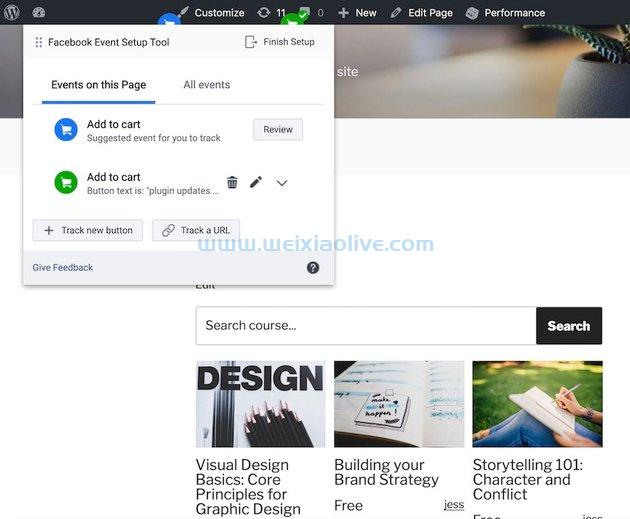 事件设置向导将突出显示当前网页上的每个按钮,您可以选择要跟踪的按钮。做出选择后,您可以为该按钮分配一个事件,例如Purchase或Initiate Checkout。
事件设置向导将突出显示当前网页上的每个按钮,您可以选择要跟踪的按钮。做出选择后,您可以为该按钮分配一个事件,例如Purchase或Initiate Checkout。
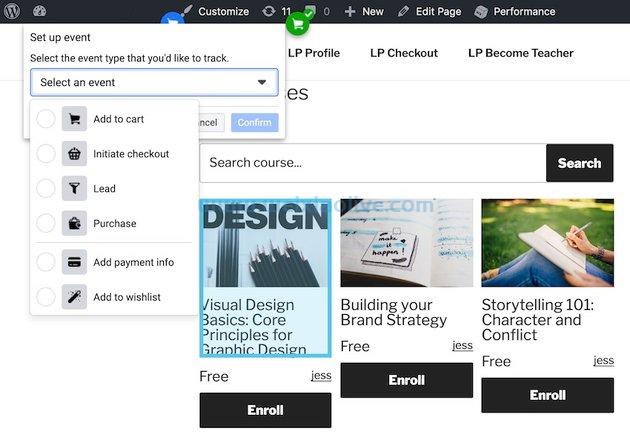
然后,冲洗并重复您要跟踪的每个事件。如果您对初始事件跟踪感到满意,请单击Finish Setup。要测试您的跟踪,请花一些时间故意触发您网站上的各种事件,然后切换回 Facebook 事件管理器并选择测试事件。事件管理器现在应该包含您最近活动的完整记录。
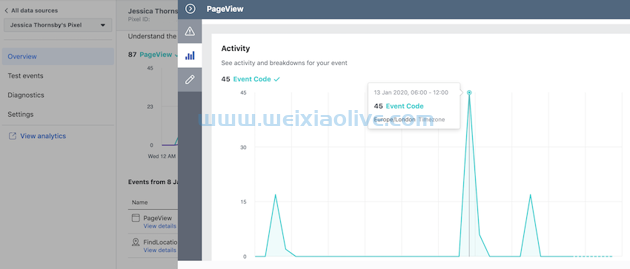 根据 Facebook 事件管理器中显示的信息,您可能需要对事件跟踪进行一些调整,例如编辑现有事件或创建新事件。
根据 Facebook 事件管理器中显示的信息,您可能需要对事件跟踪进行一些调整,例如编辑现有事件或创建新事件。
要优化您的事件跟踪:
如果 Facebook 事件管理器尚未打开,请打开它。
选择 右上角的设置按钮。
单击设置新事件。
Facebook 现在将启动事件设置向导,让您可以优化网站的事件跟踪。
结论
在本教程中,我向您展示了如何通过将 Facebook Pixel 添加到您的网站来充分利用您的 Facebook 广告活动。我还概述了如何通过设置基本事件跟踪来开始记录访客活动。
- 创建你的像素
- 将 Facebook 像素代码添加到您的网站
- 事件跟踪:准确了解您的受众在做什么









![如何删除Word中的空白页[4种简单方法] 如何删除Word中的空白页[4种简单方法]](https://www.weixiaolive.com/en/zb_users/upload/2023/07/20230702124855168827333590644.png)