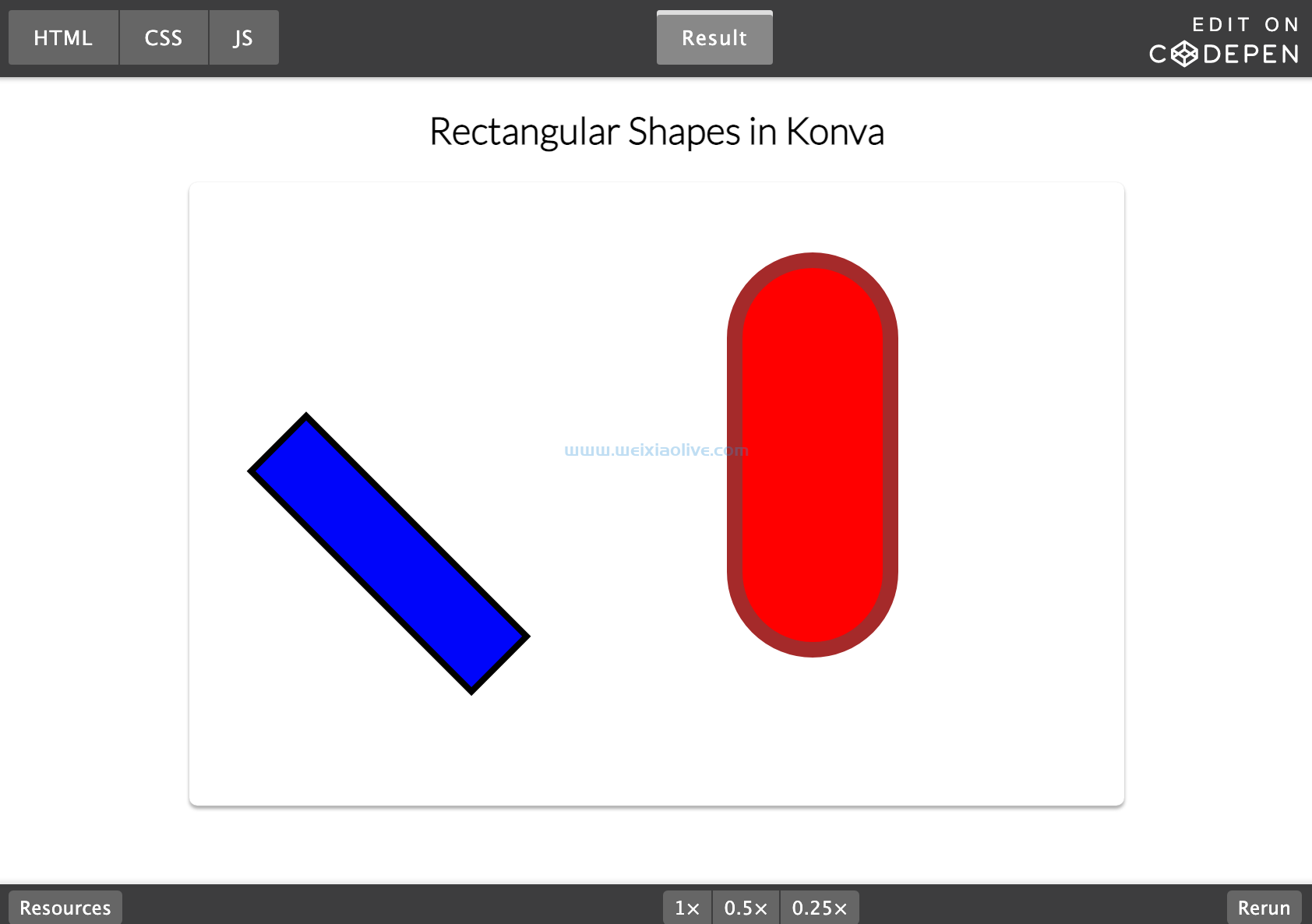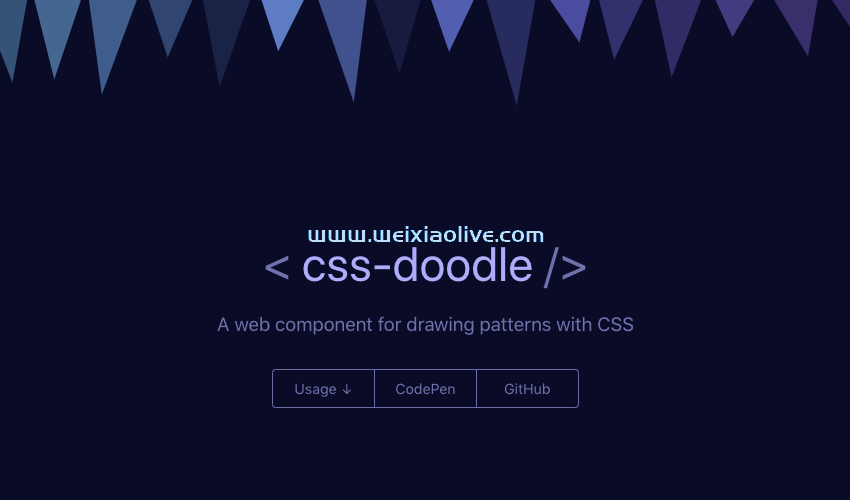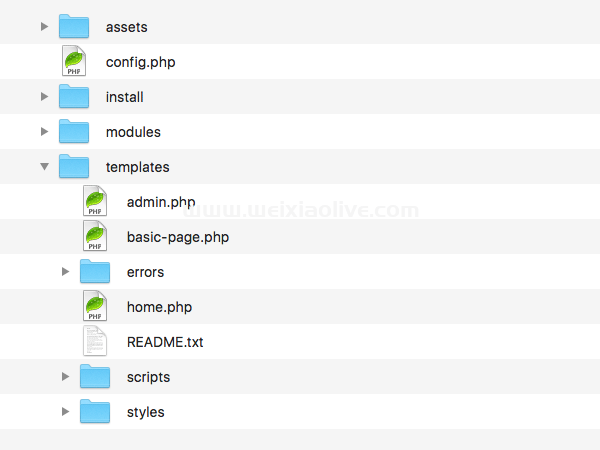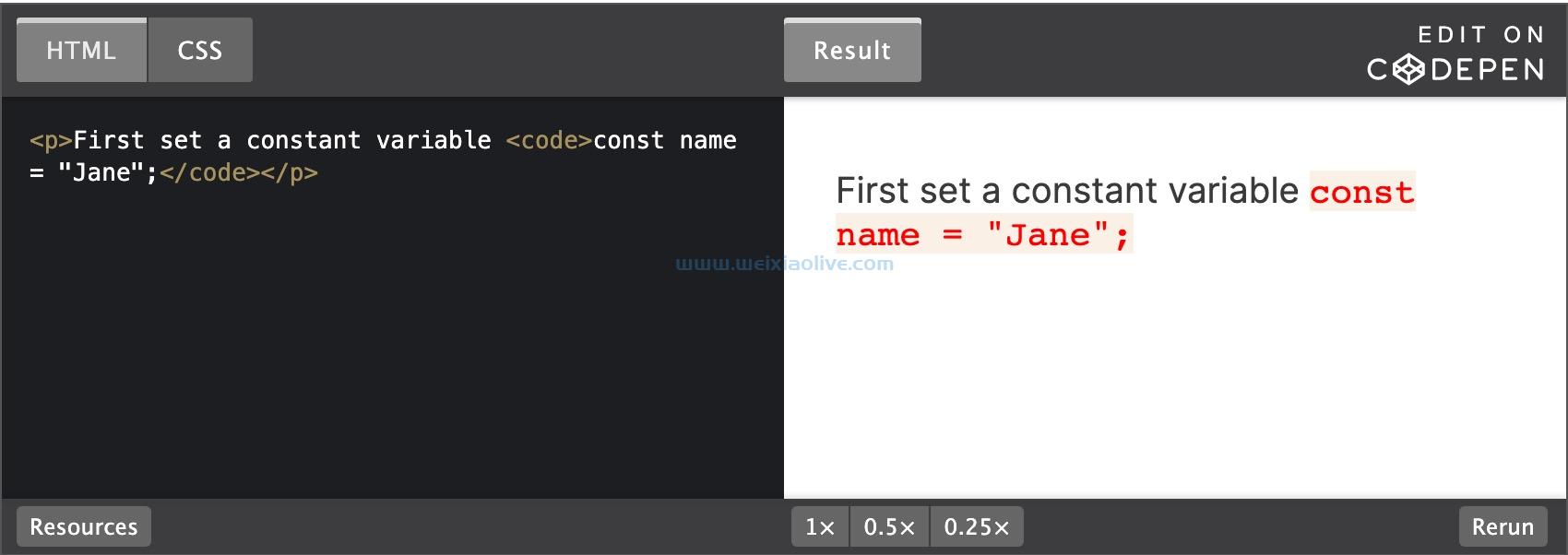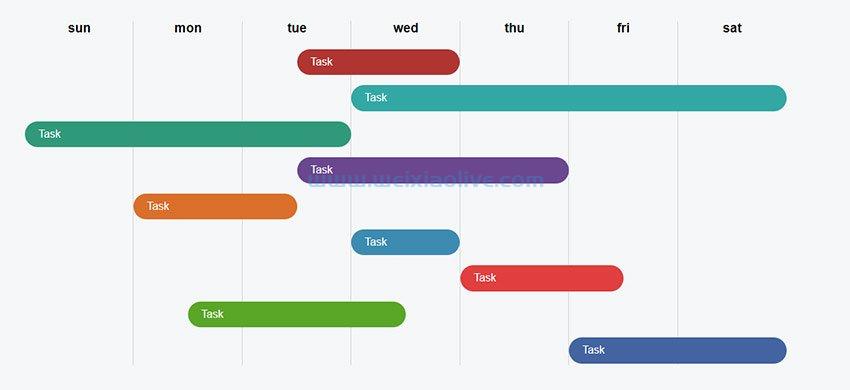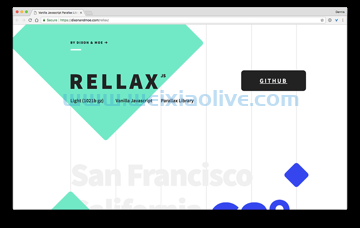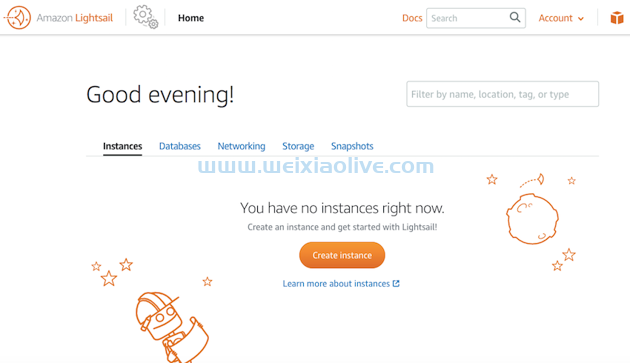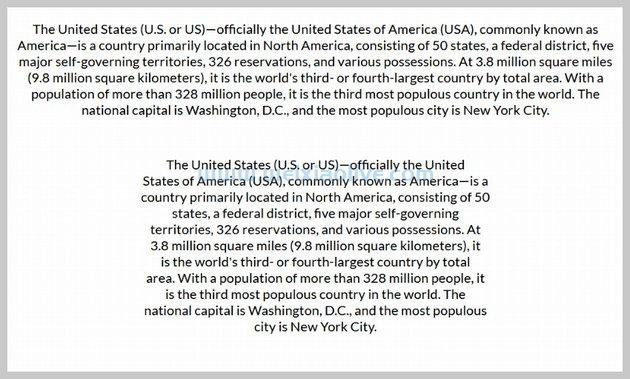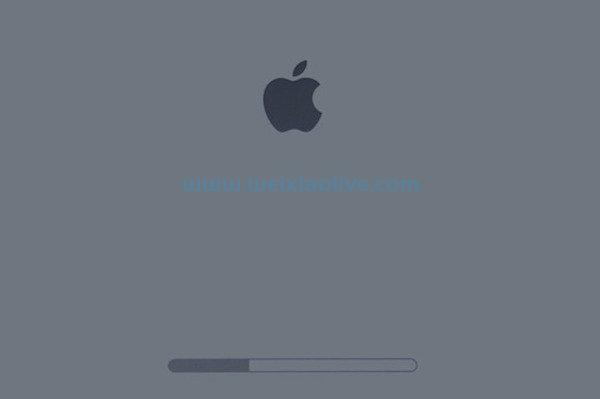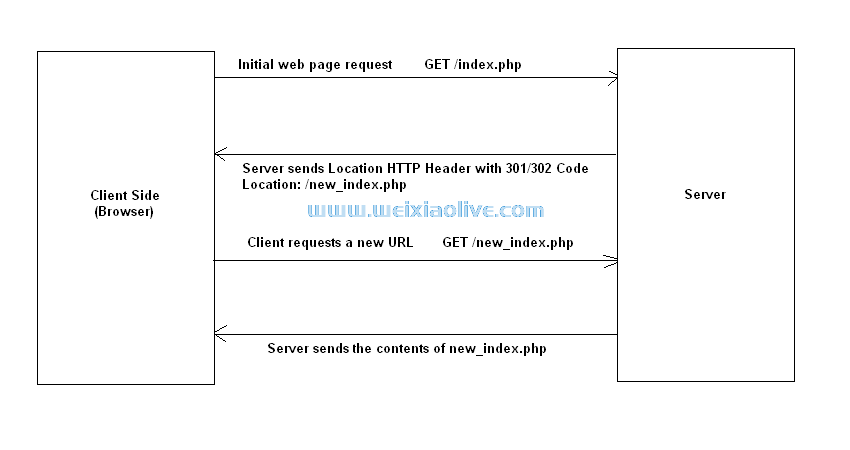如何更新 wordpress
1.应用更新前备份 WordPress
在我们开始之前,重要的是您要了解,通过更新您的 WordPress 版本,您将影响已安装的文件,通常还会影响数据库。因此,为了确保您可以恢复当前版本,在更新之前备份所有内容非常重要。
使用 SiteGround 进行每日 WordPress 备份
如果您使用托管的 WordPress 托管软件包,例如 SiteGround 提供的托管软件包(通过 Themeforest获得高达 70% 的 托管折扣),通常会对实时 WordPress 网站进行自动备份。
甚至他们最基本的 WordPress 托管包也包括整个安装的免费每日备份,如果出现问题,可以随时恢复
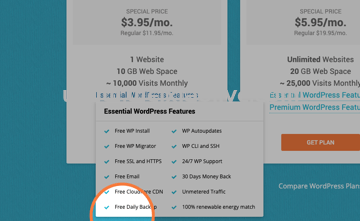 来自 Siteground 的免费每日备份
来自 Siteground 的免费每日备份
SiteGround 是 WordPress 网站本身认可的少数选项之一。我个人也使用它,并且绝对推荐它。
2.自动更新WordPress
可以说更新 WordPress 最安全的方法是让 WordPress 为您处理它。
在您的 WordPress 仪表板中,当有更新的版本可用时,您会看到一条通知,以及标记了require d update的其他几个区域:
 管理页面的右下角还有一个链接,以防您错过以上所有内容!
管理页面的右下角还有一个链接,以防您错过以上所有内容!
按照这些链接中的任何一个,您将被带到更新页面,您可以在其中单击“立即更新”按钮。这样做时,最新版本的 WordPress将从 wordpress.org获取并安装在幕后。
注意:更新页面还会通知您可能需要执行的插件和主题更新,尽管我们不会在本教程中讨论它们。
3.手动更新 WordPress
如果您想要更实际的方法,并且不介意所涉及的潜在风险,您可能更愿意手动执行更新。仍然建议在执行此操作之前备份整个网站。
FTP 访问
要手动更新 WordPress,您需要访问服务器。在本教程的视频中,我在自己的计算机系统上运行 WordPress 的本地副本,因此我可以直接访问这些文件。您很可能会在 Web 服务器上运行实时 WordPress 安装,在这种情况下,您将需要 FTP 访问权限。
获取最新版本的 WordPress
获得对旧文件的访问权限后,您现在需要新文件。转到wordpress.org 并单击获取 WordPress以下载您需要的所有文件。

停用插件
现在您有了新文件,作为预防措施,建议您停用 WordPress 网站中的所有插件(转到管理 > 插件并单击每个插件上的停用)。
删除 wp-includes 和 wp-admin 文件夹
在您的 WordPress 安装中,您需要删除文件夹wp-includes和wp-admin。然后,从下载的 WordPress 文件中,选择相同的两个文件夹并将它们上传到您的 Web 服务器上的相同位置。
编辑 wp-content 文件夹
接下来,打开服务器上的 live wp-content文件夹和下载的新文件,并复制内容,在需要的地方替换(不会删除或覆盖 Web 服务器上现有的唯一文件,但将替换现有文件d 新版本)。
替换所有其他文件
然后将新版本根目录中的所有其他文件复制到 Web 服务器的根目录中,并在出现提示时替换文件。
刷新 WordPress 并更新数据库
完成后,在浏览器中刷新您的 WordPress,您可能会被告知数据库需要更新。
 单击更新 WordPress 数据库以执行此操作。
单击更新 WordPress 数据库以执行此操作。
最后,重新激活任何需要重新激活的插件。
结论
你有它; 两种更新 WordPress 的方法。请注意,在此过程中可能会犯错误,因此始终(始终)建议在更新任何内容之前备份所有内容!
- 1.应用更新前备份 WordPress
- 使用 SiteGround 进行每日 WordPress 备份
- 2.自动更新WordPress
- 3.手动更新 WordPress
- FTP 访问
- 获取最新版本的 WordPress
- 停用插件
- 删除 wp-includes 和 wp-admin 文件夹
- 编辑 wp-content 文件夹
- 替换所有其他文件
- 刷新 WordPress 并更新数据库









![如何删除Word中的空白页[4种简单方法] 如何删除Word中的空白页[4种简单方法]](https://www.weixiaolive.com/en/zb_users/upload/2023/07/20230702124855168827333590644.png)