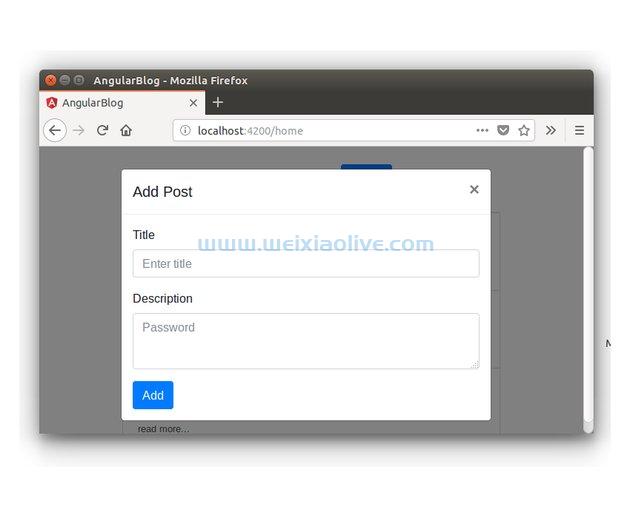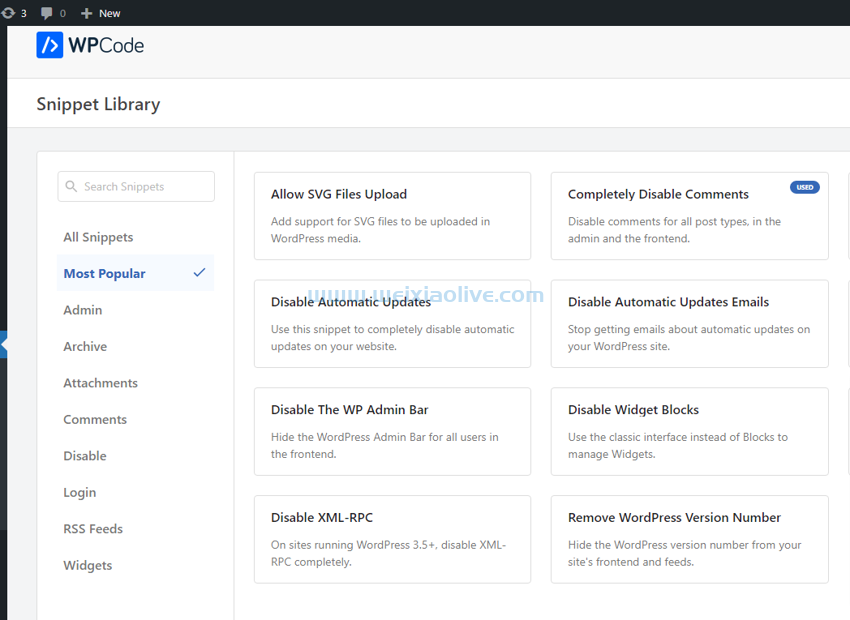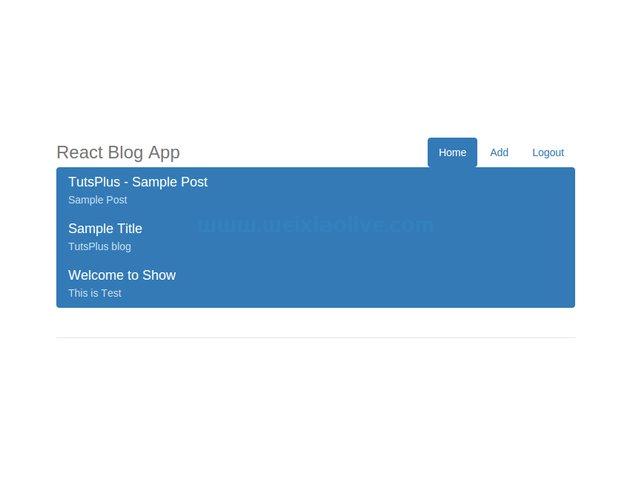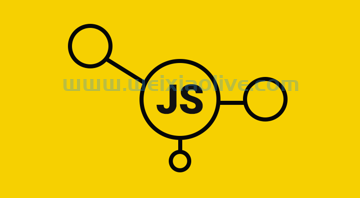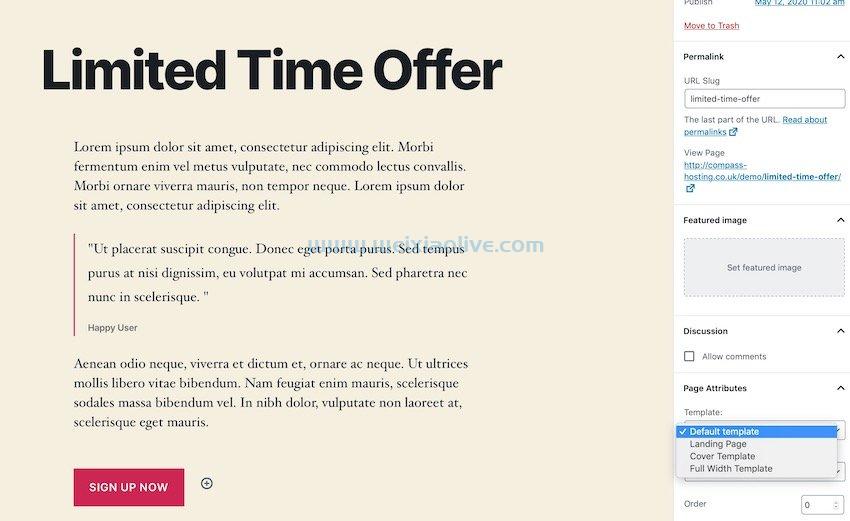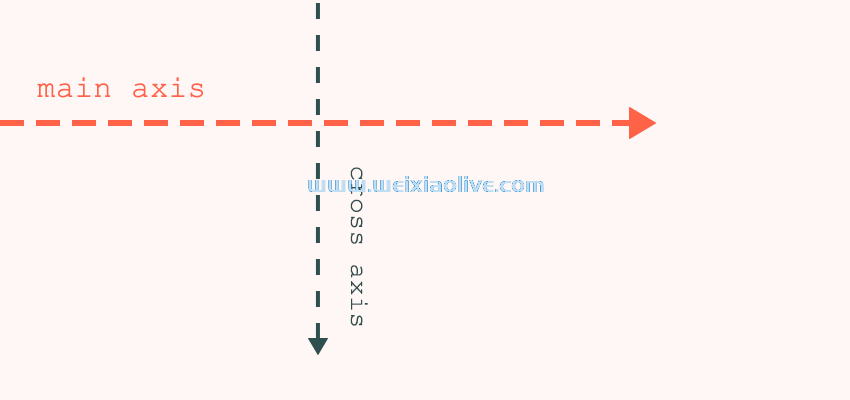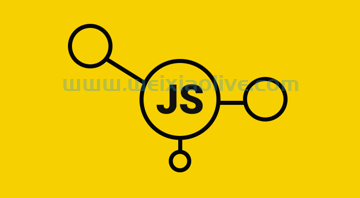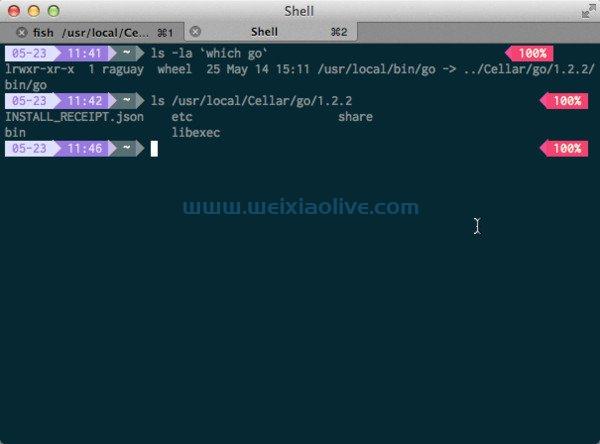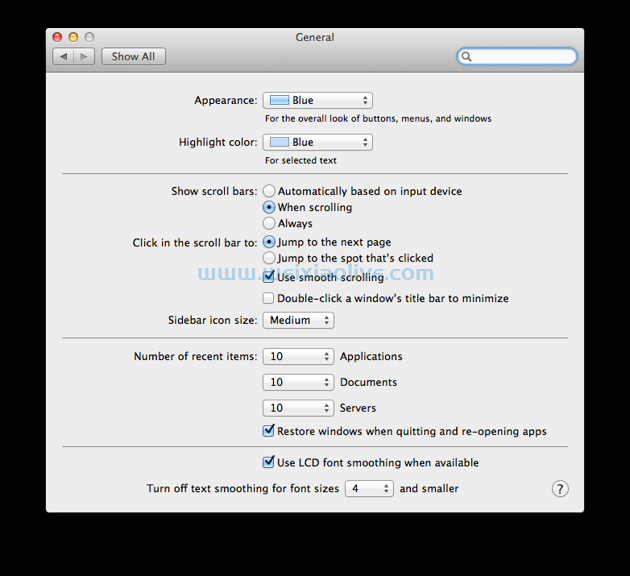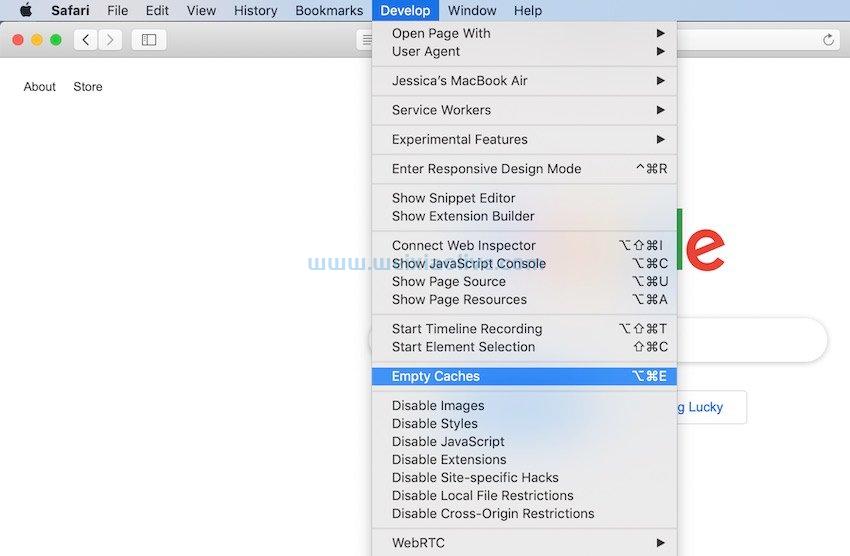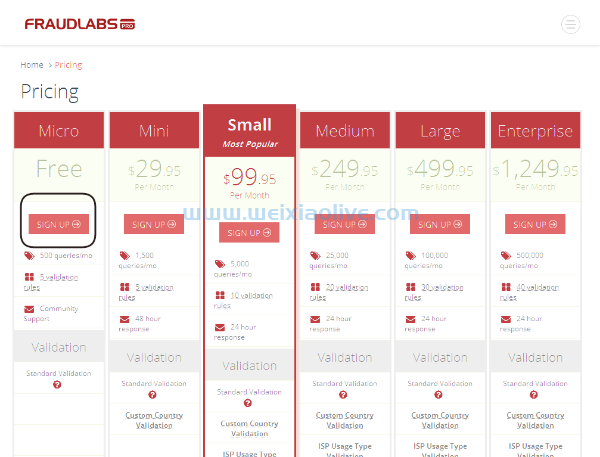Apple 非常注意确保您的mac从第一天到第一百零一天都坚如磐石。不幸的是,虽然他们的勤奋确保几乎不可能崩溃或破坏新的Mac,但一旦您引入第三方软件和外围设备,事情可能会开始变得阴晴不定。
有时事情会破裂。出现兼容性问题。软件行为不端。为了帮助您规避和解决这些问题,OS X 配备了一个特殊的操作选项,称为安全模式。在本教程中,我将帮助您了解这个关键的故障排除工具。
安全第一
自 2002 年 Jaguar 出现以来,OS X 就包含了一个安全启动选项。安全启动实际上是 OS X 中几种不同的启动选项之一,也是最常用的。
只是为了清楚术语,执行安全启动会将OS X 启动到经过验证的安全模式。两者是有区别的。
安全启动与安全模式
安全启动有一个非常简单的目标:禁用任何第三方软件并仅使用运行所需的最低系统组件来启动 OS X。如果软件兼容性问题导致您的 Mac 无法启动或正常运行,安全启动可让您完全绕过问题,从而识别并移除罪魁祸首。
以这种方式成功启动后,您会发现自己在安全模式下登录 Mac,这是一种受保护的操作状态,旨在让您访问基本的故障排除工具,以便您可以解决问题 - 通常这涉及修复权限,或删除您刚刚安装的故障应用程序。
如何以安全模式启动 Mac
第 1 步:完全关闭
要执行安全启动,您需要确保您的 Mac 已完全关闭,而不仅仅是处于睡眠状态。通过单击屏幕左上角的Apple图标并选择关闭选项来完全关闭计算机。
第 2 步:执行安全启动
在 Mac 启动时按住键盘上的Shift键会触发安全启动。准备就绪后,按下电源按钮并等待启动提示音。听到提示音后,立即按住Shift键,直到看到 Apple 标志并出现进度条。
提示:在听到启动铃声后按住Shift键很重要,而不是之前!
第 3 步:等待 OS X 执行安全启动任务
与标准启动过程不同,安全启动会禁用任何额外的用户添加登录项,因此您可能会想象启动会更快。情况并非如此,因为安全启动不仅仅是绕过第三方软件。
您最初看到的进度条表明 OS X 正在您的启动驱动器上执行目录检查。这与使用“磁盘工具”中的“急救”选项修复磁盘时发生的任务相同。
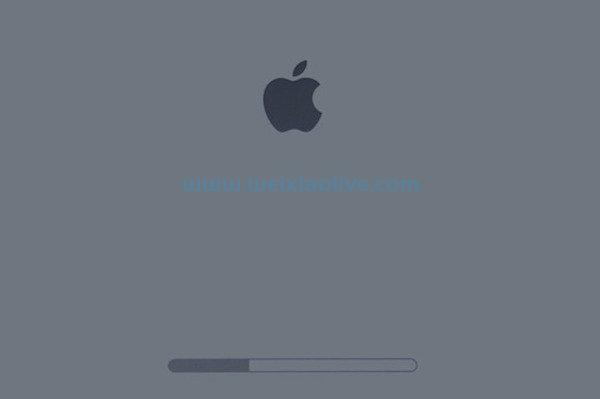
此进度条向您显示安全启动在执行其任务方面的进度。
幕后花絮
除了目录检查和禁用启动项,安全启动还执行一些其他小任务,可以帮助解决一些常见问题:
所有用户安装的字体都被禁用
系统和用户字体缓存被移到废纸篓
动态加载器共享缓存被删除
绕过无关的内核扩展
字体缓存是一个意想不到的麻烦来源,可能会导致难以诊断的问题。例如,我曾经遇到过一个问题,即我的一些adobe Creative Suite 产品无法启动并且没有给出错误消息。原来我安装的字体管理器干扰了标准系统字体。
一旦我执行了安全启动,从而清除了字体缓存并禁用了第三方工具,一切都解决了!
动态加载器是 OS X 10.5 及更高版本中引入的一种预绑定形式,它本质上允许 OS X 识别给定应用程序需要启动的资源并准备一种“地图”,使其每次都能更轻松地找到这些资源开始。这会缩短应用程序的启动时间。
每个应用程序的地图都保存在缓存中,当您继续使用系统时,地图可能会损坏或过时,导致应用程序启动速度变慢而不是更快。通过删除此缓存,安全启动可确保从头开始重新创建并重新优化。
在大多数情况下,这些任务对您来说是不可见的。他们的工作是确保您进入安全模式以进行故障排除。
安全模式限制
在启动过程之后,您会发现自己处于一个熟悉的环境中,尽管有一些怪癖。
对于初学者,您可能会注意到整个界面的透明效果已被禁用。这是因为安全启动禁用的系统扩展之一是 Quartz Extreme,它负责 OS X 中许多花哨的图形技巧。大量使用此扩展的应用程序将无法正常运行。
此外,您会发现您无法播放 DVD 或捕获视频,并且某些网络系统将不可用,包括网络文件共享,甚至可能在某些系统上使用机场卡。调制解调器也被禁用,如果您将设备连接到音频端口,它们将无法正常工作。
所有这些限制都是有原因的,它们不应该出现问题,因为您只会花时间在安全模式下执行维护和故障排除任务。
使用安全模式解决问题
第 1 步:确定问题
如果您必须执行安全启动,您可能会遇到某种问题,导致应用程序无法正常运行,或者导致 OS X 无法正常启动。
首先要做的是确定可能导致问题的原因。在大多数情况下,问题是由于新安装的软件或最近更改的设置造成的。如果您能回忆起最近安装的内容,则可以使用安全模式删除罪魁祸首/逆转设置更改并恢复正常。
如果您想更深入地挖掘,可以使用控制台来帮助诊断问题。
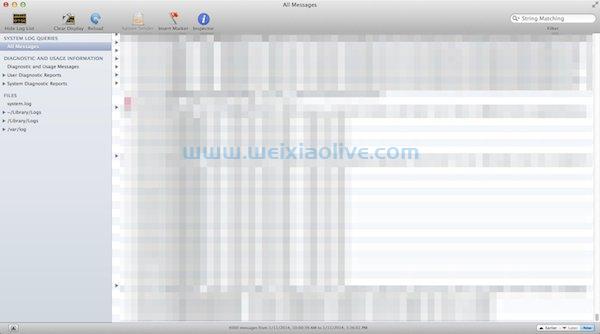
您可以使用控制台帮助解决问题。
第 2 步:修复磁盘权限
如果问题似乎更普遍,您通常可以通过使用“磁盘工具”修复磁盘权限来修复它。可以定期执行此例行维护任务(每几个月一次应该足够了),但是如果您还没有完成并且无法再正常启动,那么您应该从安全模式运行权限修复,看看是否可以解决您的问题问题。
有关该过程所需的更多详细信息,您可以阅读我们关于该主题的在 OS X 中验证和修复权限教程。
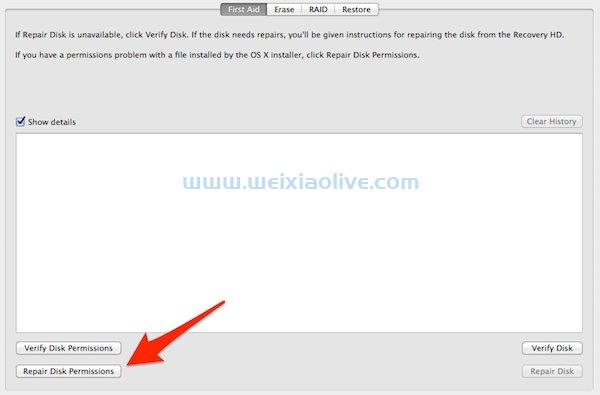
修复磁盘权限是一项功能强大且范围广泛的维护任务,您可以从“磁盘工具”执行。
第 3 步:从备份中恢复
如果一切都失败了,您可以使用 Time Machine 备份将单个文件甚至整个系统恢复到问题开始之前的状态。只要您用于 Time Machine 的驱动器是直接连接的(因为网络驱动器在安全模式下不可用),就恢复系统而言,一切都与正常情况相同。
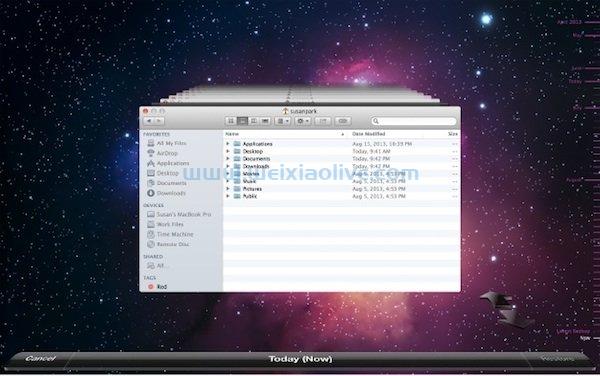
作为最后的手段,您可以从 Time Machine 备份中恢复文件或整个系统。
恢复正常
完成故障排除任务后,只需正常重启 Mac,它就会自动回到标准启动模式!
很有可能您的系统出现的任何问题都将使用上述步骤得到解决。OS X 是一个极其耐用的操作系统,它在保持自身运行方面做得非常好。
现在您已经准备好在出现问题时提供帮助,您将能够毫不费力地处理绝大多数系统问题。
- 第 1 步:完全关闭
- 第 2 步:执行安全启动
- 第 3 步:等待 OS X 执行安全启动任务
- 第 1 步:确定问题
- 第 2 步:修复磁盘权限
- 第 3 步:从备份中恢复









![如何删除Word中的空白页[4种简单方法] 如何删除Word中的空白页[4种简单方法]](https://www.weixiaolive.com/en/zb_users/upload/2023/07/20230702124855168827333590644.png)