PowerPoint 演示文稿通常在投影仪或显示器上共享。但有时,您可能需要为您的受众创建打印副本。拥有演示文稿的物理副本以供参考真是太好了。
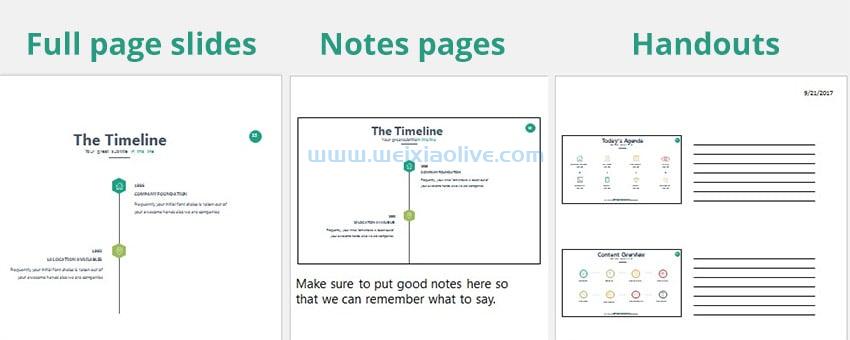
在 PowerPoint 中打印幻灯片时,您可以使用三种主要格式打印幻灯片:
整页幻灯片。这与 PowerPoint 中的标准视图基本相同,只是将每张幻灯片打印在自己的页面上。
注释页。如果您使用重要的演讲者备注 功能添加关于要说什么的提醒,您可以打印备注页以将它们放在附近。想象一下,在演讲时把这些放在讲台上。
讲义。您可以通过打印讲义 来节省纸张和墨水,其中包括同一页上的许多幻灯片,并留有空间来写笔记。
您还可以打印幻灯片的大纲版本。它不包括 PowerPoint 演示文稿中的视觉内容。
在本教程中,我将教您如何打印 PowerPoint。当关键时刻,您需要创建演示文稿的物理副本时,请使用此完整指南。
为什么要打印 PowerPoint 幻灯片?
由于 PowerPoint 通常采用数字格式,您可能想知道为什么要打印幻灯片。以下是您应该考虑打印 PowerPoint 幻灯片的一些情况:
打印演示文稿可以帮助您发现演示文稿中的错误或拼写错误。我总是在印刷版中找到一些我在屏幕上想念的东西。
分发您的演示文稿副本供观众在会后保留或事先查看。
也许您不使用 PowerPoint 在屏幕上共享演示文稿。也许相反,您将其用作设计讲义或海报的简单工具。
打印 PPT 幻灯片的基础知识(来自 PowerPoint 中)
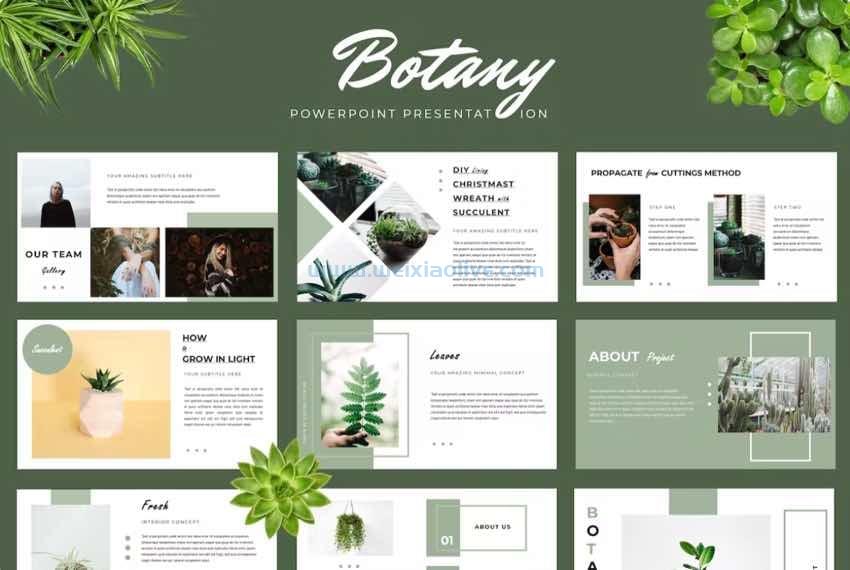
在本教程中,我使用的是 macOS 和 PowerPoint 版本 16.65。如果您使用不同的操作系统或使用不同版本的软件,您的结果可能会略有不同。
在我们处理使用多种打印格式之前,让我们了解在打印任何演示文稿之前应该做出的基本选择。要开始,请转到“文件”>“打印 ”菜单选项:
1. 选择您的打印机
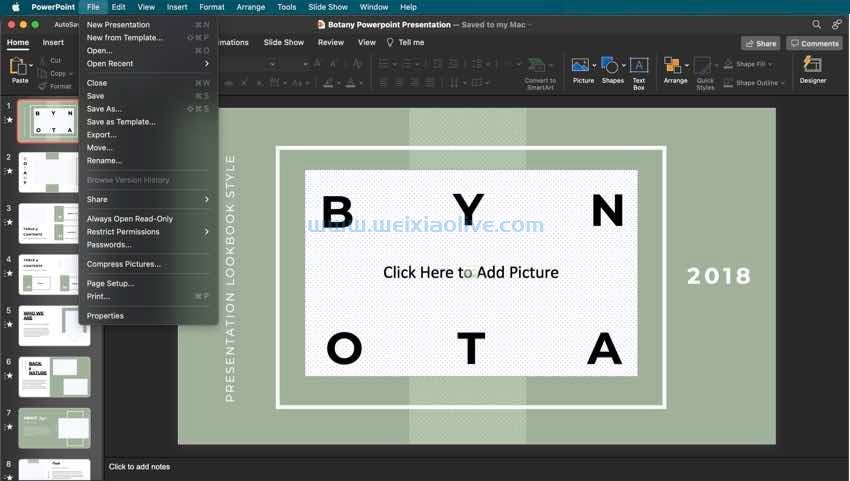
最重要的是,您应该选择要将演示文稿发送到的打印机。如果您在有许多网络打印机的办公环境中工作,请务必仔细检查此设置,以确保文件不会落在同事的办公桌上!
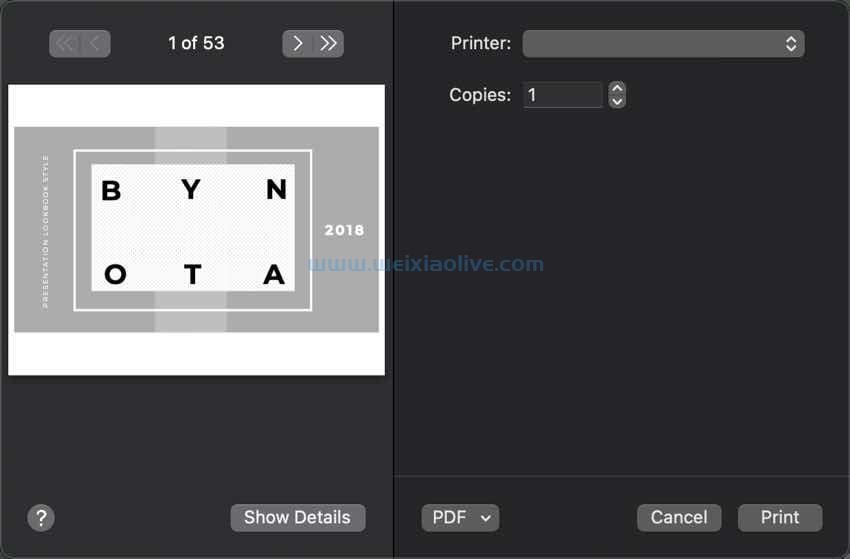
单击屏幕顶部工具栏中的文件。当您单击此选项时,会出现一个打印...当您单击此选项时,会出现一个窗口。在窗口中,单击“显示详细信息”按钮。选择“显示详细信息”按钮后,您将能够在窗口右侧看到更多选项。
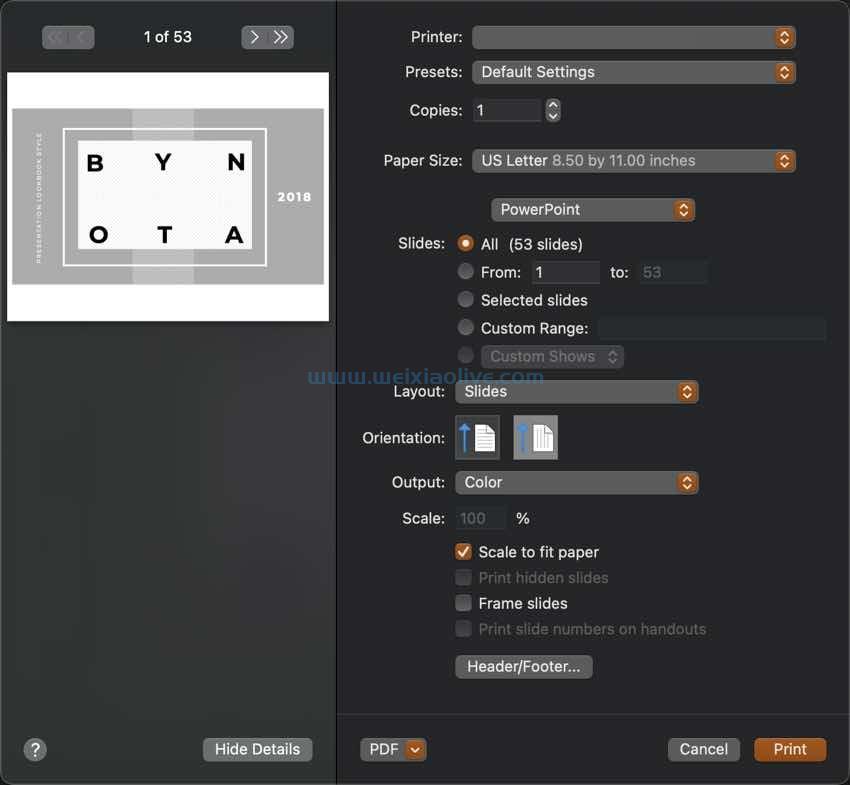
在右上角,您会看到打印机:字段。单击此字段中的箭头以选择打印机。
2. 选择要打印的页面
您可能不想打印演示文稿中的每张幻灯片。好消息是 PowerPoint 可以轻松选择要打印的页面。
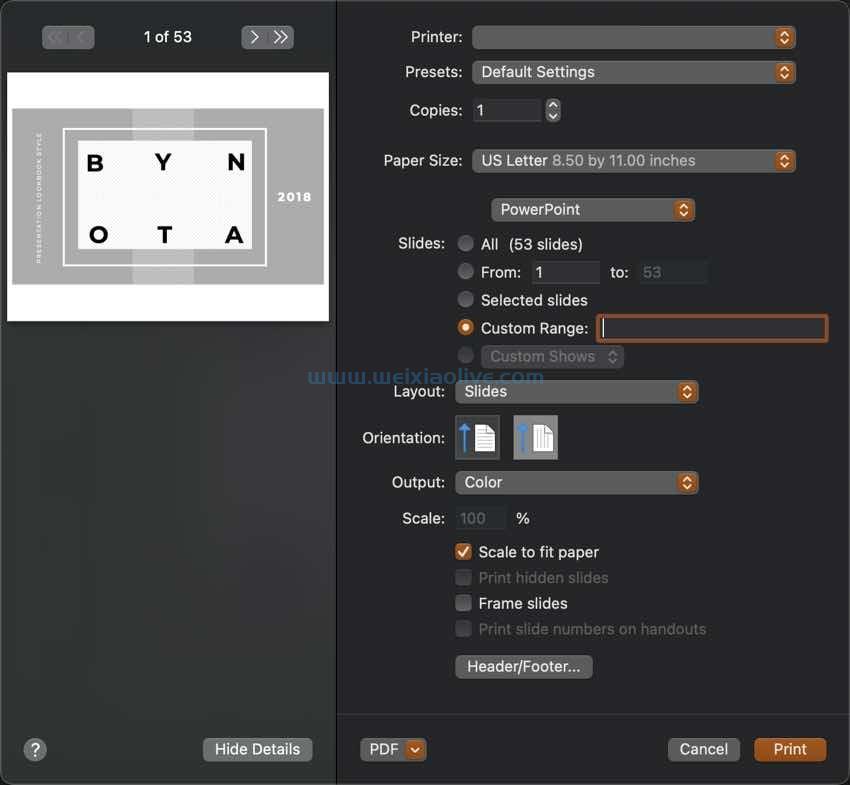
在窗口中,您会看到幻灯片:部分。在本节中,您可以选择不同的选项来打印幻灯片。默认值为全部选项。
要选择一张或多张特定幻灯片,请选择自定义范围:选项并在字段中键入幻灯片编号。键入数字时,请在幻灯片编号之间加逗号。例如,您应该键入这样的幻灯片编号 2、5、6、7。
3. 选择方向和颜色设置
方向 描述了您的内容打印的方向。您可以在纵向 和 横向 方向之间进行选择。纵向意味着纸张的高度大于宽度,而横向则表示纸张的宽度。
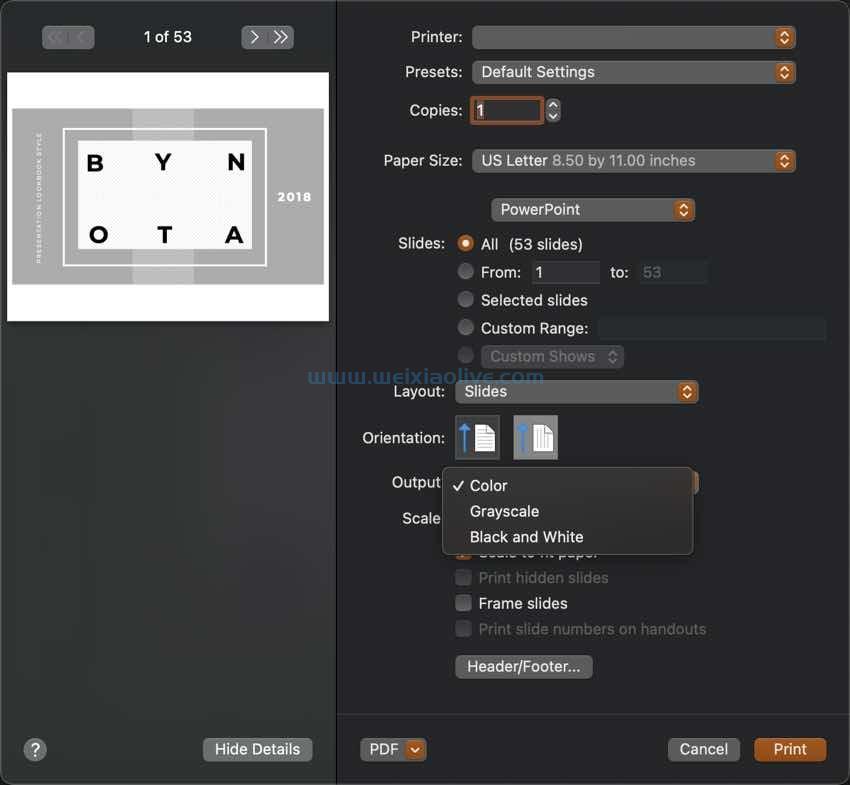
方向:部分是您可以选择纵向或横向打印选项的地方。此部分有两个按钮。为您选择合适的。
输出:在这里您可以选择要打印幻灯片的颜色。在此字段中,有一个箭头。单击箭头以获取更多选项。
如何在 PowerPoint 中打印整页 PPT 幻灯片
你有没有想过为什么 PowerPoint 不能打印整页?本节应该有所帮助。
整页幻灯片 只是幻灯片的打印副本,每页一张。当您需要在演示之前查看幻灯片时,这是一个很好的选择。
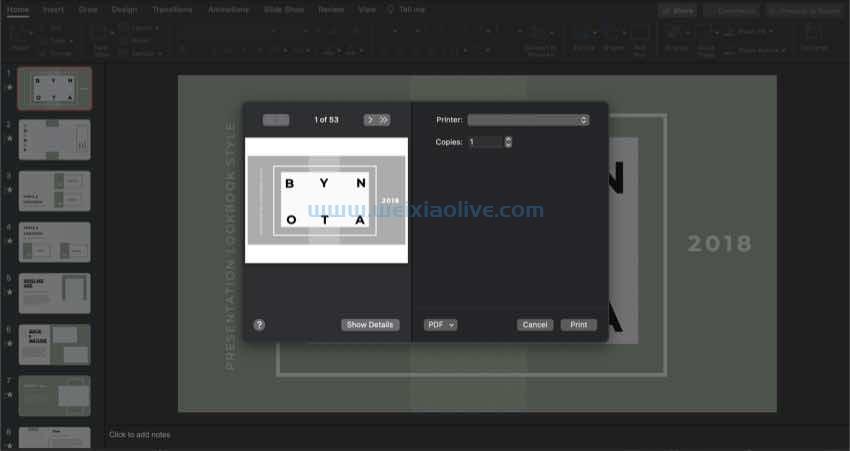
正如我之前提到的,有时,将幻灯片从计算机上移开可以帮助您发现错误或重新考虑内容。
此选项使用的纸张和墨水最多,因此在选择之前请仔细考虑。
打印 PowerPoint 幻灯片讲义
PowerPoint 中的讲义是什么? 幻灯片讲义 是打印副本的理想选择。这是在同一页面上放置多张幻灯片并在此过程中节省纸张的好方法。
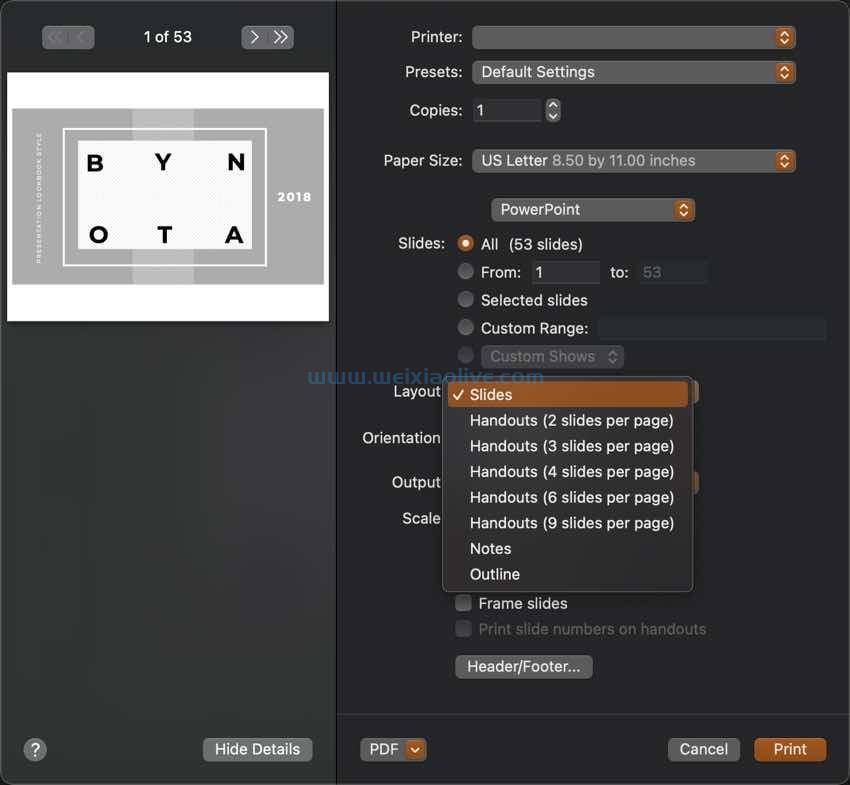
使用 PowerPoint 幻灯片讲义作为参考副本,以保持您在演示文稿中的位置或检查您的 PowerPoint 是否存在拼写错误和拼写错误。
打印窗口中有一个Layout:字段,并且有箭头。单击箭头。单击箭头时,您会看到许多选项。为您选择正确的选项。在此菜单中,您将看到“备注”选项。选择此选项以使用幻灯片打印您的笔记。
如何将 PowerPoint 打印为 pdf
导出和“虚拟打印”演示文稿的最常见问题之一是将演示文稿打印为 PDF。
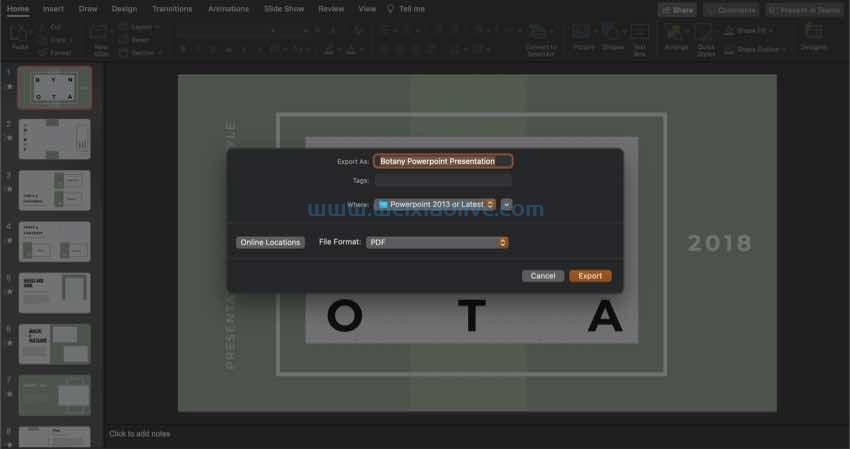
当其他人帮助您打印但他们没有安装 PowerPoint 时,这是一个重要提示。例如,如果您要将演示文稿带到印刷店,则拇指驱动器上的 PDF 更有可能正常工作和打印。
要将 PowerPoint 保存为 PDF,请单击屏幕顶部工具栏中的“文件”选项。当您单击File时,会下拉一个菜单。选择另存为...选项。
单击此选项后,将出现一个窗口。接下来,在文件格式:字段中,选择PDF选项。最后,单击“导出”选项进行保存。
立即打印您的高级 PowerPoint 模板!
阅读有关如何打印 PowerPoint 幻灯片的指南后,请尝试按照它进行下一次演示。此外,在处理下一个项目时,请考虑使用19IT提供的模板来节省时间。
- 1. 选择您的打印机
- 2. 选择要打印的页面
- 3. 选择方向和颜色设置









![如何删除Word中的空白页[4种简单方法] 如何删除Word中的空白页[4种简单方法]](https://www.weixiaolive.com/en/zb_users/upload/2023/07/20230702124855168827333590644.png)



















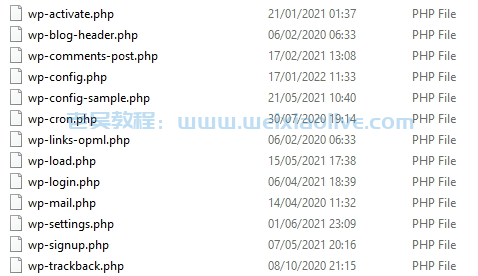
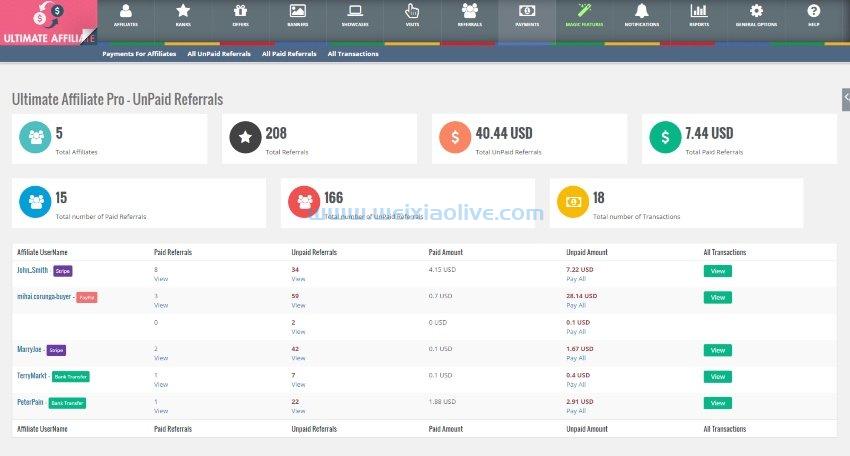


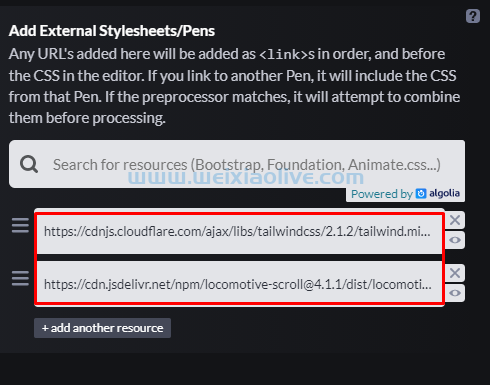
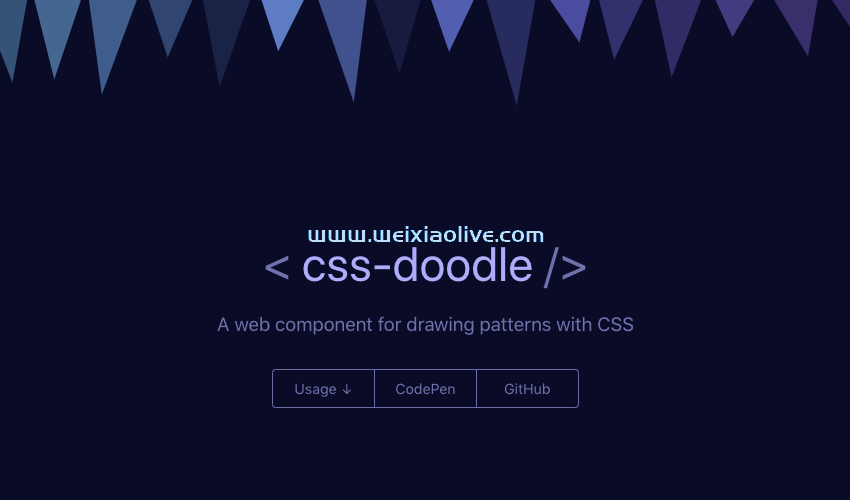
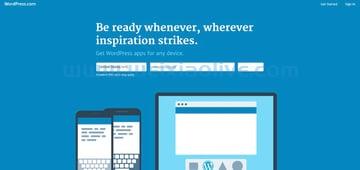
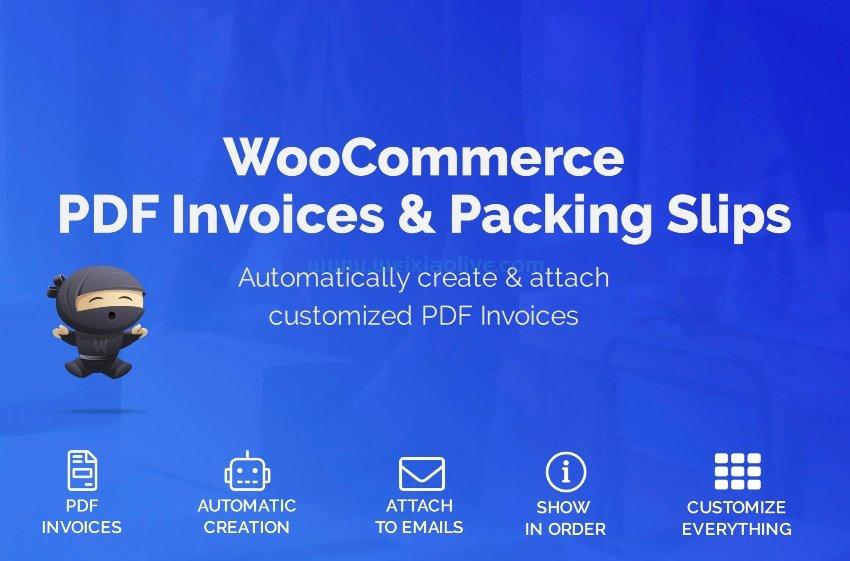
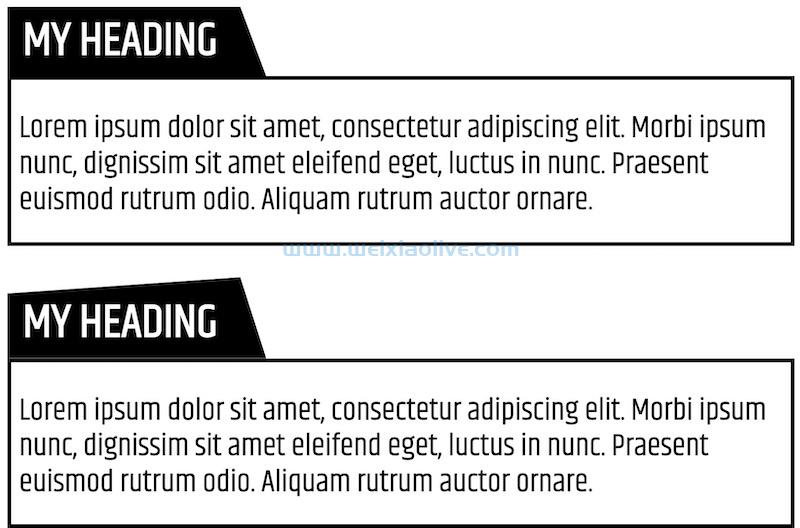

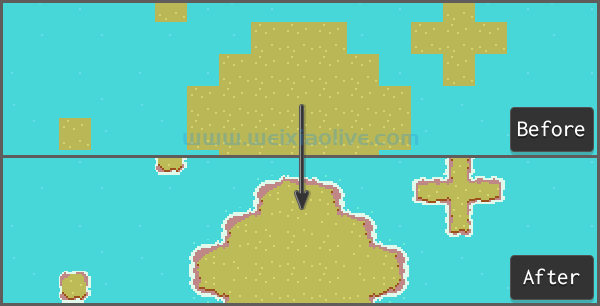
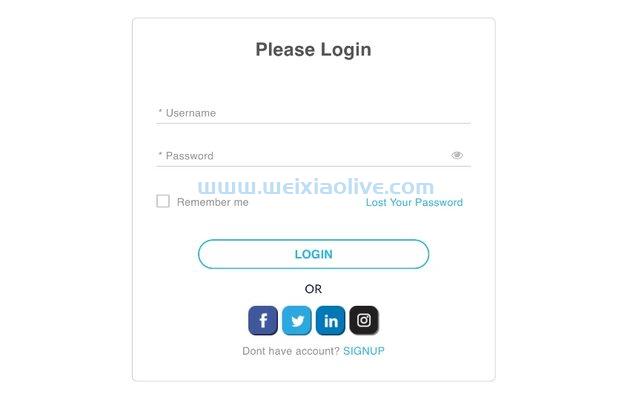
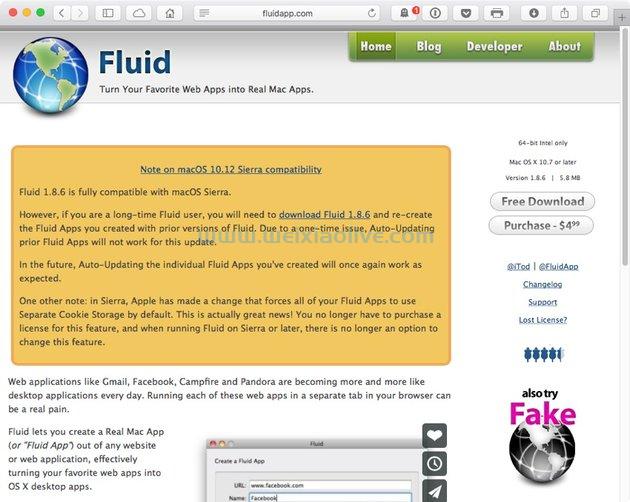
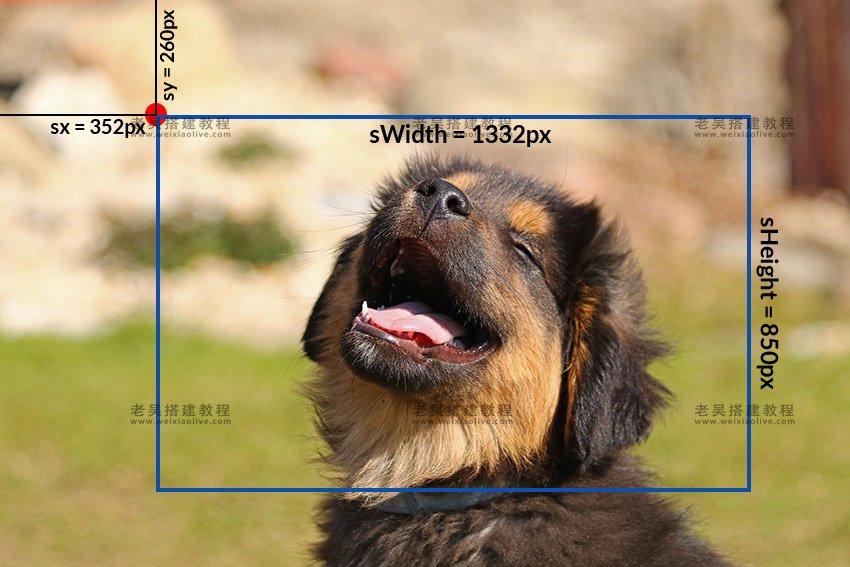



发表评论