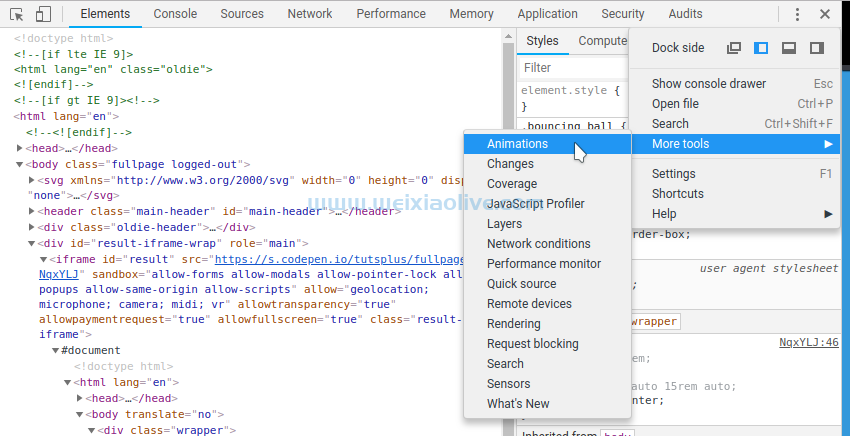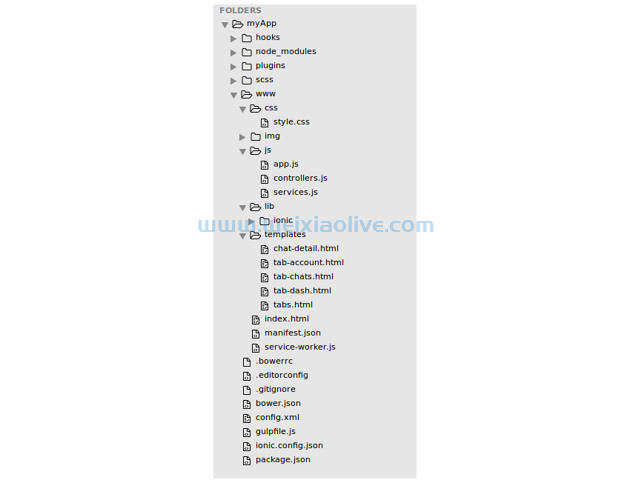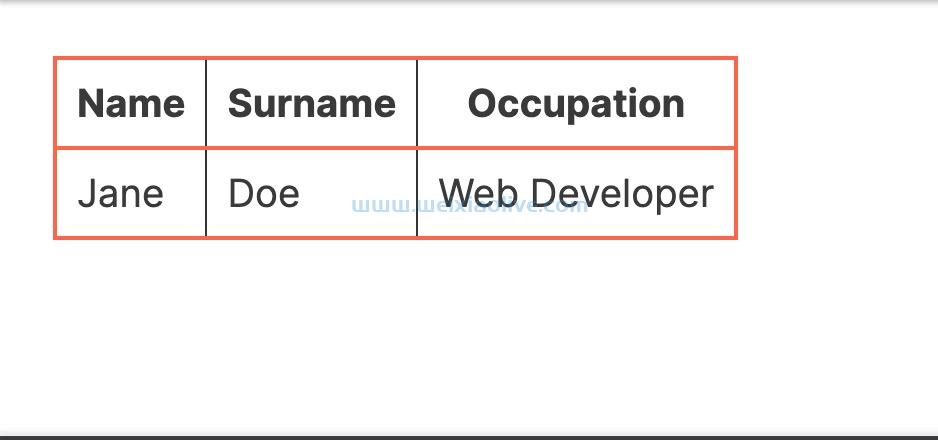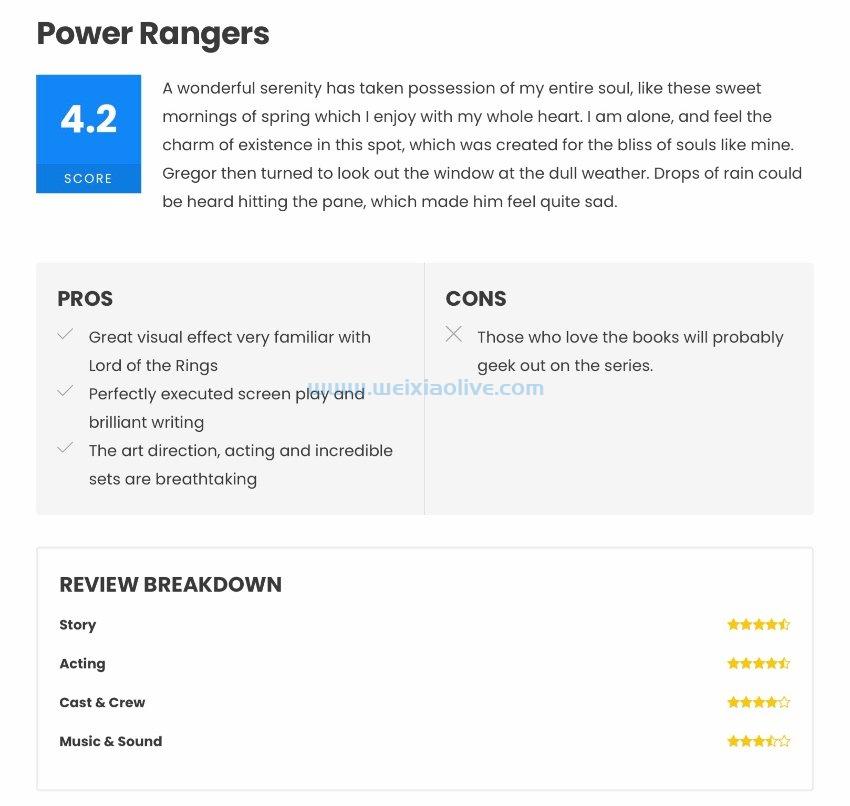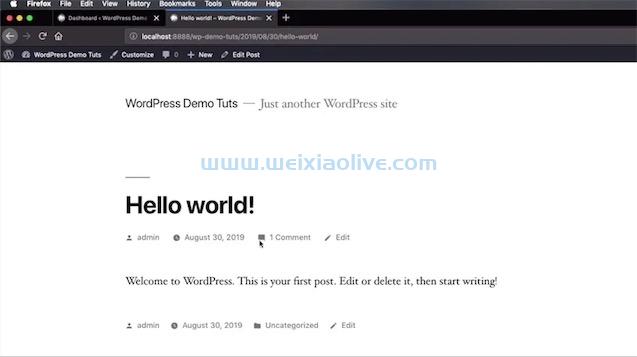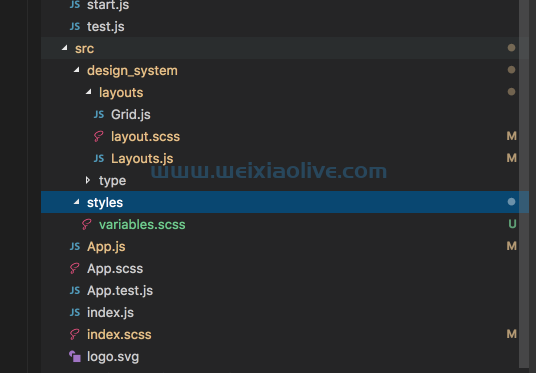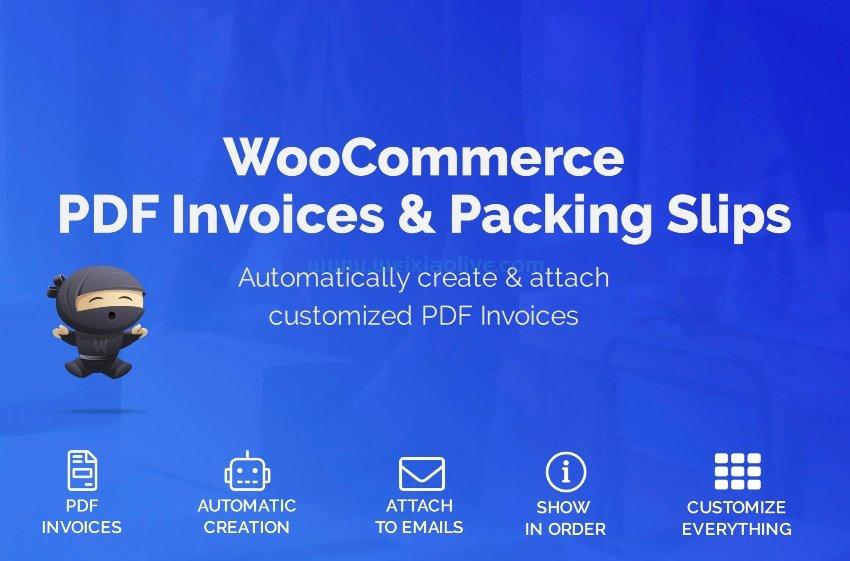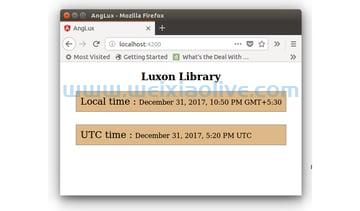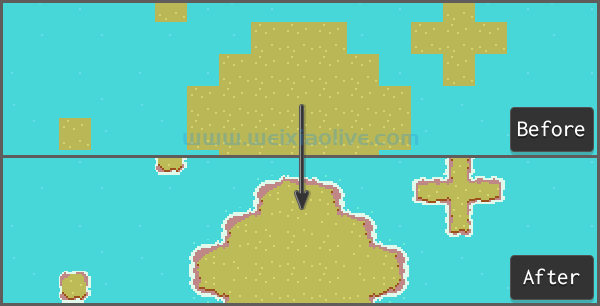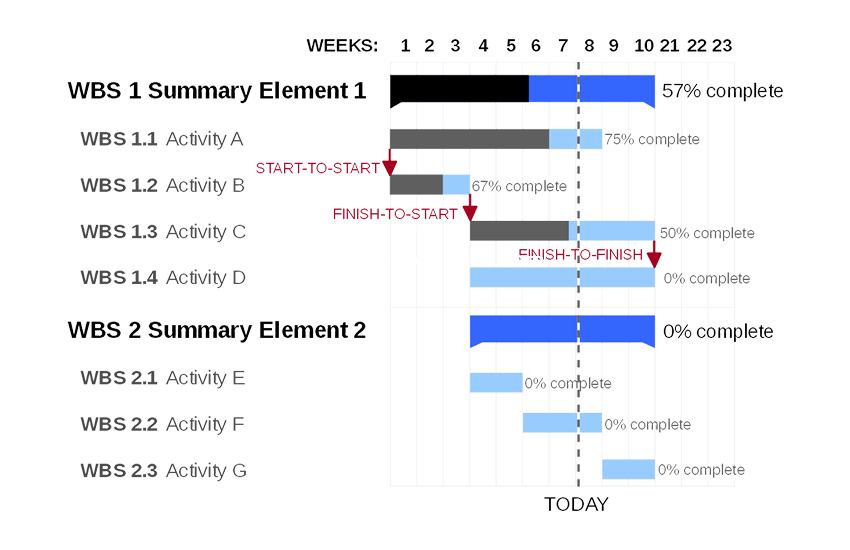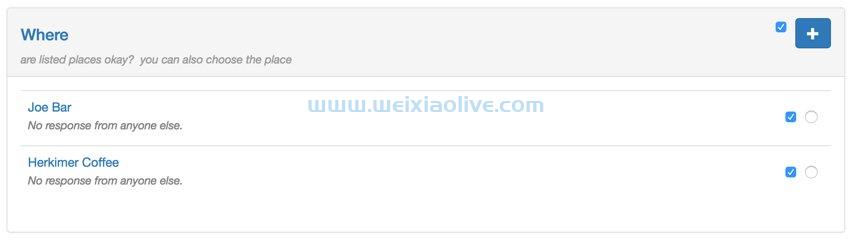不要把存储视为理所当然
随着计算机技术和软件的诸多进步,人们很容易将一些在过去几年中很重要的事情视为理所当然。其中之一是您的mac上的可用存储空间量。随着一些 Apple 电脑的存储空间标准高达 TB,您会认为存储问题将成为过去。
但随着固态硬盘等新技术变得越来越流行,其存储容量无法完全满足传统硬盘的存储容量,以及消费类计算机能够完成视频编辑等生产机器的任务,它是请记住一些关于充分利用 Mac 存储空间的提示。这绝不是一个详尽的列表,所以如果你有一个好的提示,请在下面的评论中分享。
处理系统垃圾
这可能看起来有点基本,但请确保您定期清空系统垃圾箱。将物品扔进垃圾桶并忘记它们很容易,但请记住,它们正在使用存储空间,直到您清空垃圾桶并永久删除它们。
有些应用程序也有自己的垃圾箱,您应该定期清空
一些应用程序也有自己的垃圾箱,您应该定期清空。Apple 邮件和 iPhoto 就是两个很好的例子。虽然一封电子邮件不会占用太多存储空间,但数月和数年的多封电子邮件会加起来。清空电子邮件客户端中已删除的电子邮件将为您节省 Mac 上宝贵的存储空间。如果您要删除高质量的图片或视频文件,iPhoto 的垃圾箱会迅速增加。
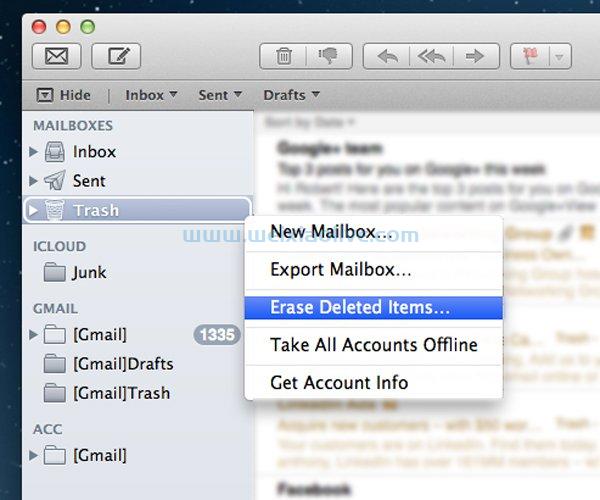
删除应用程序特定的垃圾箱有助于节省 Mac 上的磁盘空间
明智地使用多个驱动器
管理存储空间的另一种好方法是将应用程序库存储在其他驱动器上。iPhoto、itunes和许多其他应用程序使用单个文件或称为库的结构化文件夹来存储该应用程序的所有数据。通过将这些库移动到外部驱动器,您不仅可以更好地管理磁盘空间,还可以获得一些性能提升。
您可以将 iPhoto 图库存储在外部驱动器上,只需从 Macintosh HD > 主文件夹 > 图片中的原始位置移动到另一个驱动器即可。下次启动 iPhoto 时,只需在要求库时指向新位置即可。

重新定位您的应用程序库文件可以帮助释放启动驱动器上的空间并提高性能
在 iTunes 中,如果您转到 iTunes > 首选项 > 高级,您可以选择库的位置并将其放置在外部驱动器上。另一个不错的设置是取消选中“添加到库时将文件复制到 iTunes Media 文件夹”。这将阻止 iTunes 复制您的媒体文件,而是从硬盘驱动器上的所有原始位置引用它们。

设置 iTunes 为库使用另一个驱动器
使用“别名”是另一种明智地管理存储空间的好方法。您可以通过右键单击文件或文件夹并选择“制作别名”来使用别名来引用文件和文件夹。此别名将引用原始文件或文件夹,允许您将它们存储在另一个驱动器上,但允许您或任何应用程序从系统驱动器访问它。
如果您安装的应用程序需要将大文件或文件夹安装在引导驱动器上的特定位置,您可以使用别名来引用文件或文件夹并将真实的文件或文件夹移动到另一个驱动器。

使用 Alias 是防止单个磁盘承担存储大部分文件的全部负担的明智方法
结论
随着存储空间问题开始成为过去,不得不依赖这些技巧可能变得不那么重要了,但是拥有关于如何管理和使用您所拥有的存储空间的良好工作知识将始终是有用的信息。









![如何删除Word中的空白页[4种简单方法] 如何删除Word中的空白页[4种简单方法]](https://www.weixiaolive.com/en/zb_users/upload/2023/07/20230702124855168827333590644.png)