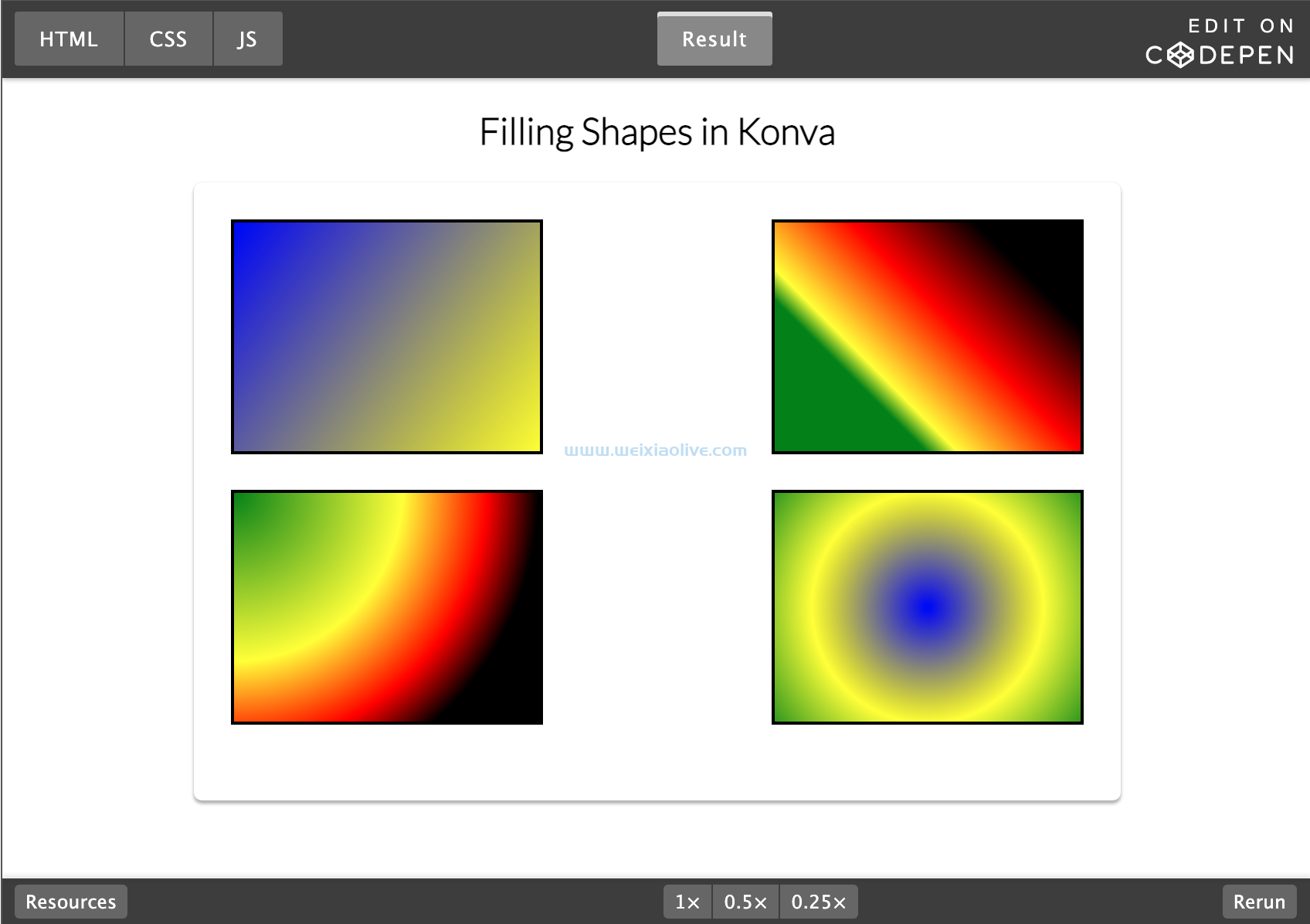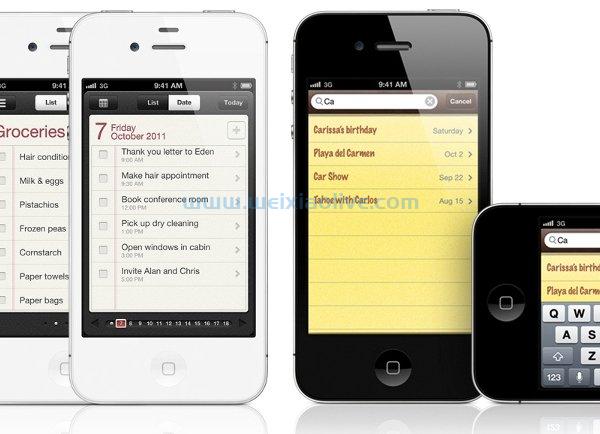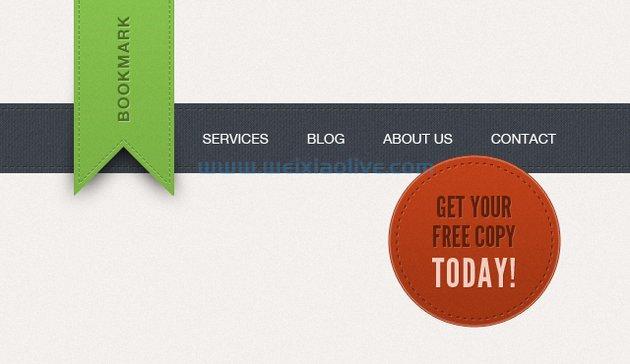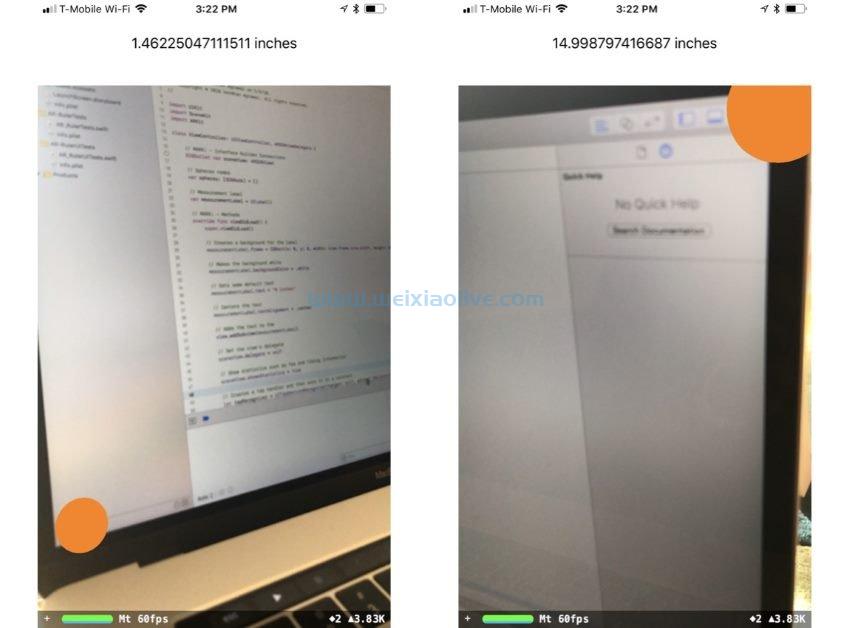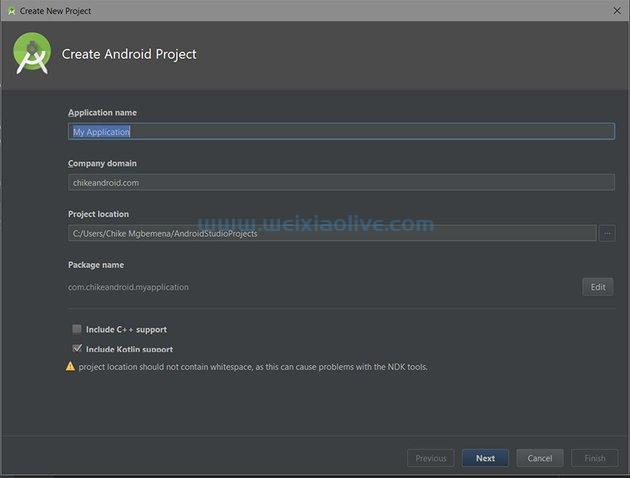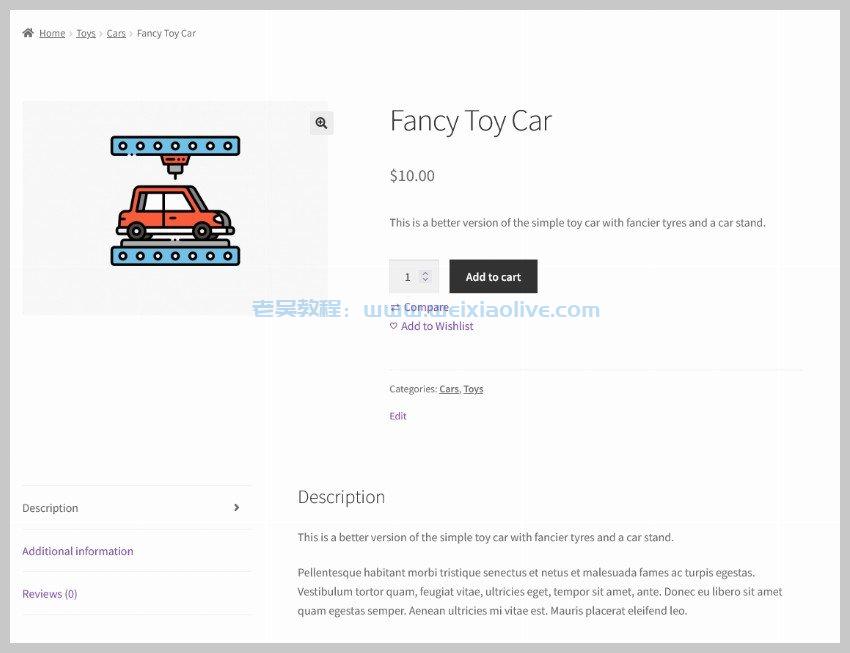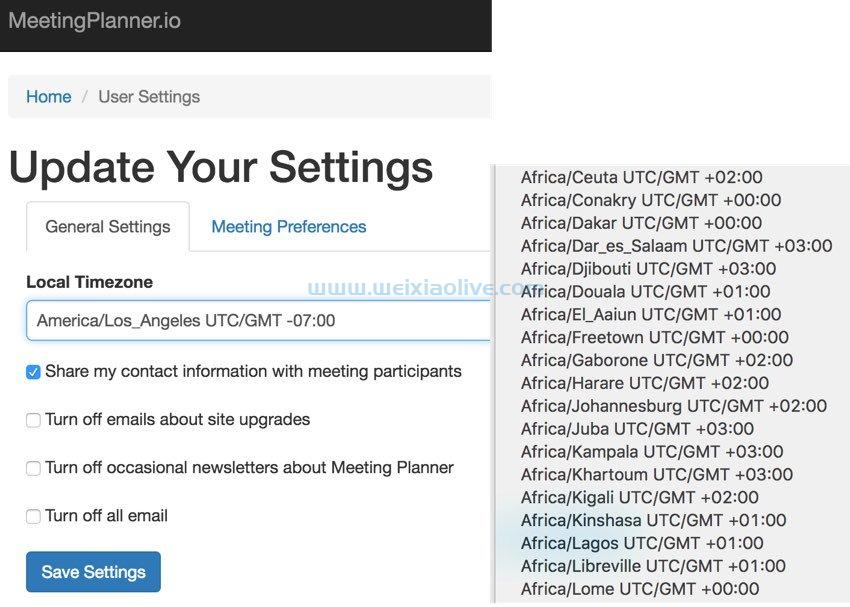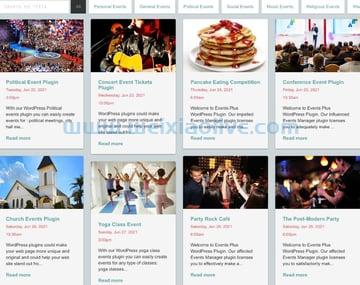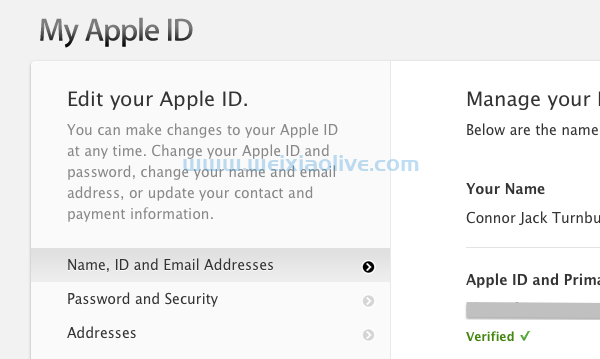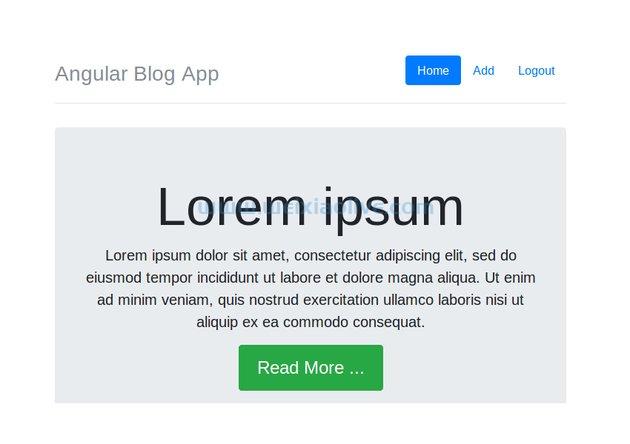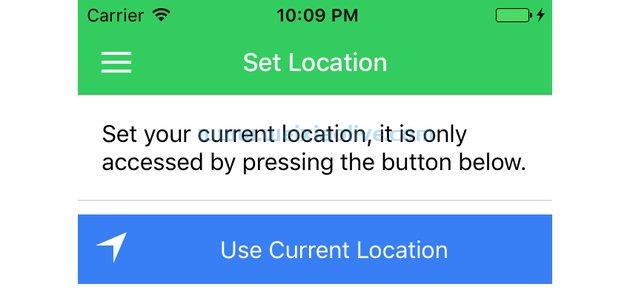从设备获取内容到电视
到目前为止,将音频、视频、照片和网页无线发送到电视的方式一直是使用 Apple TV 和ios设备或带有附加软件的mac 。
在本教程中,我将向您展示如何启动和运行 Google chromecast,从而为您提供另一种在客厅大屏幕上查看内容的方式。
传送音频和视频
从 2004 年 6 月开始,AirPlay(将音频无线流式传输到不同设备)以前称为 AirTunes。
更名发生在 2010 年 9 月,当时该功能得到了增强,以支持视频的无线流式传输。
第二代Apple TV,即插入电视的黑色小设备,同时发布。
尽管将视频从 iOS 设备无线传输到电视只有四年的时间,但它是一种易于使用的技术,已成为许多客厅的重要组成部分。
感觉好像它一直都是可能的,很难想象在 AirPlay 轻松之前会是什么样子。
自 AirTunes 推出大约十年后,现在可以使用替代设备将信息无线传输到电视。谷歌 Chromecast。
你需要什么
为了将音频或视频从设备无线传输到电视,您将需要以下内容:
 铬铸
铬铸
入门
拆箱
在 Google Chromecast 框中,您会找到以下组件:
Chromecast HDMI 加密狗。
USB Type-A 转 USB Micro-B 电缆。
电源供应。
HDMI 短延长线。
物理设置
将 Google Chromecast 插入电视背面任何可用的 HDMI 插座。
将 USB Micro-B 连接器插入 Chromecast 加密狗。
将 USB Type-A 连接器插入电视上的备用 USB 端口,或
如果您的电视没有 USB 插座,请将 USB Type-A 连接器插入小型电源并连接到电源插座。
如果电视背面的可用 HDMI 插座有接入问题,请使用短 HDMI 延长线。
打开电视并将输入源更改为与插入 Chromecast 的 HDMI 插座相对应的 HDMI 通道。
 由 USB 供电的 Chromecast HDMI 加密狗
由 USB 供电的 Chromecast HDMI 加密狗 插入 Chromecast HDMI 加密狗并更改电视上的输入源
插入 Chromecast HDMI 加密狗并更改电视上的输入源
如何设置谷歌 Chromecast
一旦完成了硬件方面的工作,启动和运行设备几乎同样简单。
为了让 Chromecast 运行,有必要将其连接到 Wi-Fi 网络。这是通过首先从 Mac 或 iOS 设备(甚至是 Android)与它进行无线通信以将 Chromecast 连接到 Wi-Fi 来完成的
软件设置
打开 Chrome 网络浏览器并输入 URL:chromecast.com/setup。
单击蓝色的 下载 按钮下载 Chromecast dmg。
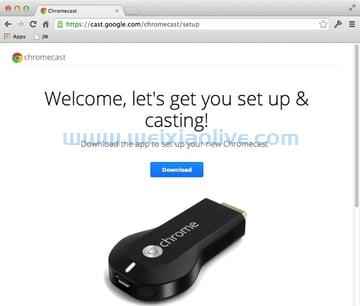 在 Mac 上打开 Chrome 浏览器并转到 chromecast.com/setup
在 Mac 上打开 Chrome 浏览器并转到 chromecast.com/setup
以正常方式安装 Chromecast 应用程序。
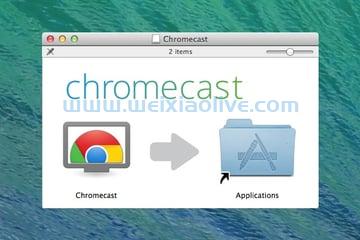 将 Chromecast 应用程序拖到 Applications 文件夹
将 Chromecast 应用程序拖到 Applications 文件夹
单击接受按钮同意隐私和条款。
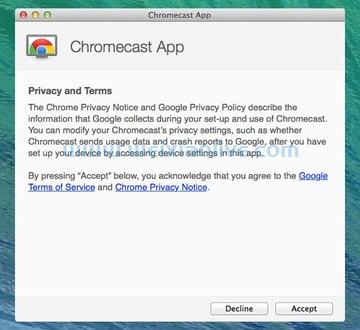 同意隐私和条款
同意隐私和条款
然后,该应用程序将搜索可用的 Chromecast。
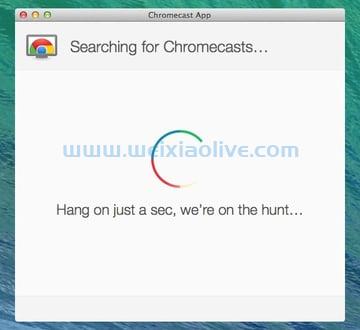 Chromecast 应用程序将搜索附近的 Chromecast HDMI 加密狗
Chromecast 应用程序将搜索附近的 Chromecast HDMI 加密狗
请注意,Chromecast 和您的 Mac 必须连接到同一个 Wi-Fi 网络。Chromecast 仅连接到 2.4GHz Wi-Fi,因此如果您的 Mac 连接到 5GHz 网络,您将无法找到 Chromecast。切换网络,你会看到它。
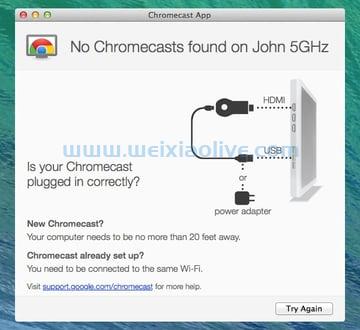 Mac 必须连接到与 Chromecast 相同的 2.4GHz Wi-Fi 网络
Mac 必须连接到与 Chromecast 相同的 2.4GHz Wi-Fi 网络
如果 Mac 和 Chromecast 都连接到 2.4GHz 无线网络,该应用程序将识别 Chromecast,以便您进行设置。
单击蓝色的 设置 按钮以配置 Chromecas
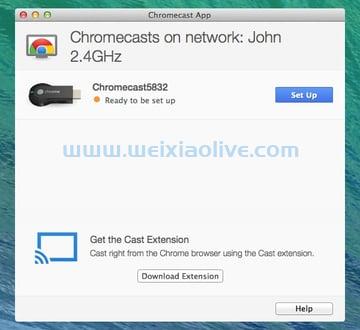 Chromecast 应用找到了一个 Chromecast HDMI 加密狗
Chromecast 应用找到了一个 Chromecast HDMI 加密狗
Chromecast 应用程序将确认已准备好设置 HDMI 加密狗。单击继续按钮。
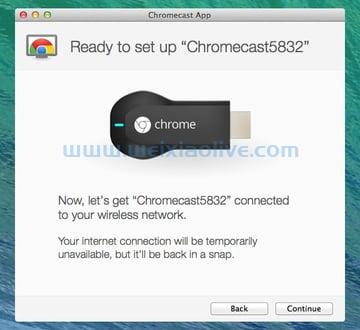
为了正确配置设备,您需要确认您所在的***/地区。在我的情况下,我选择United King dom。您所在的***/地区可能会有所不同。
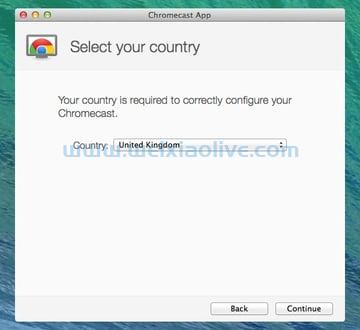 选择您的语言环境
选择您的语言环境
然后应用程序将连接到设备。
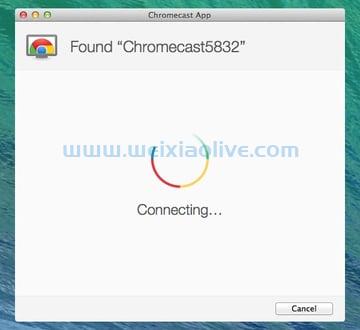 Chromecast 应用程序将连接到 Chromecast 加密狗,以便您对其进行配置
Chromecast 应用程序将连接到 Chromecast 加密狗,以便您对其进行配置
确保您在插入 Chromecast 的 HDMI 输入上观看电视。您可以确认 Chromecast 应用程序上的代码与电视上显示的代码一致。在我的示例中,两者都显示Z6Z4。如果代码匹配,请单击That's my code 按钮。
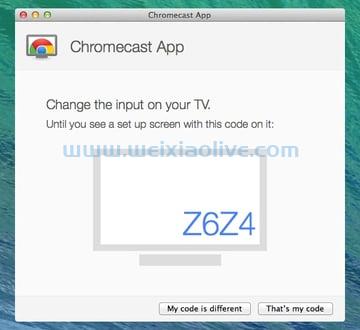 确认与 Chromecast 加密狗的连接,电视屏幕
确认与 Chromecast 加密狗的连接,电视屏幕 的代码将匹配 Chromecast 应用程序和电视上的代码应匹配,即:Z6Z4
的代码将匹配 Chromecast 应用程序和电视上的代码应匹配,即:Z6Z4
目前,Mac 已与 Chromecast 设备建立无线连接,仅用于配置它。要将 Chromecast 加密狗连接到 Wi-Fi 网络,请选择 Wi-Fi 网络并输入密码。
 在 Chromecast 加密狗上配置 Wi-Fi 网络连接
在 Chromecast 加密狗上配置 Wi-Fi 网络连接
您可以将默认 Chromecast 名称(在我的情况下为Chromecast5852)更改为您的选择之一。我把我的换成了Johnny 的 ChromeCast。
 如果您愿意,可以更改 Chromecast 的名称
如果您愿意,可以更改 Chromecast 的名称
单击继续 将 HDMI 加密狗连接到 Wi-Fi 网络。
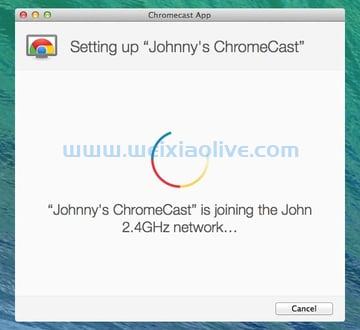 Chromecast 加密狗将连接到 Wi-Fi 网络
Chromecast 加密狗将连接到 Wi-Fi 网络
如果这是您第一次连接 Chromecast,它可能会执行任何必要的软件更新。
 Chromecast 设备可能会执行软件更新并重新启动
Chromecast 设备可能会执行软件更新并重新启动
连接后,将显示确认信息。
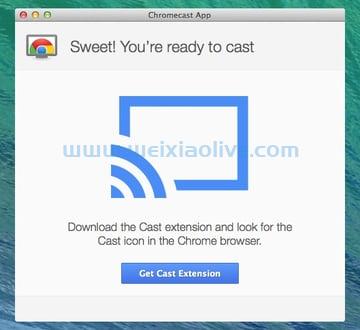 成功
成功 电视上也会显示类似的确认信息
电视上也会显示类似的确认信息
Chromecast 浏览器扩展
将 Chromecast 加密狗配置为连接到 Wi-Fi 网络后,Chromecast 应用程序将邀请您安装 Cast 浏览器扩展程序。
如果您已经安装了该应用程序,则可以从 Google Chrome 浏览器应用商店安装该扩展程序。
假设您仍在 Chromecast 应用程序中:
单击蓝色的Get Cast Extension 按钮。
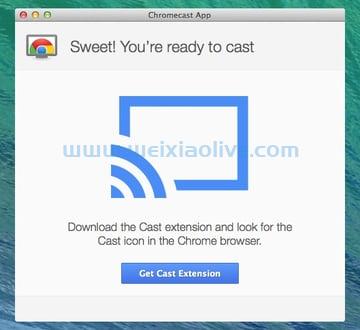 单击获取 Cast 扩展程序按钮以安装 Chrome Cast 浏览器扩展程序
单击获取 Cast 扩展程序按钮以安装 Chrome Cast 浏览器扩展程序
将打开一个 Chrome 浏览器选项卡。单击蓝色的 添加扩展 按钮。
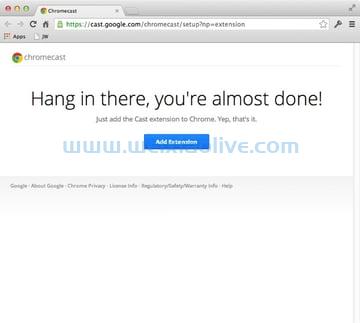 单击添加扩展按钮。
单击添加扩展按钮。
将显示一个 Google Cast 窗口。单击添加 按钮
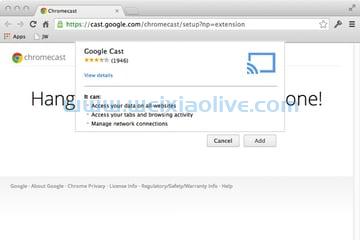 单击添加按钮将 Cast 浏览器扩展安装到 Chrome
单击添加按钮将 Cast 浏览器扩展安装到 Chrome
成功添加浏览器扩展后,将显示确认信息。Chrome 工具栏中将出现一个新图标。
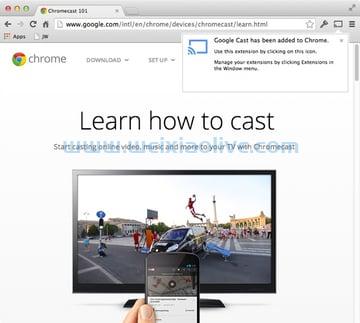 确认浏览器扩展的安装
确认浏览器扩展的安装
在 Mac 上使用 Chromecast
要使用 Cast 扩展程序,请单击 Chrome 浏览器工具栏中的图标以启用。它将以无线方式将 Chrome 浏览器选项卡的内容发送到电视。
Cast 运行时,图标将变为蓝色而不是灰色。如果您正在浏览,则只会将浏览器选项卡的内容发送到电视。
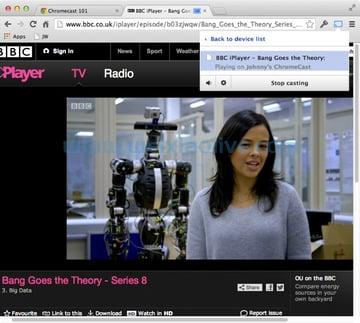 使用 Cast 浏览器扩展以无线方式将视频从 Mac 发送到电视
使用 Cast 浏览器扩展以无线方式将视频从 Mac 发送到电视
如果您打开一个网站,例如 YouTube 或 BBC iPlayer,视频内容将全屏流式传输到电视。
 通过 Chromecast 将 BBC iPlayer 视频从 Mac 或 iPad 流式传输到电视
通过 Chromecast 将 BBC iPlayer 视频从 Mac 或 iPad 流式传输到电视
在 iPhone 和 iPad 上使用 Chromecast
一些 iOS 应用程序,例如 YouTube 和 BBC iPlayer,能够通过 Chromecast 将内容从设备无线发送到电视。在应用程序中查找 Chromecast 图标。
 iPad 上 BBC iPlayer 中的 Chromecast 图标
iPad 上 BBC iPlayer 中的 Chromecast 图标
对于美国,以下应用程序能够无线传输内容:
Google Play 音乐- 在您的客厅中使用 Google Play 音乐欣赏数百万首歌曲。
HBO GO – 直接在电视上观看您最喜爱的 HBO® 原创剧集和热门电影。
Hulu Plus – 使用您的 Hulu Plus 订阅即时观看热门电视节目。
Netflix – 在您的电视上观看数以千计的电视节目、电影和 Netflix 原创节目。
Pandora – 通过您家中最好的扬声器收听 Pandora 的免费个性化广播。
Plex –Plex 可以组织您的所有媒体,无论您将其保存在何处,因此您可以在任何地方欣赏它。
post TV – The Washington Post 的 PostTV 为您带来解释、启发和娱乐的视频。是华盛顿。揭晓。
RealPlayer Cloud – 在电视上观看您的个人视频收藏。没有电线。
Red Bull TV – Red Bull的励志节目,包括广泛的体育、音乐和生活方式娱乐节目。
松扎——工作?放松?在健身房?Songza 在正确的时间为您播放正确的音乐。
Vevo – 在大屏幕上观看您喜爱的音乐视频和 VEVO 原创作品。
Viki - 发现韩剧、日本动漫和电影、电视剧、音乐视频等 - 带有 160 多种语言的字幕。
YouTube – 回家后做大事。在家里最好的屏幕上欣赏您最喜爱的 YouTube 频道。
对于英国,支持的应用程序阵容略有不同:
BBC iPlayer – 享受来自 BBC 的直播、点播和独家节目。BBC iPlayer,让不可错过的东西更加不可错过。
Google Play影视 - 使用 Google Play 影视在您的电视上观看数以千计的电视节目和电影。
谷歌播放音乐
网飞
丛
RealPlayer 云
红牛电视
VEVO
YouTube
对于其他***/地区,内容有所不同。
结论
Google Chromecast 提供了另一种稍有不同的方式,将音频和视频内容从设备无线传输到电视。
它不必占用另一个电源插座这一事实是一种奖励,它是一种在大屏幕上显示内容的有趣方式。
- 拆箱
- 物理设置
- 软件设置









![如何删除Word中的空白页[4种简单方法] 如何删除Word中的空白页[4种简单方法]](https://www.weixiaolive.com/en/zb_users/upload/2023/07/20230702124855168827333590644.png)