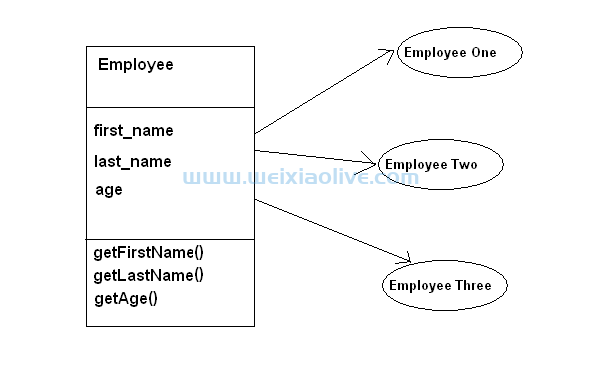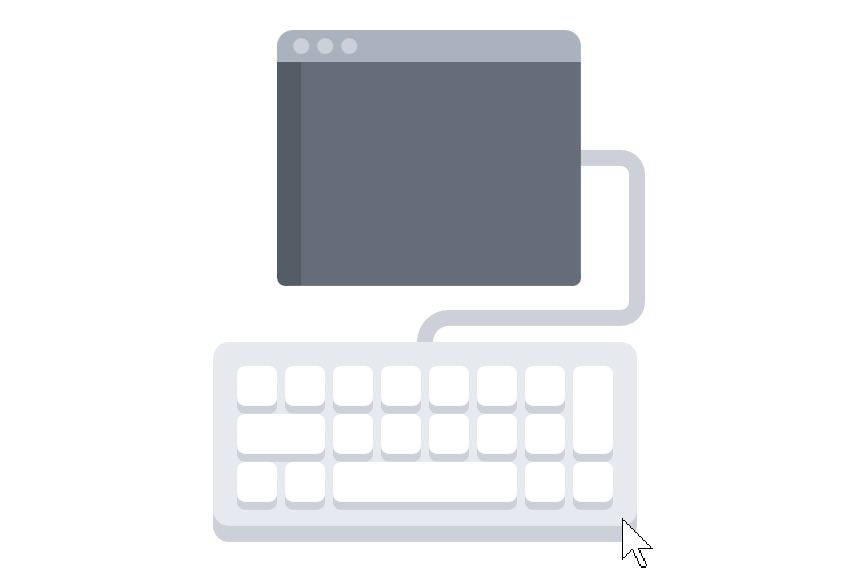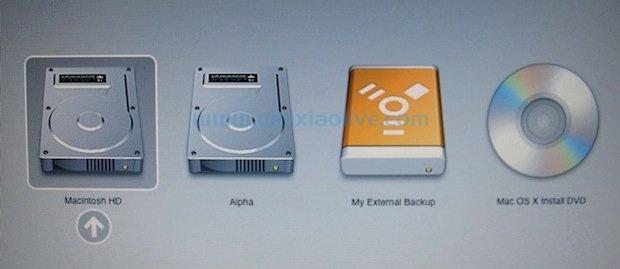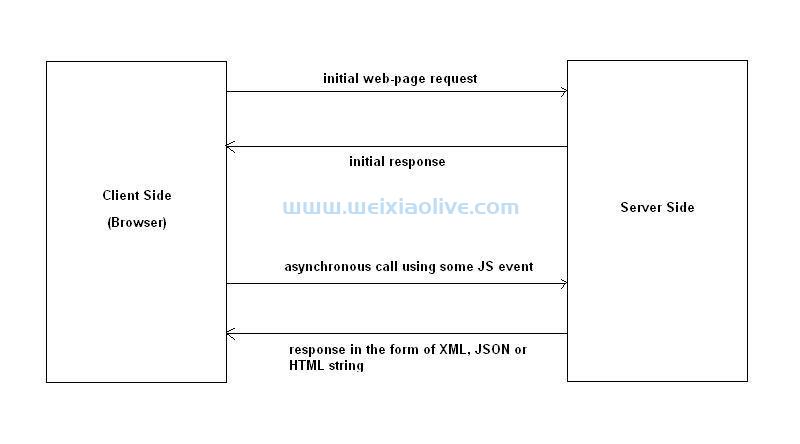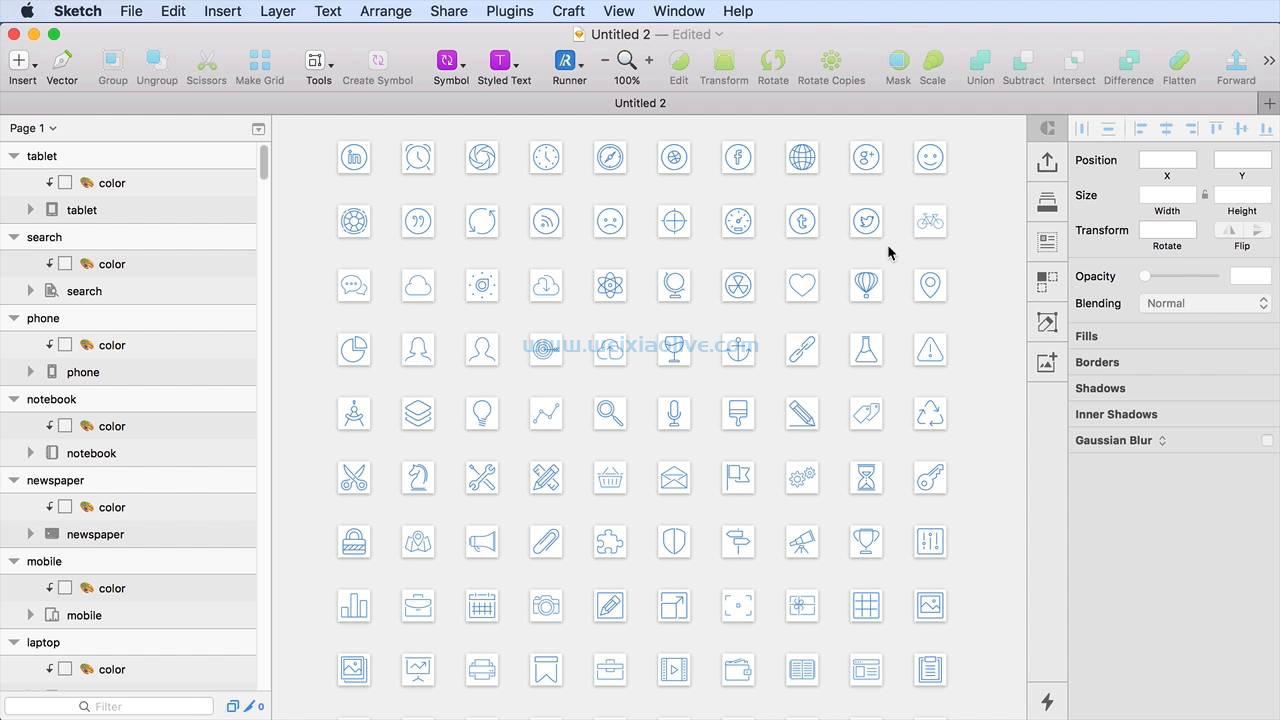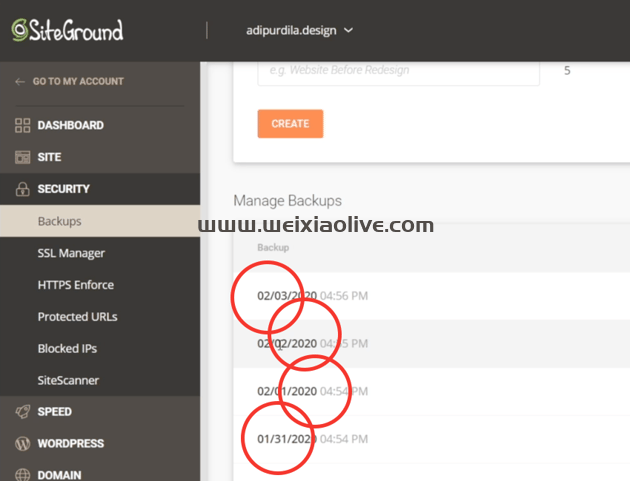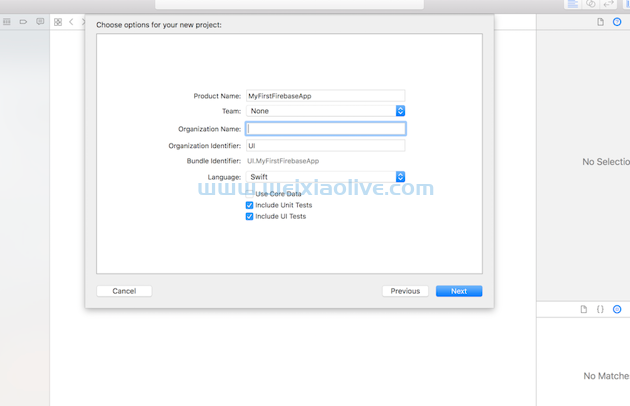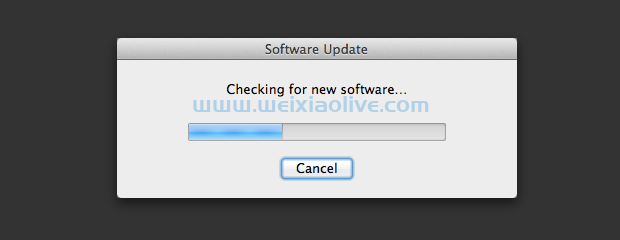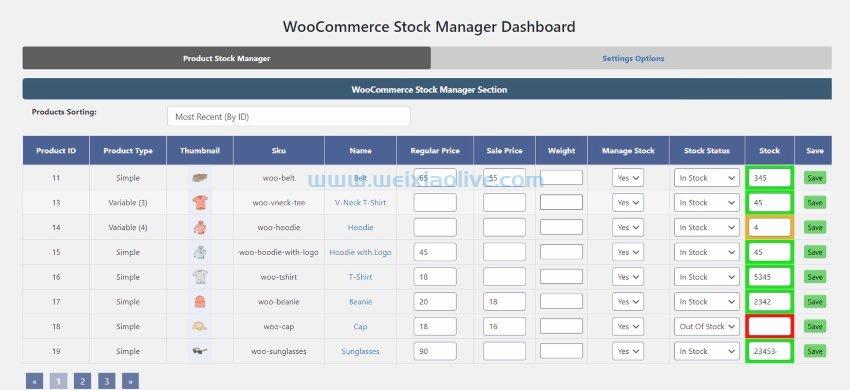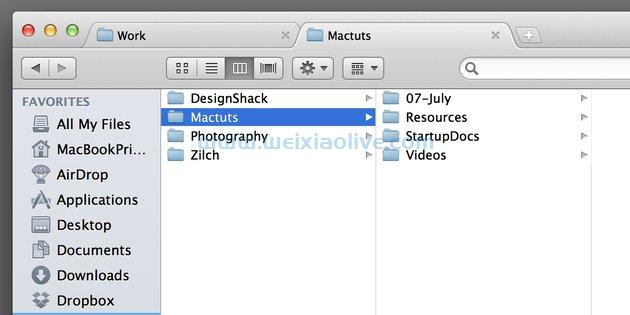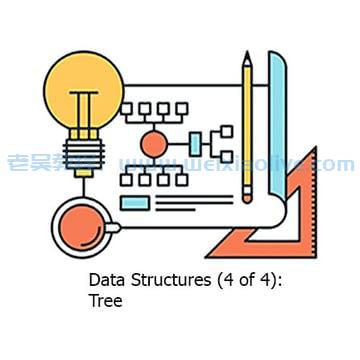随着微软 Xbox One 和索尼 PlayStation 4 的即将推出,又到了选择将哪个平台用于下一代游戏的时候了。选择似乎很明确 - 坚持使用您的控制台平台或切换到另一个平台 - 但您办公桌上的mac可能只是您经典的失败者竞争对手。
在本教程中,我将介绍如何使用 Mac 作为替代当前一代游戏机的可行候选者,利用 Steam 的大画面模式和 Xbox 360 控制器的强大功能。
1.选择 Mac
选择合适的 Mac 是确保您的体验接近专用游戏机的重要一步。如果您已经拥有一个并且不打算升级,那么在任何级别都应该没问题,但如果这听起来不像您,那么是时候去苹果商店一趟了。

苹果目前销售四种主要型号的 Mac——两款笔记本电脑和两款台式机——第五款即将推出,即经过彻底重新设计的 Mac Pro。幸运的是,无论您选择哪一台 Mac,都应该具备一定程度的游戏能力,即使是那些在集成显卡上运行的 Mac,尽管它们各有优缺点:
macbook Air - 对于那些希望使用英特尔最新和最出色的集成显卡进行轻度游戏的人来说,这是一个很好的整体系统,但如果您购买 Mac 时特别是为了爱好,则不是首选。
MacBook Pro - 一款有很多变化的产品,如果你想在 MacBook 上玩游戏,你应该真正研究一下。13 英寸机型与 MacBook Air 在其当前 2013 机型中使用英特尔 HD4000 显卡具有相同的优缺点,尽管任何 15 英寸机型都应该使用其专用显卡为一些令人印象深刻的中高级游戏提供动力。
Mac mini - HTPC 的热门选择,适合那些想要永久驻留 Mac 以仅用于娱乐目的的人。Mac mini 也只能使用英特尔的 HD4000 集成显卡,但这些显卡通常足够强大,可以运行大多数可用的 OS X 游戏。
imac - 就像 MacBook Pro 之于 MacBook Air,iMac 之于 Mac mini。选择 iMac 将通过 Mac mini 中不存在的专用图形提供更高的图形性能,但确实意味着您必须适应全尺寸的 iMac。但是,如果您想在办公桌前玩游戏并按需将 Mac 连接到电视,这是一个不错的选择。
由于 OS X 的硬件兼容性有限,您通常会发现几乎所有最近的 Mac 都会运行几乎所有专门为该平台发布的游戏。在做出决定之前——如果你是为此目的购买一台新 Mac 而不是使用现有的 Mac——最好检查一些你想要玩的游戏的系统要求并从中做出决定.
2.安装您的游戏 Mac
拿到 Mac 后,就该进行设置了。这个阶段在很大程度上取决于您,因为它在很大程度上取决于您将在哪里使用 Mac,无论是在办公室的桌子上还是连接到客厅的电视上。然而,不管这个事实如何,普遍存在一些令人担忧的问题。
显示和输出
如果您有 MacBook 或 iMac,并且不打算将该机器与电视等外部显示器一起使用,那就太好了;你已经完成了这一步。但是,如果您确实想将 MacBook 连接到 HDTV 以参加 Team Fortress 2 会话,或者因为您拥有 Mac mini 而无论如何都需要这样做,那么确保您拥有正确的电缆非常重要工作。
配备 Retina 显示屏的 MacBook Pro 和 Mac mini 具有最佳的 HDMI 和 Thunderbolt 视频输出端口选择。如果您要将 Mac mini 或 rMBP 嵌入到您的电视设置中,只需使用普通的 HDMI 电缆将其连接到显示器就可以了。如果您将它与不支持 HDMI 输入的外部 PC 显示器一起使用,您最好花 29 美元购买 Apple 的Mini DisplayPort 转 DVI 适配器或Mini DisplayPort 转 VGA 适配器,具体取决于显示器的可用端口。
如果您打算使用没有 Retina 显示屏的 iMac、MacBook Air 或 MacBook Pro,那么您只剩下一个 Thunderbolt 端口。在这种情况下,您需要依靠上述两个适配器来输出到支持 VGA 和/或 DVI 的显示器,或者使用第三方 MiniDisplay Port 到 HDMI 适配器。
当使用适配器而不是原生 HDMI 时,声音可能会成为问题。在这种情况下,您需要根据您的显示器、电视或扬声器的输入选项研究合适的解决方案。
在处理器密集型活动期间 - 例如处理高清视频或玩大量使用图形处理器的游戏 - 风扇加速以提供额外的气流。
喘息空间
游戏通常是一个密集的过程,这意味着您的 Mac 粉丝可能很快就会投入到游戏中。因此,确保 Mac 有足够的呼吸空间对于保持其健康至关重要。
确定 Mac 的风扇输出位置并确保有空气进出的空间是为 Mac 提供所需的呼吸空间的关键。将您的 Mac 放在柔软的表面上可能会将热量聚集在这些通风孔中,从而增加内部温度、加速风扇活动并可能对您的机器造成长期损害。
最好的办法是把你的 Mac 放在一个坚硬的表面上,比如桌子或桌子,没有任何东西覆盖它,并且尽可能在它周围留出空白空间。用支架将其从表面抬起可以进一步优化这一点,尽管这不是必需的。
三、设置Steam大图
如果您对 PC 游戏有丝毫兴趣,您可能已经知道 Valve 的游戏数字分发平台 Steam 的全部内容。Steam 不是分发游戏的唯一平台——还有可以安装的实体零售磁盘以及 EA 的 Origin 等竞争对手的服务——但它构成了大多数 PC/Mac 游戏玩家体验的基础,也是我们将要开始的平台与今天。
大画面模式是应用程序中的一种特殊界面切换功能,它针对带有游戏手柄或控制器的电视和客厅设置。就像您的旧 Xbox 360 不只是运行常规的旧 Windows 一样,Big Picture 为我们这些不想被键盘和鼠标困在办公桌前的人优化了 Steam 体验。
要开始使用 Big Picture,您首先需要安装 Steam 并设置/登录到一个帐户。您可以免费获取 Steam,与用于游戏机的下一代在线服务(即用于 PlayStation 4 的 Xbox Live 和 PlayStation Plus)不同,不需要定期订阅。
Steam 完全安装后,打开应用程序以找到传统的以键盘/鼠标为中心的界面,其中列出了可启动或安装的游戏。在右上角,单击 Big Picture 图标以启动到命名模式。
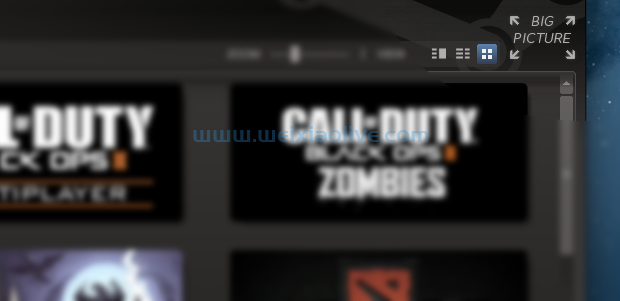
在大画面模式下,一切都变得更大、更亮且更易于导航,尤其是在您不使用鼠标和键盘时。您可以使用大画面模式最底部的按钮在使用内置网络浏览器、浏览您的游戏库和 Steam 商店以及管理您的朋友之间进行切换。任何时候您想返回 Big Picture 的主屏幕,只需选择右上角的 Steam 图标即可。
当您想要退出 Big Picture 时,无论是一起退出 Steam 还是只是返回传统桌面视图,请使用电源符号并选择相应的选项。
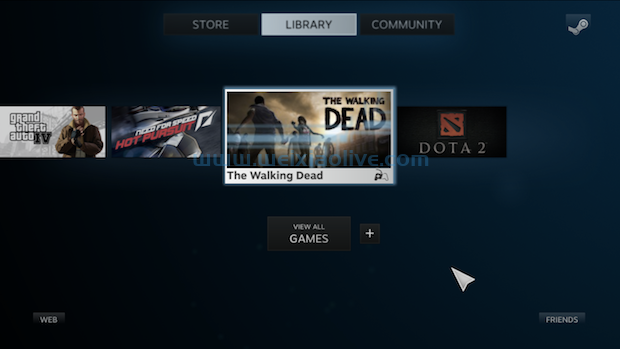
如果您希望将 Mac 与更大的显示器一起使用,您认为 Big Picture 更适合,请前往Steam >首选项,然后前往界面选项卡。选中标题为以大画面模式启动 Steam的框。这将在您启动应用程序时自动启动 Steam 进入大画面模式。
4.配置控制器
接下来,是时候为控制台杀手配置一个重要的工具包了:游戏手柄或控制器。有许多不同的选择,但最流行的,也是我自己使用的,是 Xbox 360 有线控制器。
要在 Mac 上启动并运行 Xbox 360 有线控制器,它不仅仅是一个即插即用的过程,就像在微软自己的操作系统下一样。您首先需要从 Tattiebogle 之类的网站下载第三方驱动程序,该驱动程序将提供必要的软件来连接控制器作为有效输入。Tattiebogle 的驱动程序还将向 System Preferences 应用程序添加一个 Preference Pane,您可以使用它来测试输入以确保它正常运行。
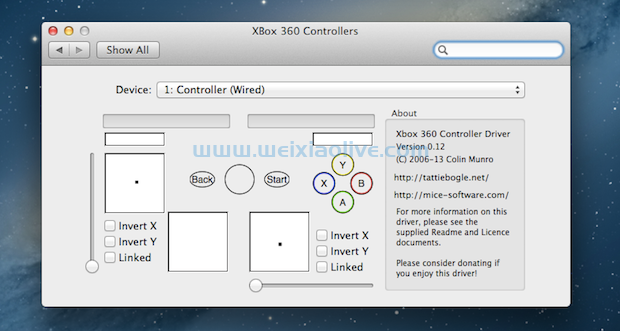
安装此驱动程序后,您应该可以玩任何支持控制器输入的游戏。您还可以使用控制器在电视或其他外部显示器上导航 Steam Big Picture 界面。
5.玩游戏(和 Steam 界面)
现在您已准备就绪:您拥有了一台 Mac,它是一个方便的游戏分发平台,其界面针对更大的显示器进行了优化,并在控制器中投入使用。只需通过 Steam 启动您的游戏并开始游戏!
通过使用控制器上的中间按钮(对于 Xbox 360 控制器,这是 Xbox 按钮),您还可以访问 Steam Overlay,它使您可以访问网络浏览器,该浏览器可用于查找游戏帮助,而无需离开您的游戏和 Steam 的一些社区功能。然后,您可以关闭 Steam 覆盖以直接跳回您的游戏。
结论
下一代游戏有很多选择,Mac 可能只是您的选择。在选择 Mac 时,您还可以做更多的事情,而不仅仅是玩游戏,将机器作为永久固定装置安装在电视下方的媒体中心将解锁更多的好处,而不仅仅是玩游戏的能力
- 显示和输出
- 喘息空间









![如何删除Word中的空白页[4种简单方法] 如何删除Word中的空白页[4种简单方法]](https://www.weixiaolive.com/en/zb_users/upload/2023/07/20230702124855168827333590644.png)