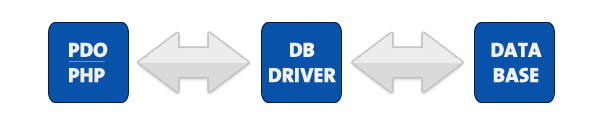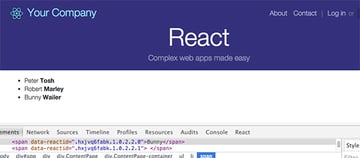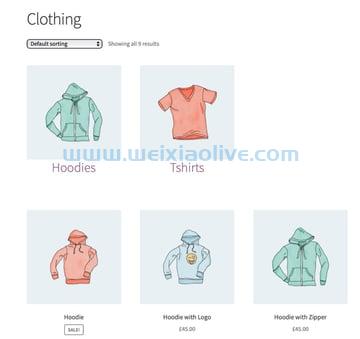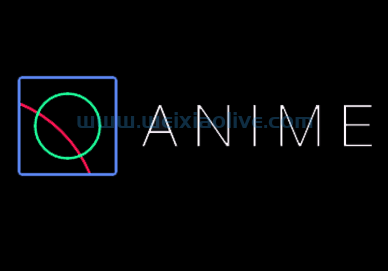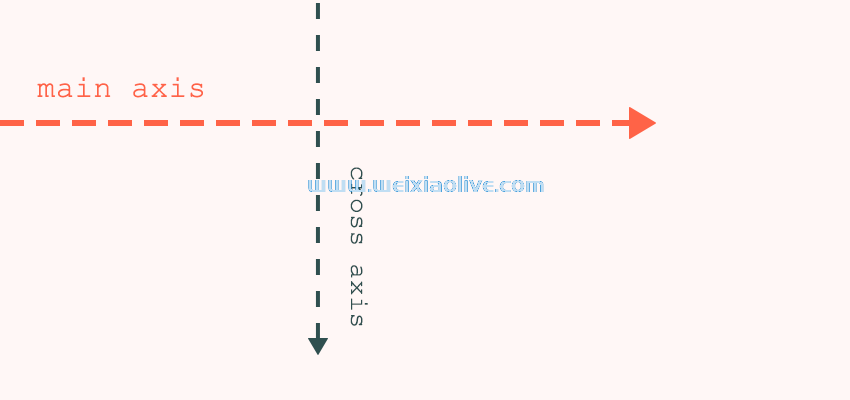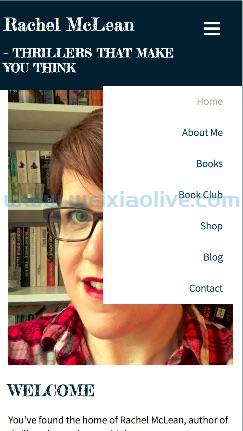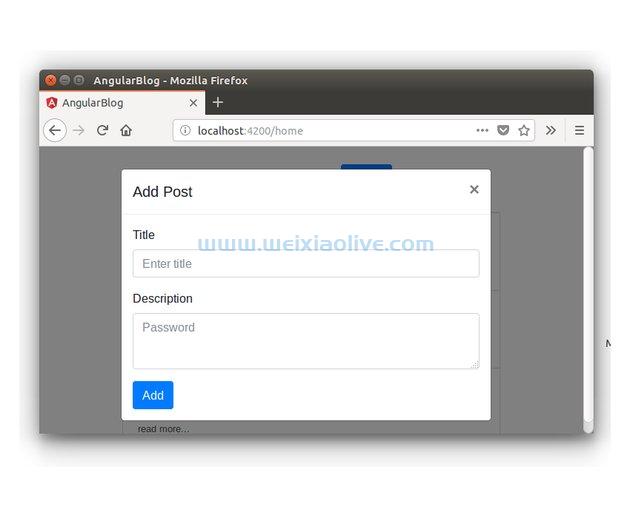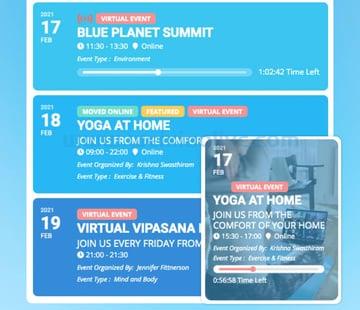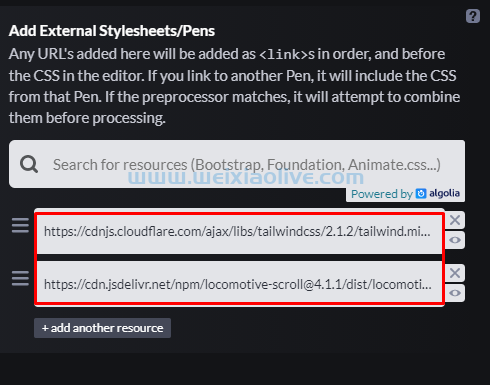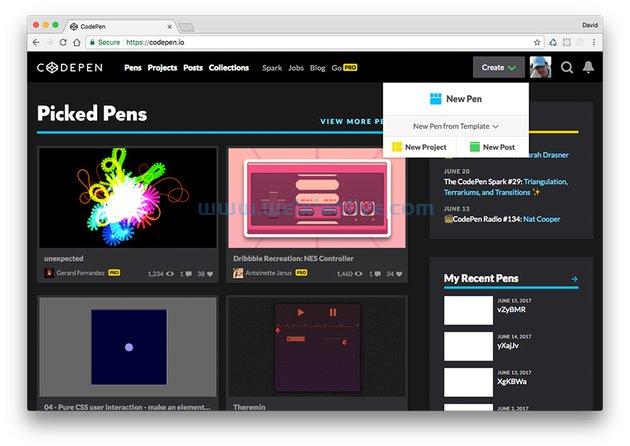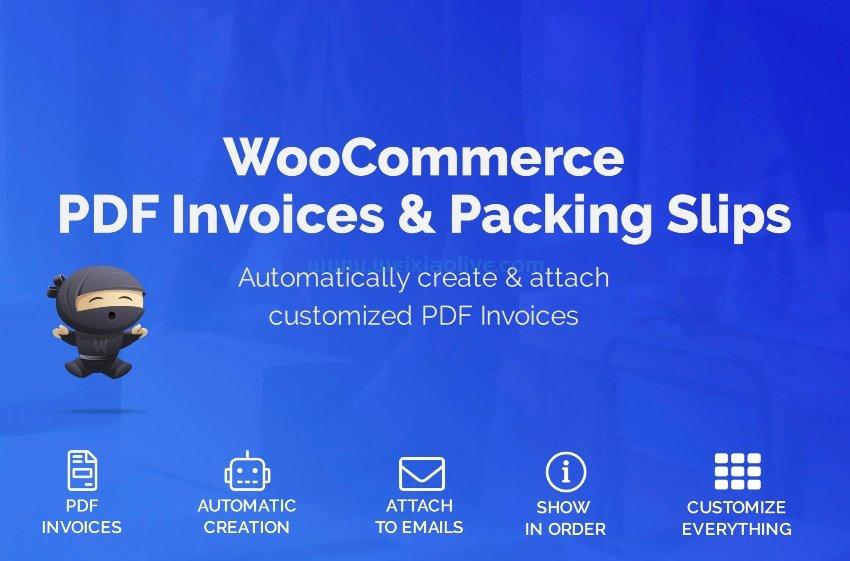Finder应用程序可以说是 OS X 用户体验中最核心的元素。它几乎是您所做的一切的核心。鉴于此,您应该学会充分利用它!跟着我们学习十个很棒的技巧来改善您的 Finder 使用。我们将涵盖从添加选项卡到隐藏快捷方式的所有内容。
1.添加标签
管理 Finder 窗口的一个最重要的功能是选项卡。但这有一个小问题:Finder 没有标签。如果您正在等待一个花哨的终端命令来解决问题,那么您就不走运了。该功能根本不存在。
管理 Finder 窗口的一个最重要的功能是选项卡。
几乎任何人都可以立即看到使用类似网络浏览器的选项卡进行文件导航的好处,至少除了 Apple 的优秀员工之外的任何人。多年来,我们都一直在乞求这个功能,但这些请求被置若罔闻。也许他们正忙于弄清楚如何处理 Ping。
在 Finder 窗口中设置选项卡很有意义,不是吗?我们当中有谁没有发现自己在处理三个 Finder 窗口的同时希望有更好的方法来组织它们?
好消息是,除了 Apple 的解决方案之外,还有两种非常可靠的第三方方法可以通过选项卡式浏览实现真正的启发。
TotalFinder
TotalFinder是在 Finder 中实现选项卡的最无缝方式。TotalFinder 最好的(也许是最坏的)部分是它实际上取代了您当前的 Finder 应用程序(仅在功能上,而不是从字面上看)。
TotalFinder 是在 Finder 中实现选项卡的最无缝方式。
这意味着您的 Finder 将始终保持原样。您所有的快捷方式和普通方法都将完美运行,主要区别在于您现在将拥有选项卡!这些标签的外观、感觉和行为与 chrome 中的标签一样,因此您使用它们会感到宾至如归。
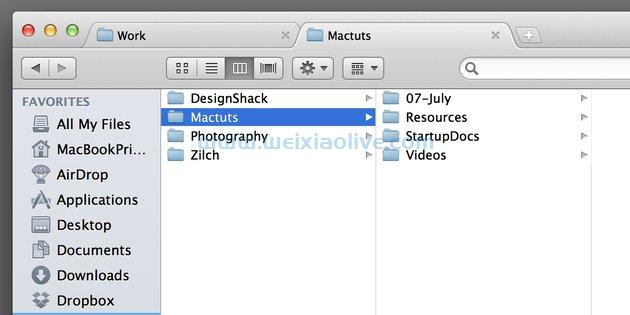
TotalFinder
这里的实现听起来很吓人,但实际上做得很好。事实上,您原来的 Finder 应用程序 100% 完好无损,您可以随时通过重新启动 Finder 来返回它。这意味着如果TotalFinder 出现故障或停止工作(我已经使用它多年没有问题),您可以快速恢复到您熟悉和喜爱的旧式 Finder。
TotalFinder 还提供了一些可选的调整和附加设置,但选项卡功能确实是主要功能。
路径查找器
与寻求取代 Finder 并在很大程度上保持其除了选项卡之外的其他内容的 TotalFinder 不同,Path Finder实际上是一个完全独立的文件浏览器。它的外观和行为很像 Finder,但增加了很多功能。

路径查找器 6
选项卡、拆分视图、附加侧边栏、标签、批量重命名;你的名字,路径查找器有它。如果您只是在寻找选项卡式 Finder 窗口,请使用 TotalFinder。如果您正在寻找完全改进的文件浏览体验,路径查找器就是您的应用程序。
此外,由于它是一个完全独立于 Finder 的独立应用程序,因此不必担心它会让人觉得很笨拙。
2.有选择地使用标签
标签是许多用户从未接触过的 Finder 功能。一旦你开始尝试它们,就很容易过火并给所有东西贴上标签,这会造成一种丑陋、混乱的体验,可能会让你在一周内重新开始无标签运行。

过度使用标签会破坏其有效性
使用标签的诀窍是有意识和有选择地这样做。首先,决定你自己对几种不同颜色的心理含义。例如,如果您是一名设计师,您可以将当前项目的文件夹标记为绿色,将过去项目的文件夹标记为灰色。
使用标签的诀窍是有意识和有选择地这样做。
一旦确定了几种颜色,就该考虑如何使用标签了。为每个文件应用和维护不同的状态太费力了,因此您应该决定一些真正有用的场景ios 。

你的眼睛应该直射标记的物品。
例如,我经常使用标签来引起对单个文件夹或文件的注意。如果我在同一目录中有一大组文件夹,但发现自己不断地引用其他文件夹,我将应用一个快速标签以使该文件夹从其他文件夹中脱颖而出。每次我想使用该文件夹时,这可以节省我一秒钟左右的浏览时间,因为它的区别非常明显。
最后,我的建议是构建自己的简单系统来使用标签,并设定两周的试运行目标。之后,您可以决定它是否真的有帮助,或者只是为您的文件浏览体验增加了额外的工作。
3.使用有效的布局
Finder 有很多不同的方式来查看文件,几乎没有一种方式一定是坏的,它们只是对不同的事情有好处。哪种布局是“最好的”完全取决于特定的浏览场景,值得花时间思考哪种布局适合某些任务。
这里的提示是放弃选择布局并坚持下去的倾向。
例如,假设您正在浏览文件夹层次结构中相当深的内容,这意味着它不仅仅是坐在您的桌面上,而是包含 5-10 个文件夹。
在这种情况下,列视图模式将是您最好的选择,因为它允许您快速浏览多个目录。与列表视图一样,它易于浏览,并且通过单击而不是双击打开文件夹来减少您的工作量。

Column View 非常适合深度浏览
出于我们刚刚概述的目的,图标视图将是一种可怕的方式。但是,当我浏览和编辑一个充满图像的文件夹时,图标视图更适合我的工作流程。网格布局最大限度地提高了空间效率,我可以将图标大小更改为漂亮和大以便于预览。

图标视图非常适合预览图像。
这里的提示是放弃选择布局并坚持下去的倾向。确保您不断适应情况并利用每种视图模式。
4. 排序很棒
Finder 中的排序已经存在了很长时间,但在 OS X 的最后几个版本中,它已经真正进入了鼎盛时期,改进了排序文件夹的外观。
如果您有一段时间没有尝试过排序,那么是时候再看看了。
如果您有一段时间没有尝试过排序,那么是时候再看看了。在许多排序模式中,Apple 都添加了分类和清晰的视觉区分。例如,当您按修改日期排序时,过去文件只是以不同的方式排列,但现在它们根据上次修改的时间形成集群。

排序的文件夹组织得非常好。
如您所见,每个集群都有一些额外的填充和一个小标题,告诉您这里发生了什么。同样,如果您选择按文件类型排序,您将看到该集群中包含的每种文件类型的标题和集群。
名称智能
默认情况下,大多数文件夹的排序方法是“无”。但是,Finder 仍然依赖于文件的基本字母顺序。在某些情况下,如果您希望您的文件夹以非常特定的顺序呈现,该顺序与字母顺序或其他排序算法自然不相符,这可能会有些奇怪。
永远记住,如果你用数字命名文件夹,你可以很容易地操纵字母顺序。
永远记住,如果你用数字命名文件夹,你可以很容易地操纵字母顺序。例如,我的工作文件夹按月分隔。我有名为 Jan、Feb、Mar、Apr、May 等的文件夹。这有助于我保持所有项目井井有条。
不幸的是,这种命名约定对排序顺序造成了严重破坏(Apr 在 Jan 之前),并且使用修改或创建的排序方法无济于事,因为我通常从一个项目到另一个项目。

用数字命名以操纵订单
解决方案很简单,我以与月份顺序相对应的数字开头文件夹名称:1-Jan、2-Feb、3-Mar。想一想您可以通过哪些方式来操纵文件夹的排序顺序以使您受益。
5.设置默认文件夹
这是一个非常简单的技巧,可以为您节省大量时间,但老实说,直到最近我才想到要这样做,而且我从 OS 9开始就一直在使用mac 。
基本上,一般的想法是我每天都在我的Mac上工作,这意味着当我打开一个 Finder 窗口时,我很可能会导航到我的“工作”文件夹。我总是把它放在我的侧边栏中,但即便如此,它每次都只需点击一下即可。不过,设置一个默认文件夹可以让我在启动新窗口时已经在我的工作文件夹中。简单,但非常方便。

排序的文件夹组织得非常好。
要设置默认文件夹,请在 Finder>Preferences 中将“New Finder windows show”下拉菜单更改为您想要使用的任何文件夹。如果默认情况下未显示,请点击底部的“其他...”项。
默认文件夹 X
当然,在 Finder 首选项中设置默认文件夹很方便,但如果您真的想加快工作流程,您应该查看Default Folder X。

默认文件夹 X
此应用程序极大地改进了 OS X 中打开和保存对话框的功能。您可以使用它为每个应用程序设置唯一的默认文件夹。还有所有这些额外的面板会在对话框周围弹出,让您可以快速访问收藏夹和最近使用的文件夹以及搜索标签,并快速浏览文件夹层次结构。
这个应用程序极大地改进了您在 OS X 中打开和保存对话框的功能。
我总是说这是一个你不知道你需要的实用程序,直到你尝试它。使用一个星期,没有它你将无法度过难关。
6. 显示路径和状态栏
从 Lion 开始,Apple 决定简化 Finder 的外观,并去掉他们在 Snow Leopard 中添加的一些杂乱。这一切都很好,但我实际上使用了他们决定关闭的那些功能!即状态栏(显示可用空间、文件夹中的项目数等)以及查看文件路径并与之交互的能力。

剥离的 Finder 视图
幸运的是,这些功能仍然存在,如果您知道去哪里看,只需点击一下即可。要恢复状态栏,请转到 Finder 菜单中的查看>状态栏。这也带回了那个非常有用的小图标大小滑块。同样,要恢复路径栏,请转到视图>路径栏。

打开路径和状态栏
7.自定义您的工具栏
当您在 Finder 视图菜单中乱搞时,您还应该查看可用于在“视图”>“自定义工具栏”中自定义工具栏的各种选项。

自定义工具栏
在这里,您会发现几个额外的按钮,您只需将它们拖到工具栏中即可快速访问。几乎所有这些功能(获取信息、删除、新文件夹等)都可以通过键盘快捷键访问,但如果您是新用户,您可能会发现这些按钮很有用。
扔任何你想要的东西
这是您可能不知道的一个很棒的提示,在自定义工具栏对话框之外,您仍然可以将项目拖动到工具栏。这几乎适用于任何东西:文件、文件夹,甚至是应用程序!

您知道可以将应用程序放在工具栏中吗?
为此,只需单击并拖动您想要快速访问的项目,然后将其放在搜索栏旁边(左侧)。这仅在此位置有效,您不能将项目拖动到窗口的其他部分(当然除了侧边栏)。
8. 使用智能文件夹
我们有整篇文章专门介绍智能文件夹,所以我不会在这方面花太多篇幅,但您应该知道智能文件夹是在 Finder 中节省时间的绝佳方式。
智能文件夹是在 Finder 中节省时间的绝佳方式。
智能文件夹本质上是保存的聚光灯搜索,可以帮助您一次又一次地访问相同的信息集。例如,如果您设置搜索以监控您在过去 7 天内在工作文件夹中修改的任何文件,您可以将其保存为智能文件夹并将其放在边栏中。

运行中的智能文件夹
这为您提供了一个不断更新的文件夹,向您展示您最近在做什么。您可以这样做以浏览历史记录、照片;任何你想要的。
9.通过快速浏览重新认识自己
Quick Look 已成为 OS X 体验不可或缺的一部分,以至于您可能一直在使用它,甚至没有考虑它。选择一个文件,点击空格,然后查看。它是如此简单和方便!
容易忘记的是 Quick Look 还有其他一些非常棒的功能。例如,尝试选择一堆图像,然后按空格键。从这里,左上角有一个网格图标,它将所有图像分开。更好的是,点击右上角的全屏图标,您将进入交互式幻灯片,而无需打开单个应用程序!

快速查看非常适合一次查看大量文件。
还有其他几种方法可以启动全屏模式。尝试在启动 Quick Look 时按住 Option 键进入全屏预览。或者,您可以在快速查看中查看文件时在触控板上执行捏合手势以全屏查看。
快速查看插件
要扩展 Quick Look 的功能,请务必查看可用插件列表。这些非常适合为不受支持的文件类型添加预览。不幸的是,好的 Quick Look 插件几乎都已经存在多年了,并且没有积极地开发、更新或分发。
10. 知道你的捷径
如果你真的想成为 Finder 的高手,你应该记住记住最有用的键盘快捷键。其中有很多,太多了,无法在此处详尽列出(检查“文件”菜单以了解明显的内容)。但是,我将在下面分享一些我的最爱:
可以通过快捷方式快速访问多个文件夹。例如,Command-Shift-U将带您到 Utilities 文件夹,Command-Shift-A将启动您的 Applications 文件夹。如果您在打开/保存对话框中,也可以尝试使用 Command-Shift-D用于桌面,或者只需使用Command-D 。
Command-T将所选项目添加到侧边栏。
命令和 1、2、3 或 4 更改您的视图模式。
要让 Finder 智能地合并两个同名文件夹的内容,按住 Option 键将一个文件夹拖入与另一个文件夹相同的目录中。这将显示带有新选项“合并”的标准“替换”对话框。
Command-Option-W或Option-单击关闭按钮一次关闭所有 Finder 窗口。
将文件拖到新目录时,您可以将其放在文件夹上一秒钟以弹出该文件夹并深入到层次结构中。要加快此过程,请在每次进入文件夹时按空格键。
在浏览 Finder 菜单选项时按住Option以查看隐藏的项目。
使用Command-Up和Command-Down在目录中移动。
使用向左和向右箭头折叠和展开列表视图中的文件夹。
Command-[和Command-]移动到上一个/下一个文件夹。
你如何使用查找器?
你有它。有了这十个技巧,你应该就可以成为一个完整的 Finder 大师了。
- TotalFinder
- 路径查找器
- 名称智能
- 默认文件夹 X
- 扔任何你想要的东西
- 快速查看插件









![如何删除Word中的空白页[4种简单方法] 如何删除Word中的空白页[4种简单方法]](https://www.weixiaolive.com/en/zb_users/upload/2023/07/20230702124855168827333590644.png)