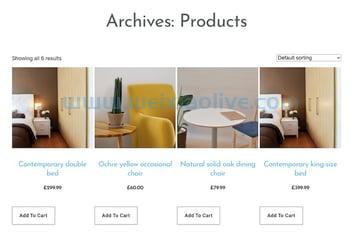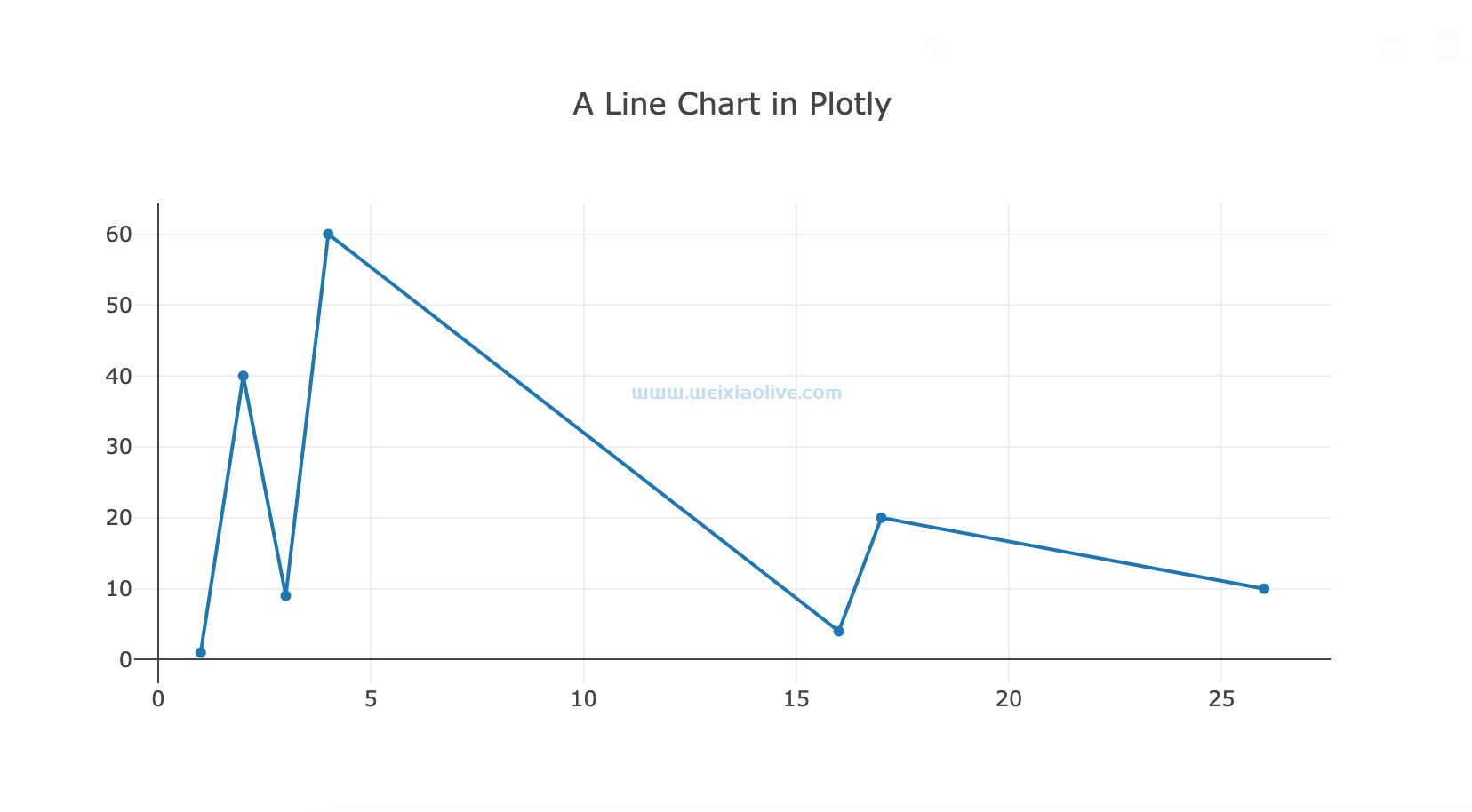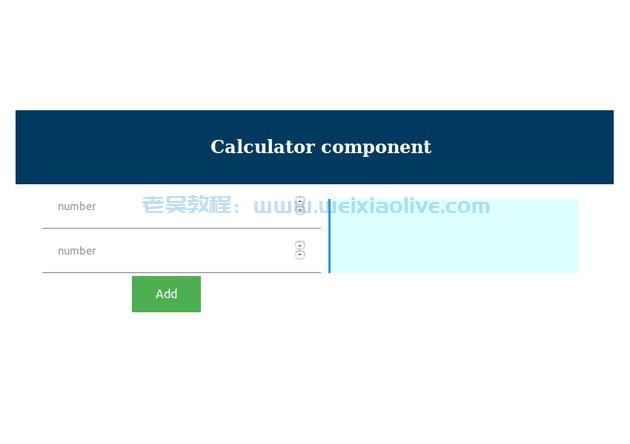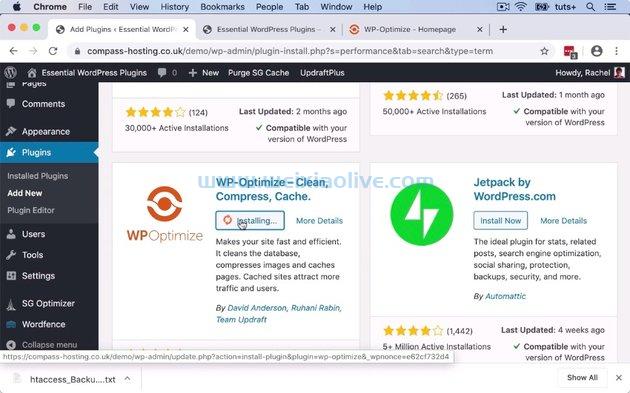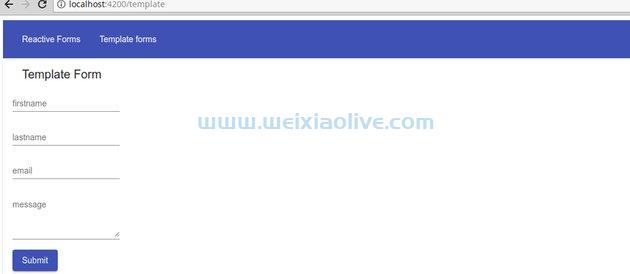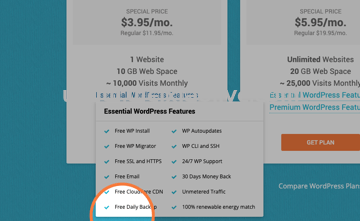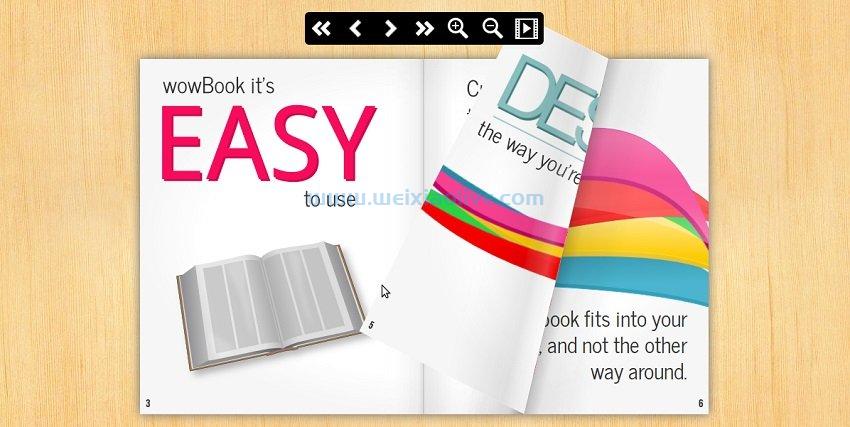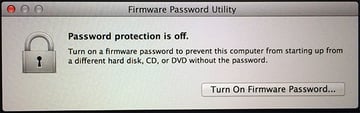你将创造什么
你将创造什么
按照本教程逐步创建一个低多边形剑模型,您可以在视频游戏、平面设计和插图项目中使用它,同时快速学习 3D Studio Max 。
您将在本教程中学习的一些技能包括创建基本的 3D 形状、建模技术和为纹理准备拓扑。
在这篇由两部分组成的教程的第一部分中,我将向您展示如何:
模型剑柄
塑造剑的护手
为剑刃建模
1. 如何制作剑柄
第1步
在本教程中使用正交视图 。要更改视图,请单击 视口上任意位置的鼠标中键或屏幕左上角的小按钮。

第2步
通过选择Create > Standard Primitives > Cylinder在 场景中 生成一个 Cylinder 。

第 3 步
在气缸参数中输入以下内容:
半径: 15m
高度: 90m
高度段: 3
上限段: 1
面数: 6

第4步
通过右键单击圆柱体并选择“ 转换为可编辑多边形”,使新对象成为 可 编辑多边形。

第 5 步
通过选择移动工具 复制圆柱体 ,然后按住键盘上的 Shift 键 将Y 轴上 的复制对象拖出现有对象。
你也可以使用 右键单击 > 克隆 以复制对象。确保 为 克隆选项选择复制 。

第 6 步
使用 多边形选择工具选择克隆圆柱体的所有顶部多边形(您可以通过按住键盘上的 Shift 键来完成此操作)。一旦除了底部的多边形之外的所有多边形都被选中后,按键盘上的 Delete 键 将其删除。

第 7 步
使用 缩放工具缩短克隆圆柱体。

第 8 步
使用 缩放工具 增加克隆圆柱体的宽度,然后将其放在第一个圆柱体的顶部。

第 9 步
使用 边框选择工具 或 边缘选择工具 选择圆柱体的所有顶部边缘。然后单击 Cap 按钮 以填充空白区域。

第 10 步
使用 切割工具创建沿圆柱体中心向下延伸的边缘。

第 11 步
复制顶部圆柱体并将其移动到手柄底部。

第 12 步
转到建模 > swift 循环。 使用 Swift Loop 在复制的圆柱体对象周围创建一个新环。

第 13 步
选择新边缘并使用 缩放工具向外扩展内环。

第 14 步
复制新形状并使用 旋转工具将对象旋转 90 度。然后使用 移动工具 将对象直接定位在手柄下方。

第 15 步
通过检查其他视图(前、右、左、上和下)确保所有对象都集中。
使用 移动工具 或在底部输入一个值(x、y 或 z)来调整对象。

第 16 步
选择顶部圆柱对象并再次复制它。将新的复制圆柱体移动到手柄的底部。

第 17 步
使用 顶点选择工具选择手柄的中间顶点。选择中间顶点并以红色突出显示后,使用 缩放工具将顶点向内移动,朝向手柄的中间。

步骤 18
再次浏览每个对象并使用上述技术将它们调整为您喜欢的。

2. 如何制作剑的护手
第1步
按照与之前相同的步骤创建一个新的圆柱体对象。这次不要太担心高度和半径尺寸,因为它们可以在以后更改。其余参数应为:
高度段: 3
上限段: 1
面数: 6

第2步
使用 旋转工具 将新圆柱体旋转 90 度。

第 3 步
通过转到 Hierarchy 选项卡,选择 Affect Pivot Only ,然后选择 Center to Object ,将枢轴点居中到对象。

第4步
右键单击对象并选择 转换为可编辑多边形。

第 5 步
使用 缩放工具 将对象适当地缩放到尺寸。之后使用 移动工具 将圆柱体移动到手柄的顶部和中心。

第 6 步
复制底部形状并使用 移动工具 将其放置在顶部圆柱体的中心。

第 7 步
在新形状仍处于选中状态的情况下,双击对象颜色框将颜色更改为蓝色。这将帮助您组织剑的不同部分。

第 8 步
在继续下一步之前,确保两个剑柄形状是相同的颜色。

第 9 步
转动观察口,以便从侧面观察剑。使用 缩放工具 并在Y 轴上展开新形状 。

第 10 步
调整护手形状,使两个形状的高度大致相同。

第 11 步
隔离顶部圆柱体并移除垂直边缘。然后创建一条沿着形状中心向下延伸的边缘。为此,请选择圆柱体周围的所有水平边,然后选择 Edit Edges > Connect。

第 12 步
选择形状左侧和右侧的面,然后使用 缩放工具 将它们缩小。

3. 如何制作护手角
第1步
使用 移动工具 并按住键盘上的 Shift 键 复制水平护手形状。在克隆选项下 确保您选择 复制。

第2步
使用 选择工具 并选择形状的一半。使用键盘上的 Delete 键删除一半的形状。

第 3 步
使用 边框选择工具 选择形状的边缘,然后使用 编辑边框 > 帽 来填充空白区域。

第4步
使用 Modeling > Swift Loop 为形状创建两条额外的边。

第 5 步
使用 多边形选择工具 选择形状的右侧。然后使用 缩放工具将侧面缩小一点。

第 6 步
使用 顶点选择工具,选择中间顶点并使用 缩放工具 将其缩小一点。

第 7 步
对形状的左侧重复相同的技术。

第 8 步
在左侧顶点仍处于选中状态的情况下,使用移动工具将它们向上移动以创建类似喇叭的形状。

第 9 步
在仍然选择顶点的情况下,使用 Edit Vertices > Weld 将所有顶点焊接在一起以创建喇叭的尖端。如果需要,增加焊接阈值。

第 10 步
选择 对称修改 器并在 Z 轴上镜像喇叭。

4. 如何创建刀片
第1步
通过选择Create > Standard Primitives > Box在 场景中 生成一个 Box 。
在框参数中输入以下内容:
长度: 10m
宽度: 85m
高度: 230m
长度段: 1
宽度段: 4
高度段: 1


第2步
使用 顶点选择工具 删除框的一半并移除右侧。

第 3 步
通过转到Edit Geometry > Cut在框的顶部创建一个新边。将盒子左上角的四个顶点稍微向右移动。

第4步
通过选择两条连接边并使用Weld 焊接盒子左侧的顶点 。如果需要,增加焊接阈值。

第 5 步
使用相同的技术焊接剑尖。

第 6 步
返回到您的视口上的前视图,通过将顶部顶点焊接在一起,为剑尖创建一个尖点。
为此,请转到 Edit Vertices > Target Weld 并将它们连接到中心。

第 7 步
使用 移动工具 移动顶点以创建所需的剑刃形状。

第 8 步
使用 边缘选择工具 删除刀片上任何不需要的边缘。

第 9 步
使用 Edit Geometry > Cut 为刀片的尖端创建一个新边缘。

第 10 步
使用相同的技术在刀片的右下角创建一个小边缘。

第 11 步
使用 缩放工具 缩放刀片的大小,使其适合手柄的大小。

第 12 步
使用 对称修改器,通过在Z 轴上镜像来创建刀片的右侧 。

第 13 步
选择剑的底部边缘并使用“ 编辑边框”>“挤出 ”在刀片底部创建一些新形状。然后使用 缩放工具 将它们全部缩小。

第 14 步
在边缘仍处于选中状态的情况下,再次使用 挤出工具 创建刀片的底部。

第 15 步
现在刀刃完成后,您可以将剑的所有不同部分组合在一起以完成低聚剑。
从这里您还可以使用 场景资源管理器通过创建新层或使用编辑几何 > 附加将所有不同的对象组织成组。

接下来...

至此,Low Poly 3D Sword就完成了。欢迎在下方分享您自己的创作。在本教程系列的第二部分中,我将向您展示如何:
- 第1步
- 第2步
- 第 3 步
- 第4步
- 第 5 步
- 第 6 步
- 第 7 步
- 第 8 步
- 第 9 步
- 第 10 步
- 第 11 步
- 第 12 步
- 第 13 步
- 第 14 步
- 第 15 步
- 第 16 步
- 第 17 步
- 步骤 18
- 第1步
- 第2步
- 第 3 步
- 第4步
- 第 5 步
- 第 6 步
- 第 7 步
- 第 8 步
- 第 9 步
- 第 10 步
- 第 11 步
- 第 12 步
- 第1步
- 第2步
- 第 3 步
- 第4步
- 第 5 步
- 第 6 步
- 第 7 步
- 第 8 步
- 第 9 步
- 第 10 步
- 第1步
- 第2步
- 第 3 步
- 第4步
- 第 5 步
- 第 6 步
- 第 7 步
- 第 8 步
- 第 9 步
- 第 10 步
- 第 11 步
- 第 12 步
- 第 13 步
- 第 14 步
- 第 15 步









![如何删除Word中的空白页[4种简单方法] 如何删除Word中的空白页[4种简单方法]](https://www.weixiaolive.com/en/zb_users/upload/2023/07/20230702124855168827333590644.png)