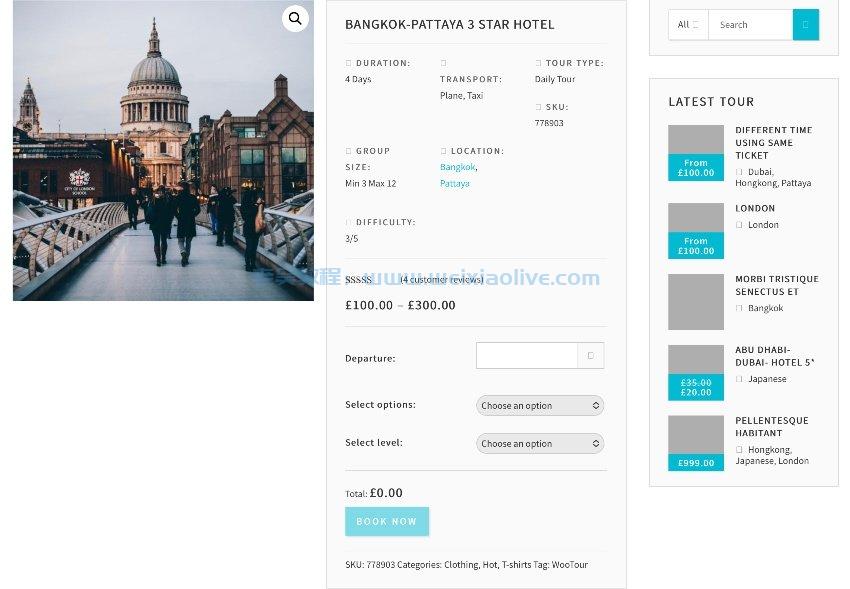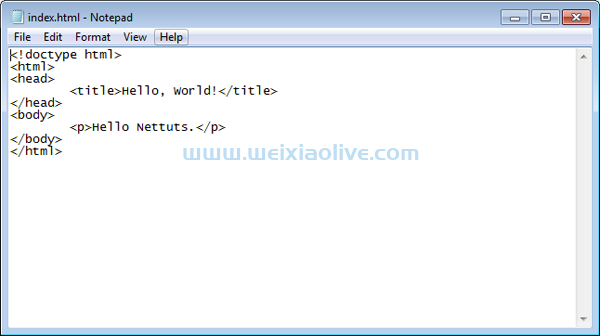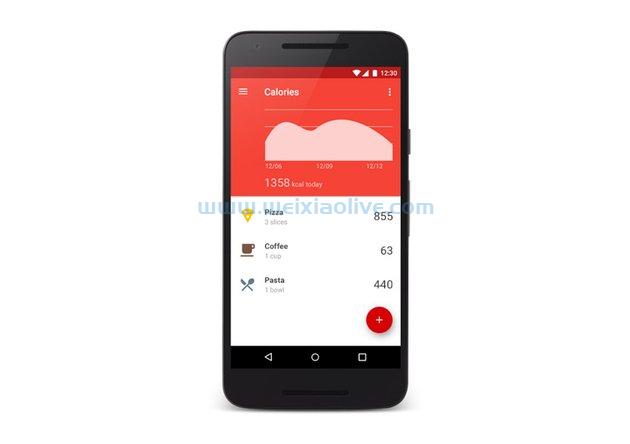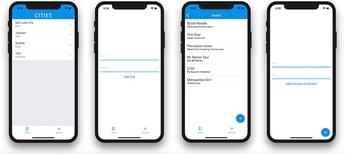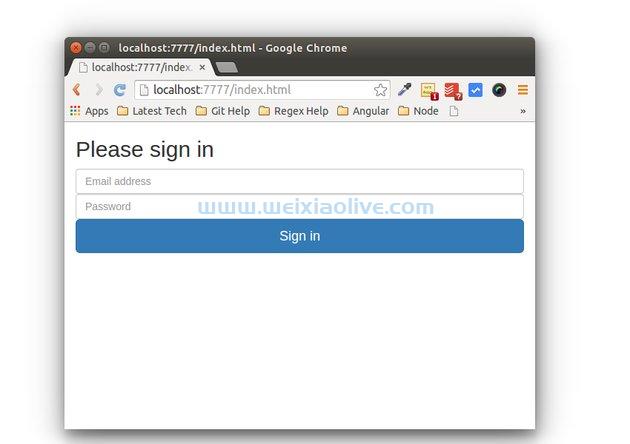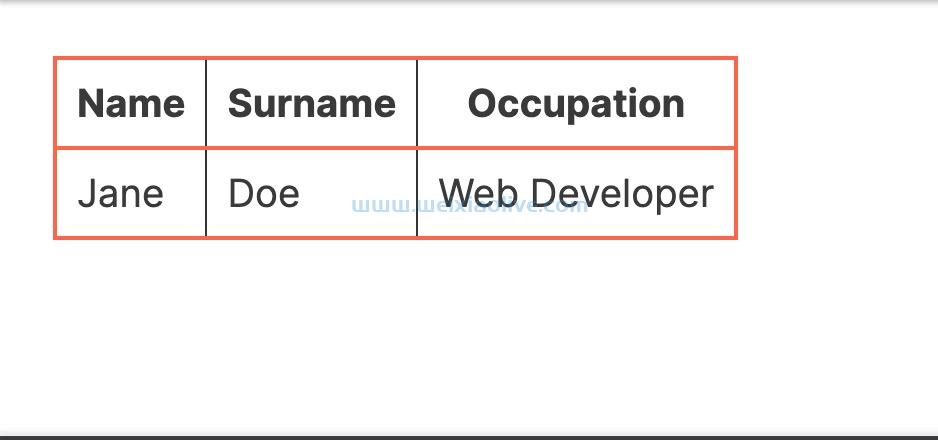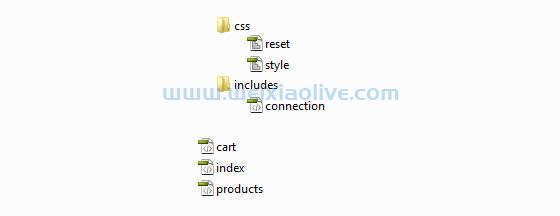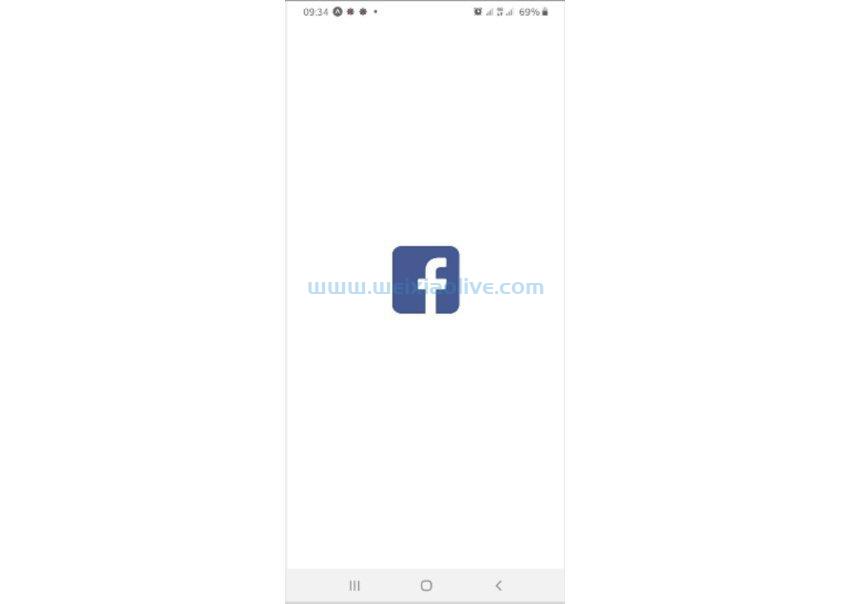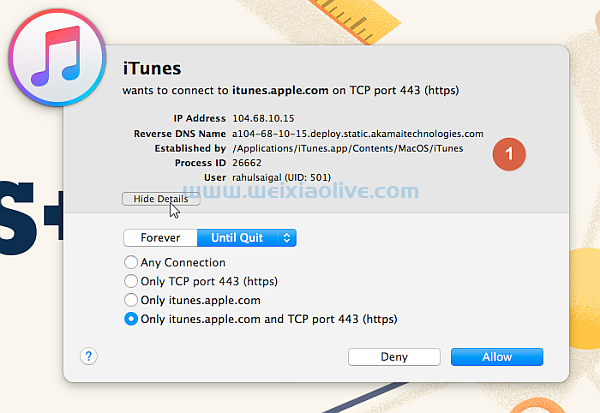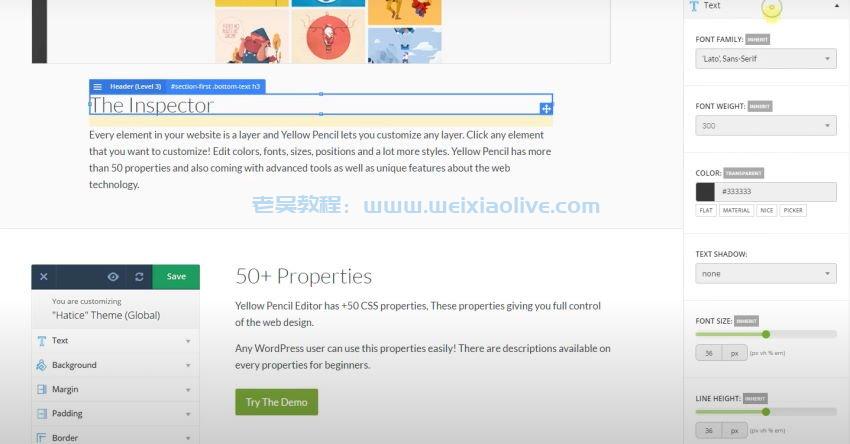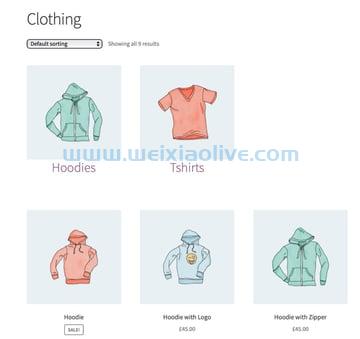
您将要创建的内容
woocommerce 为您提供了几个选项来显示您可以在存档页面上显示的内容:
产品
类别(在主商店页面上)或子类别(在类别页面上)
产品和类别
当我设置商店时,我通常选择第三个选项:产品和类别/子类别。这意味着我商店的访问者可以直接从主页选择产品,也可以通过点击产品类别档案来优化他们的搜索。
但是,这种方法有一个缺点:它将类别/子类别一起显示,两者之间没有分离。这意味着,如果您的产品图片与产品图片的尺寸不同,则布局可能看起来有点混乱。即使您的图像大小相同,如果存档页面中的某一行同时包含类别和产品,则缺少类别的“添加到购物车”按钮会使该行看起来不整洁,因为并非所有元素都具有相同的尺寸。
在本教程中,我将向您展示如何在显示产品之前在单独的列表中显示类别。
为此,我们将遵循四个步骤:
识别 WooCommerce 用于在存档页面上输出类别和子类别的代码。
为我们的代码创建一个插件。
编写一个函数将类别或子类别放在产品列表之前。
样式化输出。
但在开始之前,您需要安装 WooCommerce 并添加一些产品并设置产品类别和子类别。
你需要什么
要继续学习,您需要:
wordpress的开发安装
代码编辑器
WooCommerce 已安装并激活
添加的产品——我已经导入了WooCommerce 附带的虚拟产品数据;有关如何执行此操作的详细信息,请参阅本指南
已激活与 WooCommerce 兼容的主题——我正在使用Storefront
开始之前:默认选项
让我们看看 WooCommerce 默认为我们提供了什么。
我首先将一些图像添加到我的产品类别和子类别中,因为 WooCommerce 虚拟数据不包括这些。正如您在屏幕截图中看到的那样,我只是使用了每个类别或子类别中的一种产品的图像:

现在,让我们看看 WooCommerce 如何在存档页面上显示产品类别和产品。
如果您还没有,请打开定制器,选择 WooCommerce 选项卡,然后单击 产品目录。

在 商店页面显示下,选择 显示类别和产品,在 类别显示下,选择 显示子类别和产品。

单击 发布 以保存您的更改并访问您网站的商店页面。我的看起来像这样:

因为我有四个类别和并排的三个图像的网格,所以前两个产品显示在其中一个类别旁边。
我想让我的类别和子类别更加突出,并简单地将它们与产品列表分开呈现。所以让我们这样做。
识别 WooCommerce 用于在档案中输出类别和产品的代码
第一步是确定 WooCommerce 如何输出类别和子类别。因此,让我们深入研究 WooCommerce 源代码以找到相关功能。
WooCommerce 用于显示存档页面的文件是 存档产品。php,它位于模板文件夹中。
在该文件中,您可以找到输出类别和产品的代码:
<?php /** * woocommerce_before_shop_loop hook * * @hooked woocommerce_result_count - 20 * @hooked woocommerce_catalog_ordering - 30 */ do_action( 'woocommerce_before_shop_loop' ); ?> <?php woocommerce_product_loop_start(); ?> <?php woocommerce_product_subcategories(); ?> <?php while ( have_posts() ) : the_post(); ?> <?php wc_get_template_part( 'content', 'product' ); ?> <?php endwhile; // end of the loop. ?> <?php woocommerce_product_loop_end(); ?>
所以有一个 woocommerce_product_subcategories()函数,在运行循环之前输出类别或子类别,输出产品。
该函数是可插入的,这意味着我们可以在主题中覆盖它。不幸的是,这并不完全有效,因为 WooCommerce 具有用于清除项目的内置样式,这将出现在默认显示的行 开头。
因此,我们将关闭存档页面上的类别和子类别的显示,以便仅显示产品。然后,我们将创建一个输出产品类别或子类别的新函数,并将其与woocommerce_before_shop_loop操作挂钩,确保我们使用高优先级,以便它在已与该操作挂钩的功能之后触发。
注意:因为 WooCommerce 会在每三个产品列表中添加清除,我们不能使用该 woocommerce_product_subcategories() 功能或其编辑版本来显示类别。这是因为它会清除列出的第三、第六(等等)类别或产品,即使我们使用此功能单独显示类别。我们可以尝试覆盖它,但编写我们自己的函数更简单。
所以让我们创建一个插件来做到这一点。
创建插件
在您的 wp-content/plugins 目录中,创建一个新文件夹并为其命名。我打电话给我 的 tutsplus-separate-products-categories-in-archives。在其中,创建一个新文件,再次使用唯一的名称。我使用相同的名称: tutsplus-separate-products-categories-in-archives.php。
打开您的文件并将此代码添加到其中:
<?php /** * Plugin Name: Tutsplus display WooCommerce products and categories/subcategories separately in archive pages * Plugin URI: https://www.weixiaolive.com/en/tutorials/woocommerce-display-product-categories-subcategories-and-products-in-two-separate-lists--cms-25479 * Description: Display products and categories / subcategories as two separate lists in product archive pages * Version: 1.0 * Author: Rachel McCollin * Author URI: https://rachelmccollin.co.uk * * */
您可能想要编辑作者详细信息,因为这是您正在编写的插件。保存您的文件并通过 WordPress 管理员激活插件。
编写我们的函数
现在让我们编写函数。但在开始之前,请关闭管理屏幕上的类别列表。打开定制器,单击WooCommerce选项,然后单击产品目录。对于每个Shop Page Display 和 Default Category Display 选项,选择 Show products。单击 Publish保存您的更改。
您的商店页面现在看起来像这样:

function tutsplus_product_subcategories( $args = array() ) {
}
add_action( 'woocommerce_before_shop_loop', 'tutsplus_product_subcategories', 50 );现在,在函数中添加这段代码:
$parentid = get_queried_object_id();
$args = array(
'parent' => $parentid
);
$terms = get_terms( 'product_cat', $args );
if ( $terms ) {
echo '<ul class="product-cats">';
foreach ( $terms as $term ) {
echo '<li class="category">';
woocommerce_subcategory_thumbnail( $term );
echo '<h2>';
echo '<a href="' . esc_url( get_term_link( $term ) ) . '" class="' . $term->slug . '">';
echo $term->name;
echo '</a>';
echo '</h2>';
echo '</li>';
}
echo '</ul>';
}让我们看一下该函数的作用:
它标识当前查询的对象并将其 id 定义为 $parentid。
它用于 get_terms() 标识以当前查询项为父项的术语。如果这是主商店页面,它将返回顶级类别;如果这是一个类别存档,它将返回子类别。
ul 然后它在为每个循环和一个元素打开之前检查是否有任何术语 。
对于每个术语,它会创建一个 li 元素,然后使用 输出类别图像 woocommerce_subcategory_thumbnail(),然后在指向其存档的链接中输出类别名称。
现在保存您的文件并刷新主商店页面。我的看起来像这样:

显示了类别,但它们需要一些样式。接下来让我们这样做。
样式化类别列表
为了添加样式,我们需要在我们的插件中添加一个样式表,我们需要将其排入队列。
在您的插件文件夹中,创建一个名为 css的文件夹,并在其中创建一个名为 style.css的文件。
现在,在您的插件文件中,将其添加到您已经创建的函数之上:
function tutsplus_product_cats_css() {
/* register the stylesheet */
wp_register_style( 'tutsplus_product_cats_css', plugins_url( 'css/style.css', __FILE__ ) );
/* enqueue the stylesheet */
wp_enqueue_style( 'tutsplus_product_cats_css' );
}
add_action( 'wp_enqueue_scripts', 'tutsplus_product_cats_css' );这会正确地将您刚刚创建的样式表排入队列。
现在打开您的样式表并添加下面的代码。WooCommerce 使用移动优先的样式,所以这也是我们将使用的样式。
ul.product-cats {
margin-left: 0;
}
ul.product-cats li {
list-style: none;
margin-left: 0;
margin-bottom: 4.236em;
text-align: center; position: relative;
}
ul.product-cats li img {
margin: 0 auto;
}
@media screen and (min-width:768px) {
ul.product-cats li {
width: 29.4117647059%;
float: left;
margin-right: 5.8823529412%;
}
ul.product-cats li:nth-of-type(3) {
margin-right: 0;
}
}我已经从 WooCommerce 使用的样式中复制了确切的宽度和边距。
现在再次检查您的主商店页面。这是我的:

这是 服装 类别档案:

以下是它在小屏幕上的外观:

概括
产品类别是 WooCommerce 的一大特色,但它们的显示方式并不总是理想的。在本教程中,您学习了如何创建一个插件,将产品类别或子类别与产品列表分开输出,然后您已经为类别列表设置样式。









![如何删除Word中的空白页[4种简单方法] 如何删除Word中的空白页[4种简单方法]](https://www.weixiaolive.com/en/zb_users/upload/2023/07/20230702124855168827333590644.png)