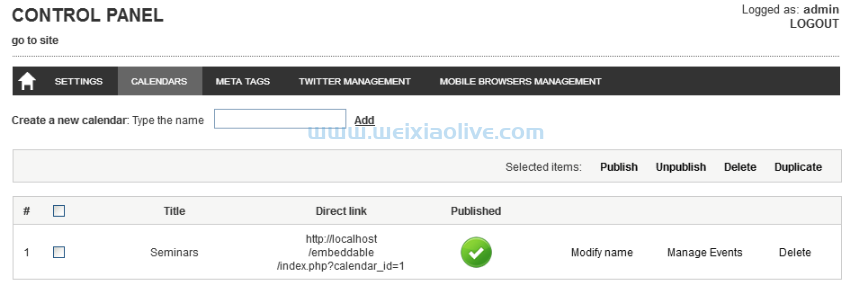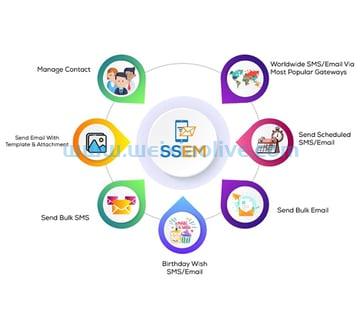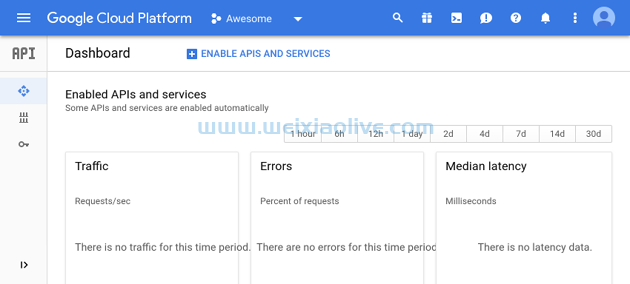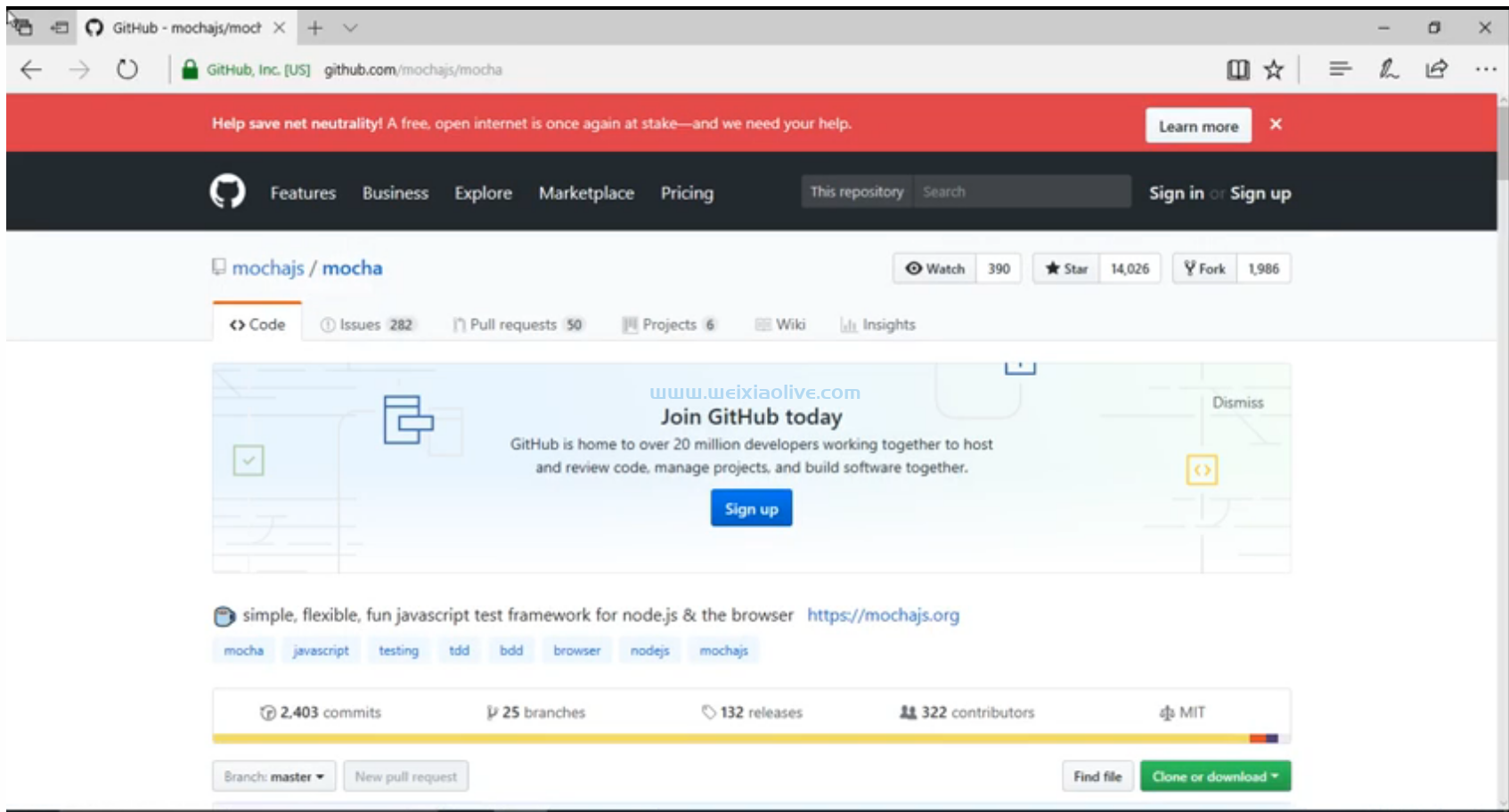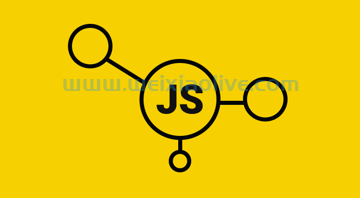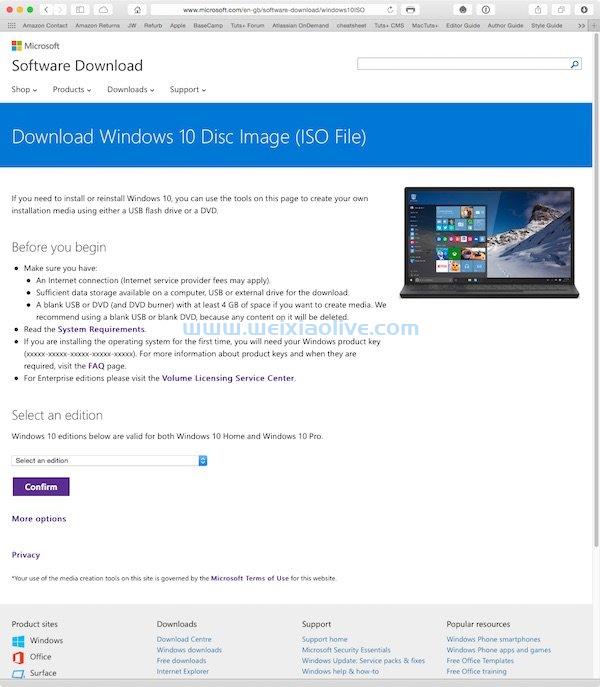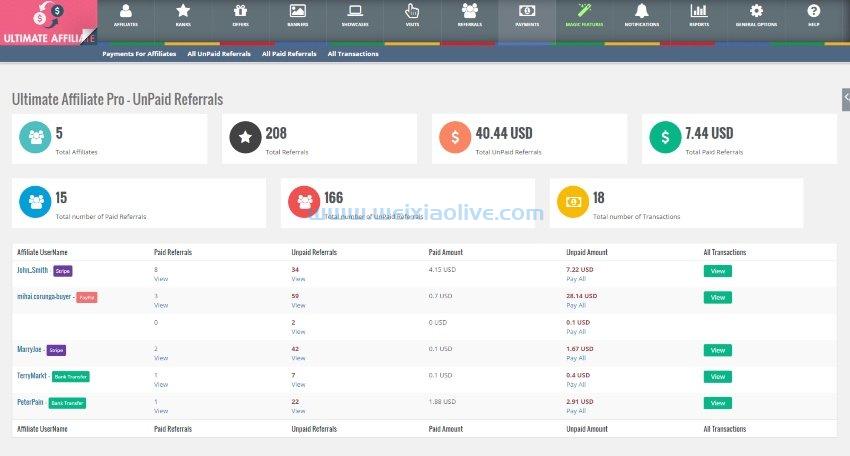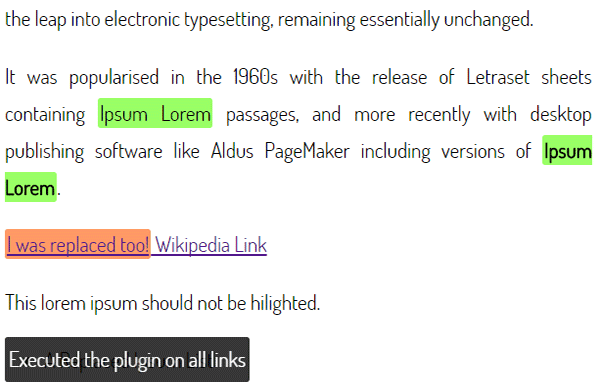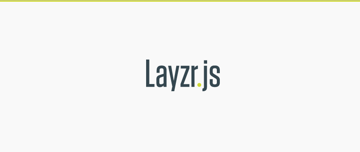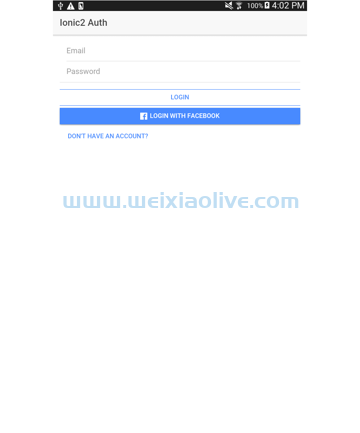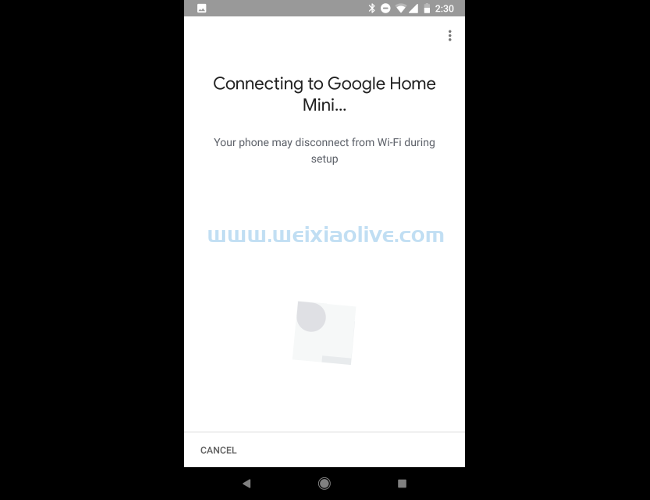我的mac全天 24 小时连接到 Internet,无论我是否使用它,数据都会在我的Mac和位于其他地方的服务器之间不断交换。我在 Mac 上使用的许多应用程序都发送或接收数据。
查看活动监视器应用程序的网络 选项卡中 运行的所有进程 。有许多过程,理解它们是一个巨大的痛苦。
要了解正在发生的事情,应用程序可以提供帮助。 Little Snitch是一款先进的、基于主机的 Mac 应用防火墙。它提供详细的防火墙和有关进程、传出和传入连接、端口和协议的报告以及详细的流量历史记录,分辨率低至一分钟。
在本教程中,我将向您展示如何使用Little Snitch:
允许或拒绝网络连接
监控和记录网络活动
拍摄网络活动的快照
为不同的网络条件创建配置文件
管理仪表板中创建的所有规则
使用小飞贼
Mac 包含一个内置防火墙,该防火墙专门设计为尽可能简单。它基于应用程序——您可以为每个应用程序指定是允许还是阻止传入连接。
这使得更容易获得防火墙保护的好处,并帮助防止不受欢迎的应用程序控制为合法应用程序打开的网络端口。
虽然 OS X 应用程序级防火墙非常擅长提供良好的防御,但监控出站流量可能会很有启发性,也可能会有点令人不安。
Little Snitch监控出站流量,而不是监控传入流量。主要原因是让您了解并阻止可能在后台无形发送个人信息的应用程序。
许多软件在没有任何可见界面或通知的情况下连接到互联网。例如,电子邮件应用程序在后台下载消息、定期检查软件更新的应用程序、Dropbox 同步新更改的文件等等。
这些活动很好,但是如果您下载一个秘密记录击键并将敏感数据发送到某处的应用程序,那么它就是一个问题。Little Snitch可以帮助您跟踪恶意应用程序。
一些软件电话回家 验证注册数据。某些软件可能会在未经您同意的情况下收集和发送个人身份数据。它还可能通过网络嗅探或广播计算机的详细信息,甚至您如何使用应用程序。Little Snitch的网络监视器可以帮助您跟踪那些经常打电话回家的应用程序。
我们中的许多人现在在不同的地方工作。反过来,这意味着在诸如网吧、咖啡店、共享工作空间甚至移动网络等场所使用不同的网络。
防火墙是计算机安全的一个重要方面。如果您连接到公共网络,您可能希望禁止某些传入连接。如果 Mac 连接到移动网络,则数据使用可能是主要问题。
Little Snitch将这些规则分组到可以是特定于网络或全局的配置文件中。它可以在加入特定网络时自动切换配置文件。
允许或拒绝网络连接
当Little Snitch遇到连接尝试时,它会显示一个连接警报窗口。这使您可以决定是允许还是拒绝连接,同时创建一个规则来声明如何处理未来的类似连接。
有四个方面需要考虑:
1.连接总结
连接摘要提供了连接尝试的简要描述,包括涉及的进程和服务器的名称以及协议和端口信息。如果应用程序使用帮助工具建立连接,则该工具的名称显示在应用程序名称旁边。例如——通过webp进程的 safari 。
单击 显示详细信息 按钮以获取连接详细信息的完整列表,例如进程 ID、进程所有者、IP 地址、反向 DNS 名称 等。
单击 隐藏详细信息 按钮以隐藏所有信息。
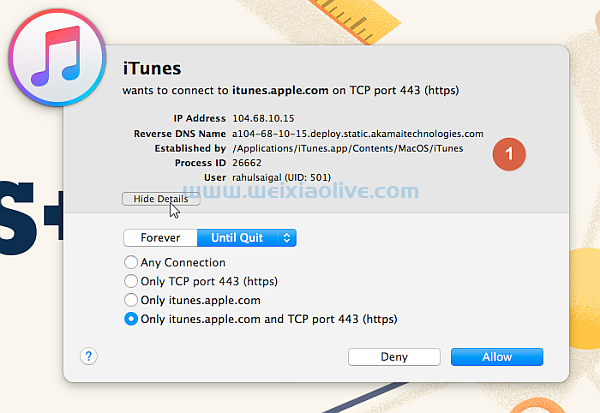 连接摘要窗口显示所有技术细节
连接摘要窗口显示所有技术细节
2. 规则选项
为了防止来自同一进程的类似连接再次显示连接警报,您可以创建一个规则来声明如何处理这些未来的连接尝试。您可以从以下规则选项之一中进行选择,以定义规则的具体程度:
任何连接- 规则匹配此进程的任何未来连接尝试
仅端口— 该规则仅匹配到同一端口的连接。在这种情况下,您希望仅通过端口 443 允许 iTunes,例如
Only server — 该规则仅匹配与同一远程服务器的连接。在这种情况下,您希望仅通过 itunes.apple.com 允许 iTunes
Only server and port — 该规则仅匹配具有相同远程服务器和相同端口的连接
特定于端口的规则选项(仅端口、仅服务器和端口)仅在详细级别配置为显示端口详细信息时可见。
要配置详细信息级别,请单击 菜单栏中的Open Little Snitch Preferences ,转到 Alert 选项卡并选择 Show Full Details。您隐藏的细节越多,连接警报就越简单,您拥有的选项就越少。
在一个简单的警报中找到最常用的选项会更容易、更快捷。
 Little Snitch 为您提供了许多规则选项。这是创建规则的第一步
Little Snitch 为您提供了许多规则选项。这是创建规则的第一步
3. 规则生命周期
规则生命周期允许您指定是永久还是暂时允许或拒绝连接。根据您的标准从弹出菜单中选择一个临时选项。
直到退出- 规则在进程终止时到期
直到注销——规则在用户注销时到期
直到休息艺术- 重新启动计算机时规则到期
以分钟计的生命周期——规则在一段时间后过期
一次- 仅允许或拒绝连接一次。没有创建规则,一旦尝试另一个连接,Little Snitch就会显示一个新的连接警报
 Little Snitch 允许您指定是永久还是临时允许连接。
Little Snitch 允许您指定是永久还是临时允许连接。
4. 规则动作
这是Little Snitch创建规则的最后一步。单击 允许 按钮以允许连接,否则单击 拒绝 按钮以拒绝连接。
如果没有规则匹配,那么Little Snitch可能会询问用户该怎么做。
 这是创建规则的最后一步
这是创建规则的最后一步
监控和记录网络活动
Little Snitch Network Monitor补充了 Little Snitch的基于规则的网络过滤器。它执行许多有用的功能:
检查过滤器规则是否按您的计划执行
如果应用程序没有按预期工作并且您怀疑它干扰了拒绝规则
如果您担心某个进程刚刚连接到 Internet,尽管它不应该
网络监视器有三个主要组件——连接列表、 流量图和 连接检查器。
这些选项是通过 网络监视器菜单控制的。这使您可以更改过滤和排序选项、管理快照并打开 首选项。
您可以打开 Connection Inspector 以获取有关所选连接的详细信息,并切换 Traffic Diagram的可见性。
1.连接列表
连接列表是Little Snitch网络监视器的主窗口。
服务器列 显示具有最近活动的服务器的名称。 如果服务器有多个名称,请将鼠标悬停在名称上以查看所有替代名称。
红色的服务器被阻止,因为它们的连接被拒绝。白色的服务器当前已连接。如果该进程确实连接到多个服务器,则附加连接数会显示在主机名旁边。单击数字以显示这些附加连接。
 Little Snitch 中的连接列表窗口。流量表显示下载和上传活动
Little Snitch 中的连接列表窗口。流量表显示下载和上传活动
Traffic Meters 显示进程的当前流量速率。绿色条代表下载活动,而红色条代表上传活动。
如果您 从“网络监视器 ”菜单中选择“按流量排序”选项,则流量表将替换为以红色和绿色显示总流量数据的条形,用于上传和下载活动。
连接列表可以限制为具有最近活动的连接。
从弹出菜单中单击 仅显示最后 一个并选择时间限制。默认情况下,所有从本地网络生成的连接都会被抑制,因为它们会产生大量活动,但是如果您正在解决本地网络中的问题,例如网络打印机, 请在弹出菜单中选择“显示本地网络”。
可以在连接列表中搜索连接的不同属性。您可以搜索进程、主机名、IP 地址、协议、端口和状态。
单击 搜索字段的菜单 以查看可以搜索的属性列表。例如,如果应用程序以意外方式运行,并且您怀疑拒绝规则可能导致问题,请搜索 status:denied 并检查最近拒绝的连接。
 Little Snitch 可以用不同的方式对连接进行排序。
Little Snitch 可以用不同的方式对连接进行排序。
2. 交通图
流量图提供了 Mac 最近网络活动的图形表示。您可以查看和分析总流量、峰值和平均流量,以及应用程序启动或终止等系统相关事件。
用鼠标将光标悬停在流量图上以获取覆盖弹出窗口,其中包含任何时间点的下载和上传速率。Total Amounts显示显示所选范围内接收和发送数据的总量。按住 Option键查看平均数据速率...整个选择的平均值。
缩放滑块 选择缩小到一分钟的缩放级别。 从 左下角 的齿轮菜单中,选择线性和对数数据速率显示,打开/关闭自动缩放和缩放预设。
启动或终止应用程序等系统事件用黄色菱形标记。将光标悬停在它们上以查看事件描述。
在流量图中选择一个时间范围,连接列表将重点关注在该时间段内实际有任何流量的连接。如果您在图表中看到流量峰值,您可以选择它以查看是哪个进程导致的。
选择的时间范围可以通过按住 Command键并用鼠标拖动来自由移动。交通图中的所有数据都是实时更新的。
 Little Snitch的交通图显示了不同间隔的交通数据。
Little Snitch的交通图显示了不同间隔的交通数据。
3. 连接检查器
连接检查器显示为连接或连接摘要记录的所有技术细节。选择一个连接并单击 网络监视器菜单中的i 以打开检查器。
显示的详细信息是 - 进程的文件系统路径、反向 DNS 查找名称(如果可用)、所有 IP 地址以及详细的连接统计信息,例如协议、端口、连接发送或接收的总流量、上次活动等。
 连接检查器显示为连接或连接摘要记录的所有技术细节。
连接检查器显示为连接或连接摘要记录的所有技术细节。
拍摄网络活动的快照
有时你想为未来保留一些东西。您可能发现了网络问题并希望与 ISP 共享详细信息,或者您只是想花一些时间分析网络流量数据,而不必担心信息可能会丢失。
Little Snitch Network Monitor可以对当前存储的历史记录进行快照,并根据该历史记录建立连接列表。
从网络监视器菜单 中选择 制作快照或 在连接列表窗口位于前面时按Command-D 。这复制了连接列表的当前状态。查看连接列表中的数据并按流量或上次活动排序,并查看为连接记录的技术详细信息。
 Little Snitch 可让您拍摄网络监视器窗口的快照。将文件保存到磁盘以供将来分析
Little Snitch 可让您拍摄网络监视器窗口的快照。将文件保存到磁盘以供将来分析
如果您想与 ISP 共享快照,您可能首先需要从快照中删除一些连接。右键单击任何规则并选择 从列表 中删除以删除连接。或者,您可以使用菜单选项Save Snapshot 或 Command-S将快照直接保存到磁盘 。
请注意,某些内容在快照中的显示方式与在实时视图中的显示方式不同。相对日期是相对于快照日期给出的,连接/断开状态不可用。
 二次单击连接并选择从列表中删除以删除连接。
二次单击连接并选择从列表中删除以删除连接。
为不同的网络条件创建配置文件
配置文件是一种在规则集之间轻松切换的方法。当规则与连接尝试匹配时,首先考虑当前配置文件中的所有规则。这个简单概念的重要性是多方面的。
如果您在公共网络(例如网吧)中,您可能希望禁止从任何地方到所有方便的共享服务的传入连接
如果 Mac 连接到移动网络,则数据使用可能是主要问题。当您在其中一个网络中时,下载更新、下载音乐或执行在线备份并不是最好的主意。Little Snitch可以拒绝所有这些服务的 Internet 访问
如果您在投影仪上进行演示,您可能不希望任何连接警报中断。Little Snitch静音模式暂时阻止警报
自动配置文件切换允许您将不同的网络(家庭 Wi-Fi、公共热点、LTE)与Little Snitch中的某些配置文件相关联。
每当您加入其中一个网络时,Little Snitch都会检测到网络变化并自动切换到相关配置文件。这允许您根据所连接的网络应用不同的规则集。
默认情况下禁用自动配置文件切换。
要启用它,请转到 Little Snitch Configuration > Preferences > Automatic Profile Switching。加入之前未加入的未知网络时,您可以选择配置文件切换警报,以在每次连接到未知网络时显示弹出窗口。
当加入未知网络时,您还可以激活某个配置文件。如果您经常旅行并加入许多不同的网络,建议您创建不同的个人资料,这样您就不必每次都摆弄规则。
 每当您想连接到不同的网络时,请选中启用自动配置文件切换
每当您想连接到不同的网络时,请选中启用自动配置文件切换
加入未知网络时,Little Snitch 会暂停所有网络流量。配置文件切换警报出现,只有在您处理它之后,网络流量才会恢复。
您可以在Little Snitch Configuration侧边栏的配置文件部分查看和编辑配置文件和网络之间的映射 。
单击配置文件旁边的小按钮,该按钮分配了任何网络。将打开一个弹出窗口,列出当前映射到此配置文件的所有网络。
 选择网络,Little Snitch 将切换到不同的配置文件
选择网络,Little Snitch 将切换到不同的配置文件
管理仪表板中的所有规则
Little Snitch Configuration 是管理规则和配置文件的界面。它也是编辑Little Snitch所有组件首选项的中心枢纽。界面分为三个部分:
1. 侧边栏
边栏提供对规则、建议和配置文件的便捷访问。规则部分包含专注于不同类型规则的各种智能过滤器:
受保护的规则——工厂规则集的一部分,对系统正常工作至关重要,因此无法删除。它们标有锁定图标以进行视觉识别
未批准的规则- 默认情况下,使用警报窗口创建的规则会自动获得批准。在首选项部分 Advanced中,从连接警报创建的规则也可以设置为未批准,只需取消选中 Approve Rules Automatically。要批准规则,请右键单击并 从上下文菜单中选择批准
系统规则- 此部分仅显示那些仅限于系统进程的规则。通常,这些是在后台永久运行的系统范围的服务。它们标有用于视觉识别的齿轮图标
后台进程——与 GUI 应用程序相比,此部分仅显示与没有任何窗口或其他图形用户界面的后台进程相关的规则
全局规则——显示那些不限于特定进程所有者但对任何用户都有效的规则
临时规则——临时规则有一个有限的生命周期,并在某个时间点到期,例如当相应的应用程序退出时
虽然规则定义了应如何过滤流量,但建议对网络过滤器没有影响。规则建议与规则具有相同的属性集,但它们通常没有任何操作。它们可以很容易地转换为规则。规则建议在以下条件下创建:
自动允许或拒绝连接时。当Little Snitch在静音模式下运行时会发生这种情况
当没有规则匹配并且不能显示连接警报时。当没有用户登录或应用程序全屏运行时会发生这种情况
当规则过期或无效时。当您为任何应用程序创建临时规则或从 Mac 中删除应用程序时,就会发生这种情况
冗余规则无效,因为它们被另一个具有更高优先级的规则推翻。这些规则可以安全地删除,除非您打算删除或禁用覆盖规则
除了规则过滤,您还可以在侧边栏中管理配置文件。在配置文件上拖动规则以使其仅在该配置文件中有效。如果现有规则与您想要的几乎完全匹配,则可以复制该规则。
您不必为每个配置文件创建新规则,因为每个规则都可以复制。要复制一个或多个选定的规则,二次单击选定的规则并 从上下文菜单中选择复制。
 Little Snitch 配置的侧边栏显示规则、建议和配置文件。
Little Snitch 配置的侧边栏显示规则、建议和配置文件。
2. 规则列表
Little Snitch Configuration的中间部分 由规则列表组成。这些规则定义了如何过滤网络流量。每当您手动创建、修改或复制规则时,都会打开规则编辑器。规则编辑器用于创建新规则或编辑现有规则。
要创建新规则,请单击 主窗口底部栏中的 +或工具栏中的新建 。要编辑现有规则,请双击它。规则编辑器负责编辑规则的操作和属性。
您可以将操作设置为 Allow connections、 Deny connections或 Ask 并匹配其与进程相关的属性。
单击应用程序图标以获取与进程相关的选项,例如选择应用程序、ios模拟器应用程序。进程所有者可以是 我、 系统或 任何人。最后设置与远程服务器相关的属性,可以在此部分更改端口、协议和远程服务器地址。
 Little Snitch 中的规则列表可让您添加或编辑规则。
Little Snitch 中的规则列表可让您添加或编辑规则。
3.信息窗格
窗口的这一部分包含有关当前所选规则或建议的所有详细信息。它显示创建规则的日期和时间以及描述其目的的基本注释。
从连接警报创建的规则在其注释中包含连接警报中显示的信息。此应用程序连接的远程服务器、端口和协议详细信息等。您可以随时编辑注释。
 Little Snitch 的信息窗格可让您添加对您创建的规则的评论。
Little Snitch 的信息窗格可让您添加对您创建的规则的评论。
结论
Little Snitch是一款功能强大、先进、基于主机的 Mac 应用程序防火墙。大多数防火墙应用程序,包括Little Snitch都会不断弹出有关传出连接的警报。
在本教程中,我向您展示了如何使用Little Snitch来允许或拒绝网络连接、监控和记录网络活动、创建网络活动的快照、为不同的网络条件创建配置文件以及管理仪表板中的所有规则.
- 1.连接总结
- 2. 规则选项
- 3. 规则生命周期
- 4. 规则动作
- 1.连接列表
- 2. 交通图
- 3. 连接检查器
- 1. 侧边栏
- 2. 规则列表
- 3.信息窗格









![如何删除Word中的空白页[4种简单方法] 如何删除Word中的空白页[4种简单方法]](https://www.weixiaolive.com/en/zb_users/upload/2023/07/20230702124855168827333590644.png)