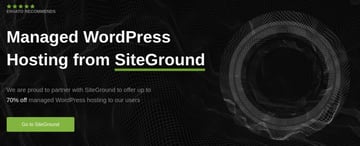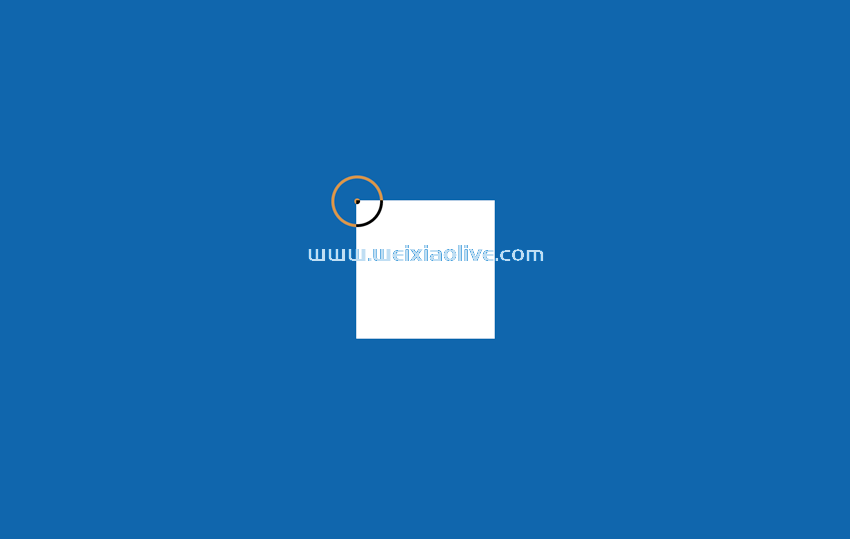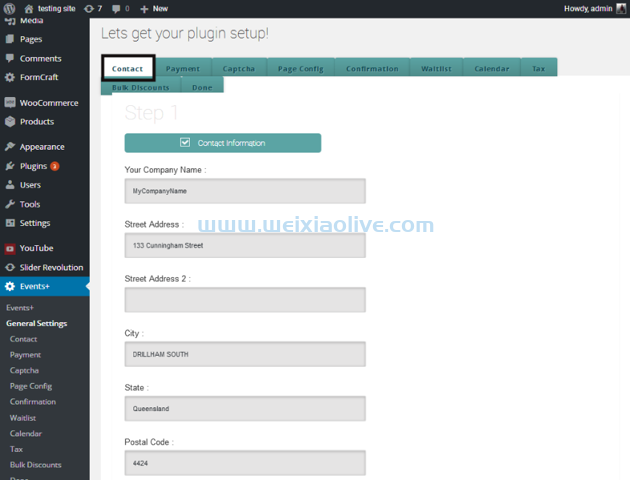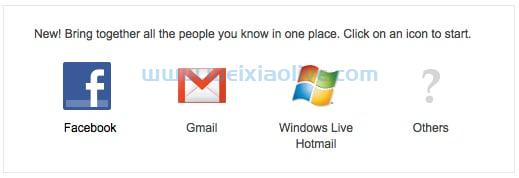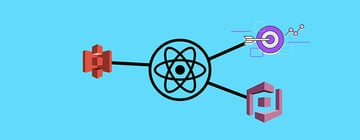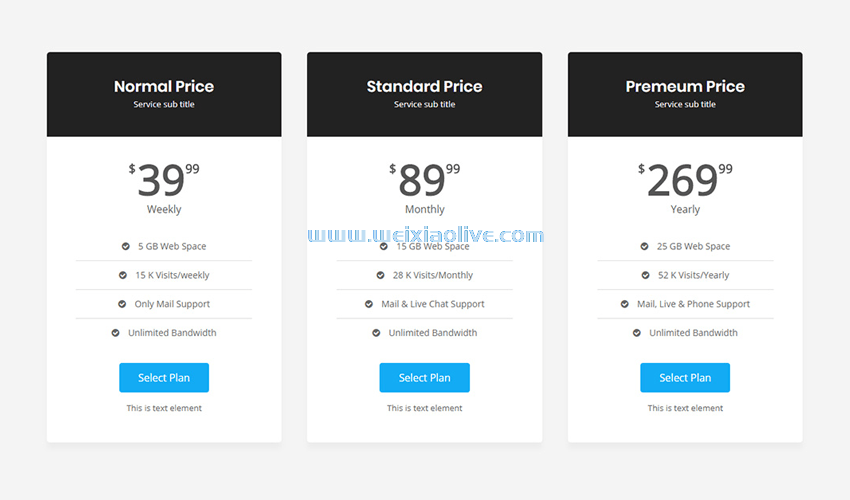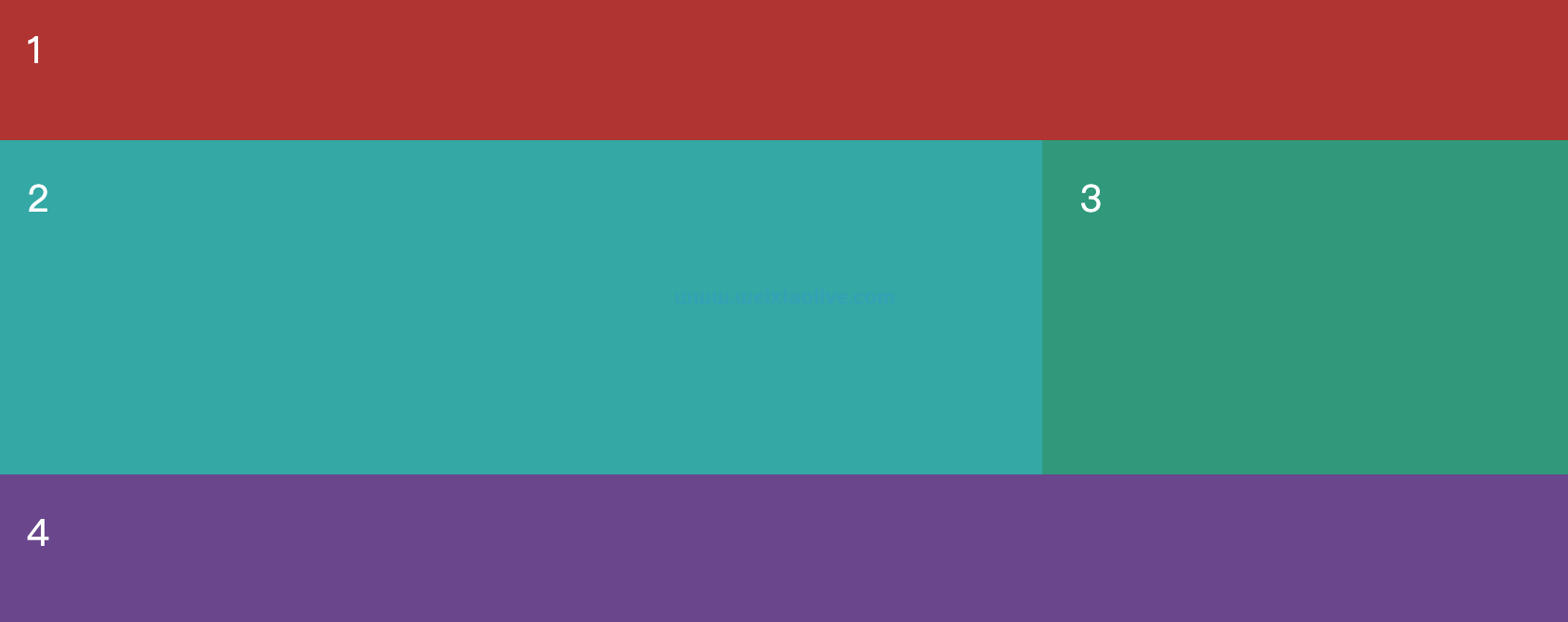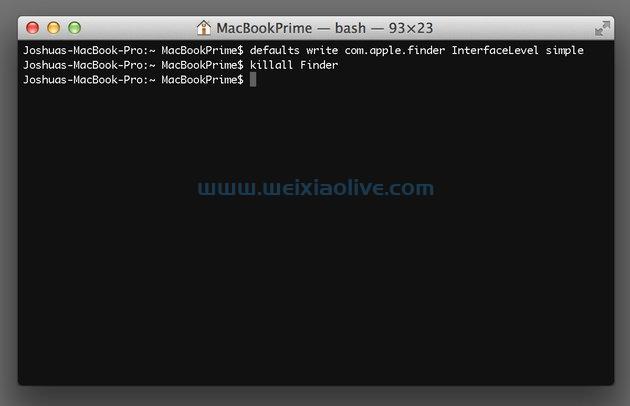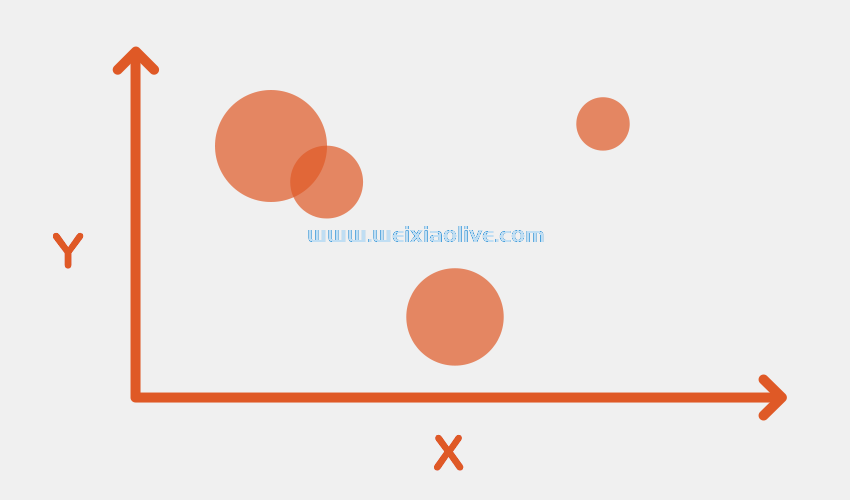如果您像我一样好奇和/或喜欢尝试技术,那么您可能想偶尔尝试一下替代操作系统。
在本教程中,我将向您展示如何使用mac创建 Microsoft Windows 10 可启动 USB 驱动器。可能是您目前没有一台 Windows 计算机来执行此操作,或者您可能更喜欢使用Mac来创建东西而不是诉诸 Windows 机器。
准备
对于本教程,您将需要以下内容:
苹果 Mac 电脑
Windows 10 的 ISO 下载
一个 8GB 或更大的 USB 驱动器
我将用于创建 USB 安装程序的软件是:
OS X 优胜美地 10.10.5
新兵训练营助理
没有必要使用优胜美地。该过程与其他最新版本的 OS X 相同。
获取 Windows 10 ISO
首先需要下载 Windows 10 ISO 的副本,但您需要先登录。
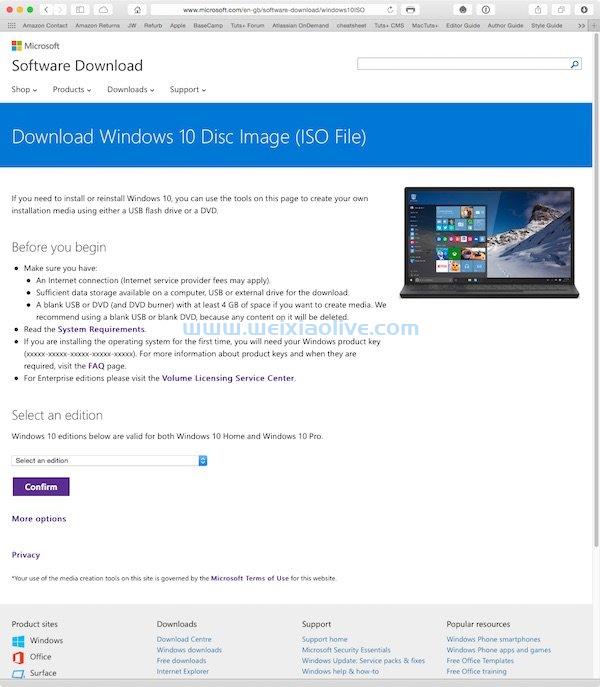 从 Microsoft Insider 下载 Windows 10 ISO
从 Microsoft Insider 下载 Windows 10 ISO
要下载Windows 10 ,您需要使用 Microsoft 帐户 ID 注册Windows Insider 程序。
该计划类似于 Apple 的开发者计划,可以免费加入。如果您没有 Microsoft 帐户 ID 或 Windows Insider 登录名,您可以在insider.windows.com创建一个。
创建 USB 安装程序
下载 Windows 10 ISO 后,您将使用 Apple 的Boot Camp Assistant创建 USB 安装程序。
Boot Camp Assistant通常用于对 Mac 的硬盘进行分区,以便可以将其引导至Mac OS X或Microsoft Windows。
在这种情况下,Boot Camp Assistant将仅用于创建 USB 安装程序,需要注意不要对 Mac 内部的内部硬盘驱动器或 SSD 进行分区。
如果您有任何疑问,请在继续之前备份 Mac。无论如何,毫无疑问,您将有一个定期的备份程序。
1. 插入一个空白的 8GB USB 驱动器
 插入容量至少为 8GB 的空白 USB 驱动器
插入容量至少为 8GB 的空白 USB 驱动器
您将使用的 USB 驱动器将被该过程完全覆盖,因此您需要确保 USB 驱动器上的所有数据都备份到其他地方。或者,使用全新的空白 USB 驱动器让您高枕无忧。
请注意,USB 驱动器必须至少为 8GB。如果您没有可用的 8GB 驱动器,则可以使用 16GB 或更大的 USB 驱动器。
2. 启动训练营助手
Boot Camp 助理实用程序位于Applications > Utilities中。您可以导航到此位置并单击应用程序以启动它。
 使用Spotlight查找和启动 Boot Camp 助理
使用Spotlight查找和启动 Boot Camp 助理
一种更快的方法是同时按下Command-空格键以调出Spotlight。键入Boot Camp Assistant以找到该实用程序,然后按Enter启动它。
一旦您输入第一个单词,您很可能会发现Spotlight已找到该实用程序。
如果您使用alfred,您可以通过按Option-Spacebar找到Boot Camp Assistant,同时键入Boot Camp Assistant以找到该实用程序,然后按Enter启动它。
 训练营助手介绍
训练营助手介绍
阅读简介后,按继续。
选择新兵训练营任务
Boot Camp 助理可以执行三项任务:
为 Windows 7 或更高版本创建 Windows USB 安装程序
从 Apple 下载最新的 Windows 支持软件
在 Mac 上安装 Windows 7 或更高版本
 Boot Camp 任务,必须取消选择要安装的选项
Boot Camp 任务,必须取消选择要安装的选项
所有这些选项都默认勾选。您需要取消选择选项 3,安装 Windows 7 或更高版本,否则Boot Camp 助理将继续对 Mac 的内部驱动器进行分区。这不是创建 USB 安装程序过程的必要部分。
 Boot Camp 任务,安装选项已取消选中
Boot Camp 任务,安装选项已取消选中
当您只选择了选项 1 和 2 时,单击Continue。
4. 找到 ISO 以创建可启动的 USB 驱动器
为了创建可启动的 USB 驱动器,对于 Windows 10,请选择您之前下载的 Windows 10 ISO 文件。
这很可能已下载到“下载”文件夹。如果是这样,Boot Camp 助手很可能已经识别了它并在 ISO 映像字段中预先填充了路径。
 为要安装的 Windows 10 选择目标 USB 驱动器
为要安装的 Windows 10 选择目标 USB 驱动器
如果没有,请按选择...并导航到下载的 ISO 并选择它。
确保目标磁盘设置为您插入 Mac 的 USB 驱动器。
 准备要格式化的 U 盘
准备要格式化的 U 盘
按继续以继续擦除和格式化 USB 驱动器。
5.配置
 格式化 USB 驱动器
格式化 USB 驱动器 复制 Windows 文件
复制 Windows 文件 下载 Apple 的 Windows 支持软件
下载 Apple 的 Windows 支持软件
让 Boot Camp 助理 去做它的事情。格式化和创建 USB 引导安装程序需要一些时间。
6. 完成
当创建 USB 启动安装驱动器的过程完成时。
 完成 Windows 10 可启动 USB 驱动器创建过程
完成 Windows 10 可启动 USB 驱动器创建过程
Boot Camp 助手将显示一条消息,说明您的可启动 USB 驱动器已创建。USB 驱动器将重命名为WININSTALL。
单击退出以关闭Boot Camp 助理。
USB 安装程序现已完成。二次单击桌面上的WINSTALL图标,然后选择Eject "WININSTALL"。
 二次单击桌面上的 WINSTALL 图标,然后选择弹出“WININSTALL”
二次单击桌面上的 WINSTALL 图标,然后选择弹出“WININSTALL”
Windows 10 可启动 USB 驱动器现已完成,可以在配置新 PC 时进行部署。
结论
在本教程中,我向您展示了如何创建 Windows 10 可启动 USB 安装驱动器,以便为重新安装 Windows 10 或在新 PC 上安装 Windows 10 提供可用的备份媒体。
- 1. 插入一个空白的 8GB USB 驱动器
- 2. 启动训练营助手
- 选择新兵训练营任务
- 4. 找到 ISO 以创建可启动的 USB 驱动器
- 5.配置
- 6. 完成









![如何删除Word中的空白页[4种简单方法] 如何删除Word中的空白页[4种简单方法]](https://www.weixiaolive.com/en/zb_users/upload/2023/07/20230702124855168827333590644.png)