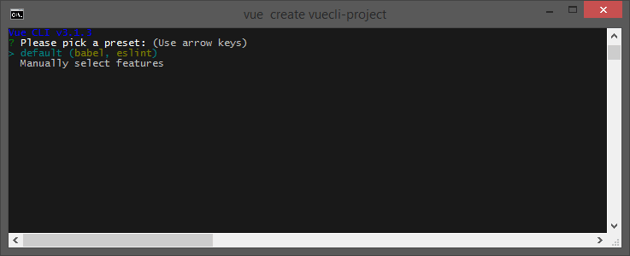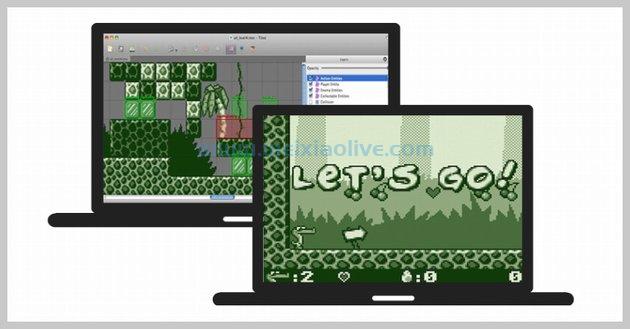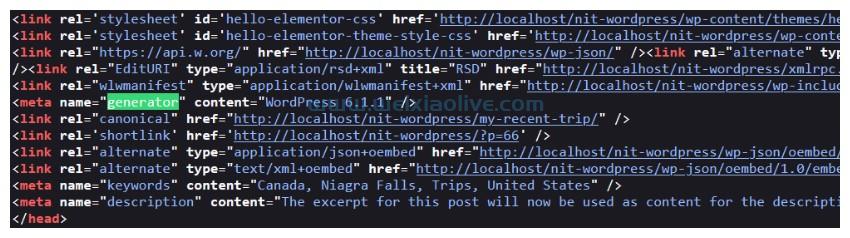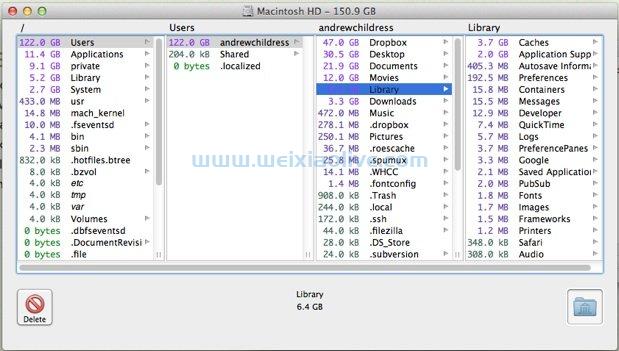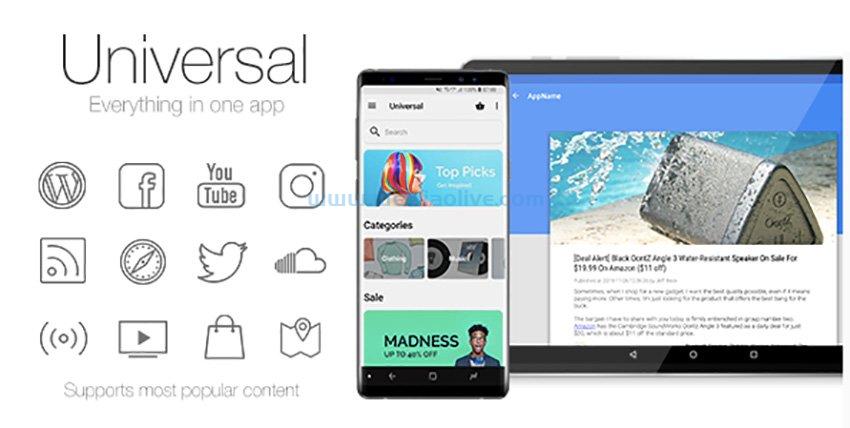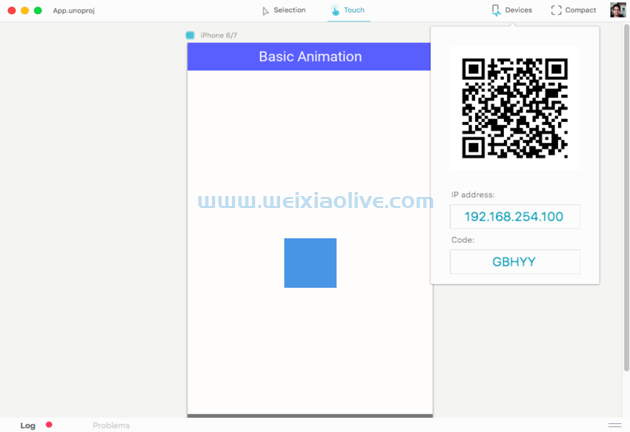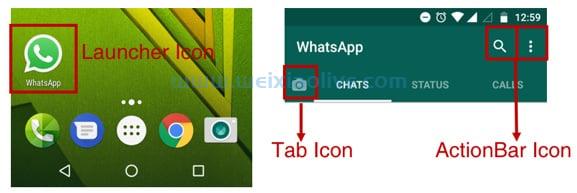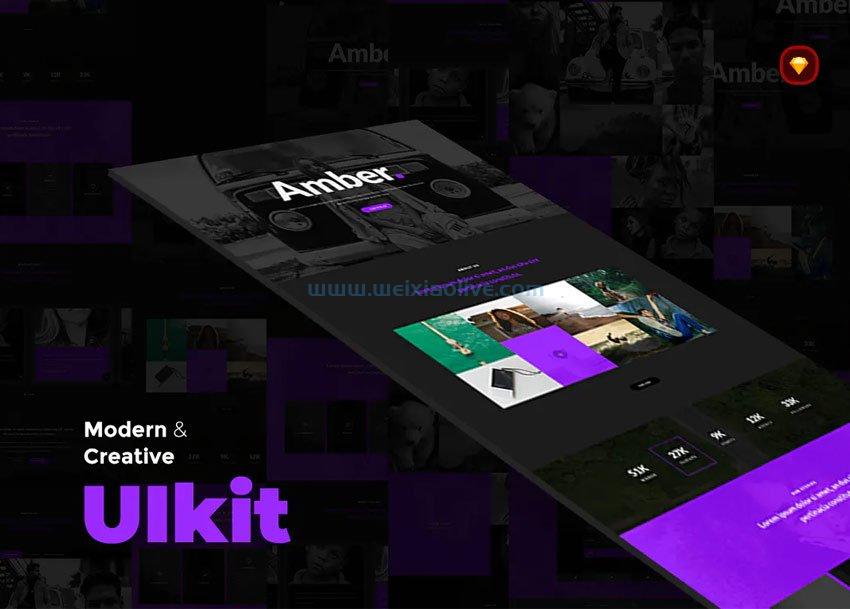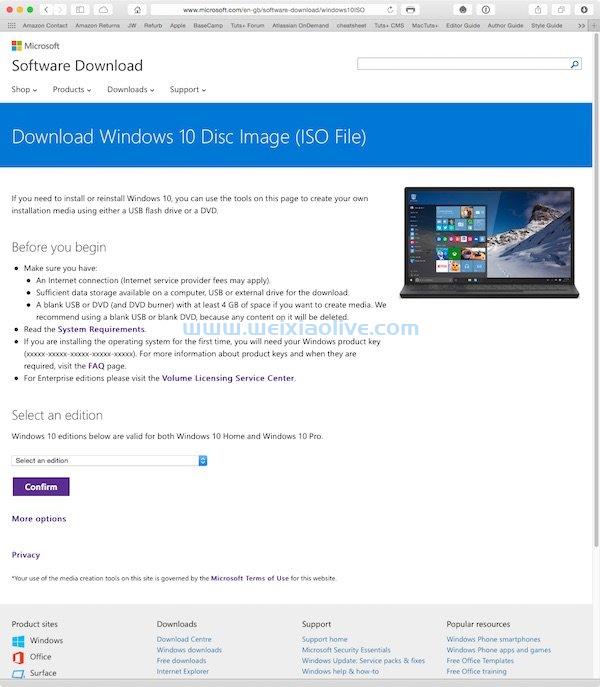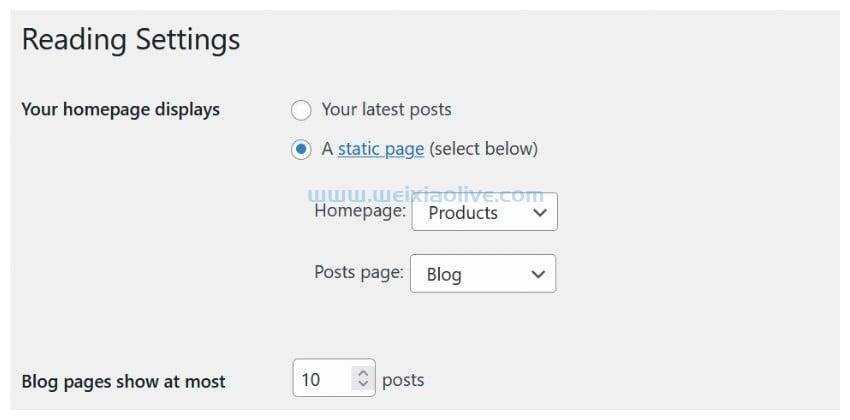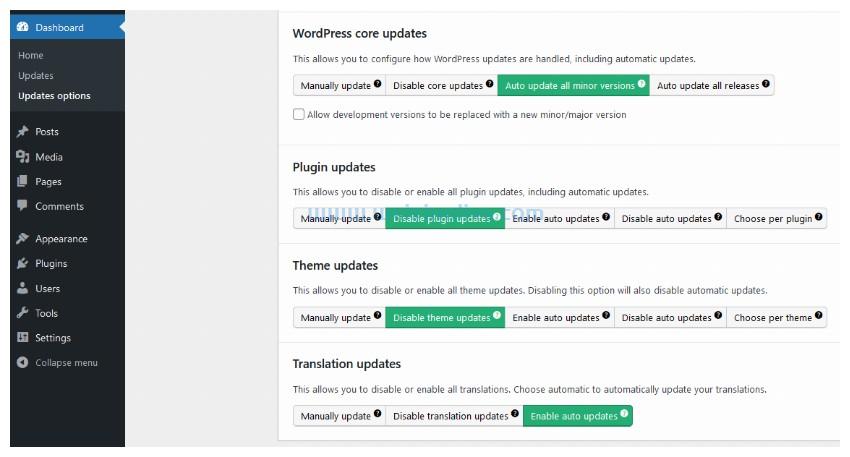在这篇文章中,我将向您展示如何使用wordpress 活动日历注册和门票插件为您的网站创建不同类型的活动。最重要的是,我将向您展示如何跟踪所有与会者并为您的活动出售门票。
这听起来可能需要做很多工作:注册表单、在日历中显示活动、接受不同的付款方式以及允许用户购买活动门票。如果您必须从头开始,那将是很多工作,但幸运的是,WordPress插件已经提供了所有必要的功能。
在 WordPress 中设置事件时,有数百个在线扩展和插件可用。您会发现免费选项以及提供即用型功能和扩展支持的高级插件。在商业选项的情况下,您还应该期待高质量的代码、错误修复和新的增强功能。
在这篇文章中,我们将探索 WordPress 活动日历注册和门票插件,它是活动管理类别中最受欢迎的一体化插件之一。它允许您创建不同类型的活动,无论是研讨会、研讨会、会议还是任何其他类型的活动。如果是付费活动,用户可以从前端注册活动并支付费用。
让我们来看看这个插件带来的一些重要功能:
在线活动预订和支付
单一事件支持
事件列表和网格布局
事件日历视图
谷歌地图集成
统计仪表板
还有很多
事实上,这个插件以合理的价格提供了大量有用的功能,允许您在 WordPress 网站上设置完整的活动预订流程。
我们将建造什么
您可以使用此插件创建不同类型的事件。在这篇文章中,我将演示如何允许用户注册研讨会活动并在线支付费用。
在这种情况下,假设您是一位专业的 WordPress 开发人员,并且您想安排一个为期一天的研讨会,向参与者教授 WordPress 的不同方面。因此,您计划以一定的费用为您的研讨会开放在线注册。
在前端,您正在设置一个日历,以便用户可以看到您的研讨会的可用日期。感兴趣的用户应该能够通过填写注册表来注册研讨会。最后,他们应该能够支付费用以确认他们的注册。
在本教程中,我们将探索这个插件的不同方面,同时更接近我们的目标。在下一节中,我将向您展示如何下载和安装此插件。
如果您想免费试用该插件,您可以访问 WordPress 活动日历注册和门票现场演示。
重要的后端配置
在本节中,我们将介绍一些重要的后端配置设置,我们需要这些设置才能使该插件正常工作。
前往 WordPress 管理员端并访问“事件+”>“常规设置”部分。在联系人选项卡下,填写所有信息,并确保填写您的公司名称字段,如以下屏幕截图所示。
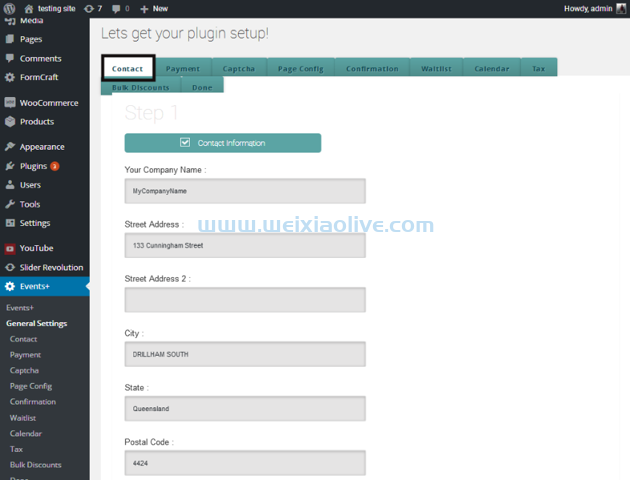 在“付款”选项卡下,启用您希望在注册期间启用的付款方式。目前支持四种支付方式:Authorize.net、PayPal、Stripe和Offline Payment。
在“付款”选项卡下,启用您希望在注册期间启用的付款方式。目前支持四种支付方式:Authorize.net、PayPal、Stripe和Offline Payment。
在安装过程中,WordPress 活动日历注册和门票插件会在您的网站中创建几个重要页面。其中之一是注册页面,我们需要对其进行编辑。
转到Pages部分并编辑标题为Registration的页面。您只需在该页面上添加{EVRREGIS}代码,如下面的屏幕截图所示,然后保存该页面。
 完成后,我们准备继续进行全局设置。导航到事件+ > 页面配置部分。您需要确保主注册页面字段包含您刚刚编辑的注册页面。请参阅以下屏幕截图以进行说明。单击更新配置设置按钮以保存设置。
完成后,我们准备继续进行全局设置。导航到事件+ > 页面配置部分。您需要确保主注册页面字段包含您刚刚编辑的注册页面。请参阅以下屏幕截图以进行说明。单击更新配置设置按钮以保存设置。
这是插件配置中最重要的一步,如有疑问请咨询我。如果您没有正确配置它,该插件将根本无法工作。
 最后,导航到确认选项卡,它允许您启用不同的电子邮件通知和模板。这是不言自明的,所以我们不会详细介绍。
最后,导航到确认选项卡,它允许您启用不同的电子邮件通知和模板。这是不言自明的,所以我们不会详细介绍。
除了这些设置之外,您还可以根据需要配置一些其他设置。但是,我们已经介绍了此插件工作所需的所有关键设置。从本节开始,我们将开始处理我们之前讨论过的 WordPress 开发人员研讨会示例。
如何创建付费活动
在上一节中,我们对后端的插件配置进行了微调。在本节中,我们将通过创建事件类别和事件本身来更接近我们的目标。
创建类别
访问events+ > Event Categories菜单,该菜单会将您带到活动类别页面。单击“添加新类别”链接,这应该允许您添加新类别。继续创建Workshop类别,如以下屏幕截图所示。
 单击添加类别按钮以保存类别设置。
单击添加类别按钮以保存类别设置。
创建活动
创建类别后,就该创建一个新事件了!导航到Events+ > Add Event链接,这应该会打开以下 UI 以添加新事件。
 这里有不同的部分,可让您输入有关事件的信息。我们将通过重要部分,因为其余的东西是不言自明的。
这里有不同的部分,可让您输入有关事件的信息。我们将通过重要部分,因为其余的东西是不言自明的。
在描述选项卡下,输入基本事件信息,如以下屏幕截图所示。确保在Event Categories字段中选择Workshop类别。
 接下来是“活动地点”选项卡,可让您输入活动地点。输入您的活动场地详细信息,您就完成了。如果您想在活动注册页面上显示 Google 地图,请将在注册页面上使用 Google 地图字段设置为是。
接下来是“活动地点”选项卡,可让您输入活动地点。输入您的活动场地详细信息,您就完成了。如果您想在活动注册页面上显示 Google 地图,请将在注册页面上使用 Google 地图字段设置为是。
更进一步的是最重要的部分:事件日期/时间。您可以添加两种类型的事件:一次性事件和重复事件。在我们的用例中,我们正在创建一次性事件,因此设置如下所示。
 最后,还有事件选项部分,它允许您启用一些您可能希望添加到事件注册表单中的额外字段。在我们的例子中,我启用了电话号码字段。
最后,还有事件选项部分,它允许您启用一些您可能希望添加到事件注册表单中的额外字段。在我们的例子中,我启用了电话号码字段。
 单击“添加事件”按钮,这应该会保存您的事件并将您带到事件列表页面。
单击“添加事件”按钮,这应该会保存您的事件并将您带到事件列表页面。
添加活动费用
如果您想为您的活动设置费用,您需要先为您的活动进行配置。在活动列表页面上,单击费用/项目链接,如以下屏幕截图所示。
 当您单击费用/项目链接时,它会将您带到活动项目/成本管理页面。单击添加成本/项目按钮以设置您的活动费用,如以下屏幕截图所示。
当您单击费用/项目链接时,它会将您带到活动项目/成本管理页面。单击添加成本/项目按钮以设置您的活动费用,如以下屏幕截图所示。
 需要注意的是,您需要在项目类型/成本字段中选择REG - 注册参加者,否则注册将无法正常工作。
需要注意的是,您需要在项目类型/成本字段中选择REG - 注册参加者,否则注册将无法正常工作。
接下来,输入项目的名称和描述。您还可以选择在注册期间可以预订的最大座位数。
让我们也为活动付费,同时为每位与会者设置活动注册价格。
最后,输入您要启用事件注册的开始日期和结束日期。
至此,我们几乎完成了,我们准备在前端显示日历。在下一节中,我们将对其进行探索并演示前端注册过程。
如何在前端显示事件日历
活动日历按类别显示,因此让我们转到Events+ > 活动类别页面,其中列出了所有类别及其简码,如下面的屏幕截图所示。
 [eventsplus_list event_category_id="1"]简码用于在列表视图中显示事件。另一方面,[PLUS_CALENDAR:Workshop]短代码用于在日历视图中显示事件。在我们的例子中,我们将使用后者,所以继续[PLUS_CALENDAR:Workshop]在页面中添加短代码或发布并发布它。它看起来像这样:
[eventsplus_list event_category_id="1"]简码用于在列表视图中显示事件。另一方面,[PLUS_CALENDAR:Workshop]短代码用于在日历视图中显示事件。在我们的例子中,我们将使用后者,所以继续[PLUS_CALENDAR:Workshop]在页面中添加短代码或发布并发布它。它看起来像这样:
 如您所见,它很好地在日历视图中显示事件。单击任何事件,您将被带到事件详细信息页面,如以下屏幕截图所示。
如您所见,它很好地在日历视图中显示事件。单击任何事件,您将被带到事件详细信息页面,如以下屏幕截图所示。
 点击注册按钮,将打开活动注册表格:
点击注册按钮,将打开活动注册表格:
 填写注册表并单击提交按钮以启动事件注册过程。在下一步中,您将看到注册确认信息以及可用于支付活动费用的付款方式。
填写注册表并单击提交按钮以启动事件注册过程。在下一步中,您将看到注册确认信息以及可用于支付活动费用的付款方式。
 在我们的案例中,我们启用了 PayPal 和离线支付方式,因此您可以看到两种支付方式可供选择。一旦用户为活动付费,他们的注册就会得到确认。根据设置,将发送有关新注册的通知。
在我们的案例中,我们启用了 PayPal 和离线支付方式,因此您可以看到两种支付方式可供选择。一旦用户为活动付费,他们的注册就会得到确认。根据设置,将发送有关新注册的通知。
这就是使用 WordPress 活动日历注册和门票插件在 WordPress 网站上设置付费活动的完整流程。这个插件能够做很多令人惊奇的事情,我们讨论的只是你可以实现的用例之一。
- 创建类别
- 创建活动
- 添加活动费用









![如何删除Word中的空白页[4种简单方法] 如何删除Word中的空白页[4种简单方法]](https://www.weixiaolive.com/en/zb_users/upload/2023/07/20230702124855168827333590644.png)