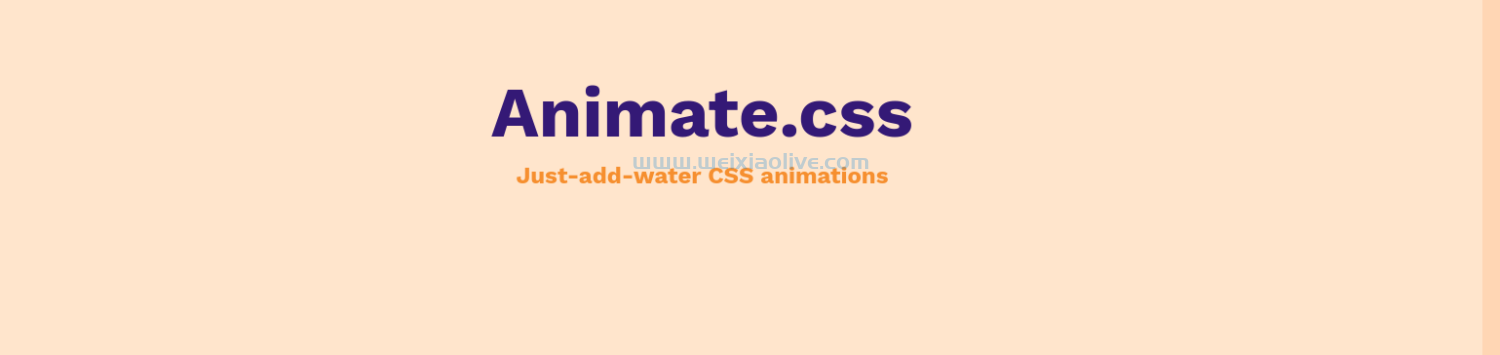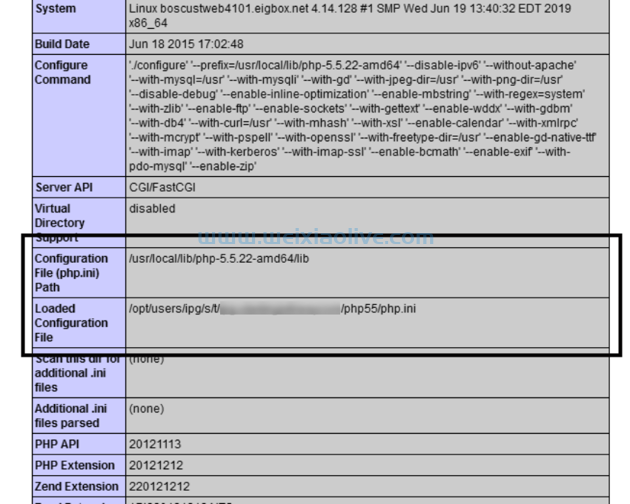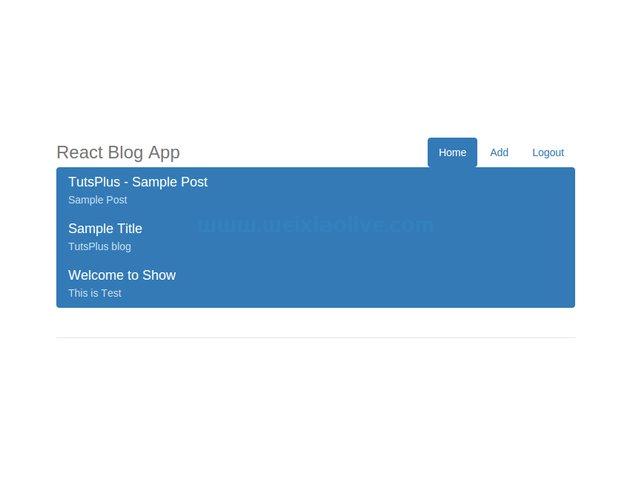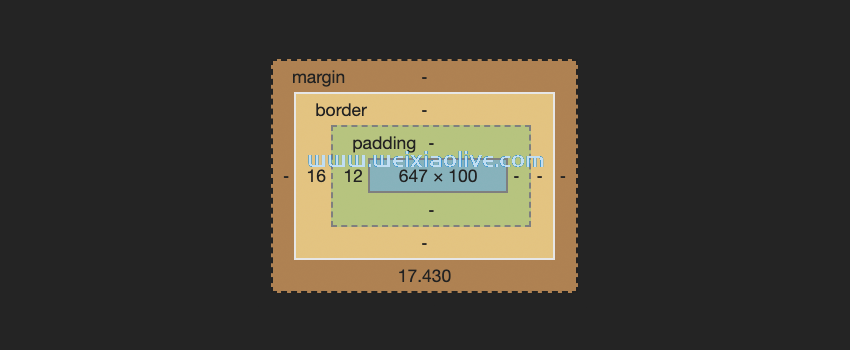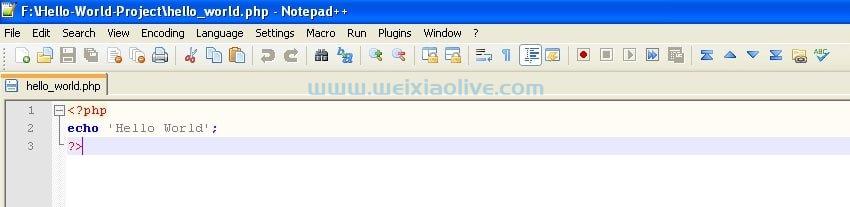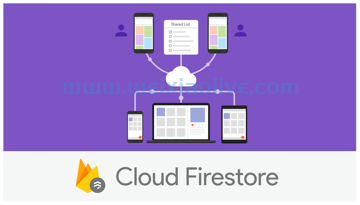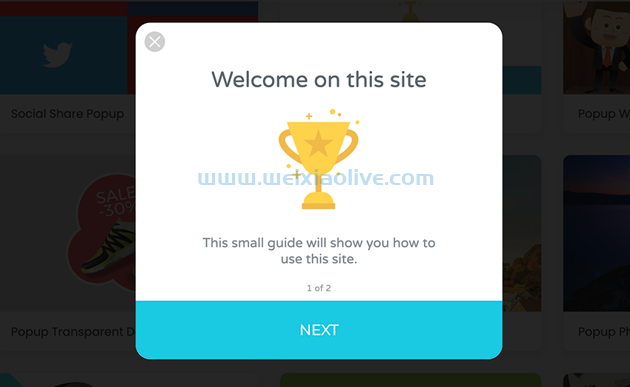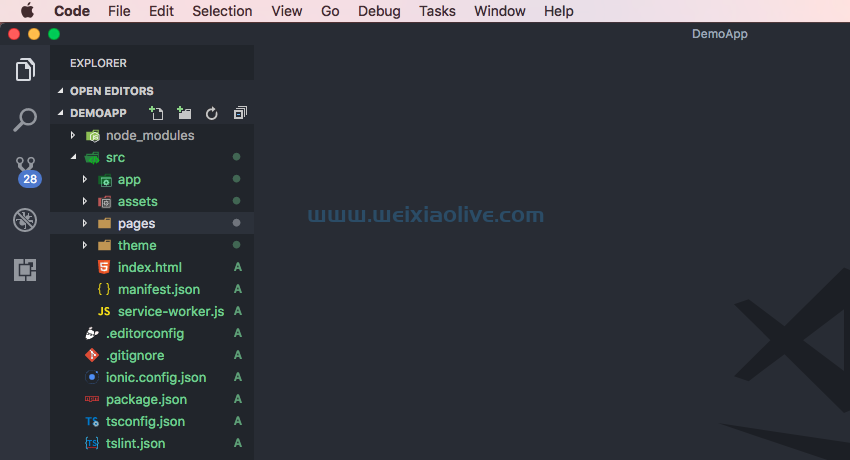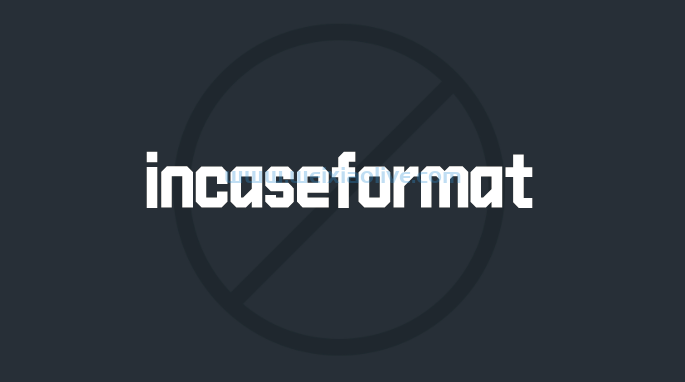您可以通过为用户界面提供专业的外观和感觉来为任何产品增加价值。当用户喜欢他们在应用UI 中看到的内容时,他们更有可能安装它。对于您的 android 应用程序应遵循的设计、颜色、图标和其他 UI 元素,有一组已定义的规则。在本文中,我们将坚持使用您的 Android 应用程序的图标,特别是 启动器图标。
Android 应用程序的图标分为几个类别。这些包括:
启动器图标:此图标代表您在用户设备的主屏幕或应用程序列表中的应用程序。这可以是 适用于 Android 8.0(api级别 26)或更高 版本的自适应启动器图标,也可以是适用于 Android 7.1(API 级别 25)或更低版本的旧版启动器图标。
操作栏图标: 用于操作栏中的项目。
选项卡图标: 用于具有图标的选项卡项(如果有)。
您可以通过查看其他应用程序了解有关这些图标类别的更多信息。以下是 WhatsApp 图标的示例:
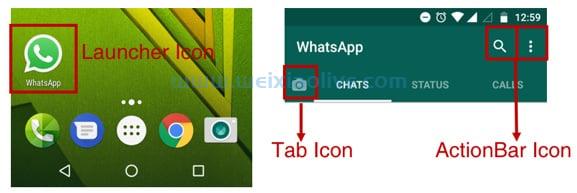
现在,如果您是设计师,或者如果您是团队中有设计师的开发人员,创建这些图标可能看起来很容易。但这并不像看起来那么容易。您必须根据 Android 设备的屏幕分辨率和密度为每个不同的维度创建图标。为了让您了解这可能需要做多少工作,如果您打算以传统方式创建启动器图标,以下是您需要为其创建启动器图标的尺寸列表:
| 密度 | 图标 |
|---|---|
| 低密度脂蛋白 | 36 x 36 像素 |
| mdpi | 48 x 48 像素 |
| 电视转播 | 64 x 64 像素 |
| hdpi | 72 x 72 像素 |
| xhdpi | 96 x 96 像素 |
| xxhdpi | 144 x 144 像素 |
| xxxhdpi | 192 x 192 像素 |
| 网络 | 512 x 512 像素 |
这只是启动器图标。每个图标类别都有一个类似的列表。但幸运的是,Android Studio 为我们提供了一个名为 Image Asset Studio的工具 ,它可以非常轻松地为所有屏幕密度创建图标。
什么是图像资产工作室?
Android Studio 3 引入了 Image Asset Studio,用于为您的应用创建图标。它负责为不同的屏幕密度生成适当分辨率的应用程序图标,并将它们放置在 资源 目录中相应的mipmap-density 文件夹中 。它还生成网络图标(512 x 512 像素),这是将应用程序上传到 Google Play 商店所必需的。然后在运行时根据设备的屏幕密度从文件夹中相应地获取这些图标。
对于 自适应启动器图标,Image Asset Studio 提供了图标集的完整预览,其中包括圆形、方形、圆角方形、松鼠、全出血图层、旧图标、圆形和 Google Play 商店版本的图标。

另一方面,对于 旧版启动器图标,设备不支持各种形状的图标。因此将生成一组更严格的图标。

使用图像资产工作室
让我们看看如何使用 Image Asset Studio 创建图标集。
如何使用 Image Asset Studio更新图标
要启动 Image Asset Studio, 请在 项目窗口 中选择Android 。右键单击 res 文件夹并选择 New > Image Asset。 您现在已经打开了 Image Asset Studio。您现在可以根据您的要求创建自适应启动器图标或仅旧版启动器图标。
创建自适应启动器图标

您将使用此图标类型来支持 Android 8.0。
首先,为图标类型选择 启动器图标(自适应和旧版) 。 如果您愿意,可以更改图标的 名称。如果名称已经存在,对话框底部会出现警告,告诉您现有的名称将被覆盖。
在 前景层选项卡中,选择资产类型:
图片:设置自定义图标图片的路径。
剪贴画:从材料设计图标集中选择图标并设置颜色。
文本:设置指定的字符串,并设置字体和颜色。
同样,在背景图层选项卡中,您可以选择 图像、剪贴画或文本资产类型。
对于前景层和背景层,您还有以下可选设置:
图层名称:您可以给图层一个唯一的名称。
缩放参数:可以根据您的要求进行设置。如果您为背景图层选择颜色,此选项将被禁用。
修剪:选择是否要删除图标周围的透明空间。
调整大小:更改图标的大小。
Legacy选项卡可 让您决定是否也生成旧图标。在这里,您可以选择是否要生成旧版图标、Google Play 商店图标和圆形图标,以及为每个图标使用什么形状。
创建旧版启动器图标
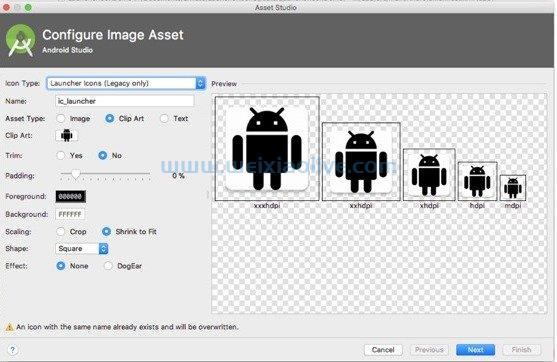
如果您想支持低于或等于 7.1 的 Android 版本,您将创建这种图标。
首先,为图标类型选择 启动器图标(仅限旧版) 。 如果您愿意,此时您可以更改图标的名称。如果名称已经存在,底部会出现警告,现有名称将被覆盖。选择 资产类型并配置相关设置。
图片:设置自定义图标图片的路径。
剪贴画:从材料设计图标集中选择图标并设置颜色。
文本:设置指定的字符串,并设置字体和颜色。
您还可以为图标的外观配置一些可选设置:
Trim:如果要删除图标周围的透明空间,请选择此选项。
填充:设置图标的填充。
前景:设置前景色。
背景:设置背景颜色。
缩放:选择裁剪或缩小以适合。
形状:要为图标添加背景,请选择形状。对于透明背景,选择无。
效果:选择是否为方形或矩形图标设置折角效果。
您所做的任何更改都将反映在预览部分. 对图标的外观感到满意后,单击 Next。
然后您将被带到设置屏幕,您可以在其中更改 将发出图标的资源目录。如果需要,请更新它。以下是可用选项:
main/res: 适用于所有构建变体,包括发布和调试。
release/res: 覆盖构建的单个发布版本的主要源集。
debug/res: 仅用于调试。
自定义源集: 您可以定义自己的源集。
最后,按Finish将其包裹起来 。
现在我们已准备好在所有相应文件夹中使用新的启动器图标。我的启动器图标的名称是 ic_launcher_demo。您可以在下面的屏幕截图中看到为此图标生成的所有图标。

更新AndroidManifest文件
现在是时候更新 AndroidManifest 文件了,以便我们的应用知道使用新图标。首先,打开您的 AndroidManifest.xml 文件。在这里,默认启动器图标设置在第 7 行和第 9 行。您需要使用您创建的新图标对其进行更新。
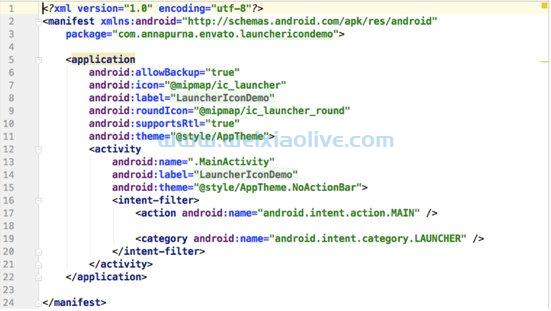
更改 为您为启动android:icon 器 android:roundIcon 图标选择的名称。
android:icon="@mipmap/ic_launcher_demo" android:roundIcon="@mipmap/ic_launcher_demo_round"
恭喜!您已成功更新应用的启动器图标。
结论
在这篇文章中,您了解了 Android 应用程序中使用的不同类型的图标,以及必须为每个图标生成的所有不同屏幕分辨率。然后,您了解了 Image Asset Studio 工具以及它如何使为您的 Android 应用程序生成图标变得更加容易。
- 什么是图像资产工作室?
- 如何使用 Image Asset Studio更新图标
- 创建自适应启动器图标
- 创建旧版启动器图标









![如何删除Word中的空白页[4种简单方法] 如何删除Word中的空白页[4种简单方法]](https://www.weixiaolive.com/en/zb_users/upload/2023/07/20230702124855168827333590644.png)