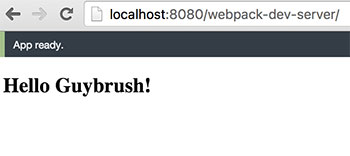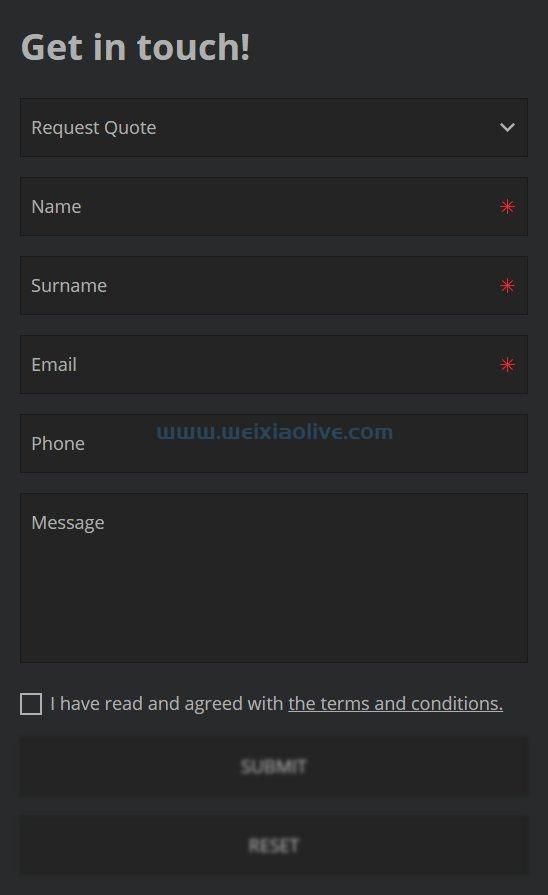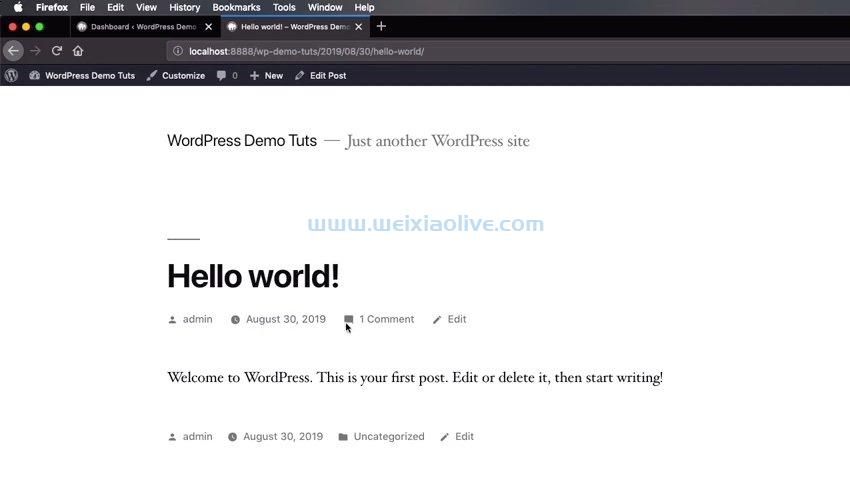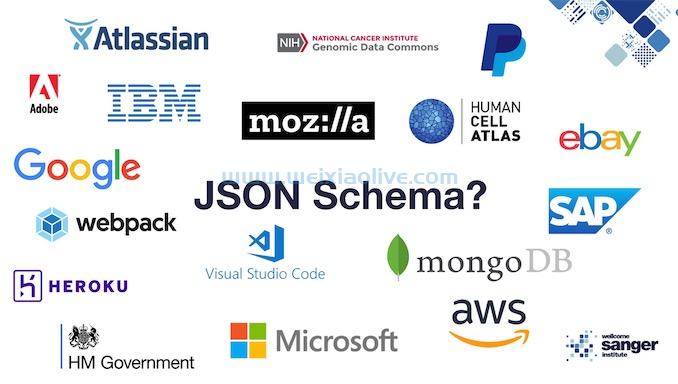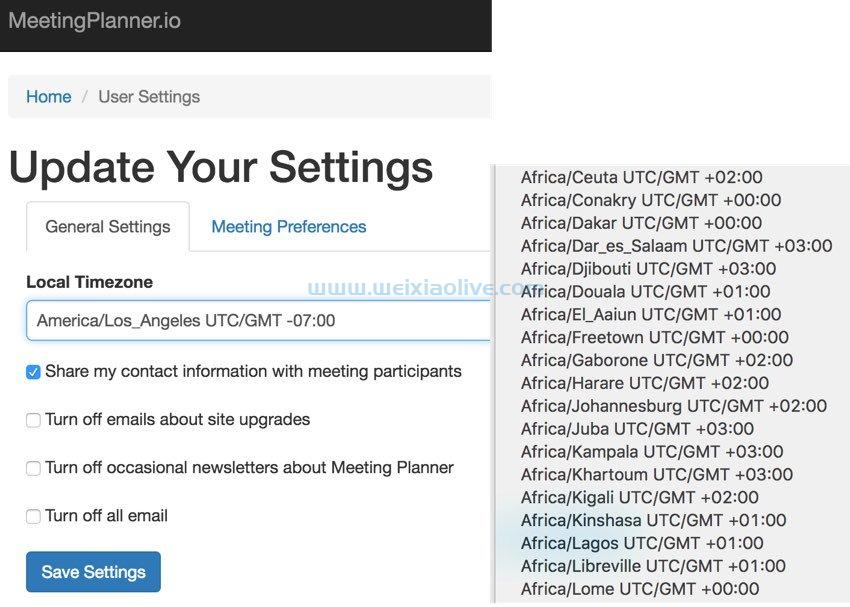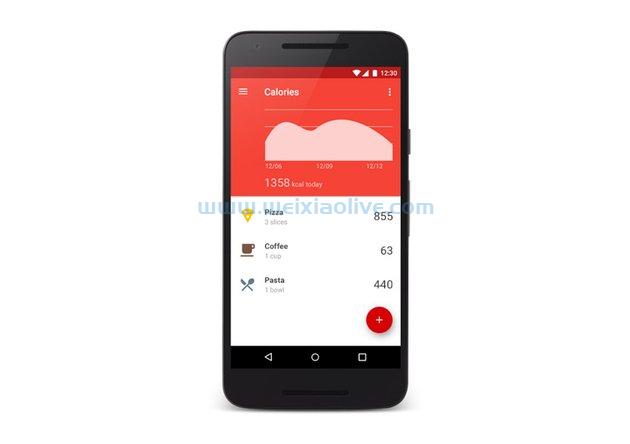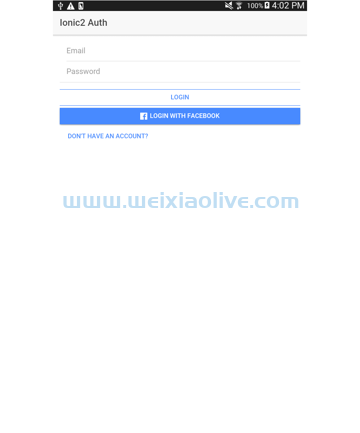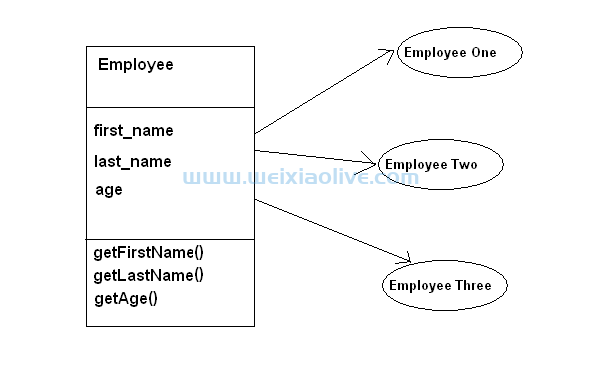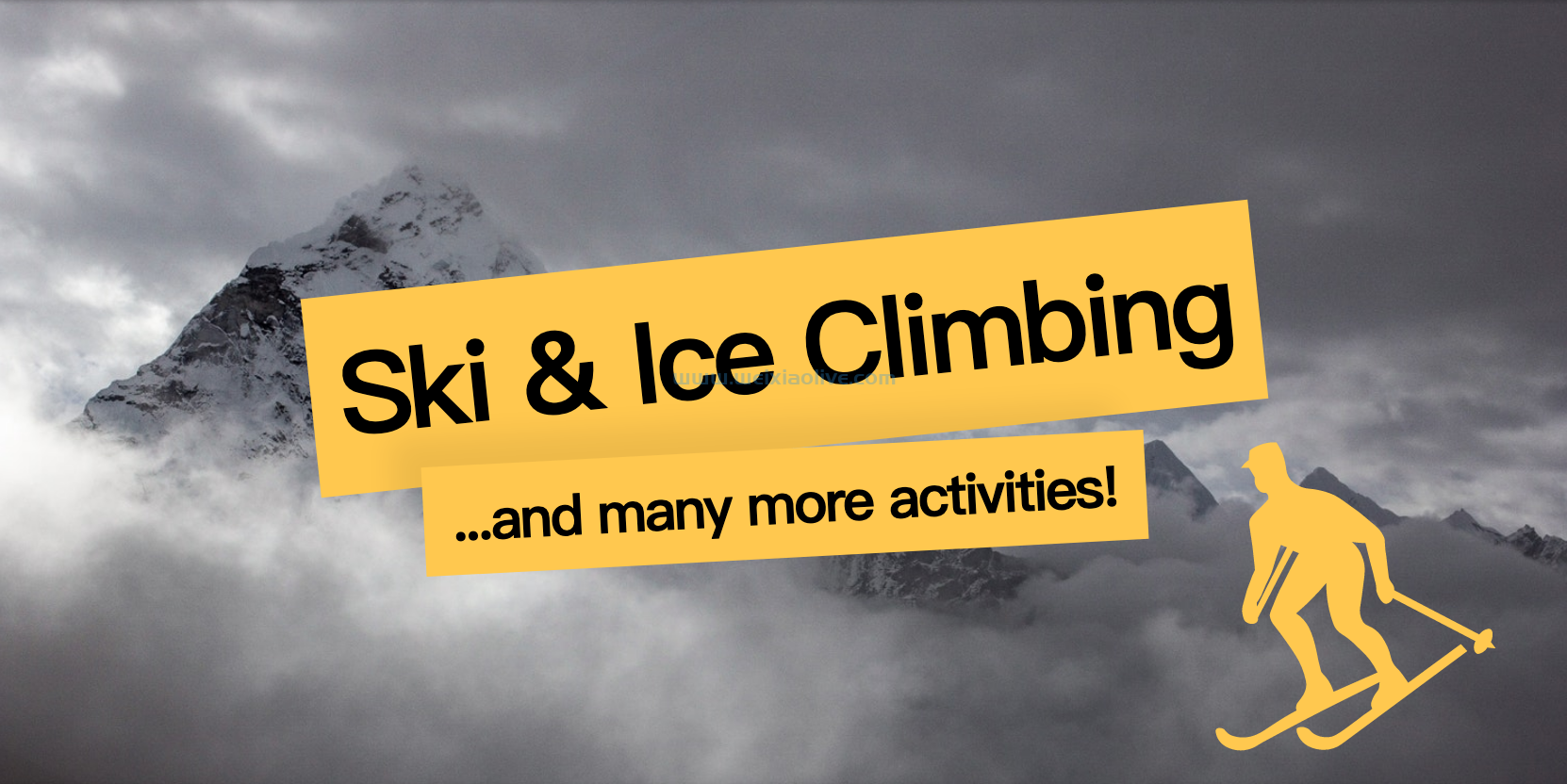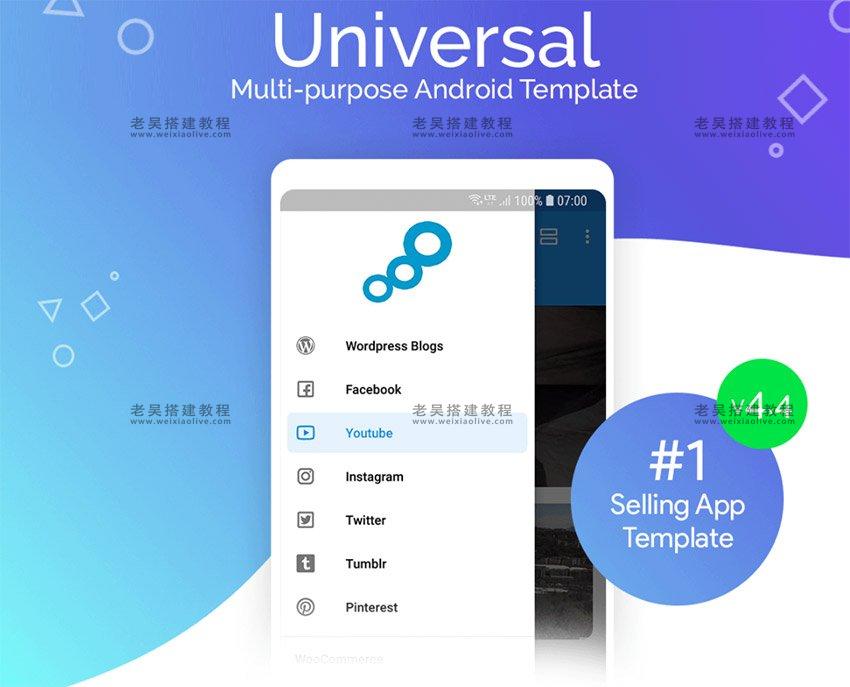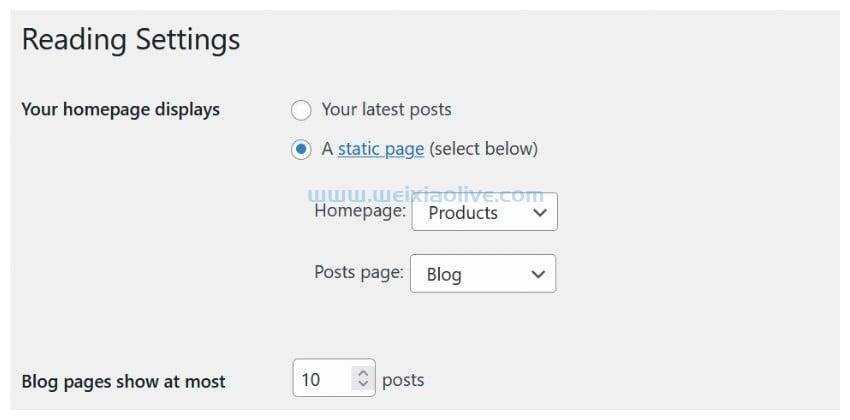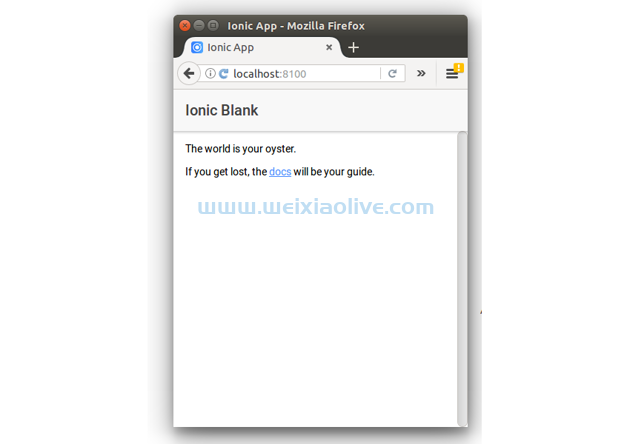由于其卓越的多功能性,该constraintLayout 小部件已成为 android 应用程序开发人员布局的“瑞士军刀”。然而,虽然可以向其内容添加复杂的动画,但可能非常耗时。这就是谷歌MotionLayout 在 I/O 2018 中引入这个小部件的原因。
该MotionLayout 小部件现在是 Android 支持库的一部分,它扩展了该 ConstraintLayout 小部件。它是一个独特的小部件,允许您仅使用 XML 以声明方式为其内容设置动画。此外,它还提供对其所有动画的细粒度控制。
在本教程中,我将向您展示如何将其添加到您的 Android Studio 项目中并使用它创建一些不同的动画。
先决条件
要学习本教程,您需要:
Android Studio 3.1.3 或更高版本
运行 Android api级别 21 或更高版本的设备或模拟器
ConstraintLayout 对小部件的基本了解
1.添加依赖
为了能够MotionLayout 在您的 Android Studio 项目中使用该小部件,您必须将最新版本的 Constraint Layout 支持库作为 implementation 依赖项。此外,为了避免版本冲突,请确保包含 v7 appcompat 支持库的最新稳定版本的依赖项。
因此,将以下代码添加到app 模块的build.gradle 文件中:
implementation 'com.android.support:appcompat-v7:27.0.2' implementation 'com.android.support.constraint:constraint-layout:2.0.0-alpha1'
2.定义布局
小MotionLayout 部件可以做小部件可以做的所有事情ConstraintLayout 。因此,您可以自由地将后者的任何实例替换为前者。但是,现在,我建议您创建一个新的布局 XML 文件并将MotionLayout 小部件作为根元素添加到其中。
<?xml version="1.0" encoding="utf-8"?> <android.support.constraint.motion.MotionLayout xmlns:android="https://schemas.android.com/apk/res/android" xmlns:app="http://schemas.android.com/apk/res-auto" android:layout_width="match_parent" android:layout_height="match_parent" android:id="@+id/motion_container"> <!-- More code here --> </android.support.constraint.motion.MotionLayout>
在本教程中,我们将为小部件设置动画ImageView 。因此,将其添加为布局的第一个子项。
<ImageView android:id="@+id/actor" app:srcCompat="@color/colorAccent" android:layout_width="wrap_content" android:layout_height="wrap_content" />
您可以自由使用任何可绘制对象作为ImageView 小部件的来源。在上面的代码中,我使用了可绘制的颜色。
接下来,添加一个按钮,您可以按下该按钮来启动动画。以下代码向您展示了如何将其放置在布局的中心:
<Button android:id="@+id/button" android:layout_width="wrap_content" android:layout_height="wrap_content" android:text="Press Me" app:layout_constraintBottom_toBottomOf="parent" app:layout_constraintEnd_toEndOf="parent" app:layout_constraintStart_toStartOf="parent" app:layout_constraintTop_toTopOf="parent" android:onClick="start"/>
此外,要监视动画的进度,SeekBar 请在布局中添加一个小部件并将其放置在按钮下方。就是这样:
<SeekBar android:layout_width="100dp" android:layout_height="wrap_content" app:layout_constraintTop_toBottomOf="@+id/button" app:layout_constraintEnd_toEndOf="parent" app:layout_constraintStart_toStartOf="parent" android:layout_marginTop="10dp" android:id="@+id/seekbar"/>
最后,因为有一个与按钮相关联的点击事件处理程序,请确保在您的活动中定义它。
fun start(v: View) {
// More code here
}3.创建运动场景
ImageView 您可能已经注意到,我们在定义布局时没有向小部件添加任何约束。那是因为我们会将它们添加到运动场景中。运动场景是一个 XML 文件,其中包含有关您要使用MotionLayout 小部件创建的动画的详细信息。
要创建新的运动场景,请创建一个 XML 资源文件并向其中添加一个 MotionScene 元素。
<?xml version="1.0" encoding="utf-8"?> <MotionScene xmlns:android="http://schemas.android.com/apk/res/android" xmlns:app="http://schemas.android.com/apk/res-auto"> <!-- More code here --> </MotionScene>
运动场景包含ConstraintSet 指定必须在动画中不同点应用于小部件的约束的元素。运动场景文件通常包含两个约束集:一个用于动画的开始,一个用于结束。
以下代码向您展示了如何创建两个约束集,这将帮助 MotionLayout 小部件将ImageView 小部件从屏幕的右下角移动到左上角:
<ConstraintSet android:id="@+id/starting_set"> <Constraint android:id="@+id/actor" app:layout_constraintBottom_toBottomOf="parent" app:layout_constraintRight_toRightOf="parent" android:layout_width="60dp" android:layout_height="60dp" /> </ConstraintSet> <ConstraintSet android:id="@+id/ending_set"> <Constraint android:id="@+id/actor" app:layout_constraintTop_toTopOf="parent" app:layout_constraintLeft_toLeftOf="parent" android:layout_width="60dp" android:layout_height="60dp" /> </ConstraintSet>
请注意,每个ConstraintSet 元素必须始终指定所需的位置和所需的大小。这很重要,因为它将覆盖任何先前设置的布局信息。
为了帮助MotionLayout 小部件了解必须应用约束集的顺序,您接下来必须创建一个Transition 元素。通过使用其直观的命名 constraintSetStart 和constraintSetEnd 属性,您可以指定必须首先应用哪个集合,最后应用哪个集合。该Transition 元素还允许您指定动画的持续时间。
<Transition android:id="@+id/my_transition" app:constraintSetStart="@+id/starting_set" app:constraintSetEnd="@+id/ending_set" app:duration="2000"> </Transition>
至此,运动场景完成。但是,MotionLayout 小部件仍然没有意识到这一点。所以回到布局 XML 文件,layoutDescription 为小部件添加一个属性,并将其值设置为运动场景文件的名称。
如果您的运动场景文件的名称是my_scene.xml,那么您的MotionLayout 小部件现在应该如下所示:
<android.support.constraint.motion.MotionLayout xmlns:android="http://schemas.android.com/apk/res/android" xmlns:app="http://schemas.android.com/apk/res-auto" xmlns:tools="http://schemas.android.com/tools" android:layout_width="match_parent" android:layout_height="match_parent" app:layoutDescription="@xml/my_scene" android:id="@+id/motion_container"> ... </android.support.constraint.motion.MotionLayout>
4.开始动画
当您运行应用程序时,MotionLayout 小部件将自动应用在 元素constraintSetStart 属性中指定的约束集。Transition因此,要启动动画,您需要做的就是调用transitionToEnd() 小部件的方法。以下代码必须添加到您在前面步骤中创建的单击事件处理程序中,它向您展示了如何:
motion_container.transitionToEnd()
此时,如果您运行应用程序并按下按钮,您应该能够看到 ImageView 小部件在屏幕上平滑移动。
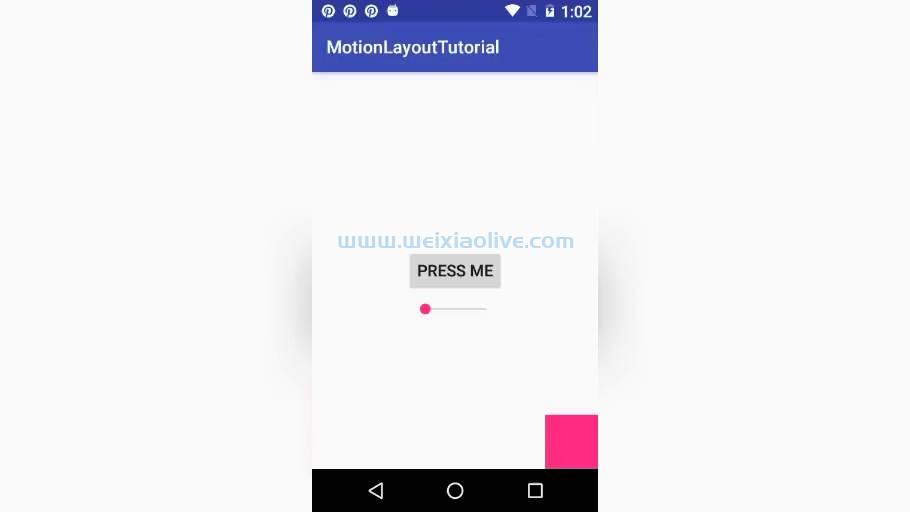
5.处理动画事件
通过将TransitionListener 对象附加到MotionLayout 小部件,您可以密切监视动画的进度。
motion_container.setTransitionListener(
object: MotionLayout.TransitionListener {
// More code here
}
)该TransitionListener 接口有两个抽象方法,Android Studio 会自动为它们生成存根。
onTransitionCompleted()当从一个约束集到另一个约束集的转换完成时调用该方法。ImageView 现在,让我们通过调用其中的transitionToStart() 方法来使用它来重置小部件的约束 。
override fun onTransitionCompleted(motionLayout: MotionLayout?,
currentId: Int) {
if(currentId == R.id.ending_set) {
// Return to original constraint set
motion_container.transitionToStart()
}
}onTransitionChange() 每次动画进度发生变化时都会调用该方法。因此,进度是一个介于 0 和 1 之间的浮点数。以下代码向您展示了如何根据 动画的进度更新:SeekBar
override fun onTransitionChange(motionLayout: MotionLayout?,
startId: Int,
endId: Int,
progress: Float) {
seekbar.progress = ceil(progress * 100).toInt()
}继续并再次运行该应用程序,现在可以看到两个动画。

6.创建关键帧
在我们的动画中,ImageView 小部件沿着一条看起来像直线的路径移动。这是因为MotionLayout 小部件只有两个可以使用的点:起点,位于屏幕的右下角,以及终点,位于屏幕的左上角。如果你想改变路径的形状,你必须提供一些中间点,它们位于起点和终点之间。为此,您必须创建新的关键帧。
但是,在开始创建关键帧之前,您必须将一个KeyFrameSet 元素添加到 Transition 运动场景的元素中。在新元素内部,您可以自由创建任意数量的关键帧。
<KeyFrameSet android:id="@+id/my_keys"> <!-- More code here --> </KeyFrameSet>
该MotionLayout 小部件支持许多不同类型的关键帧。在本教程中,我们将只使用两种类型:Keyposition 框架和KeyCycle 框架。
KeyPosition 框架是帮助您改变路径形状的框架。创建它们时,请确保提供目标小部件的 ID、时间轴上的位置(可以是 0 到 100 之间的任意数字)以及指定为百分比的所需 X 或 Y 坐标。坐标可以相对于实际的 X 或 Y 轴,也可以相对于路径本身。
以下代码向您展示了如何创建两个关键帧来强制 ImageView 小部件遵循避免与按钮和搜索栏发生冲突的路径:
<KeyPosition app:target="@+id/actor" app:framePosition="30" app:type="deltaRelative" app:percentX="0.85" /> <KeyPosition app:target="@+id/actor" app:framePosition="60" app:type="deltaRelative" app:percentX="1" />
如果您现在运行该应用程序,您应该会看到如下所示的动画:

当然,您可以随意添加更多关键帧。例如,通过在时间线的末尾添加以下关键帧,您可以使ImageView 小部件遵循更加波浪形的路径:
<KeyPosition app:target="@+id/actor" app:framePosition="80" app:type="deltaRelative" app:percentX="0.5" />
通过将KeyCycle 帧与帧一起使用KeyPosition ,您可以为动画添加振荡。在创建它时,您必须再次提供目标小部件的 ID、沿时间线的位置以及必须来回摆动的所需属性值。此外,您必须通过提供详细信息(例如要使用的波形和波形周期)来配置振荡器。
下面的代码创建了一个KeyCycle 使用正弦波振荡器周期性地将ImageView 小部件旋转 50 度的框架:
<KeyCycle app:target="@+id/actor" app:framePosition="30" android:rotation="50" app:waveShape="sin" app:wavePeriod="1" />
再次运行应用程序时,您应该会看到如下所示的动画:

7.使动画小部件具有交互性
一直以来,您一直在按下一个按钮来启动动画。然而,这样的按钮并不总是必要的,因为MotionLayout 小部件允许您直接将触摸事件处理程序附加到正在动画的小部件上。目前,它支持点击和滑动事件。
例如,您可以在运动场景 的元素中添加以下以小部件OnClick 为目标的 元素,以使按钮变得多余:ImageViewTransition
<OnClick app:target="@+id/actor" app:mode="transitionToEnd"/>
同样,您可以使用一个OnSwipe 元素来允许用户 ImageView 在屏幕上手动拖动小部件。创建元素时,您必须确保提供正确的拖动方向以及应充当拖动手柄的小部件一侧。
<OnSwipe app:touchAnchorId="@+id/actor" app:touchAnchorSide="top" app:dragDirection="dragUp" />
如果您再次运行该应用程序,您现在应该能够拖动ImageView 小部件。

结论
您现在知道如何使用MotionLayout 小部件快速将复杂的交互式动画添加到您的 Android 应用程序中。只要避免嵌套视图,您就可以确保动画在大多数设备上运行时不会出现任何延迟或抖动。









![如何删除Word中的空白页[4种简单方法] 如何删除Word中的空白页[4种简单方法]](https://www.weixiaolive.com/en/zb_users/upload/2023/07/20230702124855168827333590644.png)