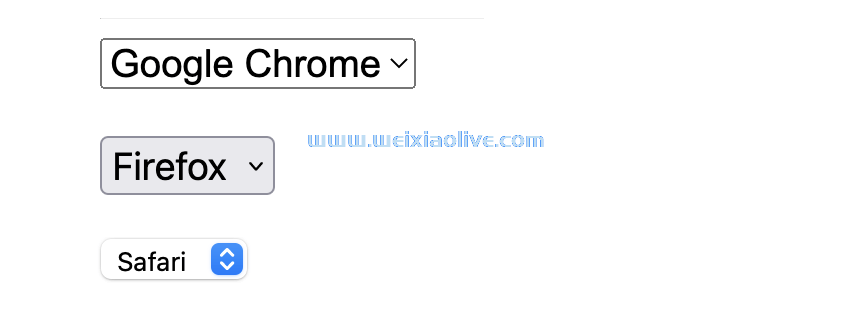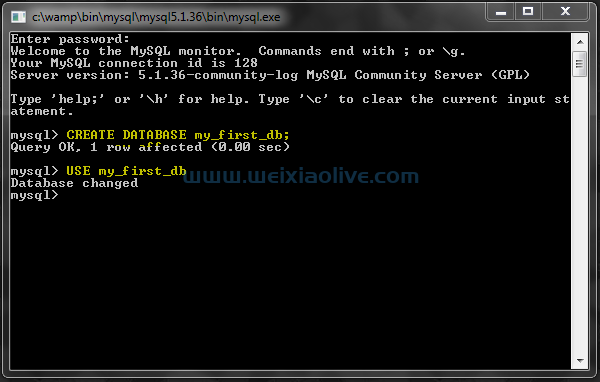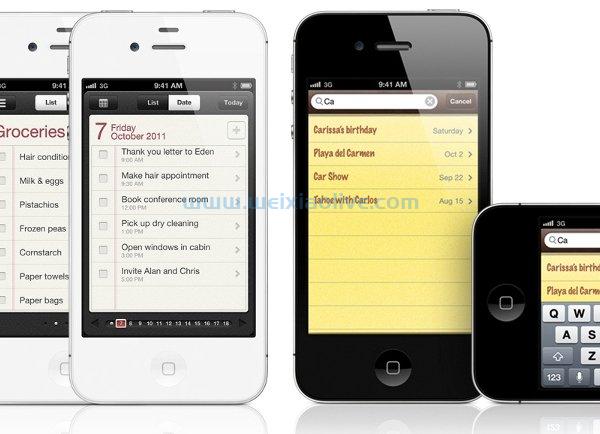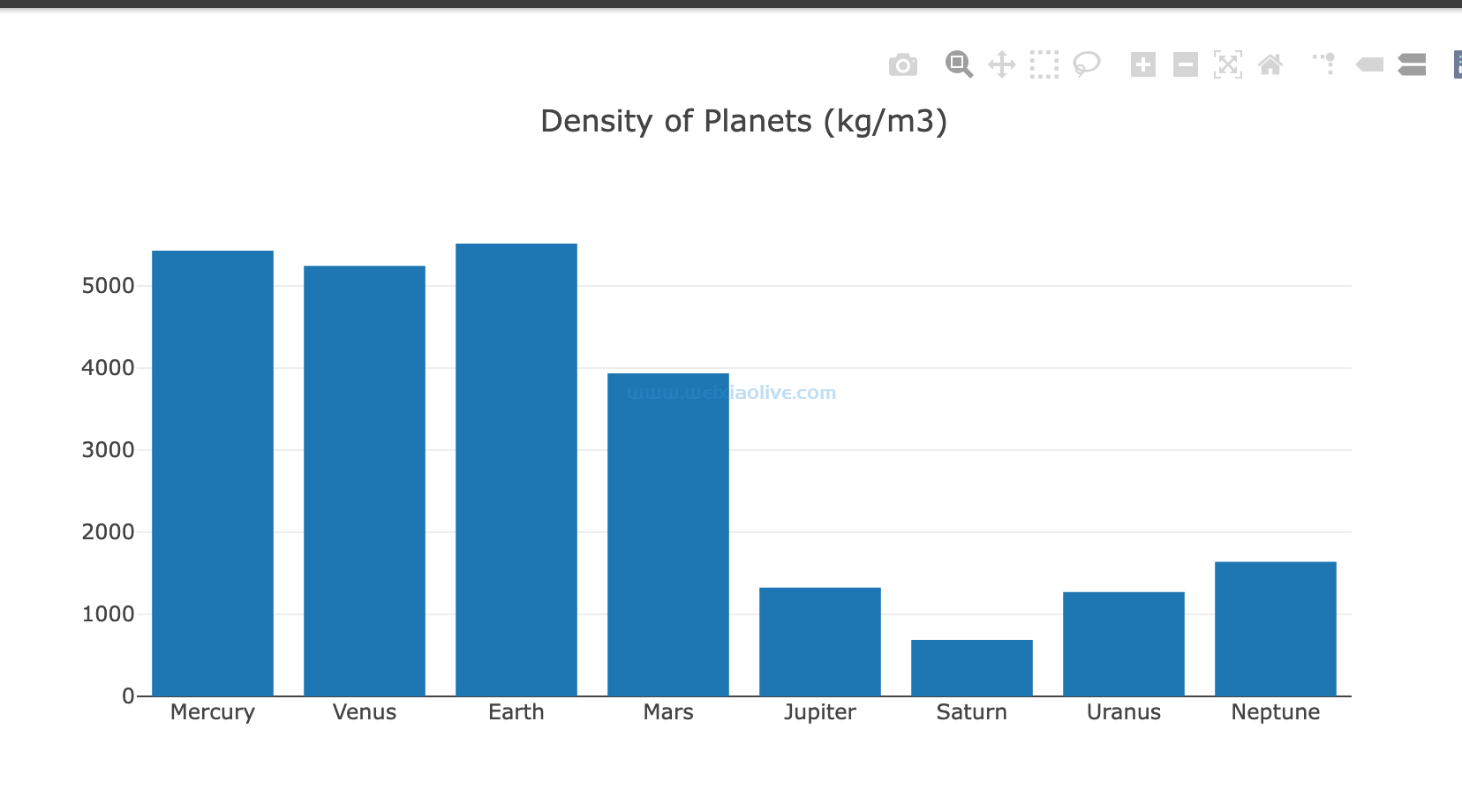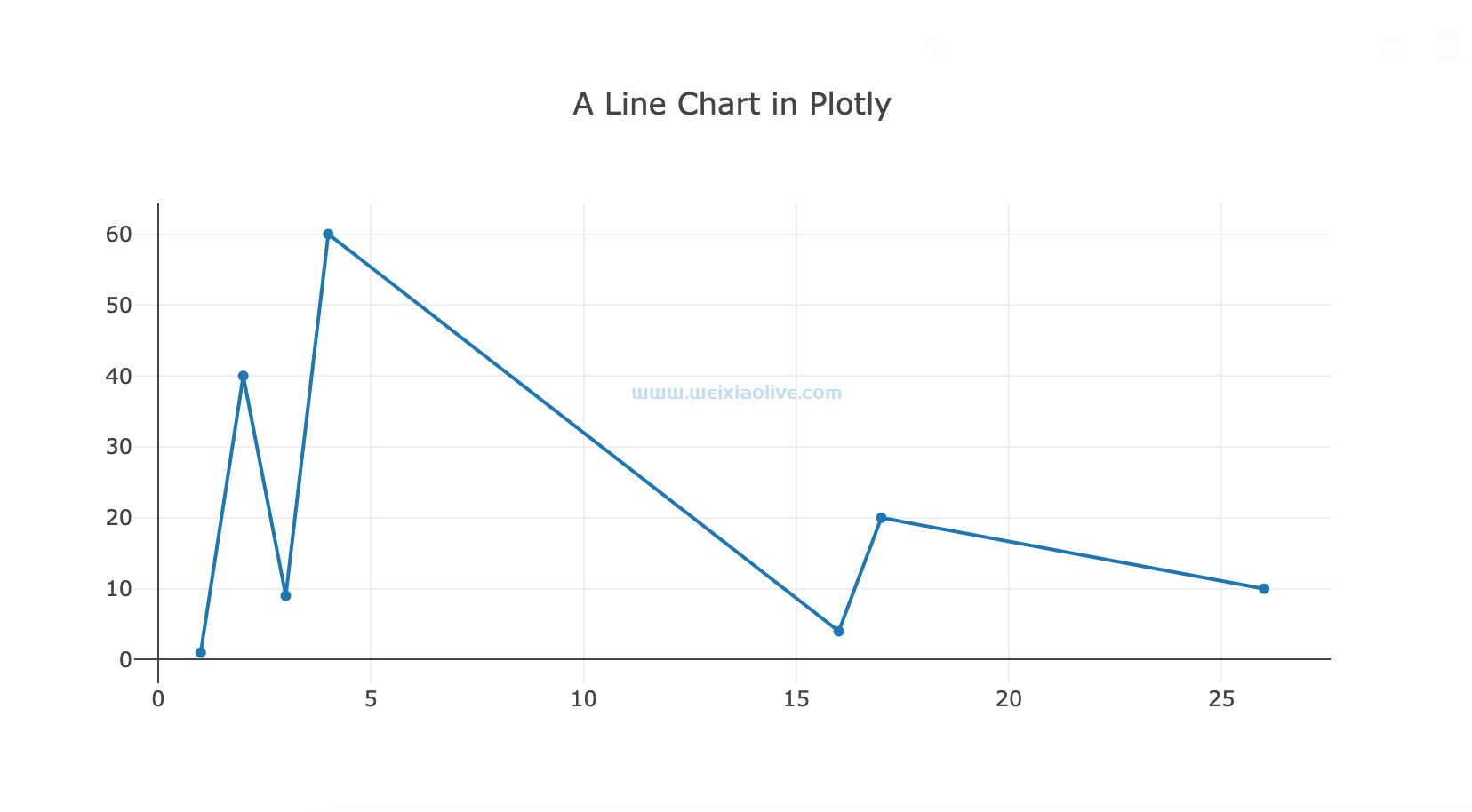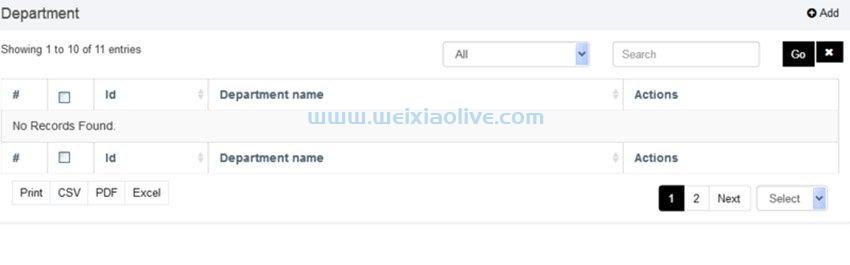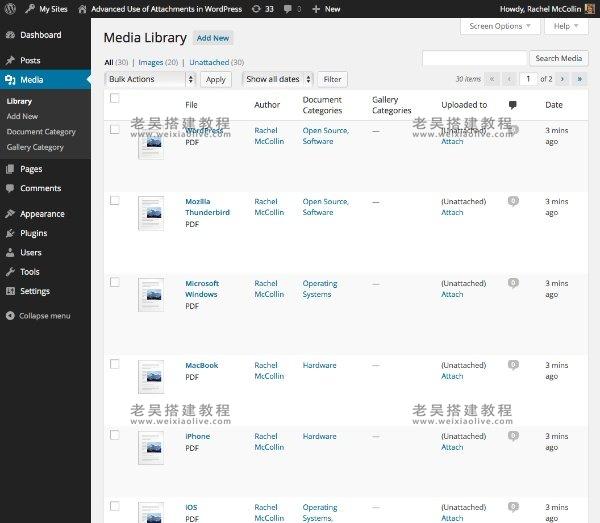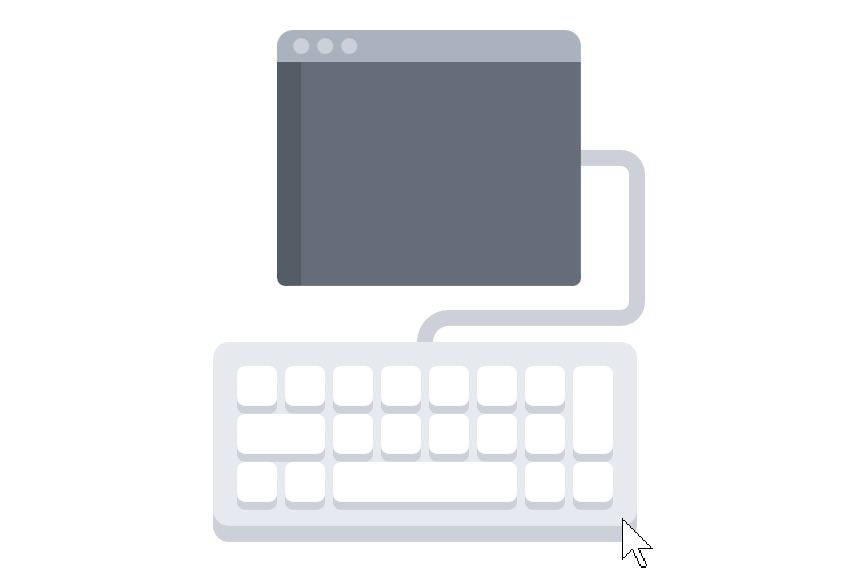在本教程中,我将向您展示如何在 wordpress 中添加帖子以及如何在WordPress中创建页面。我将解释帖子和页面之间的区别,还将解释特色图片、引用、pingback 等。
WordPress 让您可以轻松开始构建自己的网站或博客,但您需要先了解一些术语和技术。
在本教程中,您将了解如何添加和编辑帖子和页面。这些是 WordPress 中的两种主要内容类型。我将解释两者之间的区别。
帖子和页面:有什么区别?
在 WordPress 中,有四种不同类型的内容:
帖子
注释
用户
链接
您可能会注意到页面不在此列表中!实际上,页面只是一种帖子。帖子是在您的博客或网站上显示内容的基本方式。
了解帖子和页面的相同点和不同点的最简单方法是查看它们的实际操作。为了了解 WordPress 中的文章和页面之间的区别,我将展示每个页面在 WordPress 网站上的样子。
WordPress 帖子示例
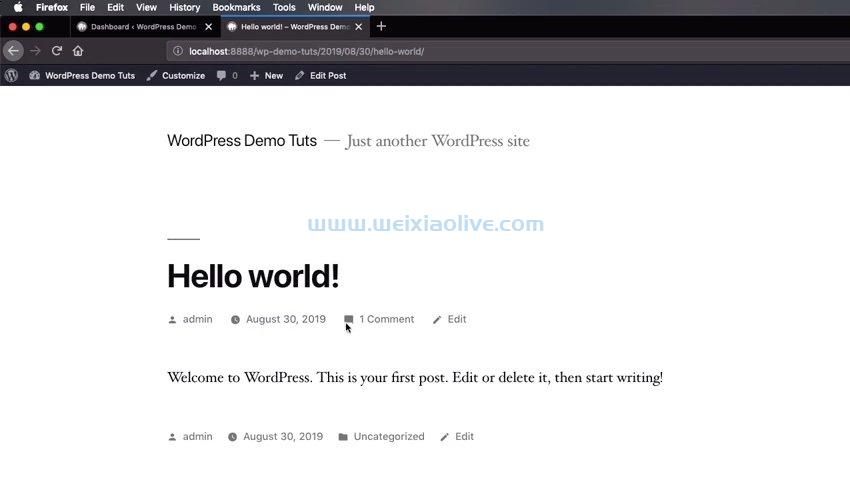 一个WordPress帖子
一个WordPress帖子
这个 你好世界! 示例是一个帖子。它有一个标题,它有元数据,如作者、发布日期和评论数量。下面是帖子的内容。当然,您可以在帖子中附加评论。
WordPress 页面示例
 一个WordPress页面
一个WordPress页面
页面类似于帖子,不同之处在于它们不显示任何元数据。通常,他们没有评论。
帖子还是页面?
在决定是使用帖子还是页面时,请考虑两者都只是特定信息的容器。
如果您有一个常规网站,您将在博客中发布帖子。然后您将拥有网站页面,例如主页、关于页面、联系页面和投资组合页面。
这些都是单独的页面。它们代表不同类型的内容。页面和帖子之间的区别在于页面没有评论。
页面不显示元数据,例如作者、发布日期等,因为它不是必需的。
最终,WordPress 有四种内容类型:帖子、用户、评论和链接。现在您知道了区别,我将向您展示如何管理帖子和页面。
从 WordPress 管理面板管理帖子
 从后端管理 WordPress 帖子
从后端管理 WordPress 帖子
从后端开始,我将向您展示帖子。
在左侧,在帖子类别下,您可以访问子功能,例如添加新帖子或打开类别和标签。
在右侧的主要区域中,有一个已创建的帖子列表。在这个例子中,我们到目前为止只有一个。
帖子的标题是你好世界!将鼠标光标悬停在标题上会显示一个包含快速操作的上下文菜单,例如Edit、Quick Edit、Trash和View,其中最后一个打开站点的前端以显示当前帖子。
单击“编辑”选项会打开一个名为 Gutenberg 的 WordPress 编辑器。我将在另一个教程中介绍。本质上,它是一个允许编辑帖子(或页面)内容的编辑器。
添加新帖子
 添加新帖子
添加新帖子
通过单击顶部的添加新按钮或左侧菜单中的添加新选项可以快速添加新帖子。返回仪表板,可以选择添加快速草稿,并创建一个新帖子。
创建一个新帖子,然后单击保存草稿。
转到posts,您会看到刚刚创建的草稿具有Draft状态。这意味着它已保存在数据库中,但尚未发布。
发布新帖子
 发布新帖子
发布新帖子
回到前端,你会看到唯一显示的帖子是Hello world!
如果要发布新的草稿,请返回后端并在编辑器中打开它。在这里您可以预览或发布。预览帖子会在新窗口中打开它,或者,您可以立即发布它。
发布帖子时,可以选择更改可见性 - 也就是说,谁将真正能够看到该帖子。您还可以选择将帖子安排在特定日期和时间发布。或者,您可以为其添加标签。
按下Publish后,帖子就会生效。
回到前端,草稿已作为帖子发布。如果您在某个时候决定取消发布,请返回管理面板中的所有帖子,然后将状态更改回草稿。
删除帖子
 删除帖子
删除帖子
如果您想删除帖子,请点击垃圾箱,它将被移至垃圾箱。
请注意,这不会立即删除帖子。相反,它将它发送到Trash,在那里它仍然可以被访问或休息。
在垃圾箱中放置 30 天后,该帖子将被清除且无法再访问。当然,您可以选择在此之前将其永久删除。
使用类别组织帖子
 类别
类别
打开类别,在菜单中,您将在此表中看到现有类别。您也可以在此处创建新类别。
也许您有一个涵盖多个不同主题的博客。使用类别过滤内容不仅使网站的管理更容易,而且还有助于网站访问者找到他们感兴趣的内容。
例如,一个网站可能会谈论食物或环游世界。然后,这些类别可能是餐厅、 食物、 旅行、 酒店等。
单击类别名称会显示已分配给该类别的所有帖子。
使用标签组织帖子
标签类似于类别。
如果您添加了一些,请确保您还为它们添加了描述。例如,创建三个标签,然后返回帖子。在右侧的Tags下,开始输入,它会为您找到标签。
返回帖子,在后端,以便选择类别和标签。
查看网站上的更新,您会看到类别和标签也显示在帖子的元数据下:作者、发布日期、类别、标签和评论。
这就是您发布帖子并通过添加类别和标签对其进行编辑的方式。
使帖子置顶
 选项
选项
发布帖子时,您需要注意更多选项。您会在右侧边栏中找到所有这些选项。
首先,您可以将帖子设为置顶。
无论发布日期如何,您都可以将其固定在博客顶部。即使它是在两年前发布的并且还有更多最近的帖子,它也会始终显示在顶部。
您可以编辑固定链接,这会更改帖子的 URL——帖子在浏览器地址栏中的显示方式。
特色图片
帖子还可以显示特色图片。
特色图片是显示在网站帖子上的图片,通常位于标题之前或之后。这实际上取决于您使用的主题。
发布摘录
 摘录
摘录
在任何帖子上,您还可以定义摘录。摘录是一段可选的文本,显示为帖子的预览,如上图中以蓝色突出显示的那样。
摘录功能在任何帖子列表中都特别有用。它不会显示每篇文章的全部内容,而是只显示其中的一小部分:摘录。
讨论
在讨论中,有允许评论、pingbacks和trackbacks的选项。这些只是链接到万维网上其他页面的机制。
页面
 一个 WordPress 示例页面
一个 WordPress 示例页面
这是 WordPress 默认提供的示例页面。你可以在这里放任何你想要的内容。事实上,任何可以在帖子中使用的内容都可以在页面中使用。
如何在 WordPress 中添加页面
页面实际上与帖子非常相似,只是它们没有类别,也没有标签。页面不像帖子那样出现在类别页面和档案中;相反,它们有一个特定的 URL,用户可以通过链接或导航菜单直接访问它们。
我已经向您展示了如何添加帖子,在 WordPress 中添加页面的过程与此类似。在发布方面,除了粘性部分之外,您拥有与帖子几乎相同的选项。你不能让页面保持粘性,因为这没有意义——它们不会出现在列表中,所以它们不需要被粘在任何东西的顶部。
页面是他们自己的东西。它们不属于一个类别,就像帖子一样,并且没有页面存档。
但是,您可以将特色图像添加到页面。
在Discussion下,您可以选择是否允许评论,但默认情况下是禁用的。话虽如此,如果您愿意,您可以允许在页面上发表评论,尽管这不是很常见的做法。
您可以更改页面的顺序,添加新页面很简单。创建页面的过程与创建帖子的过程基本相同。
结论
在本教程中,我向您展示了如何创建页面和帖子并演示了它们的功能。
编辑器 Gutenberg 是一款出色的软件,我将在另一个教程中更详细地探讨它。
- WordPress 帖子示例
- WordPress 页面示例
- 帖子还是页面?
- 添加新帖子
- 发布新帖子
- 删除帖子
- 使用类别组织帖子
- 使用标签组织帖子
- 使帖子置顶
- 特色图片
- 发布摘录
- 讨论
- 如何在 WordPress 中添加页面









![如何删除Word中的空白页[4种简单方法] 如何删除Word中的空白页[4种简单方法]](https://www.weixiaolive.com/en/zb_users/upload/2023/07/20230702124855168827333590644.png)