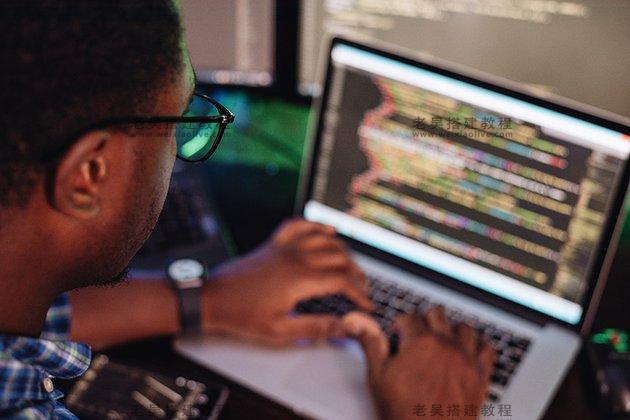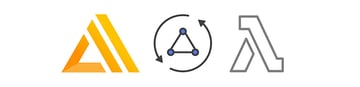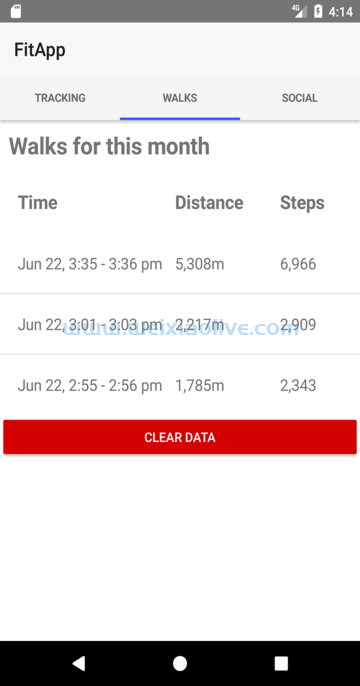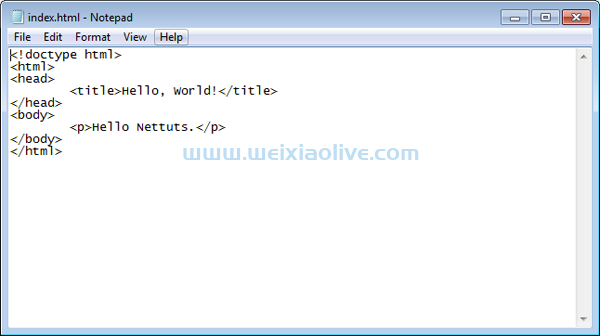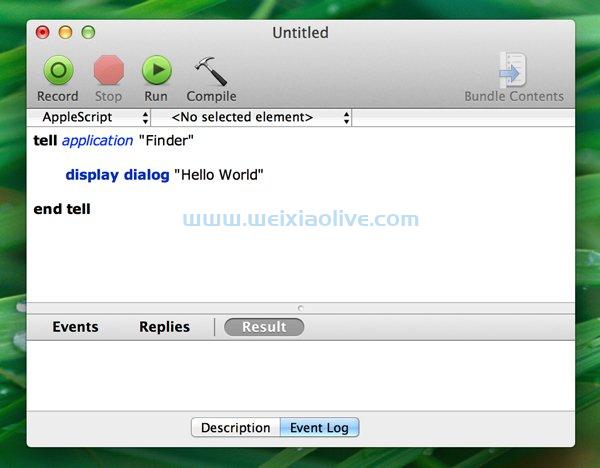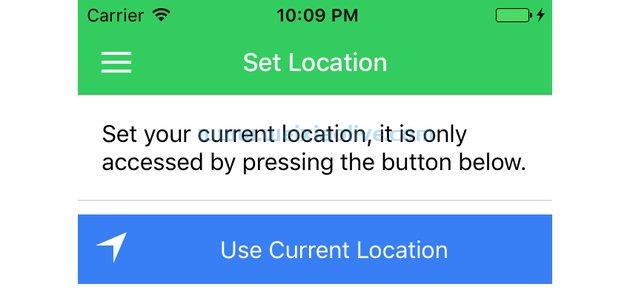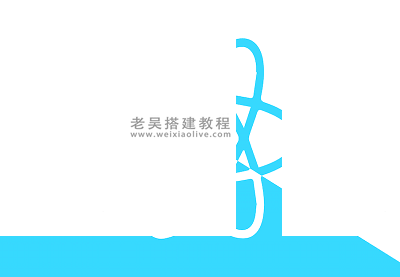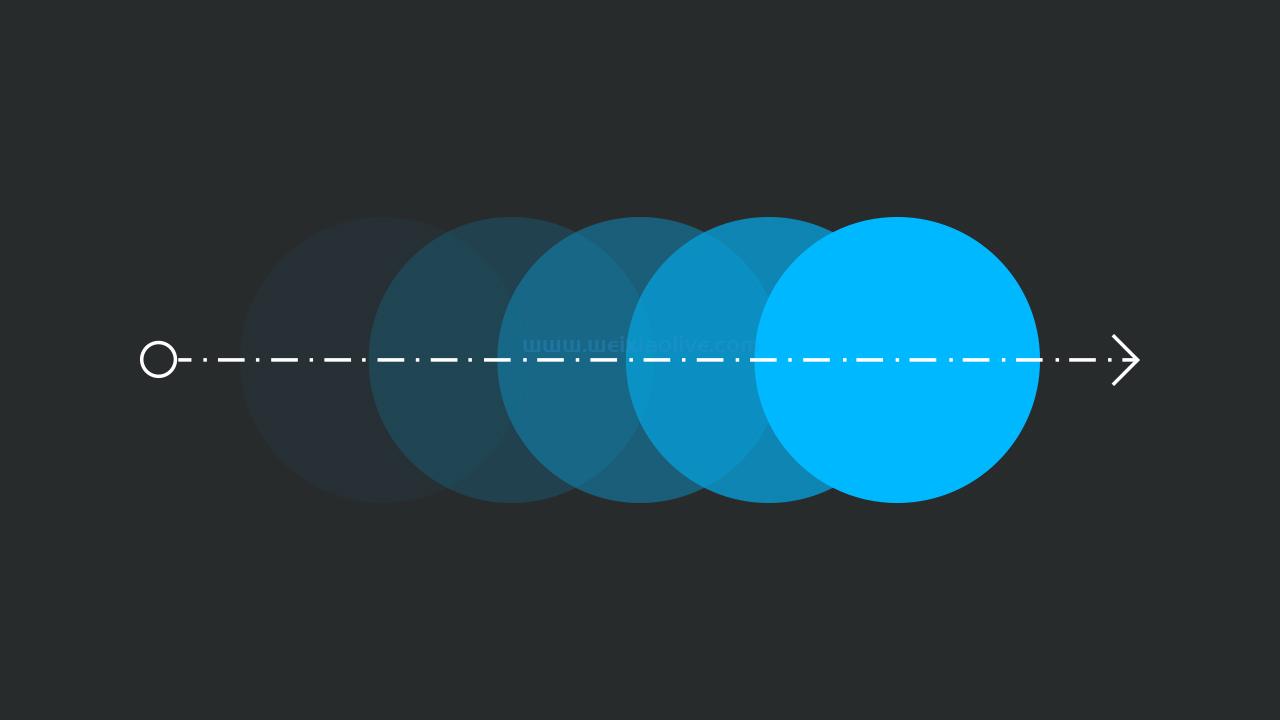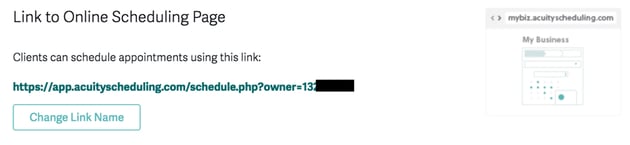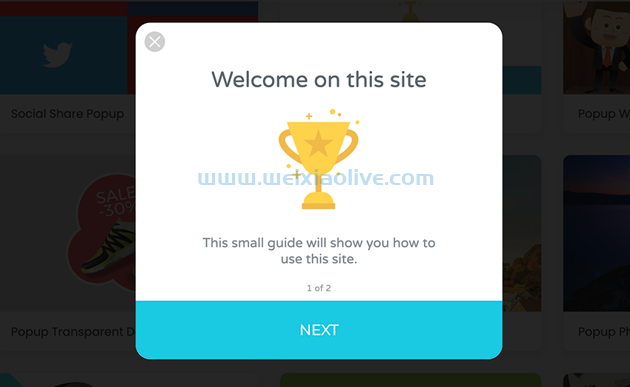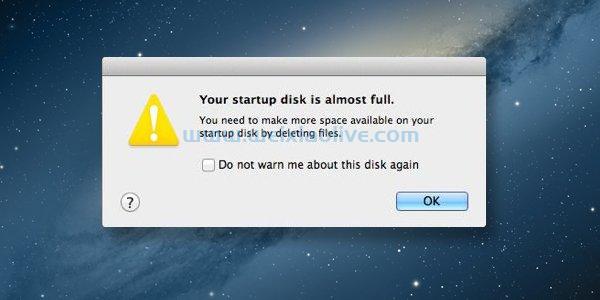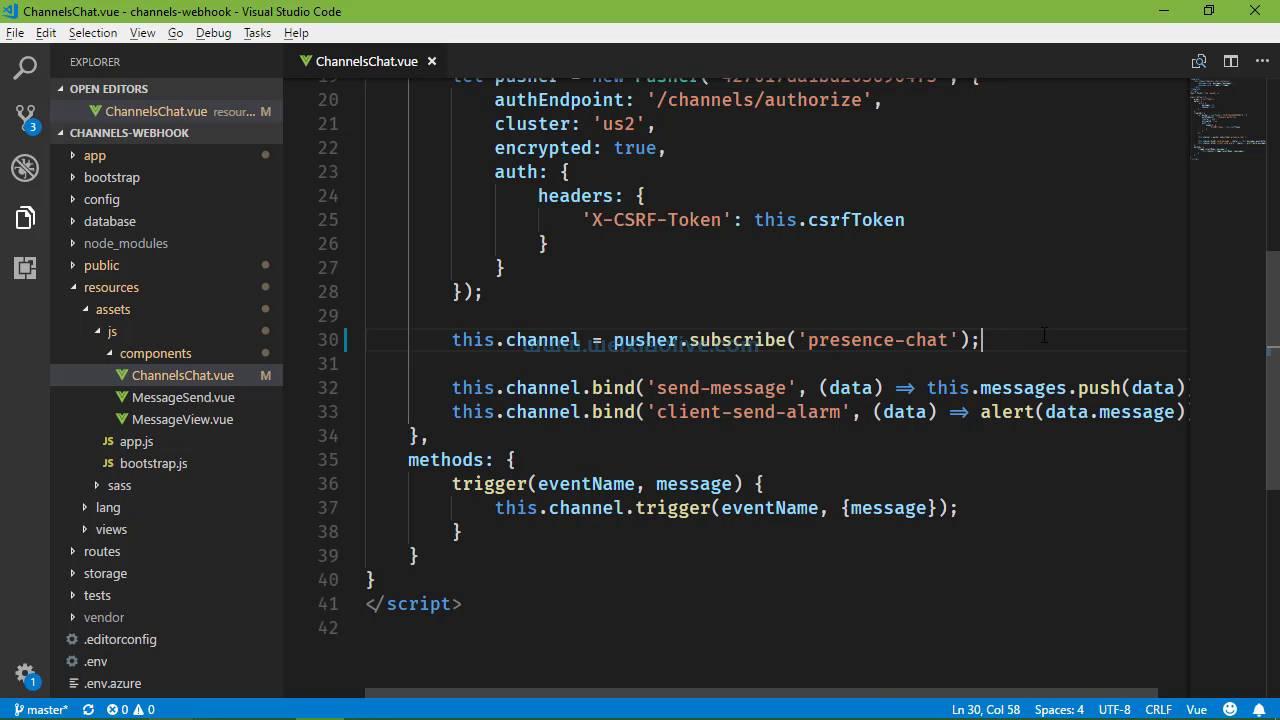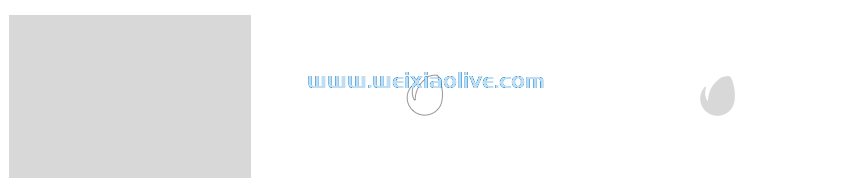Apple 的下一个大型操作系统将于本月中旬发布,您可能会成为从 Snow Leopard 或 Lion 升级的众多用户之一。这也不足为奇,因为这次更新中有很多很棒的功能,而且对于上述任何一个版本的用户来说,价格都是一样的。鉴于此,为什么不更新到版本 10.8,Mountain Lion?
不过,在您匆忙购买 Mountain Lion 之前,您可能应该确保当前系统上的所有内容都已准备好升级。整个操作系统中有几个关键元素需要查看并可能进行一些调整,以确保提升顺利进行。为此,我将成为您的向导。之后加入我,获取完整指南,让你的mac为凶猛的山狮做好准备。
信息

为了让您知道自己要做什么,我整理了一份关于 OS X Mountain Lion需要了解的简短列表。
Snow Leopard 和 Lion 用户只需 19.99 美元。
如果您的Mac是在 2012 年 6 月 11 日之后购买的,则此更新是免费的。但是,在操作系统发布后,您只有 30 天的时间提交免费升级代码请求。
它在本月的某个时候发布——没有具体的日期。
此版本中有200 多项新功能。
听写功能现在可在 Mac 上使用,但siri不可用。
icloud是免费的,包括 5 GB 的存储空间。
游戏中心也是免费的。
Facebook 整合要到今年秋天才会到来。
您的应用程序兼容吗?

我的操作系统版本可能不是应用程序想要的。
这可能看起来微不足道,但它相当重要。如果您的某些旧应用程序与 Mountain Lion 不兼容,那么您最好等待安装它。我建议您联系您使用的任何不在 Mac App Store 中的应用程序的开发人员,以确保他们可以与 OS X 10.8 一起使用。可悲的是,他们中的一些人可能永远不会支持它,如果发生这种情况,你唯一能做的就是找到一个替代方案,它做同样的事情但更频繁地接收更新。
大多数 Mac App Store 应用程序都可以在 Mountain Lion 上正常工作,如果不能正常工作,应该尽快更新。
大多数 Mac App Store 应用程序都可以在 Mountain Lion 上正常工作,如果不能正常工作,应该尽快更新。不过,最好了解一下它们上次更新的时间、包含的更改列表(是否有任何关于新兼容性的内容?)以及开发人员是否提到即将推出的对新操作系统的支持。您还可以在 Twitter 上查看您最喜欢的开发人员,或通过电子邮件向他们发送相关信息。
您使用 Growl 还是会迁移到通知中心?

它们都是非常棒的系统。
八年来,Growl 一直是 Mac 上一个很棒的通知平台。它是可定制的,适用于许多应用程序,并且是我唯一用于通知的东西。Apple 希望通过通知中心来改变这一点,为开发人员提供更好的api,并希望获得大量应用程序来支持它。这种方式让 Growl 蒙在鼓里,但显然,开发人员将继续支持它。
如果您现在使用 Growl,也许您应该给您喜欢的应用程序的开发人员发送电子邮件,以确保他们会添加对通知中心的支持。如果他们不打算这样做,那么不要计划很快失去 Growl,但要计划让通知中心在这个新操作系统中为您的电子邮件、日历和更多内容提供服务。
第三方开发商

您是否打算安装任何不是来自 Mac App Store 的应用程序?好吧,为了公关恶意软件,Apple 包含了一个名为 Gatekeeper 的新安全功能。它会阻止安装任何第三方应用程序,除非开发人员在 Apple 拥有 ID,在允许安装之前将对其进行验证。(但是,默认情况下,Apple 将安全设置为“仅限 Mac App Store”,因此您甚至不能使用经过验证的开发人员。)
如果您确实想安装一些第三方应用程序,您可以通过转到系统偏好设置 > 安全和隐私,然后检查“Mac App Store 和已识别的开发人员”或“任何地方”来关闭 Gatekeeper。前者将验证开发者的证书,后者将完全关闭 Gatekeeper,使其像过去的普通 Mac。
你在 Mac 上玩游戏吗?
 Game Center 是与朋友一起玩的好方法。
Game Center 是与朋友一起玩的好方法。
如果您是任何类型的游戏玩家,Mountain Lion 可能就是最适合您的 Mac OS。它现在拥有著名的 iOS 游戏中心,这意味着您可以与所有朋友进行多人对战,而无需创建一堆不同的帐户或安装任何额外的软件——它就像 Steam,但由 Apple
如果您是任何类型的游戏玩家,Mountain Lion 可能就是迄今为止最好的 Mac OS。
此外,如果您已经拥有 iOS 设备上的 Game Center 帐户,您只需使用您的电子邮件和密码登录,一切都会为您设置好。如果没有,使用您现有的 Apple ID 创建一个真的很容易——您所要做的就是打开应用程序并想一个用户名。
Dropbox 还是 iCloud?

啊,云存储选项之战。尽管我使用的是 Mountain Lion 开发者预览版,但我个人现在将 Dropbox 用于我的重要文档。为什么?因为过去它对我来说非常可靠,而且我在 iCloud 丢失文件方面遇到了一些问题。有趣的是,iCloud 并没有真正失去它们——Byword 做到了。某些应用程序存在文件管理问题,有时会弹出某个文档,这意味着您的所有辛勤工作都付诸东流。
iCloud 也不错,但实际上我在 Mountain Lion 中越来越多地使用它,因为有更好的“云端文档”支持。如果您使用 Dropbox,这可能是一个艰难的过渡,因为您无法从任何地方完全访问 iCloud 中的项目,这限制了事情。此外,我从来没有在 Dropbox 上遇到过停机时间,而且过去几周 iCloud 也遇到了一些问题。
如果您打算将 iCloud 用于文档,您真正需要在 Mountain Lion 中做的唯一一件事就是转到“系统偏好设置”>“iCloud”并选中“文档和数据”按钮。这将使 Pages 和 Byword 等应用程序能够为您提供“从 iCloud 打开”和“移动到 iCloud”选项。
小睡还是简单睡眠?
Mountain Lion 有一项新功能,可让您的 Mac 在本应处于睡眠状态时进行备份和更新。可悲的是,这不适用于任何没有固态驱动器的 Mac,或者对你们中的某些人来说是“闪存”。
遗憾的是,Power Nap 不适用于任何没有固态硬盘的 Mac
如果您不确定自己拥有哪一个,只需查看左上角 Apple 符号下的“About This Mac”即可。当您打开该窗口时,导航到“存储”并查看您的硬盘驱动器是否显示“SATA 磁盘”或“固态 SATA”。如果是前者,那么你就没有混合睡眠,但如果是后者,你就很幸运了。
消息传递

您是否一直在 Lion 中使用 Messages 测试版?如果是这样,那么您将知道在 Mountain Lion 中会发生什么,尽管最终版本的错误要少得多。设置此服务非常简单。您所要做的就是打开应用程序,登录您的帐户,然后等待您的消息导入。如果您的收件箱中没有任何内容,请继续发送一封来娱乐一下。
更新或重新安装?
现在你已经准备好迎接大冒险了。在远征山区时,您必须决定的第一件事是是否要更新您当前拥有的操作系统,保留除将要更改的功能之外的所有内容,还是重新安装/安装新版本。我知道做后者听起来不切实际,我提到这一点的唯一原因是因为这是一个让你感觉自己拥有一台新计算机的机会。我个人在大约六个月后重新安装了我的操作系统,因为它有点慢。如果要更新,则可以继续下一部分。
我正在重新安装
好吧,为一些小并发症做好准备,因为这是先进的方法。在开始之前,您需要一个额外的 8 GB+ 闪存驱动器和一个外部硬盘驱动器。前者用于 Mountain Lion,后者用于备份您的所有应用程序、文档和其他宝贵数据。我还建议您首先使用 Time Machine 备份您的计算机,以确保您不会丢失任何您可能忘记复制到您以前使用的硬盘驱动器的任何内容。使用磁盘工具为这两个东西创建单独的分区。
备份所有内容并准备好开始后,请按照以下说明进行操作。
从 Mac App Store 下载 OS X 10.8 Mountain Lion。
转到 Finder > 应用程序,右键单击安装 Mac OS X Mountain Lion.app,然后单击“显示包内容”。
导航到 Contents > Shared Support 并找到标题为“InstallESD.dmg”。双击它以安装它。
插入您的闪存驱动器并启动 OS X 的 Disk Utility 应用程序。
在磁盘工具的左窗格中找到闪存驱动器,单击它,然后单击“擦除”选项卡。
确保格式为 Mac OS Extended (Journaled),随意命名,然后单击“Erase”。处理需要几分钟。
单击现在重新格式化的闪存驱动器,然后单击“剩余矿石”选项卡。
将左侧窗格中的“InstallESD.dmg”文件拖到“源”字段,然后将格式化的部分(它是闪存驱动器名称下的子磁盘,它将具有您给它的自定义名称)拖到“目的地”字段。
点击“恢复”,输入管理员权限密码,等待恢复完成。大约需要十分钟。
重新启动计算机,当它再次启动时,按住 alt/option 键,直到看到磁盘选择屏幕。使用箭头键,选择您刚刚放入 Mountain Lion 的闪存驱动器,然后按 Enter。
进入设置实用程序后,您需要重新格式化硬盘驱动器以确保安装干净。为此,请导航至实用程序 > 磁盘实用程序并找到您的主 Macintosh HD 磁盘。
单击它并像使用闪存驱动器一样重新格式化它,但不要重命名它,除非它的标题不是“Macintosh HD”。
格式化完成后(只需大约一分钟),您可以关闭“磁盘工具”并继续安装过程,就像使用 Lion 的定期 Mountain Lion 更新一样。
一切就绪后,恢复所有数据并确保其运行顺畅。如果没有,请通过退出一些可能导致问题的应用程序进行故障排除。
窃取钚,获得德洛雷恩,并为助焊剂电容器充电

您很快就会发现 Time Machine 派上用场了。
你听到了,马蒂。是时候将旧硬盘从尘土飞扬的藏身之处拿出来,并将其用于 Time Machine 备份。这并不难,应该只需要几分钟,但我在下面提供了一份指南,介绍如何使用 OS X 的内置 Time Machine 功能备份您的计算机。
找一个旧的 USB 或 Firewire 硬盘。如果您没有,我建议使用亚马逊查找预算模型。只要确保你得到的东西能够容纳你的计算机上的数据量。您可以通过转到 Finder > 设备部分 > [您的计算机名称] > 右键单击 Macintosh HD > 获取信息 > 来检查集成硬盘驱动器上占用了多少空间,“已使用”字段下的内容是数据量在你的硬盘上。
插入硬盘驱动器并在系统偏好设置 > Time Machine 中配置 Time Machine。继续打开服务,选择刚刚插入的硬盘,然后等待它备份。第一次需要几个小时,具体取决于您的硬盘驱动器的容量。
安装它
现在一切都已备份并且您的数据不会被突然滚下山并砸碎您的 Lion 的巨石破坏,您可以开始安装 OS X 10.8。
这是一个非常简单的过程,安装程序将指导您完成您需要做的一切。我希望我能够帮助您尽可能顺利地过渡到 Mountain Lion。
- 您使用 Growl 还是会迁移到通知中心?
- 我正在重新安装









![如何删除Word中的空白页[4种简单方法] 如何删除Word中的空白页[4种简单方法]](https://www.weixiaolive.com/en/zb_users/upload/2023/07/20230702124855168827333590644.png)