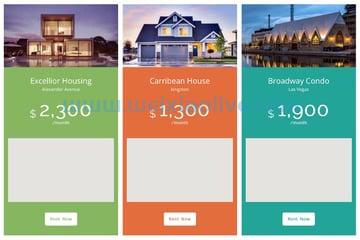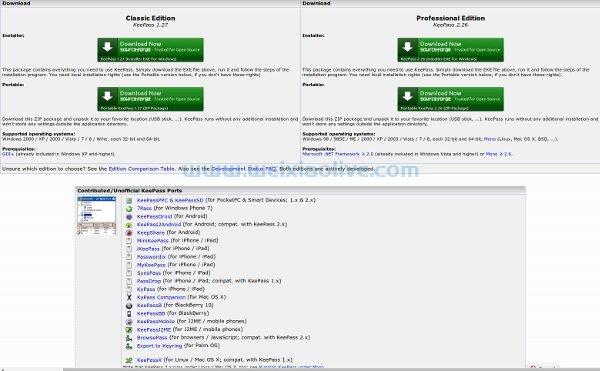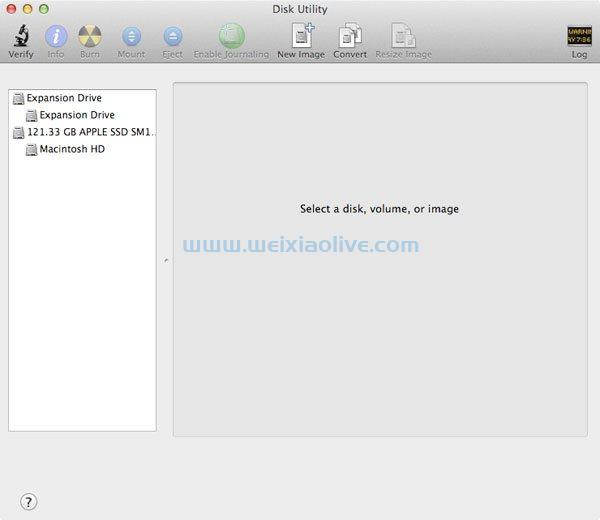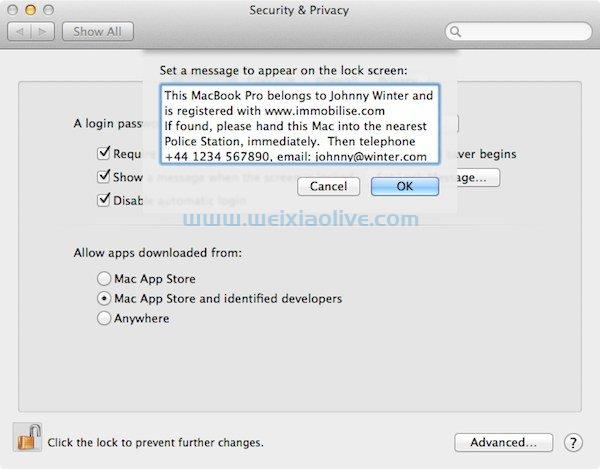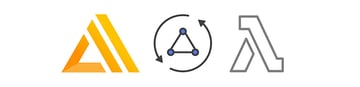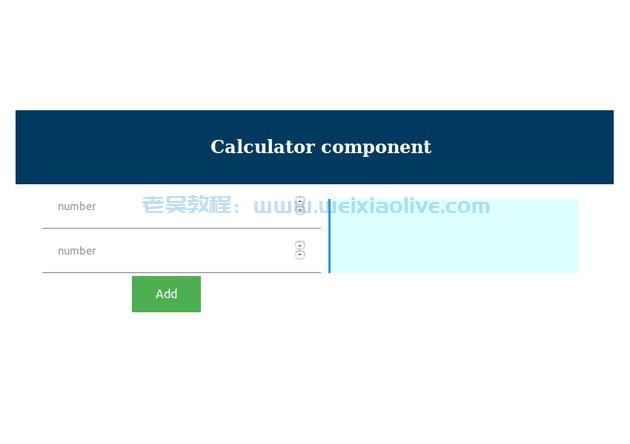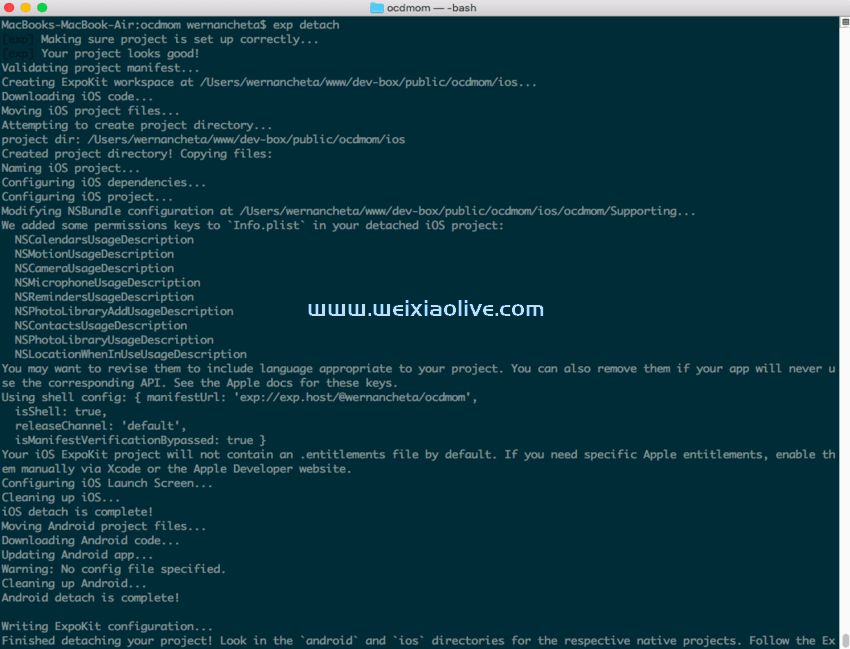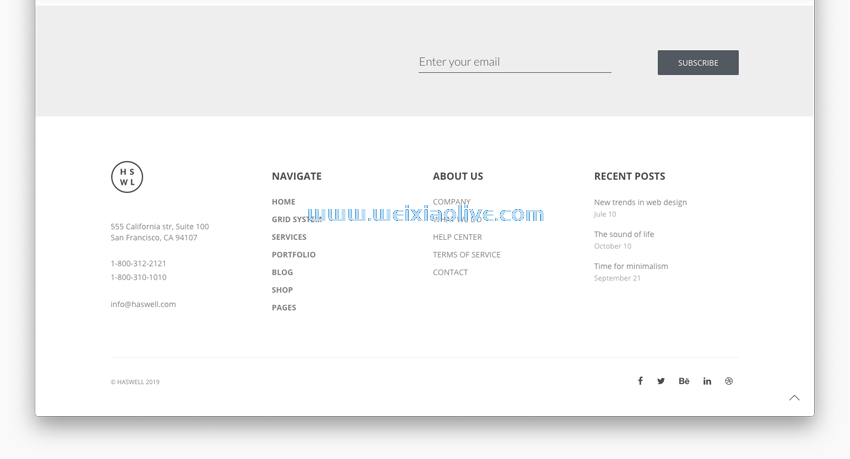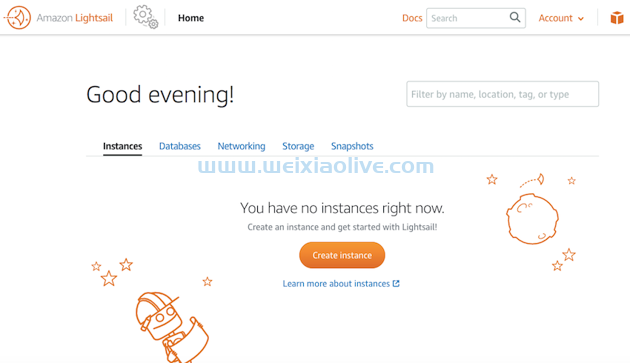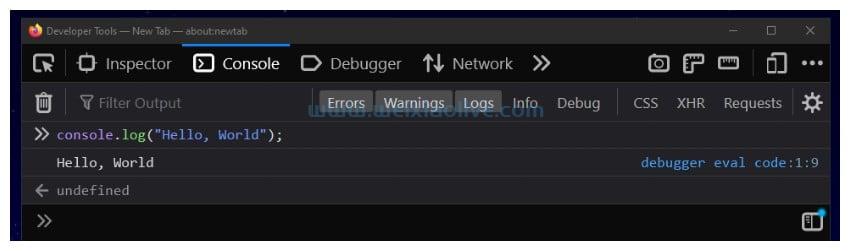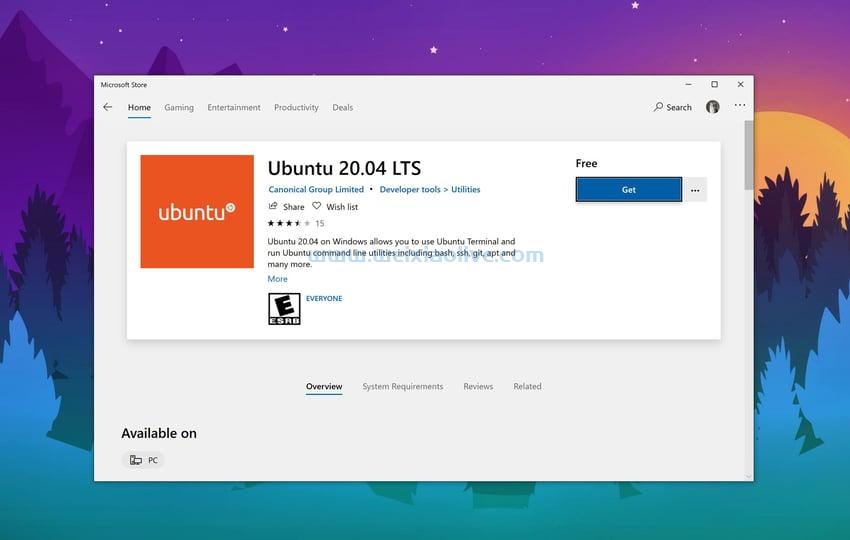我从一开始就关注 Google Drive 的发展。最初以 Writely 形式出现的一个简单的在线文字处理器变成了我们称为 Google Docs 的基于云的生产力套件,最终成为一个多合一的数字驱动器和文件同步实用程序。谷歌 Drive 的出现由来已久,人们猜测谷歌会让 Dropbox 的竞争对手在互联网上盘旋多年。
谷歌花了他们自己的甜蜜时间来实际推出云端硬盘,但当他们最终推出时,事实证明它并不是每个人都期待的愚蠢的数字存储盒。因此,您不仅可以存储和同步任何类型的文件,还可以从任何连接互联网的设备编辑其中的大部分文件,还可以从 Google Docs 和其他应用程序快速访问您的在线文档。休息后,让我们学习如何 在mac上充分利用您的Google Drive。
入门
令人惊讶的是,官方的Google Drive 页面并没有提供下载文件的链接。您必须注册一个帐户或使用您现有的 Google id 才能访问网络上的 Google Drive。从这里,只需单击左下角的下载 Google Drive链接即可开始使用。
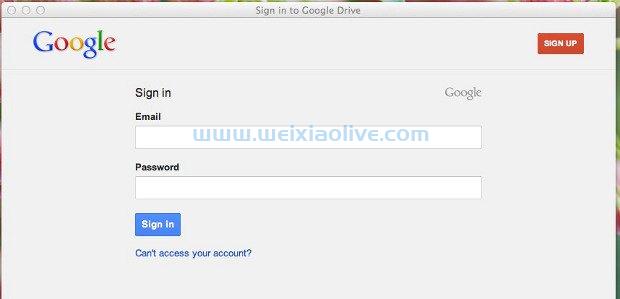
登录屏幕
安装后,该应用程序会在顶部的菜单栏上找到一个不错的小点。它只是闲置在那里,所以单击它以显示登录屏幕。出于某种原因,用于粘贴登录凭据的键盘快捷键不起作用。谢天谢地,右键单击允许我将登录信息粘贴到应用程序。
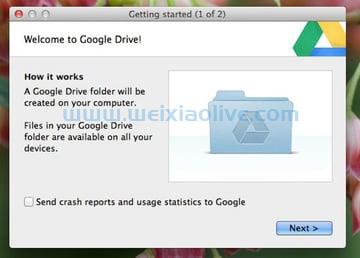
入门
在两步入门向导结束时,有一个高级设置选项,可让您控制文件同步能力。
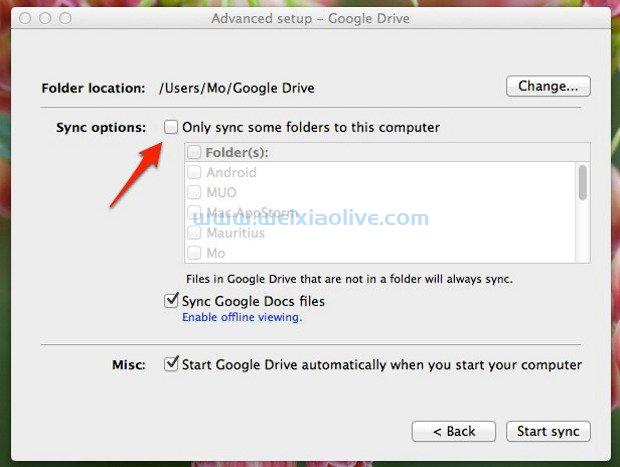
高级设置
在此屏幕中,Google Drive 允许您选择要在本地同步到Mac的文件夹。或者,您可以同步所有文件和文件夹。您可能还想启用离线查看,但仍然不支持在离线模式下查看或编辑某些文件格式。
访问文件
彩色通知提醒和旋转动作让您随时了解同步过程。鉴于它是从 Google 的服务器同步的事实,该过程应该以您的 Internet 连接的峰值下载速度进行。
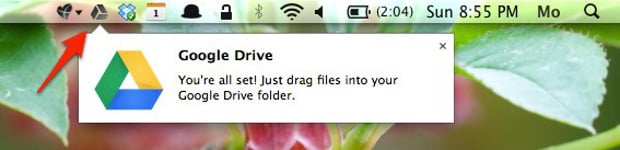
正在进行文件同步
Google Drive 在 Finder 的左侧边栏中悄悄地为其创建了一个位置,并且可以从该位置访问所有文件和文件夹。文件带有来自网络应用程序的熟悉图标,带有一个小标记,指示文件是否是最新的或是否正在进行同步。我想您将无法编辑或查看计算机中安装的应用程序中的大多数文件格式,这不足为奇。
所有文档都只是其网络版本的快捷方式,单击它们会在网络浏览器中打开它们进行编辑。很遗憾,但至少您可以同步添加到此文件夹的文档。一件有趣的事情是 Google Drive 只允许您同步 Google Drive 文件夹,类似于 Dropbox 只允许您同步 Dropbox 文件夹的方式。
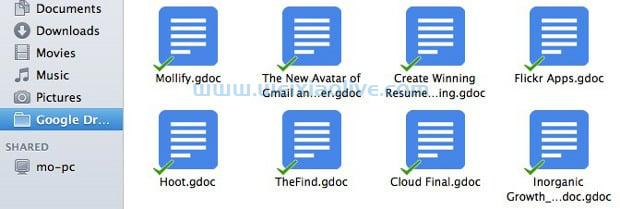
Finder 中的 Google 云端硬盘
从好的方面来说,可以在您选择的应用程序中打开图像、多媒体文件、pdf等。可以提取 Zip 存档,并且您所做的任何更改都会同步回来。您在网络应用程序或其他地方创建、编辑或删除的文件会立即同步回来,没有任何明显的延迟。
菜单栏图标可让您密切关注文件存储限制,并在必要时提供购买更多链接。到目前为止,Google Drive 以最实惠的价格为您的云存储空间增加更多空间,25Gb 的存储空间仅需 2.49 美元/月。
最后的想法
我是 Google Docs 和现在的Google Drive的忠实粉丝,这是一个公开的秘密。这太棒了,而且对于免费服务来说,有很多事情支持它。但是,我知道没有多少人对 Google Drive 不感兴趣。一个主要原因是它在很大程度上不像 Dropbox 那样工作。然后,当然,这不是它的本意(尽管它完成了 Dropbox 擅长的大部分事情)。
我很欣赏 Dropbox,我在所有设备中都使用它,但 Google Drive 是完全不同的球类游戏。是的,有很多事情你不能用这个应用程序做——比如在本地编辑在线文档——但是,这只是第一个版本,谷歌很有可能会提供这个功能。有了便宜得多的存储空间和深度网络应用程序集成,如果您可以在没有简单的公共文件共享和与移动应用程序集成的情况下度过难关,那么您很容易将 Dropbox 抛在脑后。如果您能够摆脱 Dropbox 的困扰,您很快就会看到该应用程序的真正有用性以及它为您的工作流程带来的云计算能力!
- 访问文件









![如何删除Word中的空白页[4种简单方法] 如何删除Word中的空白页[4种简单方法]](https://www.weixiaolive.com/en/zb_users/upload/2023/07/20230702124855168827333590644.png)