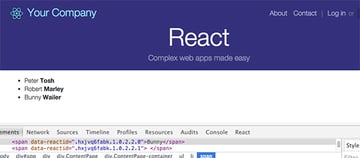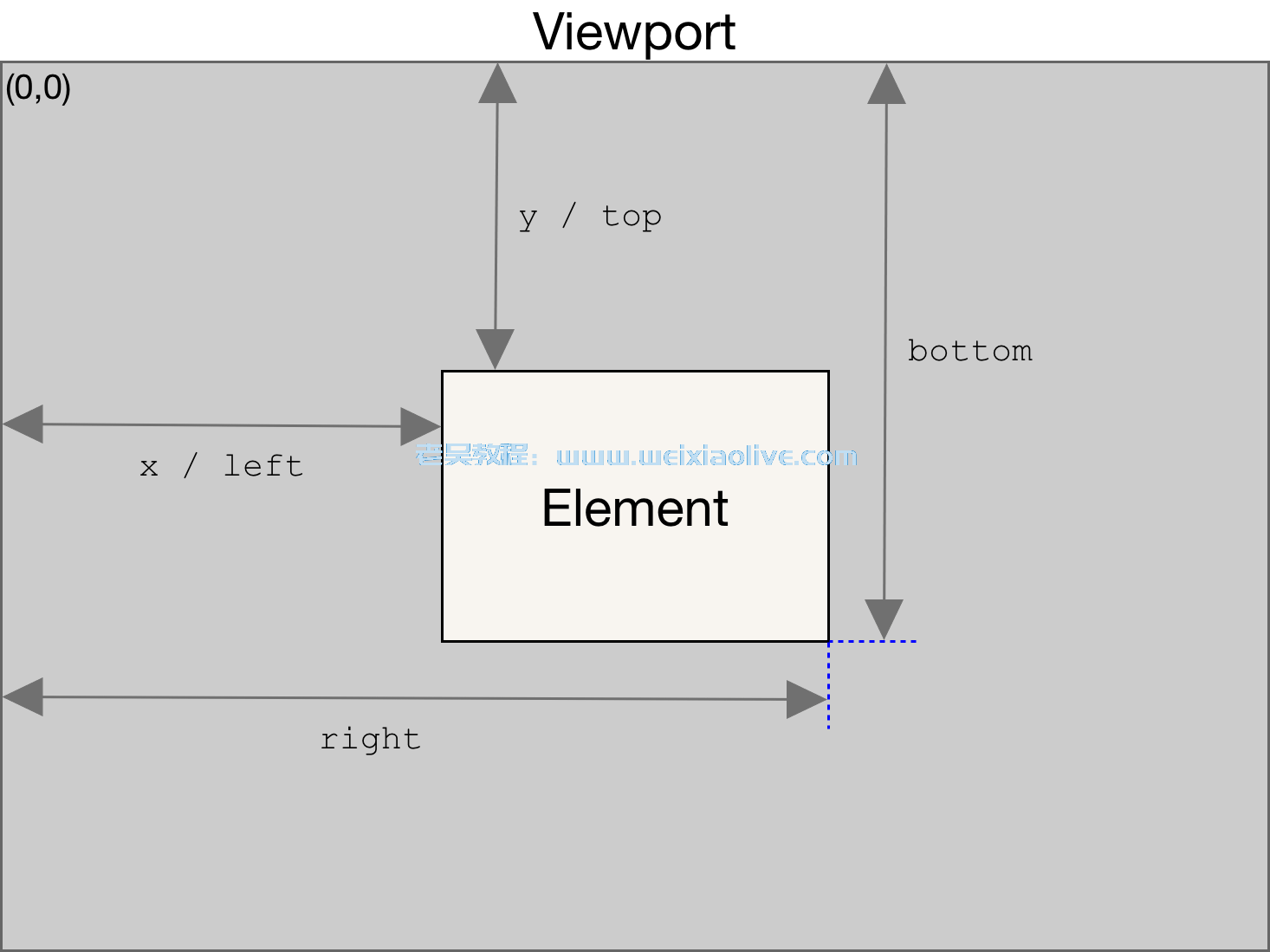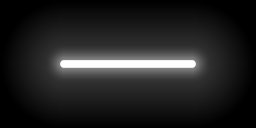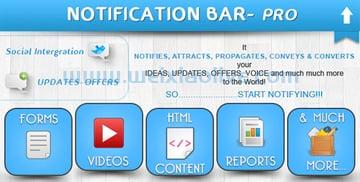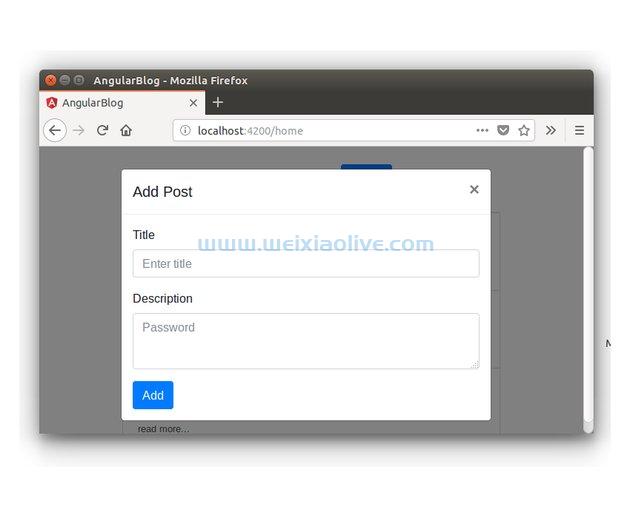密码很重要。至关重要。如今,有如此多的网站被黑客入侵,因此必须在每个网站上使用安全且唯一的密码。要做到这一点并且仍然记住每个密码几乎是不可能的,因此您需要一个安全的密码管理器来帮助您跟上您的所有帐户,以及您拥有的任何其他敏感信息,例如***号、***和软件许可证密钥。
有许多很棒的应用程序可以帮助您管理密码,包括1Password和LastPass。对于更便宜的密码管理器——实际上是免费和开源的——并且可以在更多平台上运行——包括 Linux、Windows、Windows Phone、黑莓、OS X、android、ios甚至 J2ME 功能手机——KeePass是一个很好的选择. 它不像其他的那么花哨,但它在功能和价格上弥补了这一点。
大多数密码管理器在开始使用时可能有些复杂,KeePass 也不例外,因此本教程将带您了解开始使用 KeePass 管理密码所需的一切。让我们开始吧。
获取 KeePass
首先,您需要为您的计算机下载 KeePass。只需访问 KeePass 下载页面,并为您的计算机下载正确的版本。有两个受支持的版本,但对于本教程,我们建议使用专业版,因为它是 KeePass 的最新版本,具有最多的功能。您最好先将其安装在您的计算机上,然后在您准备好同步一些密码后将其添加到您的其他设备。
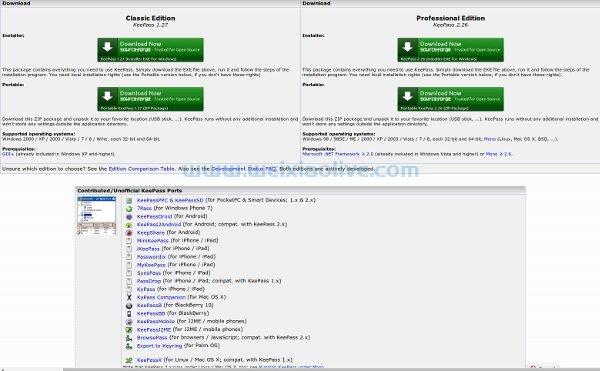 KeePass 下载页面
KeePass 下载页面
安装完成后,打开 KeePass 并快速浏览一下。您会发现一个窗口分为三个部分:
您的密码组在左侧
中心选定组的所有帐户
选择的帐户及其密码和底部的其他信息
 主窗口
主窗口
创建密码数据库
KeePass 可让您将密码存储在多个数据库中,让您可以保持安全信息井井有条,甚至共享一个数据库,同时保持其他密码的私密性。在开始添加密码之前,您至少需要添加一个数据库。为此,请单击 文件 > 新建或使用键盘快捷键 Ctrl-N。之后,选择要存储数据库的位置并输入名称。

单击保存,将出现一个窗口,您需要在其中添加 主密码——该数据库的主密码,用于保护您的所有登录。主密码是您需要记住的唯一密码,因为您将输入该密码,然后能够查看您保存在应用程序中的每个密码。所以,让它容易记住,但别人很难猜到。
输入密码后,您需要再次输入密码作为确认,您会看到密码的估计质量。尝试使您的密码足够安全,以使仪表至少半满。

如果您在两次输入密码时遇到问题,或者只是想确认密码是否正确,请单击 右侧的...按钮以显示密码。
 显示您的新数据库密码
显示您的新数据库密码
还有其他几种方法可以验证您的帐户:使用密钥文件或用户帐户。如果您想使用加密证书来加密您的数据,请选择密钥文件/提供程序选项。您可以从“浏览”按钮中选择一个现有的密钥,也可以根据需要在 KeePass 中创建一个新密钥。如果您选择创建新密钥,系统会要求您输入随机字符或单击窗口中框上的任意位置以创建加密文件。
 创建加密密钥文件
创建加密密钥文件
最后一个选项是使用您计算机的用户帐户来验证您的帐户,但请注意这是最不安全的方法。如果任何人都可以登录到您的计算机,他们将能够访问您的密码。如果您使用此方法,请注意,如果您更改了帐户密码,您的 KeePass 密码将与您的旧用户帐户保持一致。
添加主密码或其他身份验证方法后,您将看到另一个弹出窗口(这是完全可选的),您可以在其中键入描述性 数据库名称并添加注释,以及其他几个高级窗口。现在,您可以将这些字段留空,因为默认值很好。

在此之后,您的新数据库将准备好用您的所有密码填充它。一些示例条目被加载到数据库中,以帮助 KeePass 一目了然,但您可以在添加自己的密码时删除或更改这些条目。
 您的新密码数据库
您的新密码数据库
将密码添加到 KeePass
终于到了将您自己的密码添加到 KeePass 的时候了。为此,首先单击左侧的所需类别以选择您的密码所属的类别,然后右键单击右侧空白字段并选择添加条目...或按键盘快捷键 Ctrl-I。
 添加新条目
添加新条目
这将打开一个带有表单字段的弹出窗口,供您填写您的站点信息。您可以在 Title中添加站点名称,然后添加您的 User name和Password,然后添加站点的 URL以及有关此帐户的注释。
密码字段会自动填充一个随机生成的密码,如果您喜欢它,您可以保留它——如果您正在修复创建一个新帐户,这是一个很好的选择。否则,为该特定条目输入您自己现有的密码。要再次查看它,只需单击密码字段旁边的三个点按钮。
 添加新密码条目
添加新密码条目
如果您想制作一个超安全的密码,只需单击带有密钥的按钮并开始。从那里,您可以选择内置的 40、128 或 256 位十六进制密钥或随机的类似mac地址的密码。您可以更进一步并选择密码生成器,您可以在其中有许多选项来自定义密码。您会在那里找到大量用于自定义密码的选项,包括向部分添加破折号分隔符以使密码更易于记忆的选项。
 高级密码选
高级密码选 高级密码生成器
高级密码生成器
完成后,单击“ 确定”按钮,您的密码将保存到您的数据库中。每次添加密码或进行任何其他更改后,我们建议您通过按 文件 > 保存或 Ctrl+S 键盘快捷键来保存数据库。

新条目
要快速查看或编辑您的密码,请双击它,之前的表单窗口将以编辑模式出现。在那里,您可以添加或编辑条目中的任何信息,或复制信息以在另一个应用程序中使用。或者,有一个更简单的方法:
复制/粘贴用户名或密码
您可以从添加到 KeePass 的帐户中快速复制您的用户名和密码,以帮助您登录浏览器或其他应用程序中的任何帐户。为此,只需右键单击所需条目并选择复制用户名(或按 Ctrl+B)或复制密码(或按 Ctrl+C)。您将在右下角看到一个时间栏,指示您有 12 秒的时间粘贴刚刚复制的信息——之后,KeePass 将清除剪贴板以保护您的数据。您可以更改从选项中复制密码后的时间长度。只需进入工具 > 选项,选择剪贴板,然后设置所需的自动清除时间(以秒为单位)。
从条目中复制信息的另一种非常简单快捷的方法是选择您想要的条目,然后单击顶部工具栏中的小商人图标 以复制用户名和小键盘图标以复制密码。

将密码组织成组
随着您添加更多帐户,您的密码会随着时间的推移而变得有点不堪重负,因此 KeePass 的最佳功能是其群组工具。您可以根据需要添加任意数量的组,并使用它们以对您有意义的任何顺序组织所有登录。要添加组,首先单击数据库名称,然后右键单击已包含在其中的组下方并选择 Add Group。另一种方法是单击顶部菜单中的编辑 ,然后从下拉列表中选择添加组。
之后,只需根据需要为您的组命名,然后为该组选择您想要的名称和图标。如果您只想将其用于一组临时密码,您甚至可以为该组设置过期数据。
 添加密码组
添加密码组
同样,您可以创建子组。只需单击所需的组,然后右键单击并选择 添加组。这是让您的密码更有条理且更易于访问的另一种方法。

添加子组
完成此操作后,您需要做的就是拖放要存储在此组中的任何条目。然后,编辑组就像编辑条目一样。双击一个组,将出现用于编辑组的原始表单窗口,您可以在其中像以前一样更改任何设置。
提示:每次进行更改时不要忘记再次保存数据库(Ctrl-S 或文件 > 保存)。
回收站
随着时间的推移,您可能会拥有一些不再使用的帐户。您只需选择一个条目,右键单击它并选择删除。确认后,您的密码将移至回收站组。您的密码实际上仍然存在,但只是隐藏在您通常不会检查的组中。然后,如果您确定您确实不再需要该信息,您可以通过其右键菜单清空回收站,或者,如果您仍想使用它们,您可以将任何条目拖出并放入另一个组中。
使用您的密码做更多事情
一旦您将密码保存在 KeePass 数据库中,无论您在哪里工作,您都需要确保可以轻松获取密码。您需要浏览KeePass Plugins网站以找到适合您的附加功能 - 包括将 KeePass 与 Firefox 和 chrome 集成的工具、自动备份您的数据库或将其与 Dropbox 和 Google Drive 同步、增加额外的安全性等等. 完成同步后,您需要为其他计算机安装移动应用程序和应用程序,以便让 KeePass 在任何地方都能正常工作。
结论
KeePass 为您提供了非常广泛的选项来保护您的密码安全并像专业人士一样管理它们,无论您是普通用户还是需要以更高级的方式组织它们。希望本教程能让您开始在最好的免费密码工具中保持密码更安全和更易于管理。随意使用它,并在下面的评论中与我们分享您的经验 - 或者如果您需要任何帮助,请告诉我们。
- 复制/粘贴用户名或密码
- 回收站









![如何删除Word中的空白页[4种简单方法] 如何删除Word中的空白页[4种简单方法]](https://www.weixiaolive.com/en/zb_users/upload/2023/07/20230702124855168827333590644.png)