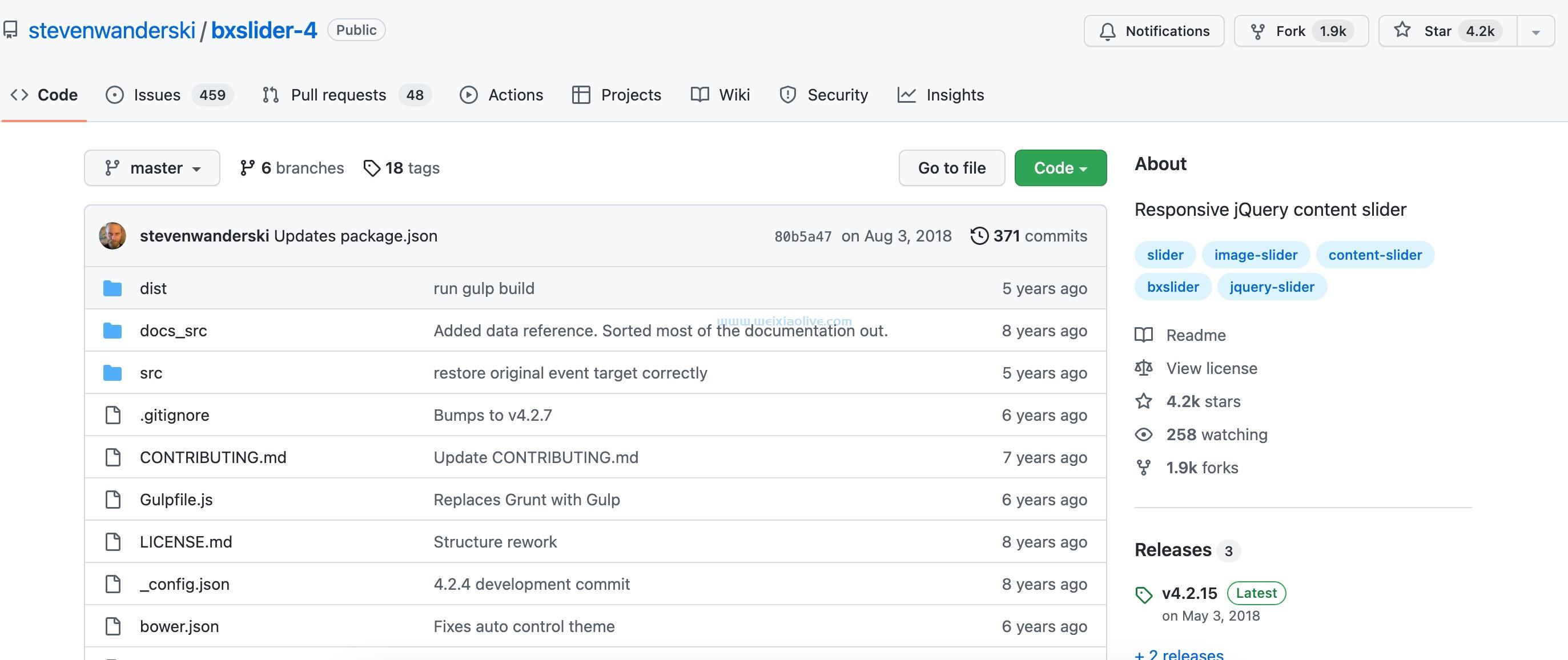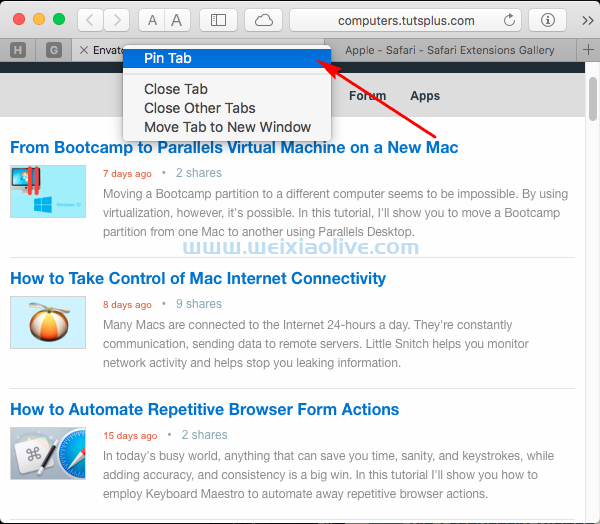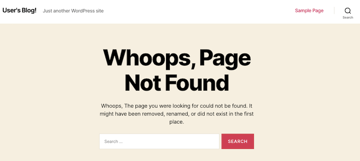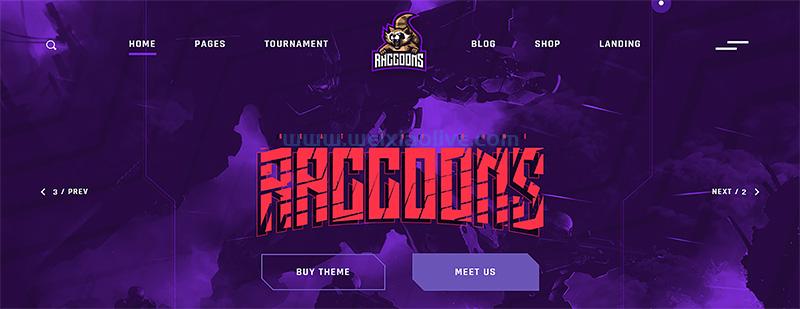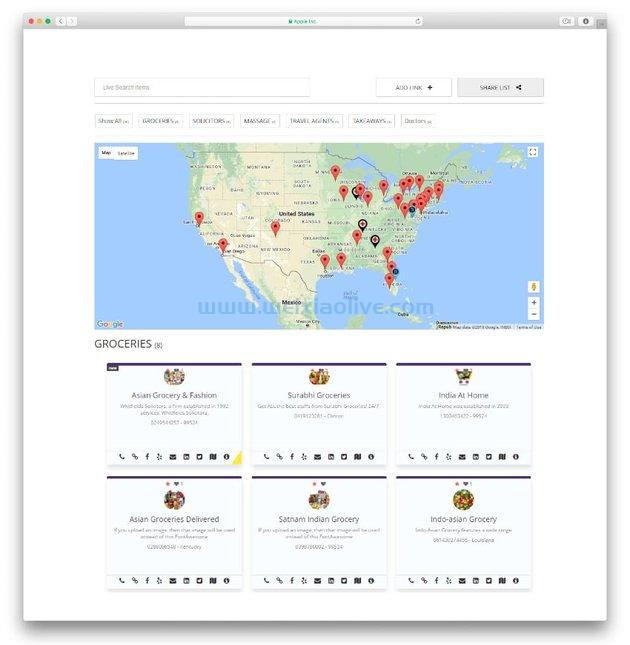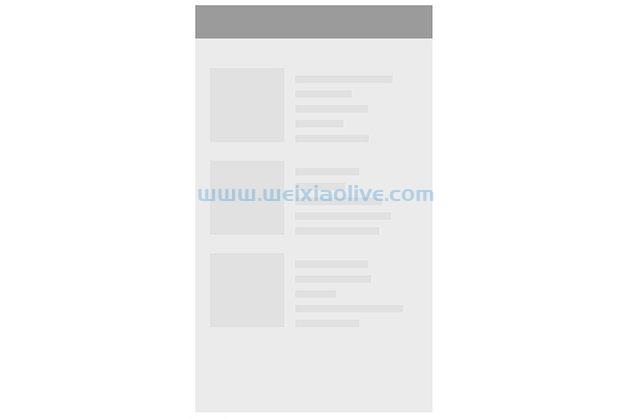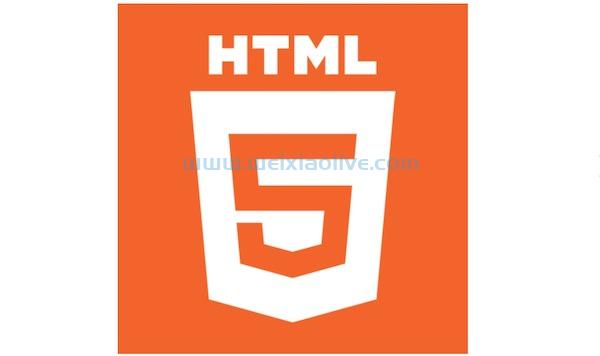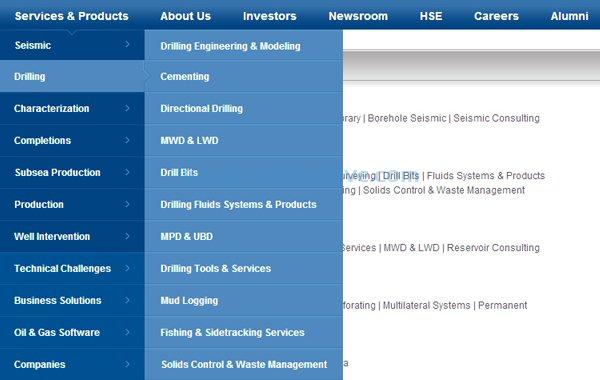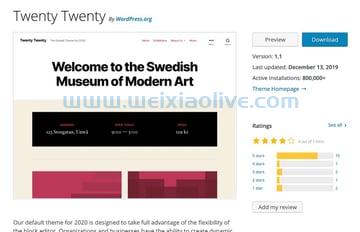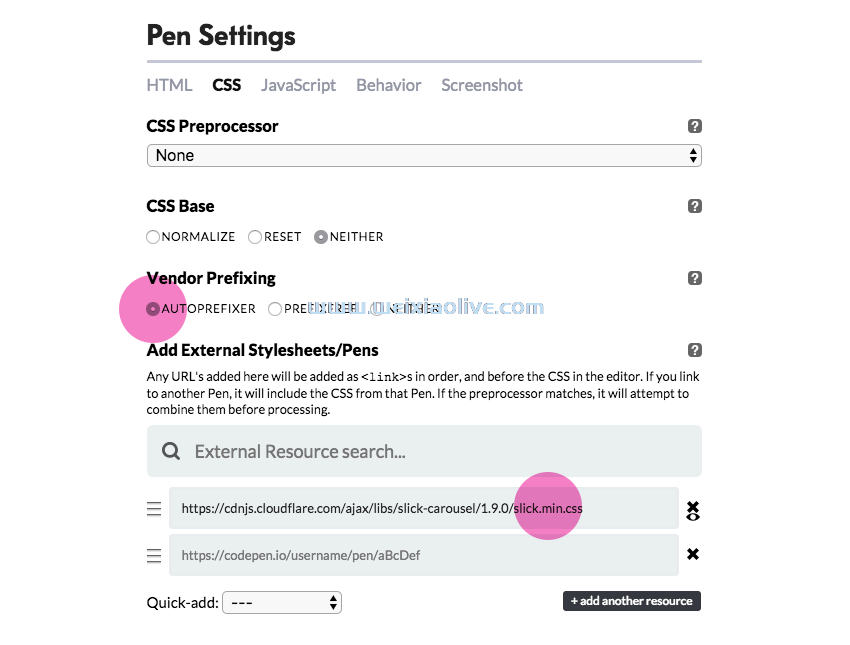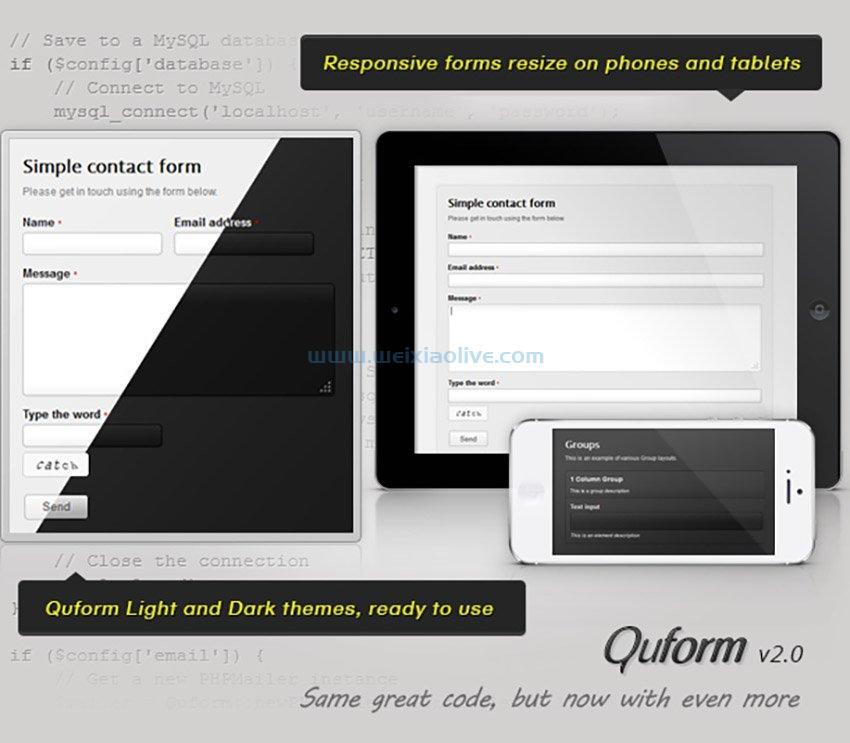每个人都有一些他们不希望其他人看到的文件。它们可能是重要的商业文件、纳税申报表、健康信息或任何其他人想要保密的东西。虽然在您的mac上设置密码是一件好事,但如果有人通过了该密码(并且有一些方法),或者在您的Mac登录时遇到了您的 Mac,他们就可以访问您的所有文件。
因此,值得拥有第二道防线;通过将最重要的文件安全地锁起来,除非它们正在使用中,否则您可以尽可能地保护它们。在本教程中,我将向您展示三种方法;使用 Apple 的Disc Utility、开源TrueCrypt 和AgileBits的Knox 制作您自己的解决方案
如何在 Mac上设置和使用受密码保护的 Vault
密码保护文件夹的案例
拥有额外的安全层不仅适用于告密者、毒贩和间谍。护照、出生证明或***等重要文件值得拥有数字记录,以防原件丢失或被盗。
同样,税务申报或遗嘱的数字副本是有用的东西,但不是您希望任何使用您的计算机的人都能够访问的东西。
将这些重要文件存储在受密码保护的保险库中意味着您可以在需要时访问它们,但当您只是浏览网页、发送电子邮件或观看电影时它们不可用。
虽然有人访问您最重要的文件的机会可能很低,但如果发生这种情况,成本可能会非常高。如果您要在 Mac 上保存敏感文件,如本教程所示,保护它们免受未经授权的访问非常简单。我相信付出的代价是值得的。
磁盘工具
OS X 的磁盘工具能够创建受密码保护的加密磁盘映像。如果您只是在寻找一种安全存储几个文件的方法,这是最简单的。有两种不同类型的磁盘映像,常规磁盘映像和稀疏磁盘映像。
无论内容大小如何,常规磁盘映像都会占用特定大小,稀疏磁盘映像仅占用内容所需的磁盘空间。我建议您使用稀疏磁盘映像。
设置加密磁盘映像
从应用程序文件夹中打开磁盘工具。
在尚未选择任何卷的情况下,单击New Image。
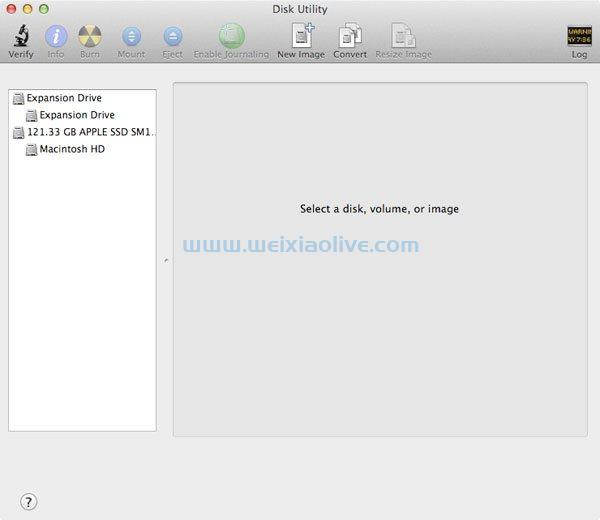
磁盘工具应用程序
您在“另存为”字段中输入的内容是未安装的卷的名称,以及它的位置,您在“名称: ”字段中输入的内容是已安装的卷的名称。对于大小:选择您希望音量达到的最大大小。在加密下:选择128 位 AES 加密(推荐)。最后,对于Image Format:选择sparse disk image。单击创建以继续。

使用磁盘工具创建加密的稀疏磁盘映像
输入要用于加密磁盘映像的密码。取消在我的钥匙串中记住密码,否则到目前为止我们所做的没有意义,然后单击确定。

为加密的稀疏磁盘映像设置密码
您的保管库现在将像任何其他外部卷一样安装。使用 Finder 将您想要保护的任何文件移动到其中。
要弹出它,只需单击 Finder 边栏中的弹出图标。要再次挂载它,请双击稀疏磁盘映像文件。

使用 Finder 访问加密的稀疏磁盘映像
磁盘工具案例
如果您只有几个文件需要保护,那么使用磁盘工具是最简单的选择,不需要额外的软件。我在本教程中进一步展示的两种方法,使用 TrueCrypt 和 Knox,都提供了更多的选择,但也更加努力。
除非您有理由使用其他方法之一,否则您应该将此方法视为默认方法。设置需要五分钟,是保护重要文件复印件的完美方式。
TrueCrypt
TrueCrypt 是一个免费的开源磁盘加密软件。它允许您将保管库伪装成硬盘驱动器上的任何文件。如果有人试图打开文件而不通过 TrueCrypt 挂载它,它就会被损坏。否则,保管库就像可以移动、复制或删除的普通文件一样。
安装 TrueCrypt
访问TrueCrypt 下载页面并下载 Mac OS X .dmg 包。
导航到下载文件夹并打开 TrueCrypt .dmg 文件。
打开包文件并按照安装程序的步骤进行操作。
导航到Applications文件夹并打开TrueCrypt。
设置 TrueCrypt 卷
打开 TrueCrypt,点击Create Volume按钮。
在本教程中,我的重点是设置加密保管库,因此选择创建加密文件容器并单击下一步。
隐藏的 TrueCrypt 卷是隐藏在另一个 TrueCrypt 卷中的 TrueCrypt 卷。它的设计目的是,如果您被勒索或折磨,您可以访问看似重要的文件,而不是访问您最重要的文件。除非你是间谍,否则这太过分了。对于本教程,我将只关注标准 TrueCrypt 卷,因此选择该选项并单击Next。
创建 TrueCrypt 卷时,您可以创建新文件或覆盖现有文件。我要将桌面上的文件Selfie.jpg转换到我的保险库中。您可以执行相同的操作,也可以创建一个名称听起来无害的新文件。单击选择文件并输入新文件名或选择一个已存在的文件名。单击保存,然后单击下一步。

设置 TrueCrypt 卷的位置
TrueCrypt 提供了许多加密选项,包括将不同的算法堆叠在一起。这远远超出了大多数人的需求。我建议您将其保留为默认值AES和RIPEMD-160,然后单击Next。
TrueCrypt 保险库中的空白空间总是充满随机数据。从安全的角度来看,这意味着除了随机的 1 和 0 之外,没有人可以判断 TrueCrypt 卷是否装满了敏感文件或空的。这意味着您需要在创建卷时指定卷的大小。我建议您创建一个小卷来启动。您以后可以随时创建一个更大的文件并将文件传输到其中。您还可以拥有多个 TrueCrypt 卷。在输入字段中输入您要创建的尺寸,然后单击Next。
输入卷的密码。虽然 TrueCrypt 建议最小长度为 20 个字符,但您可以创建一个较短的密码。根据您试图保护文件安全的人,我建议您使用大约 10 或 12 个字符的密码。完成后,选择Next。

设置 TrueCrypt 卷的密码
接下来,您必须选择卷的格式。如果要在具有不同操作系统的不同计算机之间移动卷,请选择FAT。否则,您可以选择Mac OS Extended。单击 下一步继续。
计算机不擅长生成随机数。要创建伪随机加密密钥,TrueCrypt 让您移动鼠标光标,然后使用算法将其转换为长密钥。随意挥动鼠标几秒钟,然后单击Format。

使用随机鼠标移动生成 TrueCrypt 的加密密钥
我创建了第一个 TrueCrypt 卷。如果要创建另一个,请单击Next,否则单击Exit。
使用您的 TrueCrypt 保险库
在 TrueCrypt 中,单击Select File,导航到您拥有 TrueCrypt 保管库的位置,选择它并单击Open。

挂载 TrueCrypt 卷
单击安装并输入您为保管库设置的密码。
假设您输入了正确的密码,您的 TrueCrypt 保管库将像任何其他外部卷一样安装。
在 Finder 中导航到它并将您想要保护的任何文件移动到它。
要卸载您的保管库,请单击TrueCrypt 中的全部卸载或在 Finder 中将其弹出。
TrueCrypt 的案例
TrueCrypt 是我在本教程中向您展示的三个选项中最安全的。您的保管库被隐藏为损坏的文件,因此除非有人知道要查找的内容,否则他们甚至无法找到它。它的大小总是一致的,所以如果他们找到它,他们不知道它是否在使用中。
还有一些我在本教程中没有涉及的额外安全功能,例如隐藏的 TrueCrypt 卷和密钥文件。如果您是间谍,TrueCrypt 是您的最佳选择!然而,对于大多数人来说,TrueCrypt 的选择太多了。除非您需要确保没有人可以访问甚至知道您拥有的文件,否则磁盘工具方法更简单。
诺克斯
使用 Knox 创建的保管库与使用磁盘工具创建的保管库基本相同。然而,Knox 添加了一个 GUI,允许您轻松管理多个保管库,使用菜单栏应用程序安装和卸载它们并自动备份它们。
它还可以允许 Spotlight 搜索保管库的内容,即使它们已关闭。这使得 Knox 更适合管理具有大量文件的多个保管库;例如,像律师或会计师这样处理大量敏感文件的人可以真正从使用 Knox 中受益。
安装诺克斯
从Agilebits 网站下载 Knox 的试用版。在 30 天免费试用后,价格为 34.99 美元,但如果您决定不购买,您仍然可以访问您的保管库,就像使用 Disk Utility 创建的一样。
导航到下载文件夹并打开 .zip 文件。
将Knox应用程序拖到Applications文件夹并打开它。
设置诺克斯保险库
单击 Knox 的菜单栏图标并选择New Vault ...。

Knox 菜单栏应用程序
输入保管库的名称和密码。与磁盘工具方法一样,我建议您不要保存它。
单击显示高级选项以更改 Knox 保管库的保存位置,默认情况下,它位于Documents文件夹中新创建的 Knox文件夹中。您还可以更改保管库的最大大小或加密级别。
单击创建以创建保管库。

创建新的 Knox 保险库
使用您的诺克斯保险库
要安装 Knox 保险库,请单击菜单栏图标并从列表中选择它。这将提示您输入密码。
输入您的密码,然后单击“确定”以安装它。现在它像任何其他外部卷一样安装,可以这样处理。
在菜单栏应用程序中,已安装的卷旁边有一个勾号。要卸载卷,只需单击它。

两个安装的诺克斯保险库
诺克斯案
当您有许多敏感文件而不是秘密文件时,Knox 是最好的选择。虽然使用磁盘工具创建的保管库非常适合存储一些重要的个人文件。
TrueCrypt 卷非常适合窃取机密,如果您有重要的客户文件、医疗文件、商业计划或任何类似性质的东西,您需要定期访问,同时还要防止未经授权的人这样做,Knox 非常棒。
结论
在本教程中,我解释了为什么您应该拥有受密码保护的保险库的原因。我还向您展示了使用 OS X 的内置实用程序、开源 TrueCrypt 和 Knox 以及它们的相对优势和劣势来设置它的三种方法。
- 设置加密磁盘映像
- 磁盘工具案例
- 安装 TrueCrypt
- 设置 TrueCrypt 卷
- 使用您的 TrueCrypt 保险库
- TrueCrypt 的案例
- 安装诺克斯
- 设置诺克斯保险库
- 使用您的诺克斯保险库
- 诺克斯案









![如何删除Word中的空白页[4种简单方法] 如何删除Word中的空白页[4种简单方法]](https://www.weixiaolive.com/en/zb_users/upload/2023/07/20230702124855168827333590644.png)