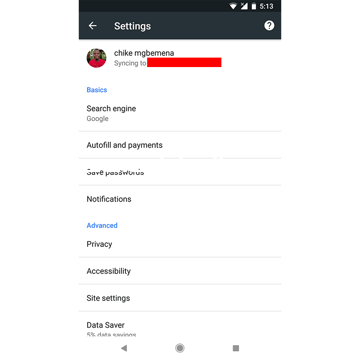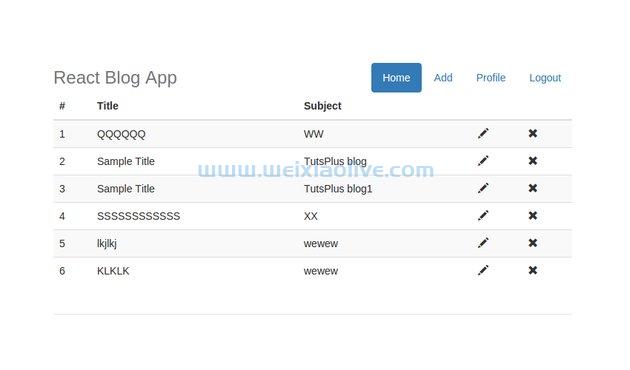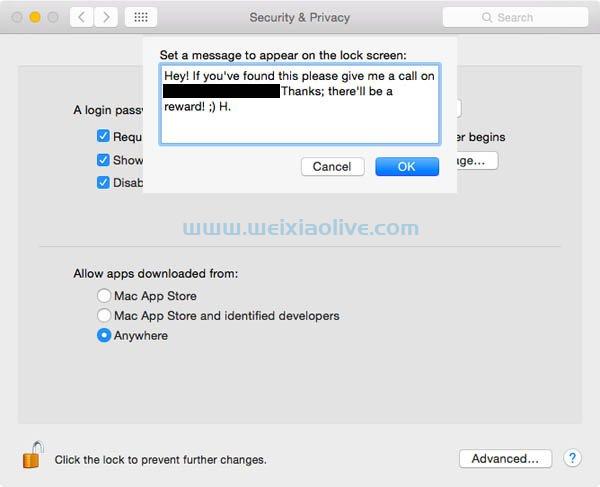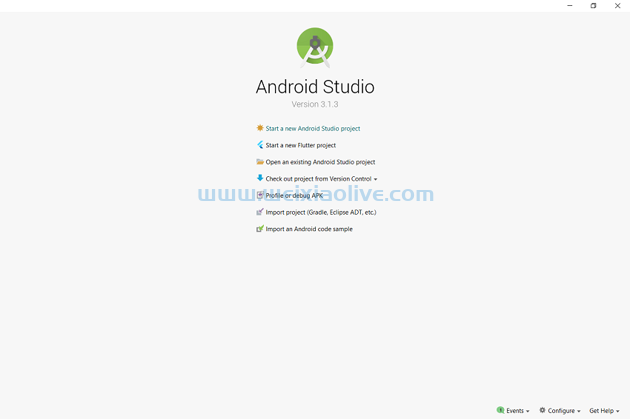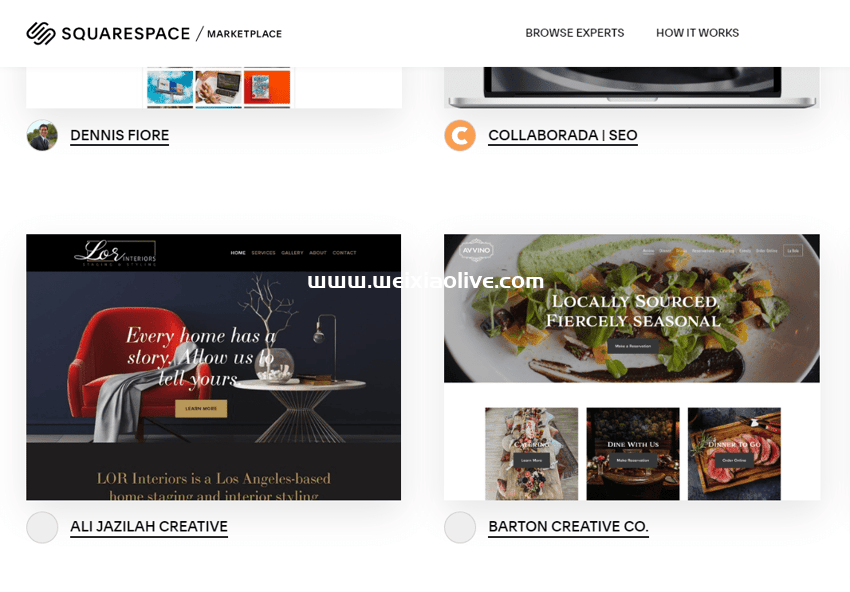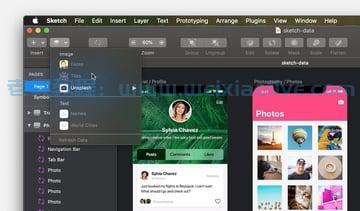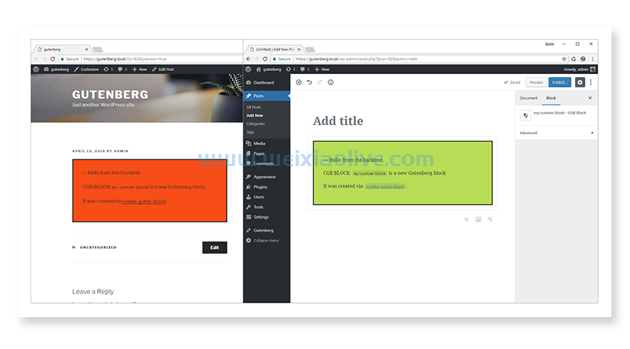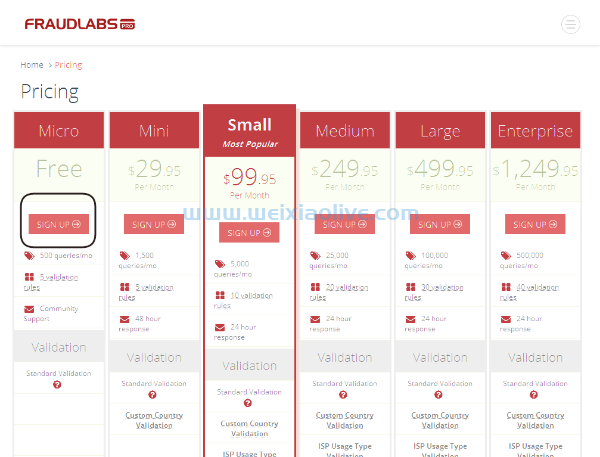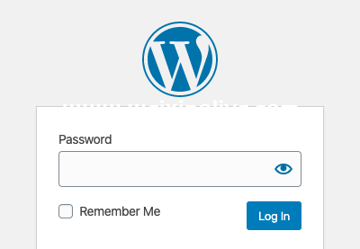safari的大修发生在去年OS X Yosemite发布时,剥离了工具栏,提供了新的视图,并使搜索变得更加智能。相比之下,在OS X El C api tan中对Safari的更改很少,但它们会对您浏览网络的方式产生直接影响。
人们 出于不同目的使用Safari浏览器。有些人将其用于基本需求,而其他人则可以利用其强大的功能来提高生产力。无论如何,我假设您熟悉Safari的基本功能。
本教程将向您展示如何利用Safari中的强大功能
高效浏览网页
在网上阅读
与他人和不同的应用程序共享内容
利用安全和隐私功能
调试和优化网站
高效浏览网页
如何固定经常访问的网站
在OS X El Capitan中,Safari 可让您固定喜爱的网站。将带有您希望固定的站点的选项卡拖到选项卡栏的左侧。当标签缩小并显示网站的图标或初始版本时,将其放在适当的位置。
或者,选择Windows > Pin Tab,或按住 Control 单击一个选项卡并选择Pin Tab。
即使您打开新的Safari窗口或退出并重新打开Safari ,固定网站也始终保持原位。
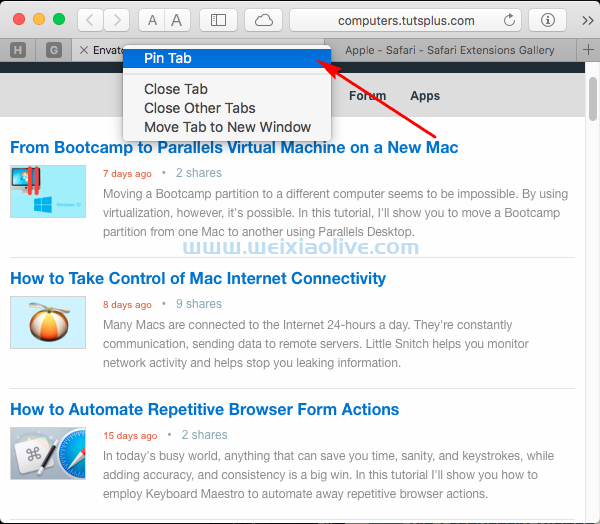 在 Safari 中固定标签的方法有很多。从 OS X El Capitan 开始,您可以固定您最喜欢的网站
在 Safari 中固定标签的方法有很多。从 OS X El Capitan 开始,您可以固定您最喜欢的网站
要删除固定的网站,请将固定的选项卡拖动到选项卡栏的右侧。当标签展开以看起来像常规标签时,将其放在适当的位置。
或者,选择 Window > Unpin Tab,或 按住 Control 单击 选项卡并选择 Unpin Tab。要重新排序固定站点,请在选项卡栏中将固定站点拖动到另一个固定站点之前或之后。
 有很多方法可以在 Safari 中取消固定选项卡
有很多方法可以在 Safari 中取消固定选项卡
当您从固定站点单击指向另一个网站的链接时,另一个网站会在新选项卡中打开。固定网站始终显示您固定的网站。
如果您固定了很多网站,那么最终可能很难找到该标签。如有疑问,请将鼠标光标悬停在选项卡上以在工具提示中查看其名称。
使用键盘快捷键快速浏览
使用键盘快捷键浏览 Web 确实可以加快您的浏览速度。除了出现在Safari菜单中的快捷键外,还有许多专为Safari设计的键盘快捷键。
滚动到页面的左上角或左下角 - Command-上箭头或Home、Command-下箭头或 End
在新选项卡中打开页面- Command-单击链接、Command-单击书签、在Smart Search字段中键入后Command-Return
在新选项卡中打开页面,然后将选项卡置于最前面- Shift-Command-单击链接,Shift-Command-单击书签
选择前九个选项卡之一 - Command-1到Command-9
从一个输入字段或文本框跳到下一个 - 使用Tab键,同时按住Shift -Tab向后移动
此Apple 知识库 文章中详细列出了所有快捷方式 。人们通常不使用快捷方式的部分原因是它们难以学习和记忆——尤其是当您计算各个应用程序自己的特殊快捷方式时。
Cheatsheet 应用程序 可让您查看mac上安装的任何应用程序的 键盘快捷键。按住Command键一会儿,您会看到一个弹出窗口,其中列出了所有键盘快捷键。
因此,当您浏览 Web 时,始终使用此列表将帮助您记住快捷键。
在标签中静音
在OS X El Capitan中,Safari现在可让您在任何打开的选项卡中静音 - 当您收听来自一个网站的音频时,以及从另一个网站开始播放不需要的音频时很有帮助。您可以直接从智能搜索字段执行此操作 - 无需单击所有选项卡来找到您想要静音的选项卡。如果选项卡正在播放音频,则 音频按钮 为纯蓝色。
单击智能搜索字段中的 音频按钮 可将您正在查看的选项卡中的音频静音。您可以在活动Safari窗口以及活动窗口后面的 选项卡中静音和取消静音。
 将 Safari 中任何选项卡的音频静音。记下智能搜索字段和蓝色音频按钮
将 Safari 中任何选项卡的音频静音。记下智能搜索字段和蓝色音频按钮
要查看播放音频的网站列表,请单击并按住智能搜索字段中的 音频按钮 。将出现一个上下文菜单,并显示播放音频的所有选项卡的列表。
从列表中选择任何一个选项卡,Safari就会将该选项卡放在前面和中间。如果您在一个页面上观看视频并且音频从另一个页面开始播放,您可以使用当前页面上的上下文菜单将所有其他页面静音。
 右键单击音频按钮以查看上下文选项。一键静音所有其他播放音频的标签
右键单击音频按钮以查看上下文选项。一键静音所有其他播放音频的标签
如果您正在查看未播放音频的网站,则打开的网站列表还包括 静音所有选项卡 选项。如果它正在播放音频,它包括 静音此选项卡 或 静音其他选项卡 选项。
一键保存所有标签
在网上冲浪时,如果您想为网页添加书签,您可以一次做一个。但是,如果您打开了多个标签,则保存每个书签会很痛苦。
要为Safari中所有打开的标签添加书签,请确保您当前的Safari窗口处于活动状态。然后 从菜单中 选择书签并单击为这些n 个选项卡添加书签, 其中n是窗口中打开的选项卡的数量。
 Safari 允许您从多个标签添加书签。如果您想保存所有 URL,这是一个非常方便的提示
Safari 允许您从多个标签添加书签。如果您想保存所有 URL,这是一个非常方便的提示
将出现一个弹出窗口。设置这些选项卡的相关名称,并可选择选择书签文件夹,您的选项卡将保存在其中。
 在保存任何书签之前会出现一个弹出窗口。选择您想要的任何文件夹
在保存任何书签之前会出现一个弹出窗口。选择您想要的任何文件夹
如果您想要更大的灵活性,请 从Safari扩展库 下载Tab Lister Extension 。
它会创建一个指向所有打开窗口中所有打开选项卡的链接列表。该列表组织清晰,您可以保存列表以供以后使用,或通过电子邮件共享它们。
 Tab lister extension Safari 允许您保存所有链接,最好的部分是您可以通过电子邮件发送它们
Tab lister extension Safari 允许您保存所有链接,最好的部分是您可以通过电子邮件发送它们
浏览时禁用所有图像
如果您使用移动数据连接在Mac版 Safari中浏览网页,您可能需要禁用图像以减少带宽使用。
此外,如果您正在开发一个网站,那么您希望确保您的网站为视力极差的人提供适当的替代内容。
要禁用图像,您必须启用“ 开发” 菜单。选择 Safari > Preferences,单击 Advanced,然后选择 Show Develop menu in menu bar。
 在 Safari 中启用开发菜单
在 Safari 中启用开发菜单
现在选择“ 开发”>“禁用图像” 以禁用该特定网站的图像。到目前为止,还没有选项可以选择性地禁用每个网站的图像。
 从“开发”菜单中选择“禁用图像”。
从“开发”菜单中选择“禁用图像”。
在 Safari 中合并所有窗口
如果您发现自己的桌面屏幕上有一堆单独的浏览器窗口,那么您可以通过选择 Window > Merge All Windows将它们巧妙地整合到一个单独的选项卡式Safari窗口中。
您甚至可以为Safari制作自己的 Merge All Windows 键盘快捷键。
打开 系统偏好设置。单击 键盘 并选择 快捷方式 选项卡。 从左侧窗格中选择 App Shortcuts ,然后单击+图标以添加新的快捷方式。
 单击 + 图标以添加新的应用程序快捷方式。
单击 + 图标以添加新的应用程序快捷方式。
从应用程序下拉列表中 选择 Safari.app ,然后键入Merge All Windows 作为菜单标题。
设置您选择的键盘快捷键。如果键盘快捷键不起作用,您可能选择了与其他功能或应用程序冲突的快捷键。
 按快捷键合并所有窗口。不要忘记点击添加
按快捷键合并所有窗口。不要忘记点击添加
从上次浏览会话重新打开所有窗口
Safari让您 能够恢复之前的浏览会话,这在发生崩溃、Mac 意外重启或浏览器窗口意外关闭时非常有用。
要恢复以前的浏览器窗口,请单击“ 历史记录” 菜单并选择您想要的选项:
选择 从上次会话中重新打开所有窗口 以恢复上次浏览会话中的所有窗口。
选择 Reopen Last Closed Window以打开最后一个窗口 - 如果您不小心关闭了一个窗口,这将立即在Safari 中重新打开该窗口。
 如果您不小心关闭了所有窗口,这是一个有用的选项
如果您不小心关闭了所有窗口,这是一个有用的选项
或者,您可以指示Safari从上次浏览会话中重新打开窗口。要设置此选项,请选择 Safari > Preferences,然后选择 General。
在 Safari opens with 部分中,选择 All windows from last session。
注意:如果您没有看到此部分,那么您可能 在System Preferences 的General窗格中 关闭了退出应用程序时关闭窗口。
 在 Safari 中打开并选择上次会话中的所有窗口,检查此选项是否可见
在 Safari 中打开并选择上次会话中的所有窗口,检查此选项是否可见
查看在其他设备上打开的网页
icloud使您在Safari中打开的内容在iphone、ipad和 Mac上保持最新。您可以从一台设备转到另一台设备,然后从您离开的任何地方继续浏览。
我之前已经解释过如何 设置 iCloud 标签。要使 iCloud 选项卡正常工作,您必须满足最低系统要求。
装有OS X 10.8 Mountain Lion或更高版本的 Mac OS X
带有ios 6或更高版本的ios
要查看在您的其他设备上打开的网页,您还可以点按 Safari工具栏中的“显示所有选项卡 ”按钮。
确保Safari在 iCloud 偏好设置、Mac 和 iOS 设备上的“设置”>“iCloud ”中打开。
 iCloud 选项卡是一项方便的功能,已为您的 iCloud 帐户启用
iCloud 选项卡是一项方便的功能,已为您的 iCloud 帐户启用
根据您的需要阅读网络
阅读文章杂乱无章
大多数网页都包含试图吸引注意力的元素——侧边栏、抖动和浮动广告、社交工具栏等等。
Safari 阅读器可让您在一页中查看网页文章,其格式便于阅读,并且没有任何分散注意力的元素。如果该文章跨越多个页面,那么您可以在阅读器视图中阅读所有页面。在阅读器视图中时,您可以调整字体、字体大小和背景颜色。
当您偶然发现想要阅读的文章时,单击 智能搜索字段 左端的阅读器按钮,或按下 Command-Shift-R。该按钮仅在网页有阅读器可以显示的文章时出现。
 阅读器视图是一个易于使用但最被低估的功能
阅读器视图是一个易于使用但最被低估的功能
要自定义 阅读器视图 ,请单击 智能搜索字段 右端的外观选项按钮。在出现的弹出窗口中,您可以
单击小 A或大 A可减小或增大字体大小
单击带圆圈的点以更改背景颜色方案 - 白色(默认)、棕褐色、灰色、黑色
八种字体选项,包括旧金山字体
 Safari 阅读器视图现在有很多选项,包括 San Francisco 字体
Safari 阅读器视图现在有很多选项,包括 San Francisco 字体
如果您想自定义 Reader View的每个元素,那么 Canisbos CustomReader II 扩展 是高级用户的合适选择。
它包括文本和链接颜色选项、段落缩进、页面宽度、自动在任何网页上打开阅读器的自动阅读功能、可自定义的阅读器 css文件等。
 如果您在 Safari 中经常使用阅读器视图,这是必须的扩展
如果您在 Safari 中经常使用阅读器视图,这是必须的扩展
通过单击将文章另存为pdf
通过使用打印到 PDF 功能, 可以在 Mac OS X的几乎任何位置轻松地将文件保存为PDF。
但这需要您单击多个按钮:单击 Print,选择 PDF 按钮并选择 Save as PDF 选项。如果您将大量来自 Web 的文章保存为 PDF,那么键盘快捷键是更好的选择。
打开 系统偏好设置。单击 键盘 并选择 快捷方式 选项卡。从左侧窗格中选择 应用程序快捷方式 ,然后单击 (+) 图标为所有应用程序添加新的快捷方式。
 单击 + 图标以添加新的应用快捷方式
单击 + 图标以添加新的应用快捷方式
从Application下拉列表中 选择 All Applications ,然后键入Save as PDF… 作为菜单标题。
对于省略号,使用快捷方式 Option-Semicolon。现在将键盘快捷键设置为 Command-P 并单击 Add。打开几乎任何文件或网页,按住 Command 键并按 两次P。
 如果您从 Web 保存大量 PDF,您应该使用此快捷方式
如果您从 Web 保存大量 PDF,您应该使用此快捷方式
在 Safari 中订阅RSS源
RSS 是关注一些您最喜欢的网站和浏览头条新闻的好方法。我经常依赖第三方应用程序来订阅 RSS 提要,但如果您的需求非常基本并且只关注几个网站,那么您可以使用Safari中的内置订阅功能。
访问您希望订阅的网页。
单击 侧边栏 按钮以展开书签和订阅栏。
选择 @符号 选项卡
点击 底部的订阅。
 如果你有基本的需求,Safari 还是提供了基本的 RSS 功能。虽然没有RSS按钮
如果你有基本的需求,Safari 还是提供了基本的 RSS 功能。虽然没有RSS按钮
选择 + 添加提要。在 订阅 弹出窗口中,选择 添加提要。要访问和阅读您的 RSS 源,请返回 @ 选项卡。RSS 提要将自动填充到侧边栏中。
 在 Safari 中添加提要非常容易。如果您注意到,还有一个 Twitter 帐户。
在 Safari 中添加提要非常容易。如果您注意到,还有一个 Twitter 帐户。
要将 RSS 提要中最喜欢的文章添加到 阅读列表,请右键单击该文章并选择 添加到阅读列表。当您将页面添加到阅读列表时,Safari会临时为该页面添加书签并使其可以离线访问。
关闭网站通知
OS X可以在新电子邮件到达时通知您,提醒到期。同样,Safari可以在发布新文章时通知您。您会 在通知中心看到一条消息 该网站想向您发送推送通知。
 如果您允许此功能,您可能会在一天内收到许多警报。不允许此功能
如果您允许此功能,您可能会在一天内收到许多警报。不允许此功能
一旦您同意允许网站发送推送通知,您就会看到通知定期从右上角滑出。通常它们会在几秒钟内消失,但如果您订阅的网站过于健谈并一直向您发送通知,您很快就会感到沮丧。
要关闭网站通知,请打开 系统偏好设置 并单击 通知 选项卡。
您将看到已请求允许在通知中心显示警报的网站列表。单击 每个网站旁边的拒绝 ,或关闭 允许网站请求权限发送推送通知 ,以使网站停止请求权限。
 完全禁用通知的权限。只需单击全部删除将不起作用
完全禁用通知的权限。只需单击全部删除将不起作用
与其他人和不同的应用程序共享内容
将 Web 链接发送给其他人
使用Safari向他人发送网络链接非常容易。选择或打开您想要发送给朋友的一些文本、照片、视频、网络链接或其他内容。当您单击“ 共享” 按钮时,系统会为您提供多种共享所选项目的方式。选择因您使用的应用程序而异。
例如;
通过电子邮件发送此页面:当您从共享菜单中选择 通过电子邮件发送此页面 时,您可以选择要通过电子邮件发送的链接的格式。它包括四个选项——阅读器(为便于阅读而优化)、网页(发送内容就像您在浏览器中看到的方式一样)、PDF和仅链接
Twitter:打开Twitter共享表。计数器可帮助您将消息控制在 140 个字符以内。解释您的链接项目是关于什么的,然后单击发送
Facebook:将选定的照片、视频或文本附加到Facebook共享表
消息:将所选材料放入外发消息中,添加收件人并单击发送
AirDrop:我们之前已经向您展示了如何 深入使用 AirDrop。您可以使用AirDrop将 Web 链接从 Mac 发送到 iOS 设备,反之亦然
 Safari 共享表与操作系统和不同应用程序紧密集成
Safari 共享表与操作系统和不同应用程序紧密集成
您可以 使用System Preferences的Extension窗格选择要在Share 菜单中显示的项目,或单击 Share菜单中 的More...以一键访问首选项窗格。
您还可以向上或向下拖动项目的名称,以便最有用的名称显示在“共享”菜单的顶部。
 在这里,您可以根据您的使用情况安排扩展。如果您安装了很多扩展程序,这很有帮助
在这里,您可以根据您的使用情况安排扩展。如果您安装了很多扩展程序,这很有帮助
使用 AirPlay 播放网络视频
AirPlay一直是将 Mac 的屏幕镜像到 Apple TV 的绝佳方式。
从OS X El Capitan开始,Safari在其控制器中显示一个 AirPlay 图标。单击此按钮以选择 Apple TV 并将视频直接流式传输到它,而无需镜像整个屏幕。
事实上,当视频在电视上播放时,您可以继续在 Mac 上工作。
向应用程序发送 Web 链接
OS X El Capitan中的应用程序已集成到系统范围的共享表菜单中。您可以直接从Safari发送指向笔记的 URL 链接、Apple 地图中的位置以及直接到提醒应用程序的提醒链接。
便笺— 要添加指向您在Safari中看到的页面的链接,请单击“ 共享” 按钮,然后选择 “便笺” 。将显示带有简短描述、链接和代表文章或网站的缩略图的注释。选择笔记的目的地,可以是新笔记或您选择的文件夹,然后单击 保存
提醒— 要在 Safari 中添加提醒的链接,请单击“ 共享” 按钮,然后选择 “提醒” 。注释会显示一个链接(将链接替换为您自己的注释)、文章标题以及代表文章或网站的缩略图。单击 信息 图标以添加提醒日期及其优先级。选择提醒列表(您可以选择收件箱或您自己的列表),然后单击 添加
 如果您经常使用提醒,那么您会在日常生活中欣赏此功能
如果您经常使用提醒,那么您会在日常生活中欣赏此功能
利用安全和隐私功能
显示完整的网站地址栏
最新版本的Safari、OS X El Capitan和Yosemite默认只显示您正在访问的网站的域名,而不是许多用户早已习惯看到的完整 URL。
如果您觉得它隐藏了有关重要的活动网站的信息,那么您可以将其改回以在地址栏中显示完整的 URL。
从 Safari 菜单中 选择 首选项,然后单击高级 选项卡
选中智能搜索字段旁边的框以 显示 完整的网站地址
更改会立即在 URL 栏中显示。请注意,您需要超出网站的根级别才能看到差异。
 在智能搜索字段下,打开显示完整网站地址
在智能搜索字段下,打开显示完整网站地址
管理 cookie 和位置数据
Cookie 就像网页首选项文件。这些数据很多包括您已经提供的信息,例如姓名、电子邮件地址和偏好。它就像一个小书签,以便他们下次访问时会记住您。
默认情况下,Safari接受来自您访问的网站的 cookie 和数据。这有助于防止某些广告商在 Mac 上存储数据。如果您担心隐私,请更改它们。
从Safari菜单中选择 首选项,然后单击 隐私 选项卡。选择 Cookie 和网站数据 选项。
始终阻止:浏览器不允许任何网站、第三方元素将其 cookie 相关信息存储在您的 Mac 上。这可能会阻止某些网站正常运行
仅允许来自当前网站:浏览器仅接受来自您当前访问的网站的 cookie 和网站数据。它不允许第三方存储或访问 cookie 相关信息。这是大多数用户的推荐选项,因为它不会导致浏览时出现任何潜在问题
允许来自我访问的网站:此选项与上述选项几乎相同,但在这里 Safari 仅接受来自您经常访问的网站的 cookie 和网站数据。它使用现有的 cookie 来确定您之前是否访问过网站。
要查看所有 cookie 相关信息,请单击 详细信息 按钮以显示完整列表。单击“ 删除所有网站数据” 按钮即可删除所有数据。
此外,当您在此选项卡中时,请记下 网站对位置服务的使用。此选项控制想要了解您的位置并相应地自定义其内容的网站的行为 - 您可以自定义它们以仅提示您一次、每天一次或从不提示您。
 如果您想在 Safari 中获得更好的隐私,请设置为以蓝色复选标记显示的选项。
如果您想在 Safari 中获得更好的隐私,请设置为以蓝色复选标记显示的选项。
禁用 Safari 建议
Safari搜索包括来自 Internet、iTunes、App Store、电影放映时间、附近位置等 的Safari 建议。
当您在Safari中启用Safari Suggestions时,搜索查询、您选择的建议以及相关的使用数据将发送给 Apple。如果您启用了定位服务,那么Safari 建议会为您提供更相关的建议。
根据 Apple 隐私政策,发送给 Apple 的位置、搜索查询和使用信息将仅用于提高Safari Suggestions的相关性以及改进其他 Apple 产品和服务。您的帐户名称、号码和密码不会发送给 Apple。根据您喜欢的搜索方式以及您居住的***/地区,Safari Suggestions可能与您无关。
从Safari菜单中选择 首选项,然后单击 搜索 选项卡。在Smart Search字段下,取消选中 Include Safari Suggestions。当您取消选中该框时,执行搜索时,Safari Suggestions将不再出现在下拉菜单中。
注意:在OS X Yosemite中,您会看到此选项标记为 Include Spotlight Suggestions , 在OS X El Capitan中它们已更改为 Include Safari Suggestions。
 Safari 建议功能并非在所有***/地区都可用。如果此功能可用,将非常有帮助
Safari 建议功能并非在所有***/地区都可用。如果此功能可用,将非常有帮助
为了提供相关的搜索建议,Apple 可能会使用 IP 地址来估算您的位置。
您也可以为Safari Suggestions关闭定位服务。
打开 系统偏好设置
单击“ 安全和隐私 ”窗格
转到 隐私 选项卡
选择 定位 服务
单击 系统服务下的详细信息 按钮
取消选中 Safari 和 Spotlight 建议
点击 完成
 如果您没有使用 Safari 建议,请在首选项中打开位置功能
如果您没有使用 Safari 建议,请在首选项中打开位置功能
禁用和删除adobe Flash
Flash的必要性比以往任何时候都要少得多。android和 iOS等移动平台根本不提供Flash支持,大公司正在慢慢采用html5来支持Flash。
如果您需要Flash,那么 chrome浏览器包含一个捆绑的Flash插件,它会随着 Adobe Flash的每个版本自动更新。
请参阅 Envato Tuts+ 最近的教程 如何禁用和卸载 Adobe Flash。
卸载 Flash后,您会惊讶于在没有安装Flash 的情况下有多少网络可以正常工作。
停止弹出广告和广告软件
横幅广告效果的稳步下降促使广告商选择另一种格式,即弹出式广告。
弹出式广告 是在您的浏览器窗口上方或下方、在另一个选项卡中或作为当前窗口中的图形元素打开的广告。显示广告的窗口有时不包括通常的浏览器控件。它们通常很难识别、关闭按钮或可能出现在窗口中任何位置的链接。
为了解决弹出窗口问题,网络浏览器带有内置的弹出窗口阻止工具。在 Safari 中,单击 安全 选项卡并选中 阻止弹出窗口 以阻止某些类型的弹出窗口。
 您应该启用此功能,否则您在浏览网页时会非常恼火
您应该启用此功能,否则您在浏览网页时会非常恼火
除了弹出窗口、传统病毒、蠕虫和特洛伊木马,现在还有一个蓬勃发展的广告软件和间谍软件程序生态系统。
广告软件多年来一直是 Windows 上的瘟疫。不幸的是,这场瘟疫也开始蔓延到 Mac 上。Mac 确实有一些针对病毒和广告软件的集成保护。Mac OS X上的内置反恶意软件保护称为 XProtect 或 File Quarantine。该文件位于
/System/Library/Coreservices/CoreTypes.bundle/Contents/Resources/XProtect.plist 当您在 中时CoreTypes.bundle,右键单击此文件以显示包内容。
新定义会定期更新,但也有其自身的问题。有些会支持隔离,有些则不会。有多种方法可以 通过隔离系统获取文件、应用程序、扩展名, 结果参差不齐且经常引起争议。
广告软件可以来自多个来源:
打包安装程序充斥着广告软件,主要是因为广告软件创建者提供的激励措施
从盗版站点甚至流行的下载站点(例如 Download.com 和 Softonic)下载的应用程序
安装程序通过欺骗安装,诱骗用户安装
如果您看到以下症状:
浏览器主页的变化
更改Safari搜索引擎设置
弹窗广告增加
Safari中安装的未知扩展
然后,您必须检查 Mac 上的广告软件。Apple 提供了有关如何 在 Mac 上检查广告软件的详细文档。
正如您从文档中注意到的那样,Apple 列出了可以在 Mac 上安装广告软件的所有可能文件夹。本质上,您必须确保
主页字段为空或包含您想要的网站
搜索引擎设置显示您的首选搜索引擎
检查扩展选项卡是否有任何未知的已安装扩展
删除所有受感染的文件后,需要重置Safari。
清除所有历史记录和缓存数据:转到Safari菜单并选择选项 清除历史记录。从下拉菜单中选择 所有历史记录。
 从下拉菜单中选择所有历史记录。不要忘记点击清除历史记录
从下拉菜单中选择所有历史记录。不要忘记点击清除历史记录
转到“ 开发” 菜单并选择 “空缓存” ,或者如果您有 CCleaner ,那么这将帮助您清理缓存
从“首选项”>“扩展” 选项卡中删除所有 扩展
删除所有插件,包括 Adobe Flash
删除存储在 Safari 中的配置文件夹 /Library/Safari
从中删除 Safari 窗口状态 /Library/Saved Application State/com.apple.Safari.savedstate
从 中删除 Safari 首选项 , 应删除任何以s 开头/Library/Preferences/的文件com.apple.Safari
打开 /Library/Cookies 和删除 com.apple.Safari.SafeBrowsing.binarycookies
然后重新启动您的 Mac。如果您发现有太多文件夹和配置文件需要处理,请安装 Malwarebytes Anti-Malware for Mac。MBAM for Mac 将扫描您的系统并帮助您自动删除任何已知的广告软件。当然,您必须重置 Safari 并重新启动 Mac 才能完成这项工作。
调试和优化网站
在 Safari 中使用响应式设计模式
在OS X El Capitan中,Safari为网页设计师提供了一个新工具,称为 响应式设计模式。
响应式网页设计是一种网页设计方法,旨在制作网站,以在从计算机到移动设备的各种设备上提供最佳的观看体验和交互体验。
当用户从笔记本电脑切换到 iPhone 时,网站应自动切换以适应分辨率、图像大小和脚本功能。
转到“ 开发” 菜单,您将看到“ 进入响应式设计模式” 菜单项。要启用 Develop 菜单,请转到 Safari > Preferences 并选中 Show Develop menu in menu bar。
 Safari 中的开发菜单可让您执行高级操作。但是,您必须先启用它们
Safari 中的开发菜单可让您执行高级操作。但是,您必须先启用它们
当您切换到此模式时,您会看到像这样的当前网页。
 此功能是在 OS X El Capitan 中引入的。查看可用的预设列表,它们非常详细
此功能是在 OS X El Capitan 中引入的。查看可用的预设列表,它们非常详细
在屏幕的顶部,您会看到 Apple 设备的多个预设尺寸。只需单击一下,您就可以从 iPhone 切换到 iPad 等等。这有助于您快速发现跨多种屏幕尺寸的网页上的任何布局问题。
调试桌面和移动网站
虽然响应式设计模式非常适合检查任何布局问题,但它并没有为您提供任何调试它们的选项。
在桌面上我们有强大的调试工具;大多数浏览器都有某种网络检查器。您可以使用 网络检查器工具来构建和调试移动网站。
要在桌面上使用它,请单击 Develop > Show Web Inspector。
使用 Web Inspector ,您可以
检查 dom(文档对象模型)、外部和本地存储的数据——脚本、样式表和离线图像
监控网页下载时的网络请求,观察页面布局计算,并分析外部和内部资源的效率
您可以调试javascript并与控制台交互等等
结论
多年来,Safari浏览器一直是 Mac 的一部分。随着操作系统的每个后续版本,Apple 都为其浏览器引入了新功能和改进。
每个人都出于不同的目的使用Safari 。有些人将其用于基本需求,而其他人则可以利用其强大的功能来更有效地使用它们。
用户在浏览 Web 时重视许多因素——速度、安全性、隐私、易用性、可扩展性和对最新技术的支持
- 如何固定经常访问的网站
- 使用键盘快捷键快速浏览
- 在标签中静音
- 一键保存所有标签
- 浏览时禁用所有图像
- 在 Safari 中合并所有窗口
- 从上次浏览会话重新打开所有窗口
- 查看在其他设备上打开的网页
- 阅读文章杂乱无章
- 通过单击将文章另存为pdf
- 在 Safari 中订阅RSS源
- 关闭网站通知
- 将 Web 链接发送给其他人
- 使用 AirPlay 播放网络视频
- 向应用程序发送 Web 链接
- 显示完整的网站地址栏
- 管理 cookie 和位置数据
- 禁用 Safari 建议
- 禁用和删除adobe Flash
- 停止弹出广告和广告软件
- 在 Safari 中使用响应式设计模式
- 调试桌面和移动网站









![如何删除Word中的空白页[4种简单方法] 如何删除Word中的空白页[4种简单方法]](https://www.weixiaolive.com/en/zb_users/upload/2023/07/20230702124855168827333590644.png)