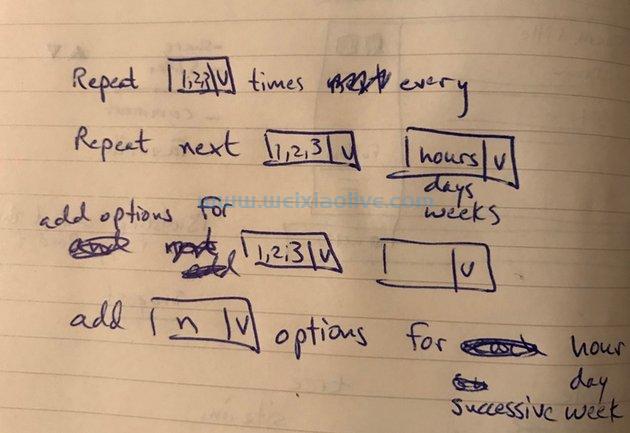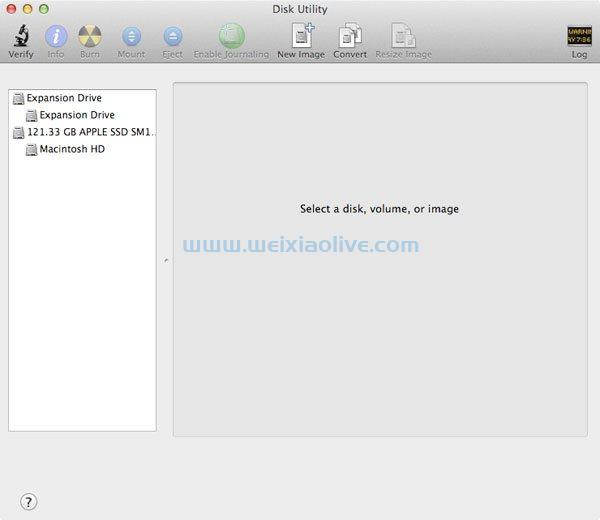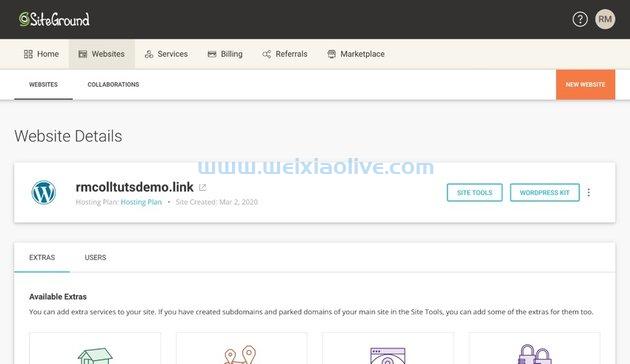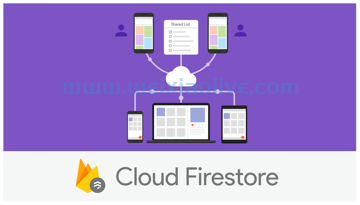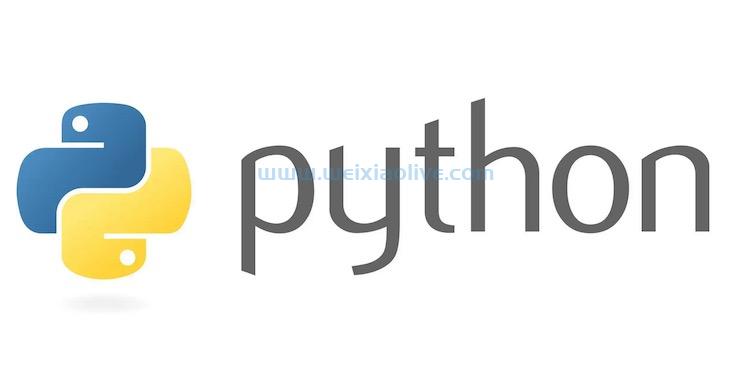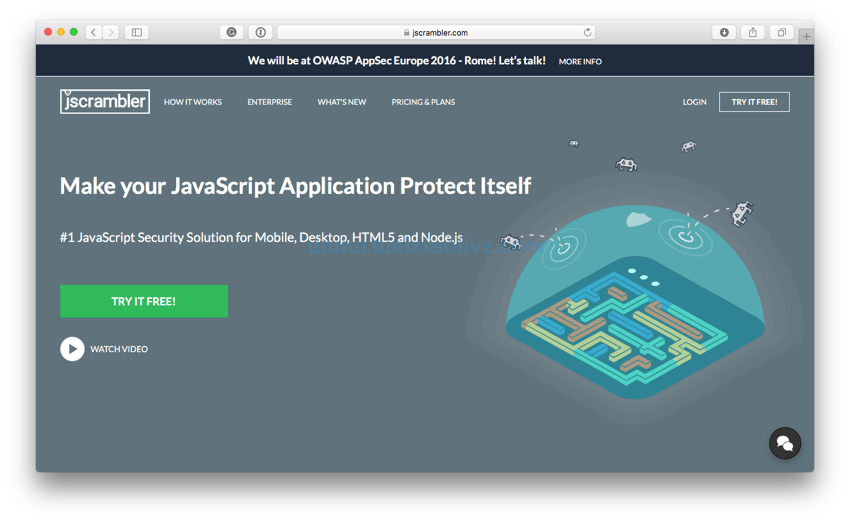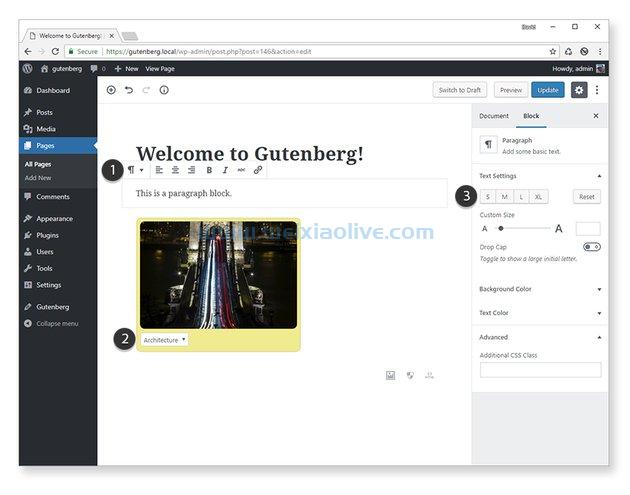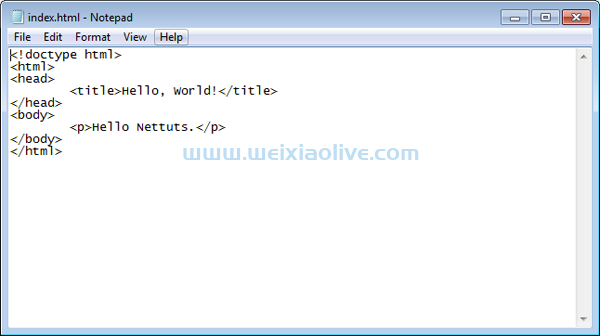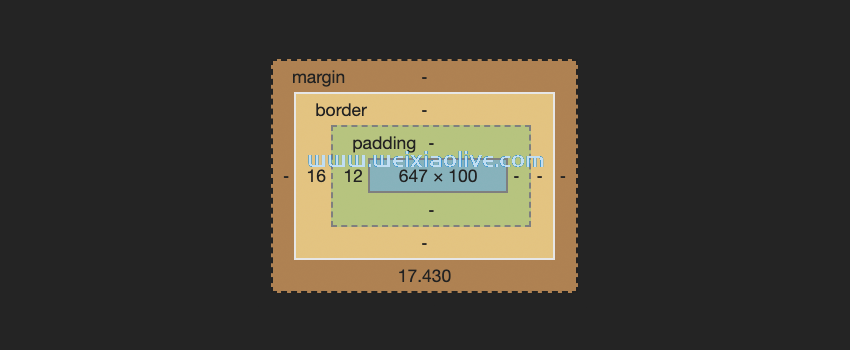从 Windows 转换到mac生态系统可能有点挑战。有些事情会让人感到熟悉,而有些事情可能不会。即使是最基本的任务也有非常小的但非常明显的差异。在本教程中,我将展示从 Windows 到Mac操作系统的飞跃时必须知道的五件事。
目标
在本教程中,我将演示如何:
查找并打开应用程序
正确关闭这些应用程序
“Dock”以及如何使用它
“聚光灯”及其所有强大的搜索功能
“仪表板”
让我们开始吧!
截屏
我将在此截屏视频中演示上面列出的每个方面,可以与本教程的其余部分一起查看。
从 Windows 转换到 Mac 时必须知道的 5 件事 从 Windows 转换到 Mac
时必须知道的 5 件事
查找和打开应用程序
在 Windows 中,打开应用程序意味着转到屏幕左下角的开始菜单,然后转到应用程序菜单。
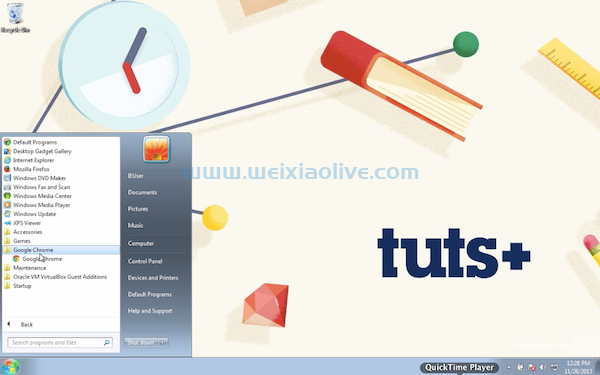
在 Windows 中打开应用程序
在 Mac 上,一切都在文件系统中占有一席之地。您可以通过单击查找器图标来访问文件系统。
注意:Finder图标是最左边的图标,看起来像两个微笑的蓝色面孔 。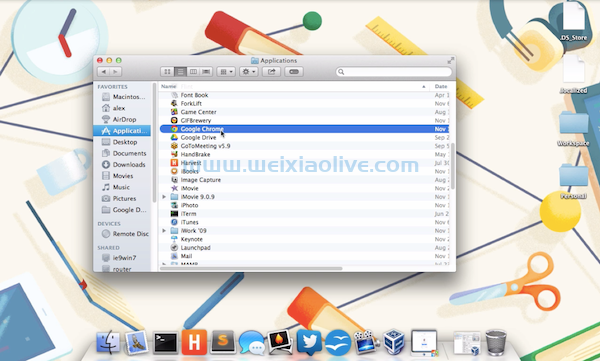
在 Mac OS X 中打开应用程序
所以我要点击Finder,然后点击Applications。这是我 Mac 上每个应用程序的完整列表。要启动一个,我只需双击我想启动的应用程序的图标。
关闭应用程序
在 Windows 中,关闭应用程序通常意味着单击 屏幕右上角的红色 x 。尽管 “单击红色按钮关闭”的相同想法确实延续到了 Mac,但仍有一些关键差异值得学习:
在 Mac 上,红色关闭按钮位于应用程序窗口的左上角,而不是右上角。
此外,单击上述按钮只会关闭窗口;不是整个应用程序。
要完全关闭应用程序,您需要:
单击屏幕左上角的应用程序名称,然后选择退出选项。或者
使用方便的Command Q快捷方式
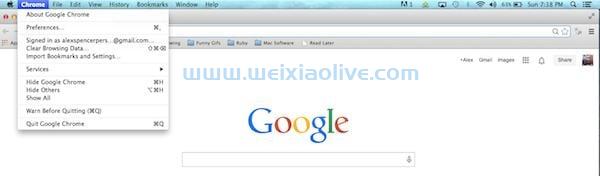
我建议学习捷径,因为它更有效
正确关闭您不使用的应用程序将释放系统资源并让您正在使用的应用程序运行得更快。
什么是码头?
现在您已经了解了如何打开和关闭应用程序,我想向您展示如何识别当前正在运行的应用程序。当前正在运行的任何应用程序很可能会出现在您的扩展坞中,其下方有一个小白点。根据此屏幕截图,您可以看到我正在运行Open Office和Screen流程。我也正在运行Finder,但Finder始终在运行。它是 Mac OS 的关键部分。

运行 Dock 的应用程序下方有一点聚光灯
除了向我展示我打开了哪些应用程序之外,Dock 还充当了一个快捷栏。如果我知道我使用特定应用程序的次数比其他应用程序多,我只需单击Finder,导航到我的应用程序文件夹,然后将该应用程序从我的应用程序文件夹拖到 Dock 上。这有效地将该应用程序“固定”到我的扩展坞上,以便于访问。
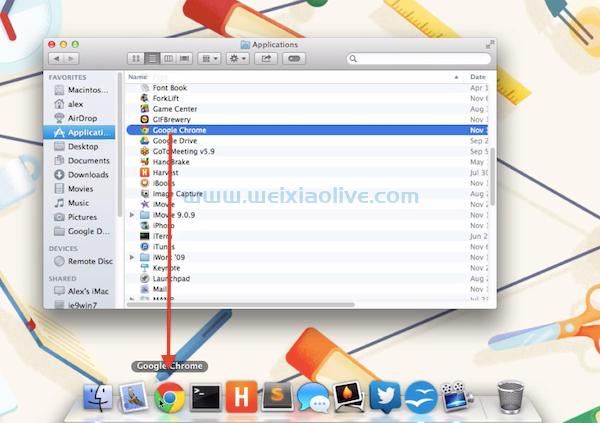
如何将应用程序固定到 Dock
稍后,如果我决定不经常使用该应用程序,我可以通过单击并按住图标直到出现菜单来移除图钉。从那里我将转到选项,然后单击以删除旁边的检查以保持停靠。
或者,我只需单击该图标并将其拖到垃圾桶上,将出现从停靠栏删除 选项。通过放手,我已经从我的扩展坞中删除了该应用程序。
注意:从 Dock 中删除应用程序不会从 Mac 中删除或卸载它们。它只是删除了应用程序的快捷方式。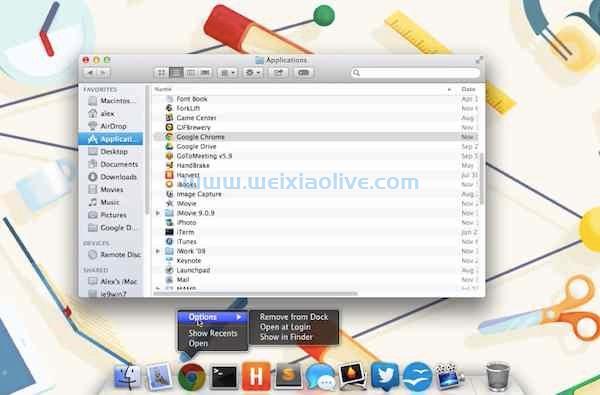
更改 Dock 中应用程序的行为
聚光灯
Spotlight 是 Mac 的内置搜索功能。整个培训可以专门用于它的所有不同用途,但现在,我将只指出一些。
首先,假设我想在我的 Mac 上查找一个文档,但我不记得它保存在哪个文件夹中。好吧,我只需使用命令空格键快捷方式启动 Spotlight 并开始输入该文档的标题。
请注意,当我键入时,建议已经开始出现。我可以简单地向下箭头键找到我要查找的文档并按 Enter。就这样,文档已经找到并为我打开了。
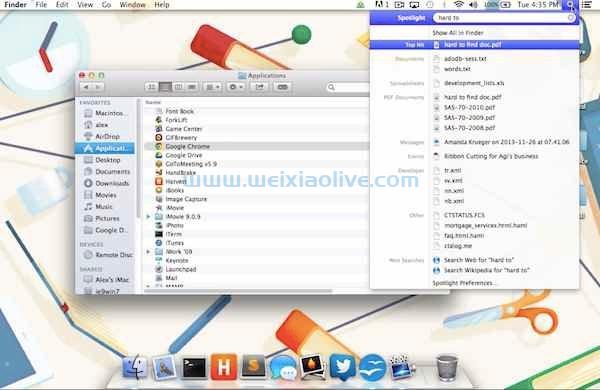
使用 Spotlight 可以提高您的效率
假设我有一个想要启动的应用程序,但我不想麻烦点击Finder,然后是Applications,然后搜索该应用程序。我可以简单地执行命令空格键快捷方式来调出聚光灯,然后开始输入应用程序的前几个字母。一旦它出现在搜索结果中,我可以向下箭头并按 Enter 键启动。
Spotlight 也是快速搜索网络的好方法。假设我想看看比特币是什么。我只需按命令空格键调出聚光灯,然后输入什么是比特币,然后 向下箭头在网上搜索“什么是比特币”。Spotlight 会在搜索结果已打开的情况下启动 Web 浏览器。
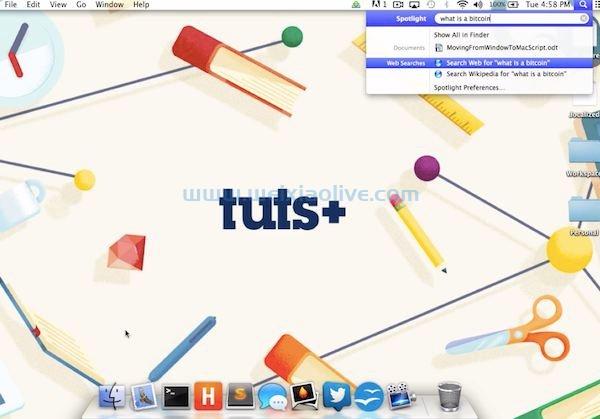
从 Spotlight 搜索网络
仪表板
最后但并非最不重要的一点是,我想向您展示仪表板。可以通过多种不同方式访问仪表板。在我的macbook air 上,我使用快捷键fn + f12。 在魔术鼠标或触控板上, 四指向左滑动 很可能也会让您到达那里。根据 Mac 的年份和型号,它可能会有所不同。
在那里,我找到了一组四个现有的实时小部件,它们显示日期、时间、一个简单的计算器和一个 7 天的天气预报。不过,这些并不是我可以在仪表板上拥有的唯一小部件。
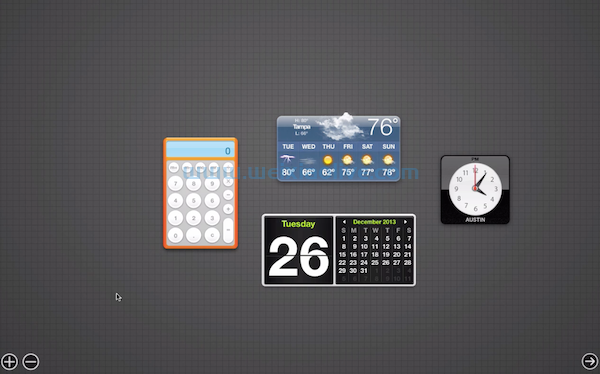
小部件——Mac 上经常未被充分利用的功能
通过点击左下角的加号按钮,我可以添加更多小部件,从滑雪报告到数字便笺。如果这些还不够,我什至可以单击更多小部件按钮转到 Apple 网站。该站点包含许多我可以下载和安装的小部件。我真的可以让这个仪表板成为我自己的。
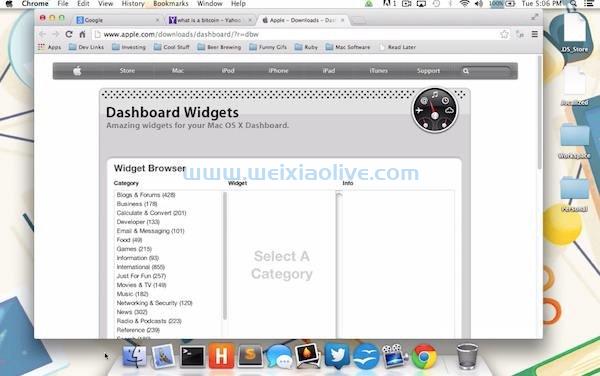
发现新的小部件
结论
任何更改一开始都可能有点吓人,但了解这些基本差异将使从 Windows 到 Mac 的过渡变得轻而易举!通过一些练习和本教程中的信息,您将立即打开应用程序、管理它们、正确关闭它们并享受您的个性化仪表板!









![如何删除Word中的空白页[4种简单方法] 如何删除Word中的空白页[4种简单方法]](https://www.weixiaolive.com/en/zb_users/upload/2023/07/20230702124855168827333590644.png)