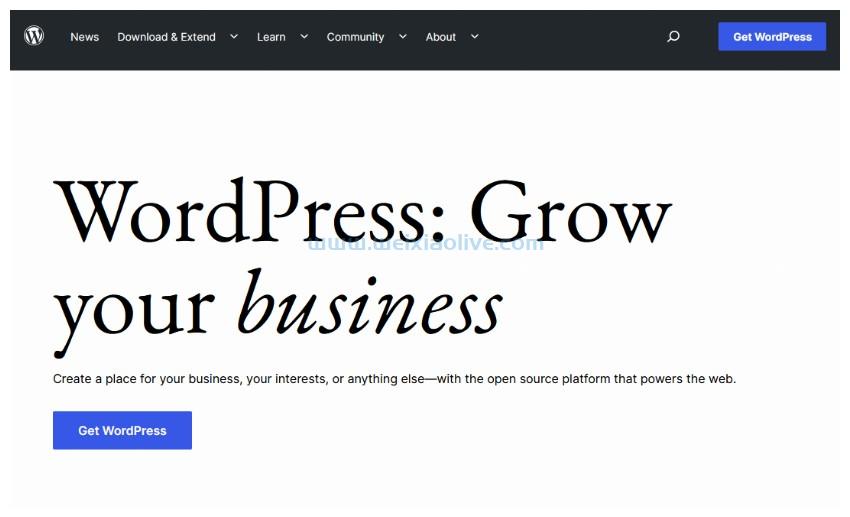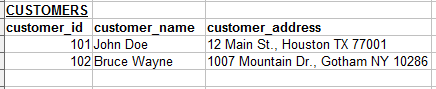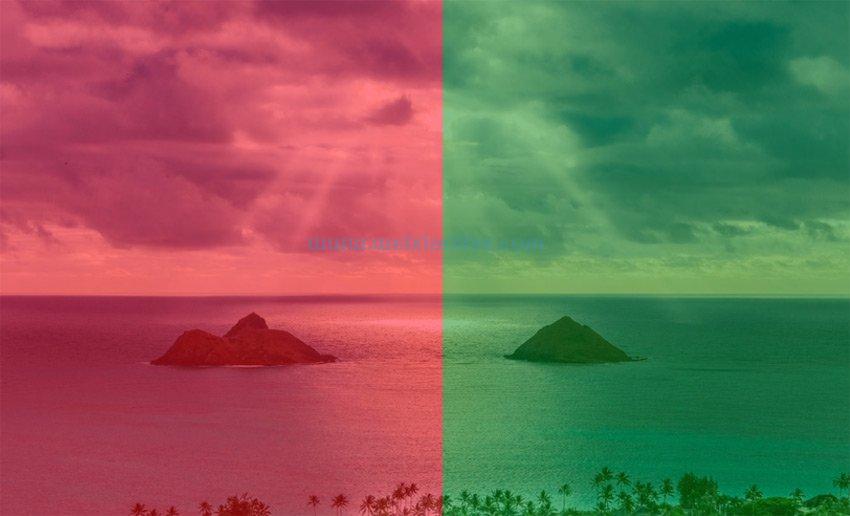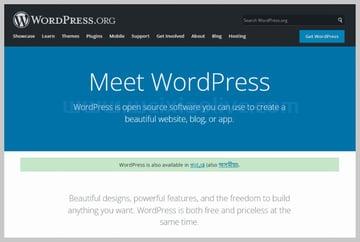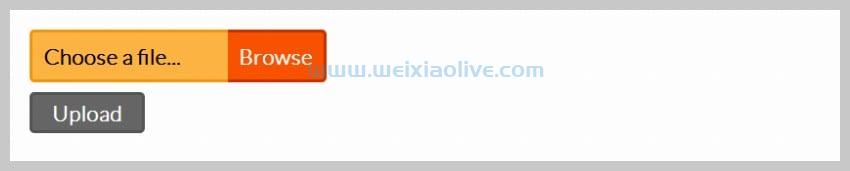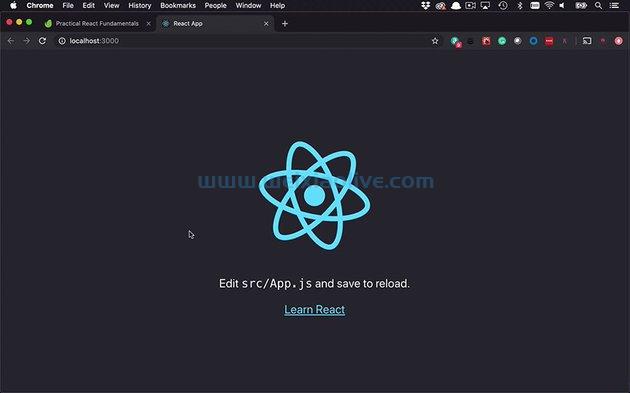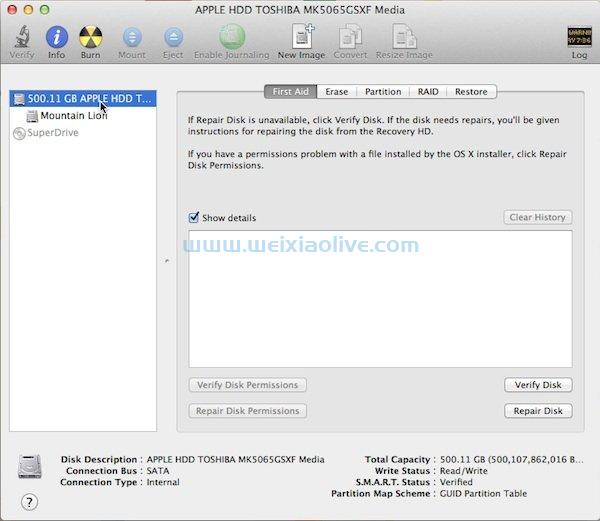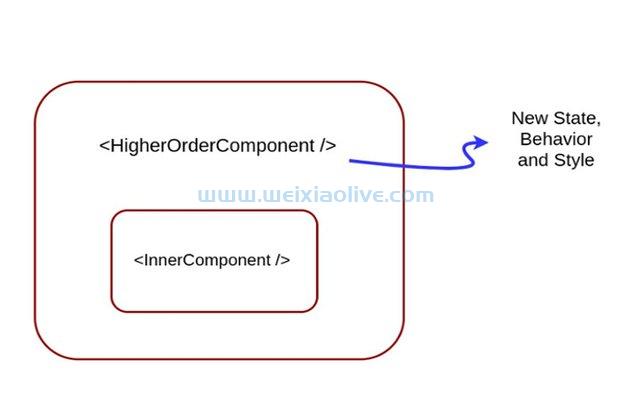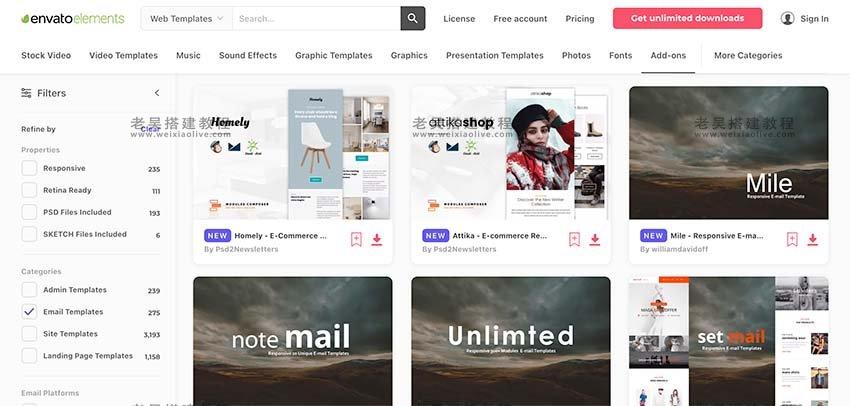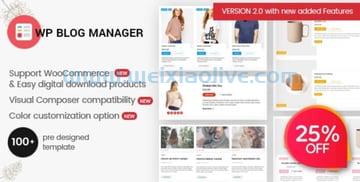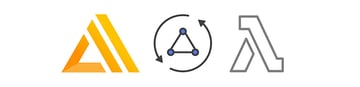Elementor 和 woocommerce 使创建在线商店变得容易。在本教程中,我将向您展示如何使用 WooComerce、wordpress 和 Elementor 构建一个包含产品、类别和亚马逊风格下拉菜单的在线商店。
为什么选择 WooCommerce?
WordPress 是世界上最受欢迎的博客平台之一,但无数企业也使用 WordPress 来销售他们的产品和服务。
在WooCommerce电子商务插件的帮助下,您可以使用 WordPress 销售数字和实物商品,并通过流行的支付网关(包括 PayPal 和 Stripe)收款。
今天,前 100 万个网站中有 29%使用 WooCommerce,All Blacks、LA Weekly 和 AeroPress 等知名网站都依赖于这个流行的 WordPress 电子商务插件。
虽然 WordPress 和 WooCommerce 提供了启动成功电子商务商店所需的一切,但您可能希望更好地控制商店的外观。
在这个由两部分组成的系列中,我将向您展示如何使用 WordPress、WooCommerce 和 Elementor 构建一个专业设计的在线商店。
在这篇文章中,我们将设置 Elementor 和 WooCommerce,并创建一个包含产品、类别和亚马逊风格下拉菜单的在线商店。然后,在下一篇文章中,我们将使用您从 Envato Elements选择的 Elementor 模板套件重新设计 WooCommerce 的产品档案和产品页面。

在本教程结束时,您将准备好使用专业设计的电子商务商店。
我们将建造什么
Elementor 是一种灵活的工具,可为您提供多种设计电子商务商店的方法。您可以使用 Elementor Pro 的内置模板之一,上传其他第三方模板,甚至从头开始构建您自己的电子商务模板。在本系列中,我们将介绍所有三个选项!
在本教程结束时,您将 使用 Elementor Pro 的内置模板创建自定义产品页面和产品存档。

产品页面和产品档案是 WooCommerce 自动生成的两个页面,但库存设计应适应您商店的品牌和功能。我将向您展示如何使用 Elementor Pro 的内置模板快速轻松地自定义这些默认页面。
在后续文章中,我们将使用主题模板集合来创建独特的产品页面、产品档案和主题标题,这些标题会出现在您的整个电子商务商店中。
如果您有特定的愿景,那么我还将向您展示如何通过创建自己的 Elementor 模板来实现该愿景。
Elementor:用零代码建立电子商务商店
第一步是将 Elementor 添加到您的 WordPress 网站。
核心 Elementor 插件可免费下载,并提供对 40 多个小部件和 30 多个模板的访问。但是,由于我们正在与 WooCommerce 合作,您需要投资购买 Elementor Pro 订阅。
与 Elementor 的免费版本不同,Elementor Pro 提供了专用的 WooCommerce Builder,以及一些重要的电子商务主题小部件,例如Add to Cart、Product Rating和Related Products。
如果您想坚持使用免费的 Elementor 插件,那么本教程将帮助您掌握 Elementor 用户界面和构建设计精美的页面、网站、博客和在线商店所需的核心工作流程。但是,您需要订阅 Elementor Pro才能完成本教程的所有部分 。
如何将 Elementor 添加到您的 WordPress 网站
Elementor Pro需要Elementor的免费版本。如果您尚未安装此免费插件,则需要将其添加到您的网站:
如果您尚未登录,请登录您的 WordPress 帐户。
在 WordPress 的左侧菜单中,选择Plugins > Add New。
搜索Elementor 插件。
当插件出现时,选择立即安装 > 激活。
我们现在可以升级到 Elementor Pro:
前往 Elementor 网站并购买 Elementor Pro(如果您尚未购买)。您应该会收到购买确认电子邮件。
在Elementor 网站上,使用确认电子邮件中包含的详细信息登录您的帐户。
选择Download plugin,Elementor Pro 将被下载为 ZIP 文件。
登录到您的 WordPress 网站。
在左侧菜单中,选择Plugins > Upload Plugin。
单击选择文件 ,然后选择刚刚下载的 ZIP 文件。
选择立即安装 > 活动。
出现提示时,单击连接并激活 并按照屏幕上的说明激活您的 Elementor Pro 许可证。
Elementor Pro 现在可供您使用!
WooCommerce:如何安装 WordPress 的免费电子商务插件
接下来,我将向您展示如何使用 Elementor 和 WooCommerce 设计、构建和启动在线电子商务商店。
如果您尚未将免费的 WooCommerce 插件添加到您的网站,那么现在是您的机会:
登录到您的 WordPress 网站。
导航到插件 > 添加新的。
搜索WooCommerce。当此插件出现时,选择立即安装 > 激活。
您现在应该看到Welcome to WooCommerce 屏幕;单击是请 开始设置过程。
在随后的屏幕上,输入您的邮寄地址,然后单击继续。
WooCommerce 现在将询问有关您的行业和产品的一些问题,以及您是否已经拥有在线商店或实体商店。
回答完 WooCommerce 的所有问题后,您可以为您的在线商店选择一个主题。我们将使用 Elementor 自定义我们的商店,因此只需选择任何免费主题并单击Continue。
现在将提示您激活 Jetpack 和 WooCommerce 服务插件。该插件将帮助保护您的网站免受暴力攻击,还可以提高性能,因此建议您激活 Jetpack,除非您有特定的理由不这样做。
恭喜,您刚刚成功安装了 WooCommerce!
WooCommerce 有很多设置,包括一些对于运行成功的在线商店至关重要的设置,例如指定您是否接受 PayPal、Stripe 或 Direct *** Transfer。
配置您的 WooCommerce 商店超出了本教程的范围,但您可以通过从 WordPress 的左侧菜单中选择WooCommerce > 设置来探索 WooCommerce 的所有设置。
库存这些货架:创建您的第一个 WooCommerce 产品
在本教程中,我们将创建各种布局,因此在构建它们时测试这些布局非常重要。
如果您已经拥有 WooCommerce 产品目录,那么您可以使用这些产品来准确查看商店在库存充足后的外观。但是,如果您正在建立您的第一家商店,那么我建议您花几分钟时间来创建一些您可以在布局中使用的产品。
要创建产品, 请从 WordPress 的左侧菜单 中选择Products > Add New 。
您现在可以打开产品数据 下拉列表并指定要创建的产品类型:
简单的产品。这是任何已发货且没有选项的产品。
分组产品。这是所有属于简单产品类别的相关产品的集合。
外部/附属产品。这是一种在其他地方销售的产品,但在您的网站上有特色。
可变产品。这是一种具有变化的产品,例如有不同尺寸和颜色的夹克。
出于本教程的目的,我将创建一个简单的产品:
给你的产品起一个名字并写一个简短的描述。
您现在可以将此产品分配给产品类别。例如,如果您正在创建一家服装店,那么您的类别可能包括Hoodies & Sweatshirts、 Occasionwear 和Shoes & Boots。假设您要创建一个新类别,请滚动到Product categories 部分并选择Add new category。

为您的类别命名,然后单击添加新类别。
在产品类别 部分中,选择您刚刚创建的类别。
已经知道您想在您的网站上展示的所有类别?您可以通过重复上述步骤提前实现所有这些类别。您可能还希望将您的类别分为父类别和子类别。例如,我正在创建一个Kitchen 父类别并将其分配给以下子类别:Bar凳、Dining chairs和Kitchen 凳子。

在Product tags中,输入您要使用的所有标签,然后单击Add。
接下来,通过滚动到Product Image 然后选择Set product image添加特色图片。
选择最能代表您的产品的图像。
您是否有多个图像要用于此特定产品?您可以通过滚动到产品库 部分、选择添加产品库图像并选择要使用的图像来创建产品库。
在“产品数据 ”部分中,确保选中“常规” 。

在常规价格中,输入该产品的价格。
接下来,选择库存 选项卡。
在SKU中,输入该产品的库存单位,这是您将用于在库存中跟踪该产品的编号。
选中在产品级别启用库存管理 复选框。

在库存数量中,输入您当前的库存数量。
当您的库存不足时,WooCommerce 可以向您发送电子邮件。如果您想接收这些低库存通知,请在Low stock threshold中输入所需的值。现在,只要您的库存达到此阈值,您就会收到一封电子邮件。
在左侧菜单中,选择Shipping。
在重量中,输入该产品的重量。
在尺寸中,输入产品的长度、宽度和高度。
如果您对输入的信息感到满意,请点击Publish。
要查看您刚刚创建的产品,请选择查看产品。
 冲洗并重复以创建多个产品。要真正测试您的布局,您应该尝试创建跨越多个类别的各种产品。
冲洗并重复以创建多个产品。要真正测试您的布局,您应该尝试创建跨越多个类别的各种产品。
使用产品类别组织您的商店
创建所有产品后,值得花几分钟时间查看您的产品类别。
通过盘点您创建的所有类别,您可以确定需要分组到父类别中的任何类别,或者您可能会意识到您忘记创建一些重要类别。
要查看您的类别,请 从 WordPress 的左侧菜单中选择产品 > 类别。
我已经创建了一个厨房 父类别,其中包含我的酒吧凳子、餐椅 和厨房凳子 子类别,但现在我将创建一些额外的父类别:办公室、卧室、客厅和花园。
要创建父类别:
在Add New Category中,输入您要创建的父类别的名称。

确保父类别 设置为None。
单击添加新类别。
找到要分配给此父类别的第一个子类别,然后选择子类别随附的“编辑 ”链接。
打开父类别 下拉菜单并选择您刚刚创建的父类别。

单击更新日期。
冲洗并重复您要分配的每个子类别和要创建的每个父类别。
创建亚马逊风格的产品菜单
接下来,我将让客户能够根据产品类别过滤产品。在本节中,我们将构建一个下拉菜单,在其中选择父类别会显示与该父类别关联的所有子类别。
 这种父/子产品菜单是许多电子商务网站的主要内容,包括亚马逊和 eBay 等重量级网站。通过将此类产品菜单添加到您的电子商务网站,您可以为访问者提供一种熟悉的方式来探索您的商店所提供的一切。
这种父/子产品菜单是许多电子商务网站的主要内容,包括亚马逊和 eBay 等重量级网站。通过将此类产品菜单添加到您的电子商务网站,您可以为访问者提供一种熟悉的方式来探索您的商店所提供的一切。
默认情况下,无法将产品类别添加到 WordPress 菜单。在构建我们的菜单之前,我们需要编辑这些默认设置:
在 WordPress 的左侧菜单中,选择外观 > 菜单。
在屏幕顶部,找到“屏幕选项 ”部分,然后单击以展开。
找到产品类别,然后选择它。
您现在可以将产品类别添加到您的菜单中,让我们创建我们的菜单:
为您的菜单命名,然后单击创建新菜单。
单击以展开产品类别 部分。

选择您要添加到菜单中的所有产品类别。
单击添加到菜单。所有选定的父类和子类现在都将添加到菜单结构 部分。
由于我们正在创建一个下拉菜单,因此您需要抓取每个子类别并将其放在其关联的父类别下方。
接下来,抓住每个子类别并将其稍微向右拖动,使其缩进显示在其父类别之下。释放子类别,它现在应该是永久缩进的。
对每个子类别重复此缩进过程。

如果您想更改某个项目在菜单中的显示位置,请在菜单结构 中抓取它并将其拖放到新位置。
如果您对菜单的设置方式感到满意,请点击保存菜单。
要将此菜单放在您的网站上,请单击“管理位置” 选项卡。
假设您希望此菜单出现在您的整个网站上,请打开顶部菜单 下拉菜单并选择您刚刚创建的菜单。
单击保存更改。
此父/子菜单现在将出现在您的电子商务商店中,使客户可以轻松探索您的产品类别。
使用 Elementor Pro 设计 WooCommerce 商店
此时,您拥有成功的电子商务商店所需的所有元素:WooCommerce 安装、一些产品以及访问者可以用来探索您的商店的菜单。
但是,我们需要执行最后一项设置。默认情况下,您只能使用 Elementor 来设计帖子和页面,而不是产品。
在继续下一部分之前,我们需要扩展 Elementor 的功能以包括 WooCommerce 产品:
在 WordPress 的左侧菜单中,选择Elementor > Settings。
在帖子类型中,选择产品。

选择保存更改。
您现在可以使用 Elementor 设计定制的产品页面——让我们开始吧!
使用 Elementor Pro 的现成模板
Elementor 提供了一系列模板,可以为您的网站提供全新的外观和感觉,有时甚至可以添加额外的功能。这些专业设计的模板可以减轻建立电子商务商店的大部分工作,因此让我们从探索这些预建模板开始。
在本节中,我将向您展示如何自定义 WooCommerce 自动创建的两个页面:您的产品档案和产品页面。
重新设计 WooCommerce 的单一产品页面
产品页面是访问者查看并最终购买您的产品的方式,因此它们看起来不错并提供客户所需的所有功能至关重要。
Elementor Pro 有一系列产品页面模板,所以让我们好好利用这些模板:
在 WordPress 的左侧菜单中,选择Templates > Theme Builder。
选择添加新 按钮。
打开Template type 下拉菜单并选择Single Product。
为您的模板命名,然后单击Create Template。
Elementor Pro 现在将显示所有可用的单一产品 模板;选择要使用的模板。
 此模板现在将在 Elementor 编辑器中打开。此时,您可以对您选择的模板进行更改,但现在我们将继续发布我们选择的模板:
此模板现在将在 Elementor 编辑器中打开。此时,您可以对您选择的模板进行更改,但现在我们将继续发布我们选择的模板:
在 Elementor 面板中,选择Publish。
在随后的弹出窗口中,打开Include 下拉菜单并确保选择Products 。

单击保存并关闭。
此模板现在将在您的所有产品页面中推出。
建立自定义 WooCommerce 产品档案
产品档案是一个列表,在一个位置包含您的所有产品。当您设置 WooCommerce 时,此插件会自动将产品存档添加到您的网站,尽管存档的外观会因您的 WordPress 主题而异。
 不喜欢这个自动生成的产品档案?您可以使用 Elementor 的任何产品存档模板快速轻松地对其进行改造:
不喜欢这个自动生成的产品档案?您可以使用 Elementor 的任何产品存档模板快速轻松地对其进行改造:
在 WordPress 的左侧菜单中,选择Templates > Theme Builder。
选择添加新 按钮。
打开Template type 下拉菜单并选择Product Archive。
为您的模板命名,然后单击Create Template。
Elementor Pro 现在将显示所有可用的产品存档模板;选择要使用的模板。

您选择的模板现在将在 Elementor 编辑器中打开。
如果您对所选模板感到满意,则可以通过单击绿色发布 按钮来发布它。
在随后的弹出窗口中,打开Include 下拉菜单并选择All Product Archives。
单击保存并关闭。
这个更新的产品档案现在将出现在您的网站上。
结论
在这篇文章中,我们创建了一个完整的在线商店。这个 WooCommerce 网站拥有您开始销售产品所需的一切,所有这些都包含在您选择的 Elementor Pro 专业设计的模板中。
- 为什么选择 WooCommerce?
- 创建亚马逊风格的产品菜单









![如何删除Word中的空白页[4种简单方法] 如何删除Word中的空白页[4种简单方法]](https://www.weixiaolive.com/en/zb_users/upload/2023/07/20230702124855168827333590644.png)