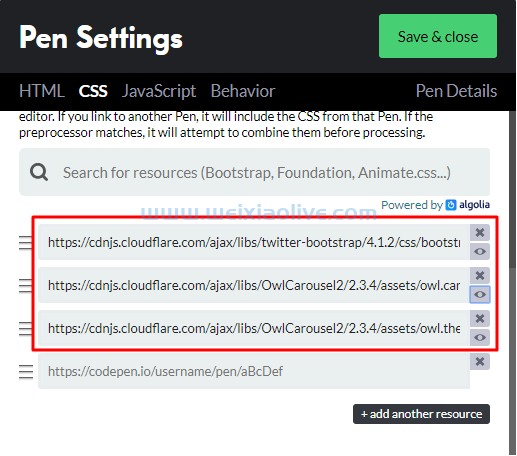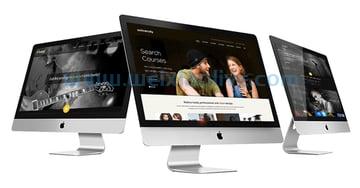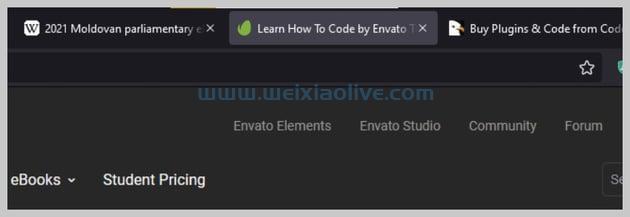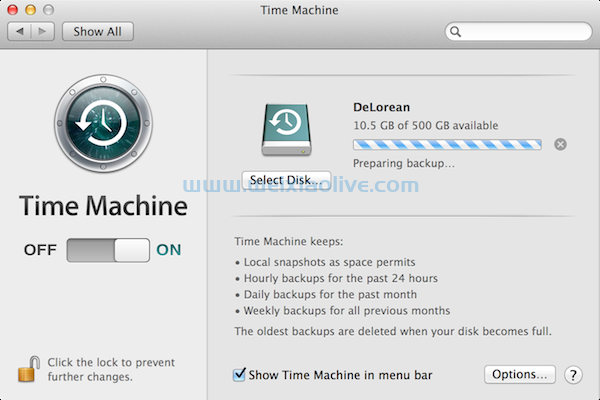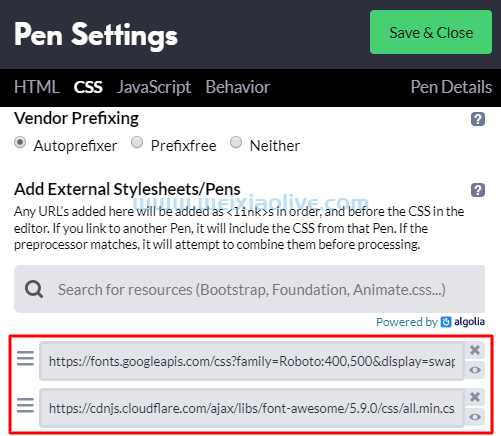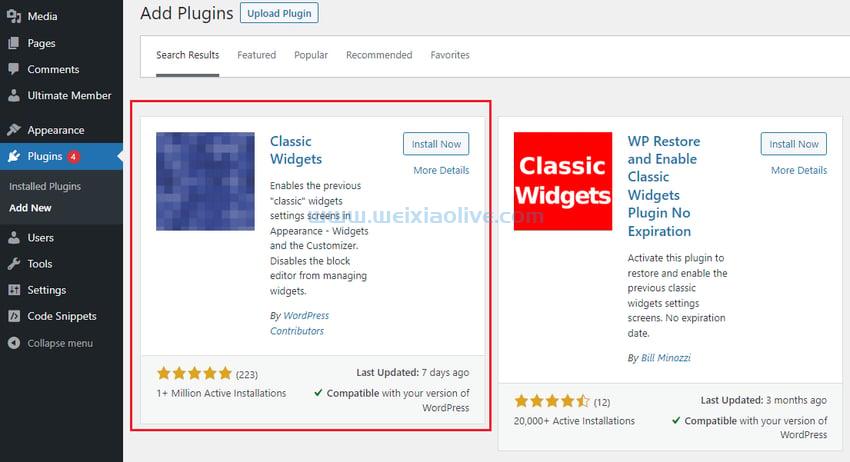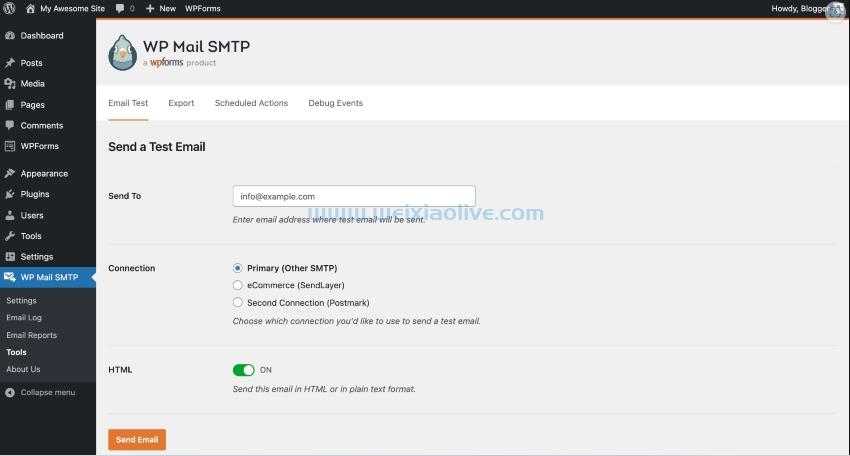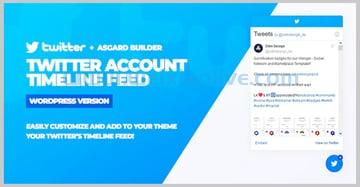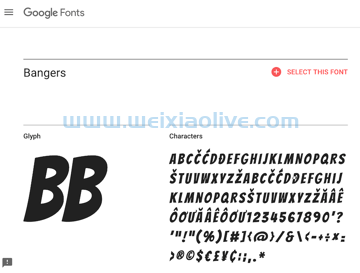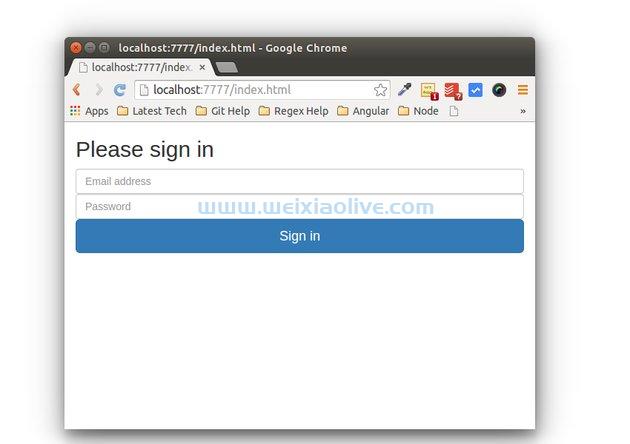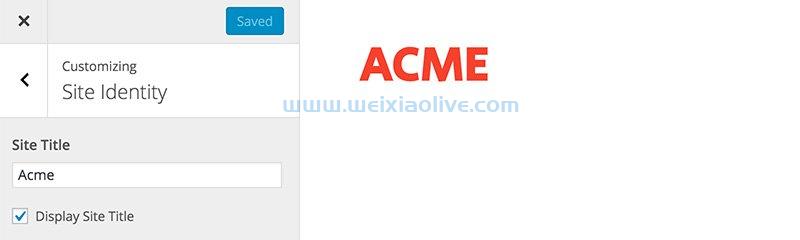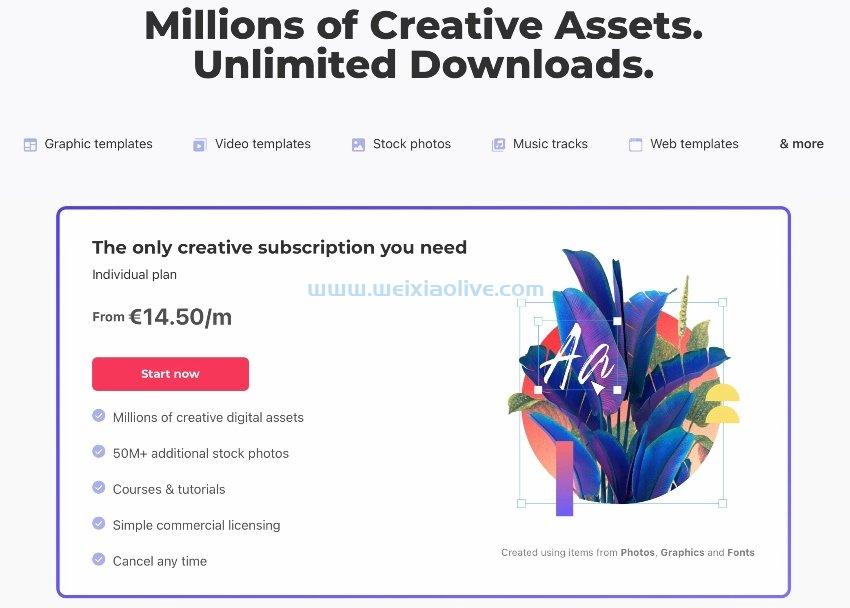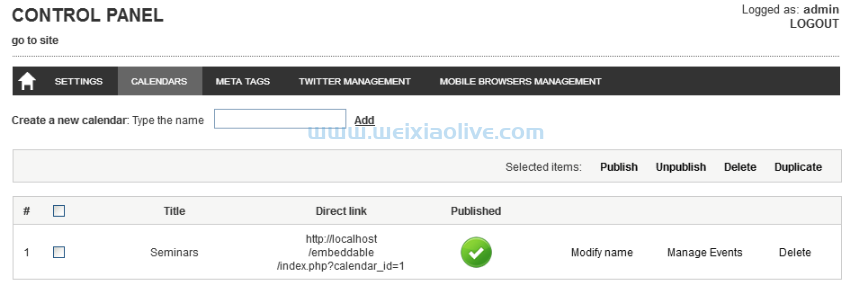您是学习 java 的新开发人员吗?继续阅读以了解如何作为初学者制作您的第一个 Java android 应用程序。
创建移动应用程序是将您的想法变为现实的一大步。但新开发者最关心的问题是如何制作一个拥有所有可用资源的 Android 应用程序。如果您是初学者,您将不知道其中许多的目的。所以重要的是从基础开始,知道起点。
本指南将引导您了解构建 Android 应用程序的基础知识,并回答您有关如何使用 Java 制作应用程序的问题。我们将使用 Android Studio 作为我们的集成开发环境 (IDE) 创建一个 Java Android 应用程序。
如何用 Java 制作应用程序
要开始制作 Java Android 应用程序,您必须从 IDE 开始。IDE 有多种选择,但其中两个最有效的是Eclipse和Android Studio。
运行 Android Studio
让我们从 Android Studio 上的一个新项目开始。它提供了在欢迎屏幕上创建新项目的选项。如果你有一个,你也可以继续你当前的项目。
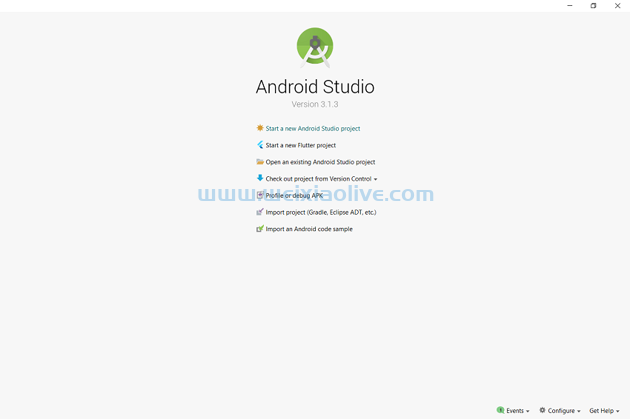
一旦您选择创建一个新项目,下一步就是选择您的活动。您将获得几个选项,但我们将从一个空 Activity开始,用于创建 Java 应用程序的本教程。
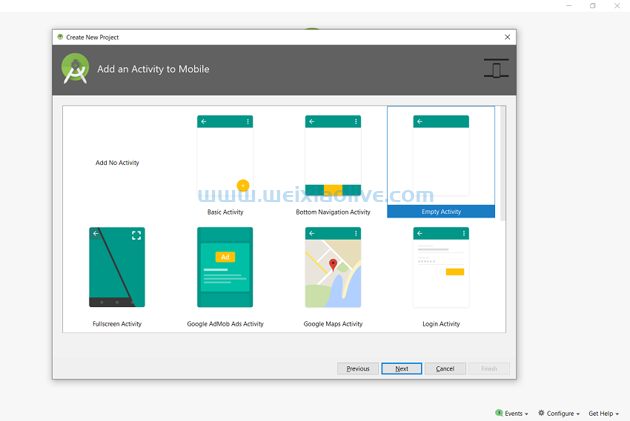
下一步是通过命名来配置您的活动。让我们将我们的应用程序命名为MyBasicApp。从下拉菜单中,选择Java语言。单击完成。
现在我们准备开始创建我们的应用程序!
开始从事 Java 应用程序开发
在这个阶段,Android Studio 已经创建了两个在左上角可见的文件夹。他们是:
MyBasicApp 的文件夹——此文件夹包含您的应用程序的代码。
Gradle 脚本文件夹 — Gradle 是 Android Studio 用来将代码转换为应用程序的.apk文件的免费开源工具。
由于我们选择了 Basic Activity 模板,Android Studio 为我们的项目创建了一些预设文件。您可以展开文件夹以查看它们。
单击app文件夹将给出一个包含三到四个子文件夹的下拉菜单:manifests、Java、Java (generated)和res。展开其中的每一个将打开更多文件夹。每个文件夹都存储项目的一个单独组件。
在MyBasicApp文件夹中,转到 Java 文件夹并单击com.example.mybasicapp。此文件夹包含 Java Android 应用程序的源代码。
现在,单击res文件夹并打开布局文件夹。它包含一个文件activity_main.xml。它是您的应用程序的布局。点击打开它。
现在您的项目视图已经在两个单独的选项卡中打开了源代码和布局。它看起来像这样:
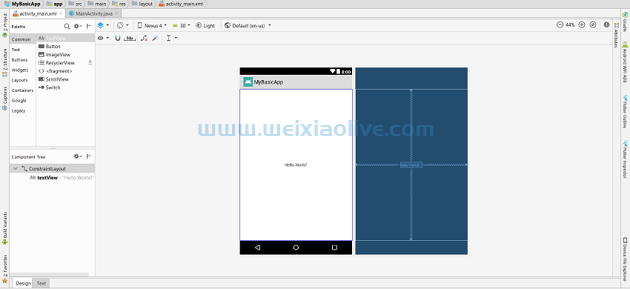
.xml文件为您提供了一个布局,您可以在其中拖放元素来构建文件。您也可以通过单击左下角的文本将其更改为代码编辑器。现在您可以编辑源代码,而不是向设计布局添加元素。
在布局编辑器中,左侧窗格包含您可以添加到布局的所有元素。如果您看到组件树,我们的应用程序中只有一个元素——Hello World。
我们添加到布局中的元素将显示在组件树中,以及它们是如何相互添加的。
这里,constraintLayout是视图层次结构的根(它将添加组件的页面的维度)。
有ConstraintLayout一个TextView叫Hello World。
TextView是带有空白活动的组件。这个阶段的布局是这样的:
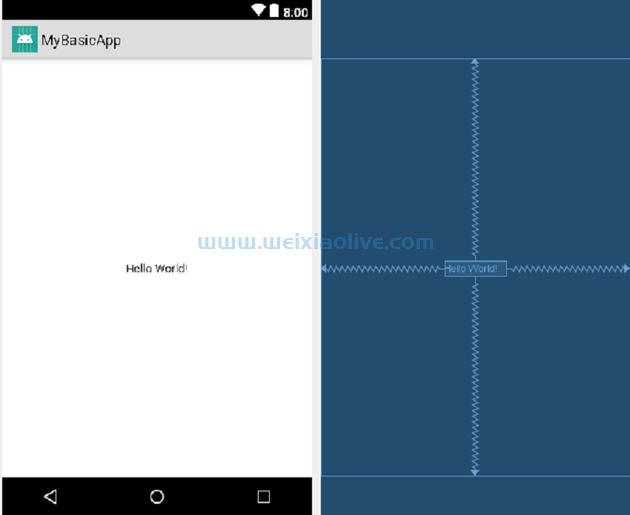
此布局的 XML 代码如下:
<?xml version="1.0" encoding="utf-8"?> <android.support.constraint.ConstraintLayout xmlns:android="https://schemas.android.com/apk/res/android" xmlns:app="http://schemas.android.com/apk/res-auto" xmlns:tools="http://schemas.android.com/tools" android:layout_width="match_parent" android:layout_height="match_parent" tools:context=".MainActivity"> <TextView android:id="@+id/textView" android:layout_width="wrap_content" android:layout_height="wrap_content" android:text="Hello World!" app:layout_constraintBottom_toBottomOf="parent" app:layout_constraintEnd_toEndOf="parent" app:layout_constraintStart_toStartOf="parent" app:layout_constraintTop_toTopOf="parent" /> </android.support.constraint.ConstraintLayout>
它有一个只有一个文本元素的根层次结构。
请注意,这是 Android Studio 自己生成的基本布局。我们还没有对其进行任何修改。
修改应用布局
下一步是通过添加您选择的组件并将活动与它们相关联来修改布局。
在这里,您可以从其中开始ConstraintLayout,TextView也可以清除ConstraintLayout并从布局方面的干净石板开始。
假设您要更改TextView. 您可以转到代码编辑器并查看TextView元素的属性。代码将是这样的:
android:text="你好世界!"
将字符串更改为您喜欢的任何内容。现在,我会坚持使用Hello World。
如果您在 Studio 中设置了 Android 虚拟设备 (AVD),应用程序将在模拟器上运行,如下所示:
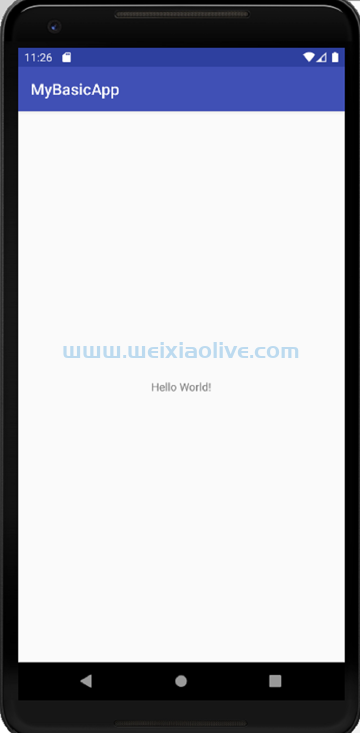
这是基本TextView的 withHello World!作为它的字符串。您可以修改此文本组件的属性。编辑文本、字体、大小和颜色,让TextView.
这些更改的 XML 代码如下:
<TextView android:id="@+id/textview_first" android:layout_width="wrap_content" android:layout_height="wrap_content" android:background="@color/colorPrimaryDark" android:fontFamily="sans-serif-condensed" android:text="Hello World" android:textColor="@android:color/white" android:textSize="30sp" android:textStyle="bold" app:layout_constraintBottom_toBottomOf="parent" app:layout_constraintEnd_toEndOf="parent" app:layout_constraintStart_toStartOf="parent" app:layout_constraintTop_toTopOf="parent" />
我们已将字体更改为 Sans Serif 并制作了颜色darker gray。字体大小也增加到30sp,并且文本变为粗体。
AVD 中可见的更改:
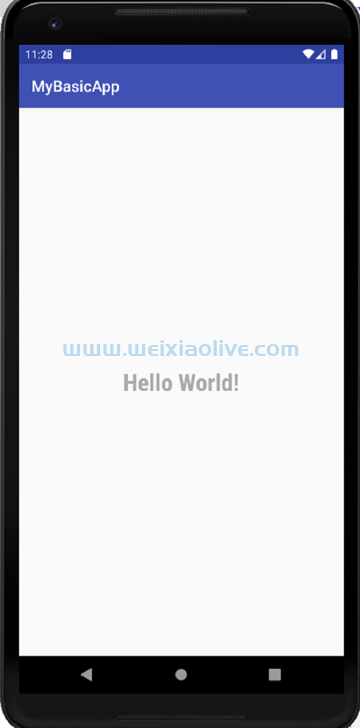
添加约束
到目前为止,我们刚刚修改了 Android Studio 设置的 Stock Empty Activity。现在,我们将看到如何向用户界面添加约束和视图。
在布局编辑器中,右侧有一个调色板,您可以从中选择要添加的约束。
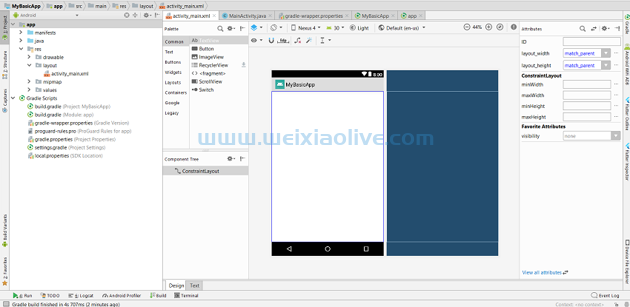
您可以添加多个视图并将它们限制在顶部、底部、左侧或右侧。这些视图具有可以编辑以修改它们的属性。
为了更好地理解属性是什么,textView在 Component Tree 中选择并查看 Attributes 面板中的 Constraint Widget。
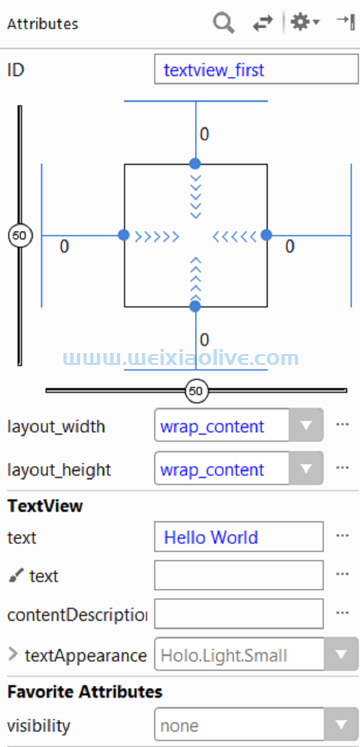
正方形代表约束。
矩形框和四个点中的每一个都代表一个约束。您可以根据要放置视图的点来增加或减少它们的值。
这是它在布局编辑器中的外观。
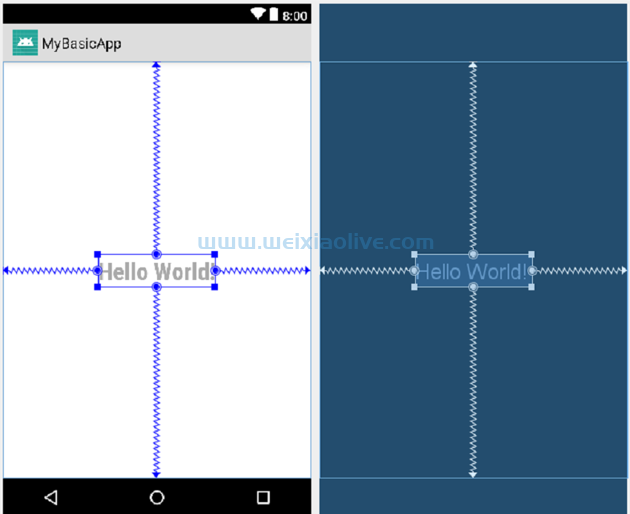
您可以从左侧调色板拖放视图以将它们添加到ConstraintLayout. 添加它们后,您可以应用约束来确定它们的位置。添加到布局中的每个新按钮都被赋予了唯一的标识。
以下是向视图添加约束后布局的外观:
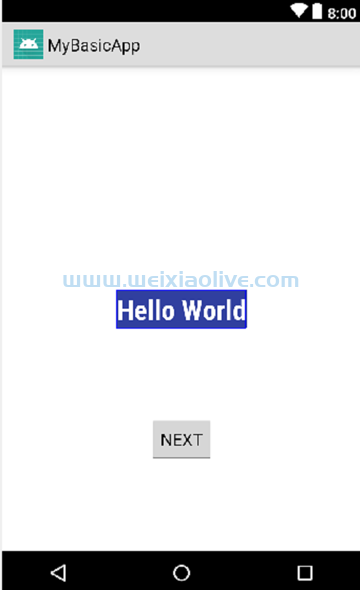
这是完成布局的 XML 代码:
<TextView android:id="@+id/textview_first" android:layout_width="wrap_content" android:layout_height="wrap_content" android:background="@color/colorPrimaryDark" android:fontFamily="sans-serif-condensed" android:text="Hello World" android:textColor="@android:color/white" android:textSize="30sp" android:textStyle="bold" app:layout_constraintBottom_toBottomOf="parent" app:layout_constraintEnd_toEndOf="parent" app:layout_constraintStart_toStartOf="parent" app:layout_constraintTop_toTopOf="parent" />
将活动分配给Button
布局设计是应用程序的核心。您添加了一个Button,但按下时它什么也不做。为了使其具有交互性并响应用户的操作,我们必须为其分配活动。
假设这是您应用程序的最后一步,单击Next后,您希望人们看到Finish消息。这是如何做到的。
Next按钮有一个名为 的id @+id/next。由于没有其他元素使用此 id,我们可以使用它来查找按钮并将其添加到 Java 代码中,这样活动就不会与另一个按钮相关联。
视图的 id 可帮助您识别它,因为每个 id 都与其他查看者的 id 不同。有了这个findViewByID()函数,next可以通过它的id,找到R.id.next。
这是显示完成消息的最终代码:
view.findViewById(R.id.next).setOnClickListener(new View.OnClickListener() {
@Override
public void onClick(View view) { toast myToast = Toast.makeText(MainActivity.this, "FINISH", Toast.LENGTH_SHORT);
myToast.show();
}
});运行应用程序以查看其Button工作原理。
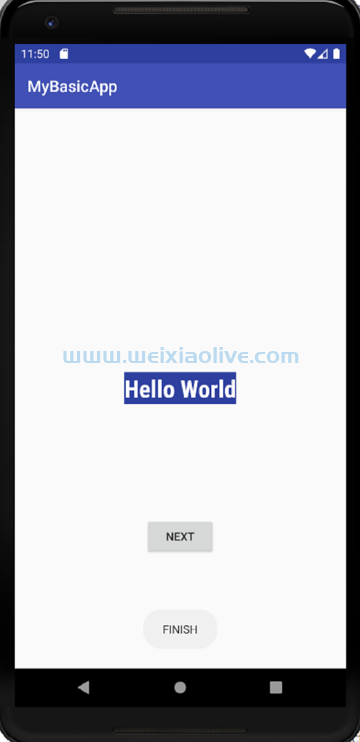
结论
本指南涵盖了从设置 Android Studio 到编码和测试Button. 开始编写应用程序并不难——Java 移动应用程序开发变得更加容易,因为很多元素都是拖放的。
- 修改应用布局
- 添加约束









![如何删除Word中的空白页[4种简单方法] 如何删除Word中的空白页[4种简单方法]](https://www.weixiaolive.com/en/zb_users/upload/2023/07/20230702124855168827333590644.png)