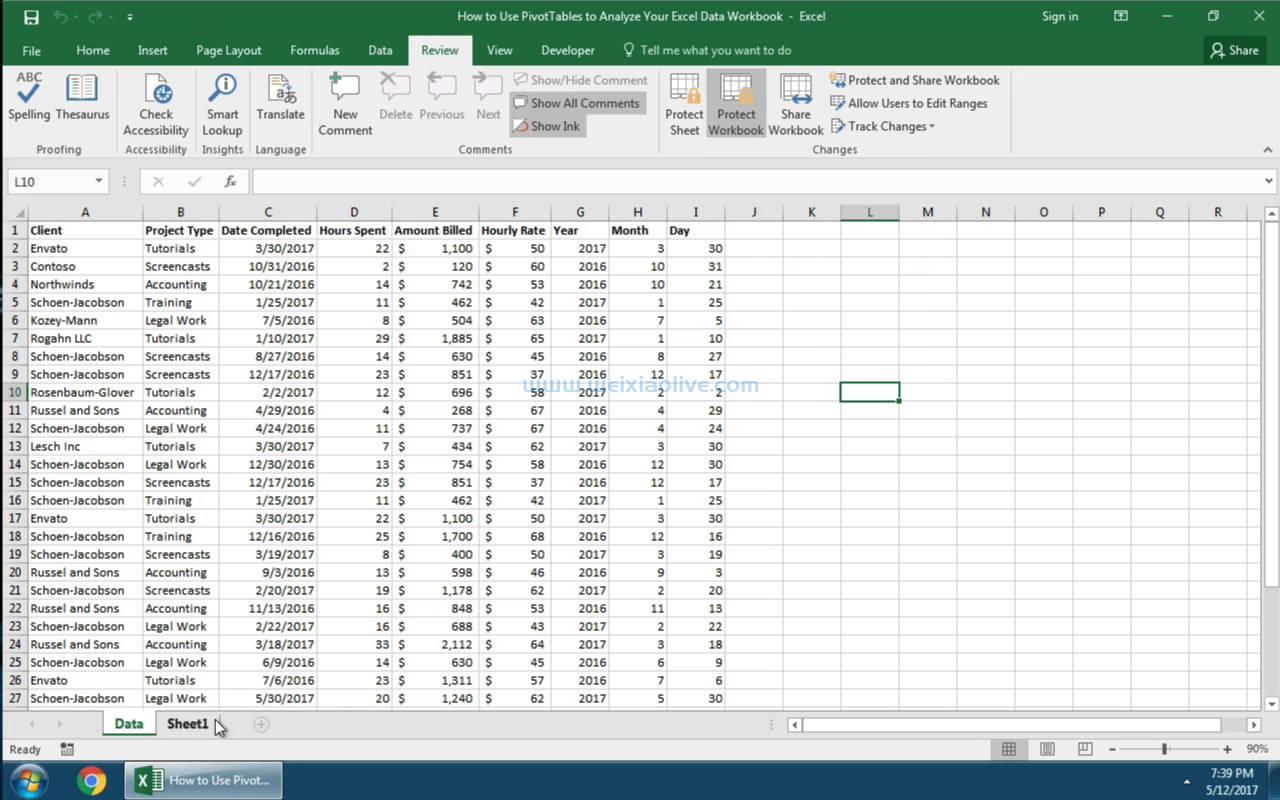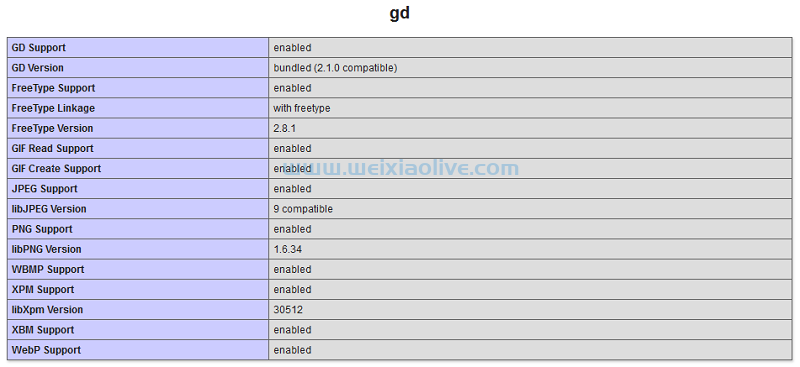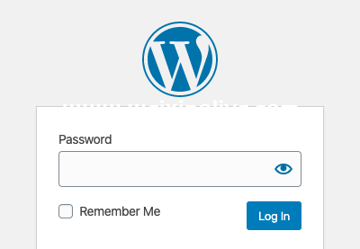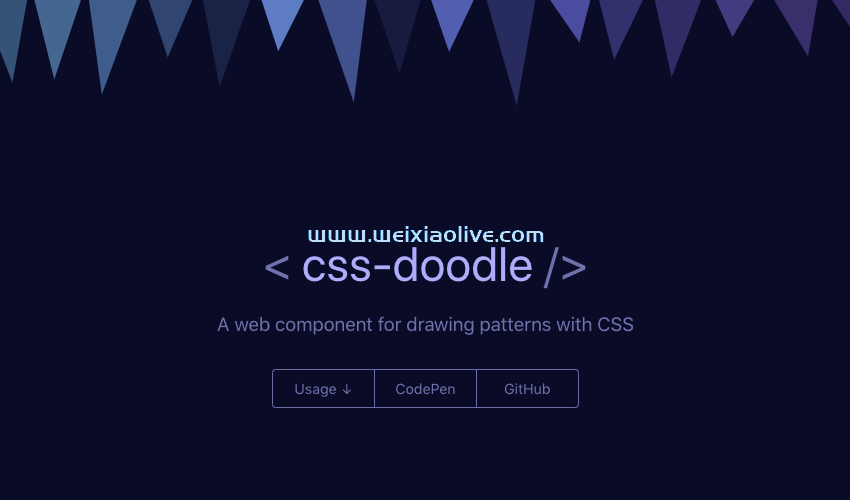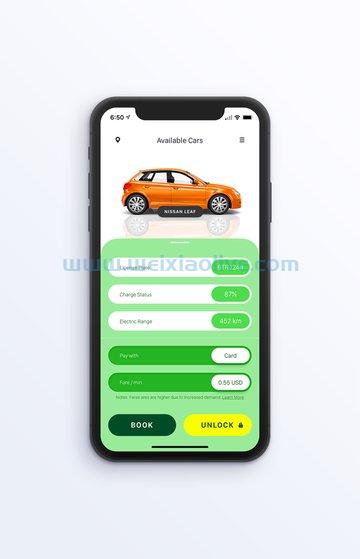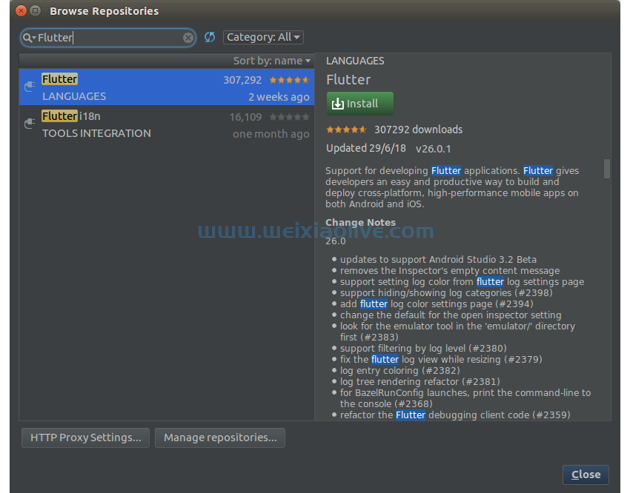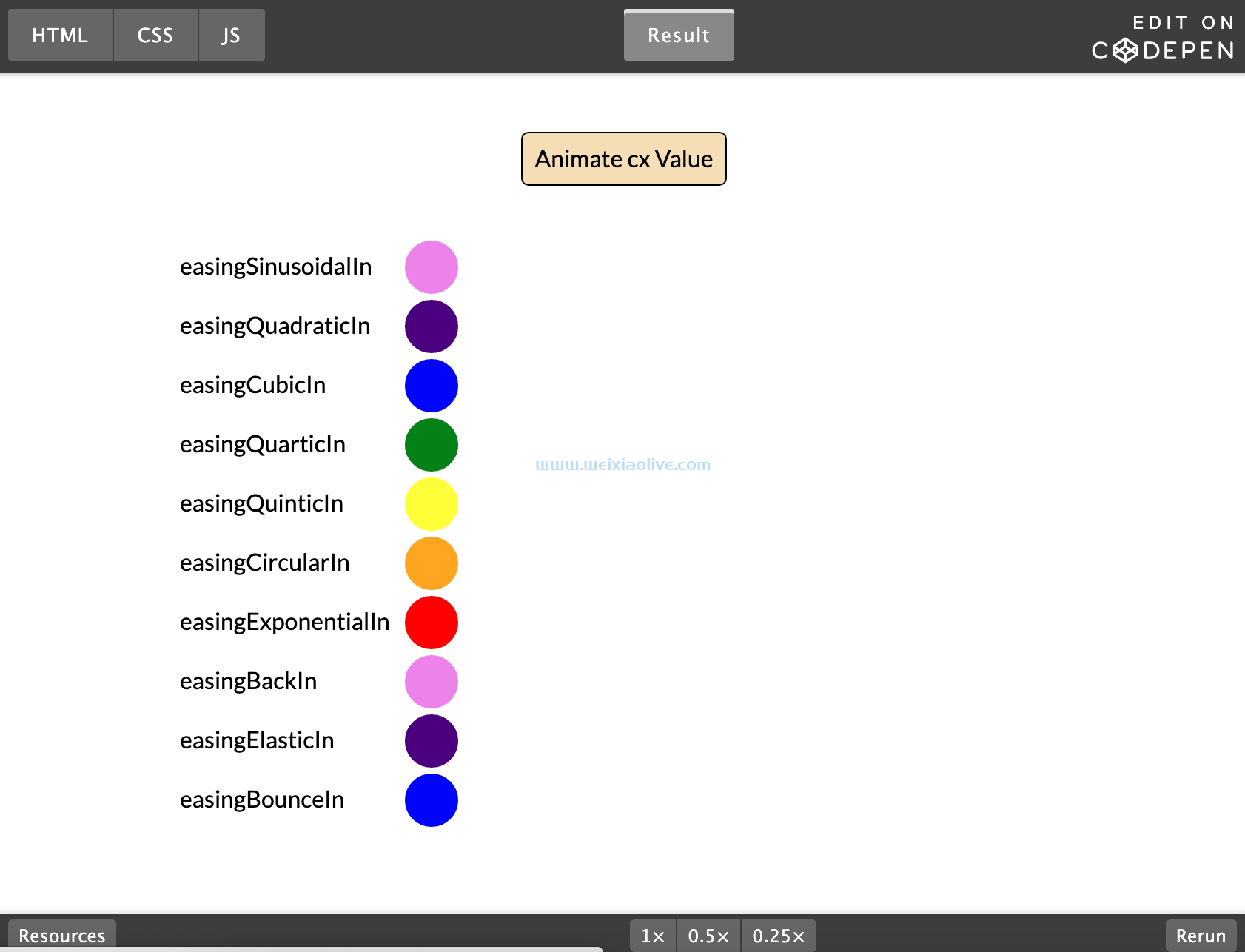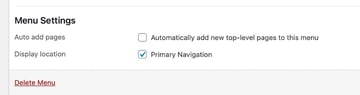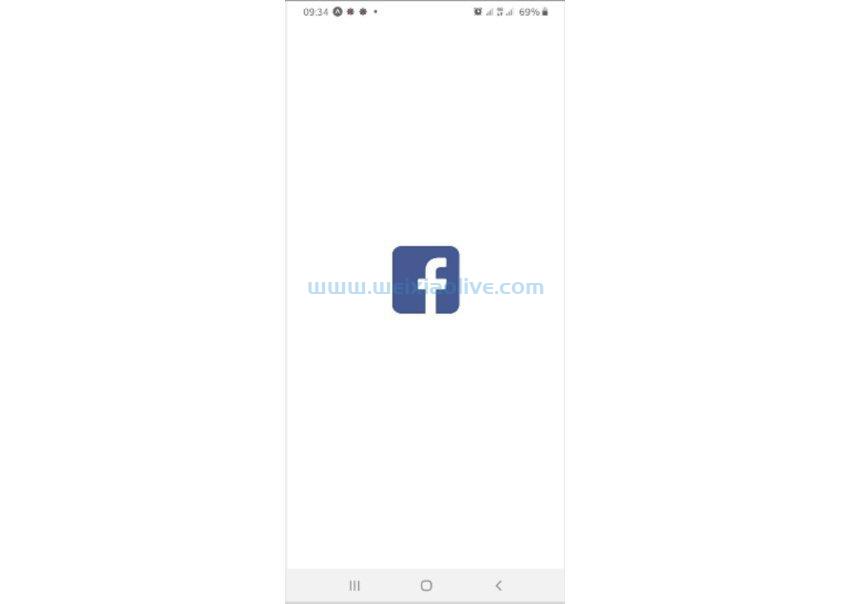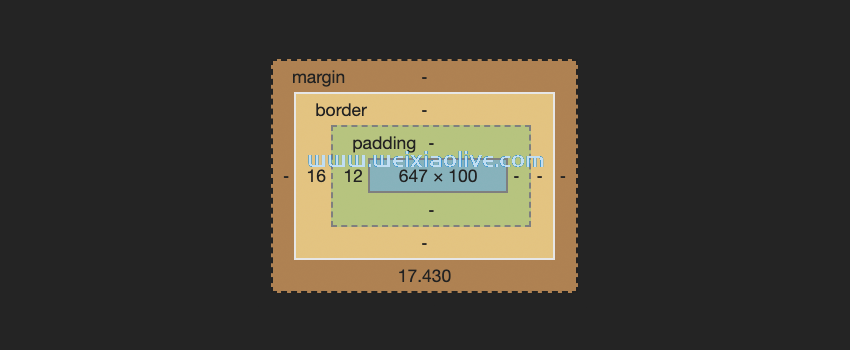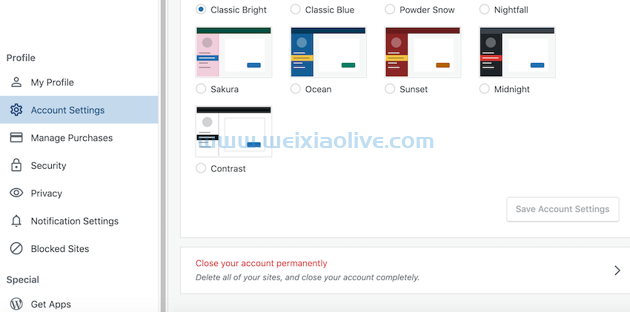自从 Apple 开始在其笔记本电脑系列中实施固态驱动器 (SSD) 以来,格式化驱动器的过程已经从以前用于 SATA 磁盘驱动器的方法演变而来。在整个磁盘上写入 35 个以上的零系列以最大程度地隐藏数据的久经考验的方法不再是可推荐的选择,因为多次填充 SSD 会对驱动器的预期寿命和效率产生负面影响。
在本教程中,我将解释如果您发现自己需要永久销毁 SSD 上的文件,您应该怎么做。
SSD 的工作原理
固态驱动器基于闪存,即焊接到智能手机主板上并驻留在相机塑料 SD 卡内的闪电般快速的东西。SSD 只是一种更大、更可靠的类型。SSD 中的每个数据单元都作为一个微型存储单元运行,它要么存储一些东西,要么不存储一些东西。
清除存储信息的单元就像拨动开关,关闭单元,但由于信息是随机存储在整个驱动器中的,因此数据片段仍然存在,直到另一个片段取而代之。随着每个单元的重复使用,速度会有所下降,从而使驱动器逐位变慢;因此,用一系列零写入 SSD 35 次对驱动器有害。
非常规硬件
明智的是,大多数固态驱动器都有两个用于安全擦除驱动器的内置功能。
一个是 TRIM,这是一种硬件命令,它收集剩余的文件并将它们扫到一个单元格中,然后可以关闭和清除该单元格。但是,TRIM 是一种被动操作,因此在清除旧数据之前需要一段时间的正常计算机使用。但是,每个驱动器的时间段都不同,并且没有简单的方法来确定它何时发生。
TRIM 支持是作为 OS X Lion 的一项功能添加的,但由于 TRIM 不能立即提供结果,因此在将驱动器捐赠或出售给他人之前擦除驱动器并不会真正让您放心,您的信息已被安全删除, 永久。

Apple 在其笔记本电脑中使用专有芯片式 SSD,而不是常见的 2.5" SATA SSD,因此 Secure-Erase 命令不是一个可行的选项。
许多固态驱动器的另一个功能是安全擦除,这是一个告诉 SSD 控制器彻底彻底擦除驱动器的硬件命令。问题是 Apple SSD 与Secure Erase功能不兼容,因为它们本质上是专有的。
苹果在 2010-2012 年的macbook Air 和retina mac book Pro中使用了“刀片式”SSD(类似于 mSATA) 。而随着最新版Mac book Air 的推出,Apple 再次将格式更改为由 PCI-e 控制的 SSD 芯片。综上所述,安全擦除不是一个可行的选择。
加密救援
如果您尝试在配备 SSD 的 Mac 上启动“磁盘工具”以使用典型的零通道方法安全擦除驱动器,预计会看到该选项灰显(不可用)。Apple 要么完全相信 TRIM,要么不相信你存储任何秘密。但是,它为 OS X 提供了一个内置的加密工具,称为 FileVault 2。在 OS X Lion 中引入的 FileVault 2 为您的驱动器提供了 XTS-AES 128 级别的加密。
准备好后,吃点零食,让我们开始切碎一些文件。附带说明一下,如果您对加密感兴趣,但不确定它是否适合您,可以稍后将其关闭,从而只要您拥有加密密钥就可以解密您的驱动器。
提示:警告:在尝试以下任一方法格式化驱动器之前备份所有重要文档或数据。
步骤 1:启用 FileVault 2 加密
最好的建议是从一开始就加密您的 SSD,但也可以在格式化之前完成,并且应该只增加 15 分钟的格式化过程。打开系统偏好设置 > 安全和隐私,然后选择FileVault选项卡。
接下来,单击打开 FileVault按钮。如果不可用,您需要单击对话框左下方的锁定图标以使其可选择。
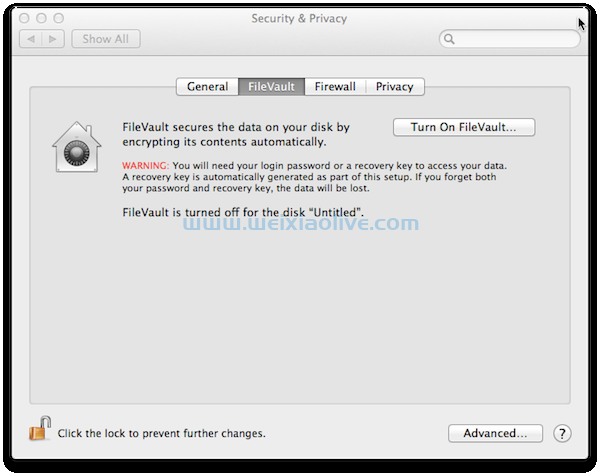
您将获得一个 16 位字母数字故障安全代码,以供您忘记密码时使用。按继续继续。
提示:您可以复制/粘贴 16 位故障安全代码,因此我建议您通过电子邮件将其发送给自己或将其作为纯文本文件保存在闪存驱动器上。不要将其保存到您的计算机上,因为如果您丢失了个人密码,您将无法打开已保存的文件。
在下一个屏幕上,您可以选择是否要使用 Apple 备份您的加密密钥。如果您选择这样做,系统将提示您回答三个安全问题。对于大多数用户来说,将密钥存储在 Apple 可能是一个明智的决定。唯一需要注意的是,它通过 Apple 的支持服务使您的加密容易受到“社交黑客攻击”的影响,所以这是您的决定。
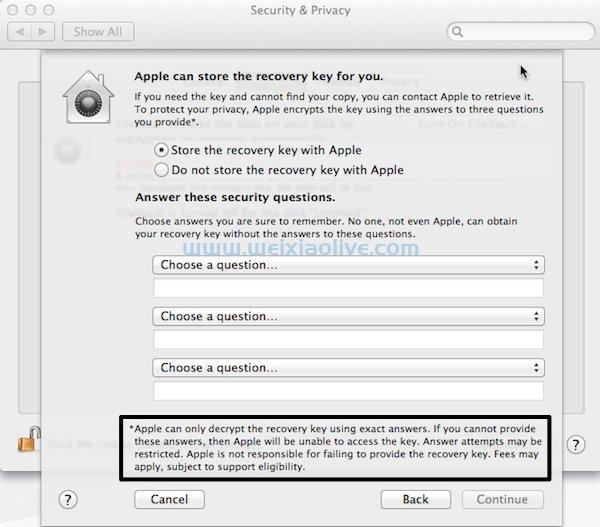
Apple 提醒您,您对安全问题的回答必须准确无误。
您需要重新启动计算机才能开始加密过程。计算机再次启动后,您可以返回系统偏好设置的安全和隐私面板检查加密状态。它应该需要不到 15 分钟,因为固态驱动器很快!
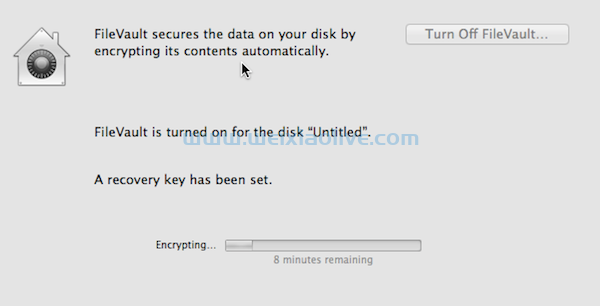
第 2 步:格式化驱动器
关闭您的 Mac,然后在按住Option键的同时重新打开它以调出启动菜单。
选择 OS X 恢复分区——Lion 或 Mountain Lion——启动到系统备份。如果您的磁盘没有恢复选项,请在按住 Command+R 的同时重新启动以开始Internet 恢复。
选择磁盘工具并在左侧栏中选择您的主驱动器。如果您的驱动器名称显示为灰色(不可用),则需要使用您的帐户密码将其解锁。要解锁它,请右键单击名称,然后选择解锁(您的驱动器名称)并输入您的密码。然后将解锁驱动器以进行格式化。
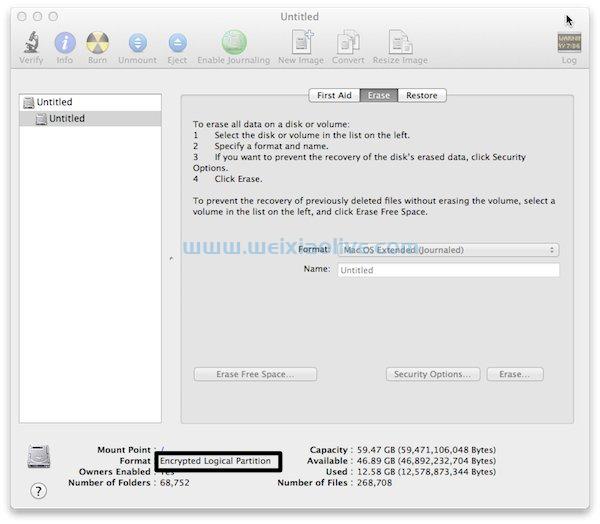
此时,您可以像往常一样擦除驱动器。单击顶部的擦除选项卡,然后从下拉列表中选择格式类型并为其命名。选择擦除并让磁盘工具运行它的过程。瞧!您有一个全新、安全格式化的驱动器,可用于新安装 OS X。您现在可以返回主恢复窗格重新安装操作系统。
提示:如果您不打算对驱动器进行加密,请务必选择默认的Mac OS Extended、Journaled
一旦您的加密驱动器被重新格式化,TRIM 发挥它的魔力并蒸发现在空的数据单元应该只是时间问题。无论如何,由于它们在您擦除驱动器之前已加密,因此很难检索它们。
更多选择
如果您只想保护 Mac 上的部分文件,但不想加密整个驱动器,则可以使用“磁盘工具”创建一个较小的卷,称为“磁盘映像”,然后对其进行加密。要了解有关使用磁盘映像的更多信息,请查看Mac.Appstorm 的使用磁盘工具创建磁盘映像一文。如果您对文件的更高安全性感兴趣,您可以考虑 TrueCrypt,这是一款免费的开源应用程序,具有七种加密类型。
需要明确
如果您想要万无一失的安全性,请访问实验室并将您的驱动器浸入一些铝热剂中以获得一点烟火乐趣。如果您想保持驱动器正常工作,请熟悉相当直观的 FileVault 2,这样您就可以加密驱动器并睡得更香。这是一个相当轻松的过程——假设你没有丢失你的加密密钥!——并且适用于迄今为止推出的任何类型的 Apple SSD。无论您选择哪种方式,您无疑仍希望 Apple 在“磁盘工具”中提供快速加密格式化选项,以使其更加轻松。









![如何删除Word中的空白页[4种简单方法] 如何删除Word中的空白页[4种简单方法]](https://www.weixiaolive.com/en/zb_users/upload/2023/07/20230702124855168827333590644.png)