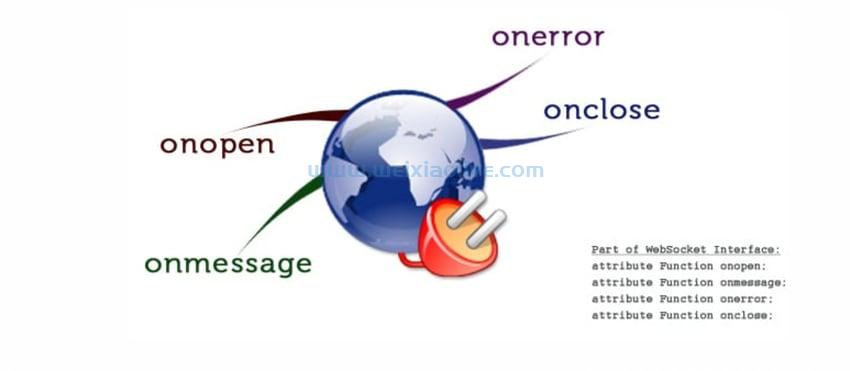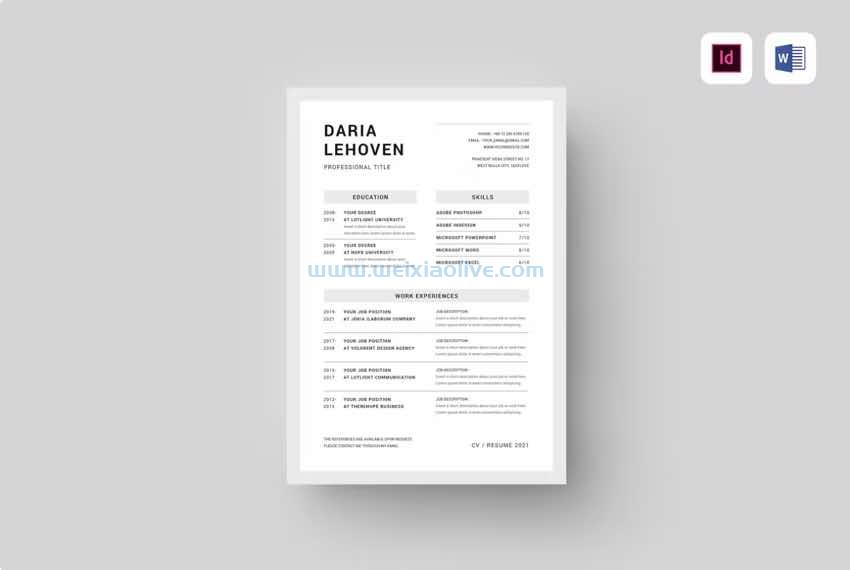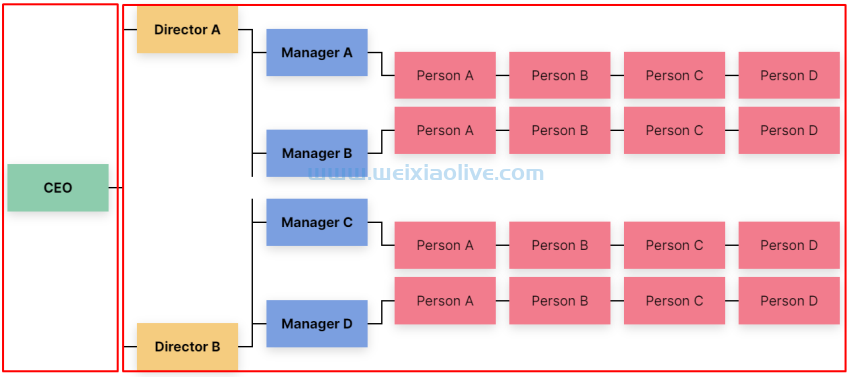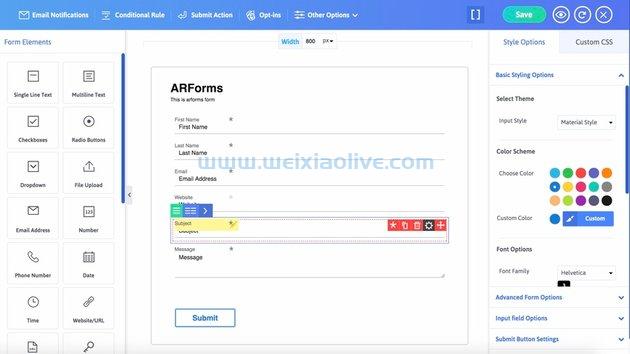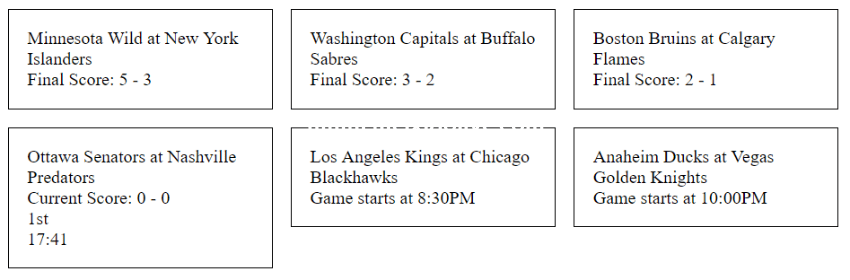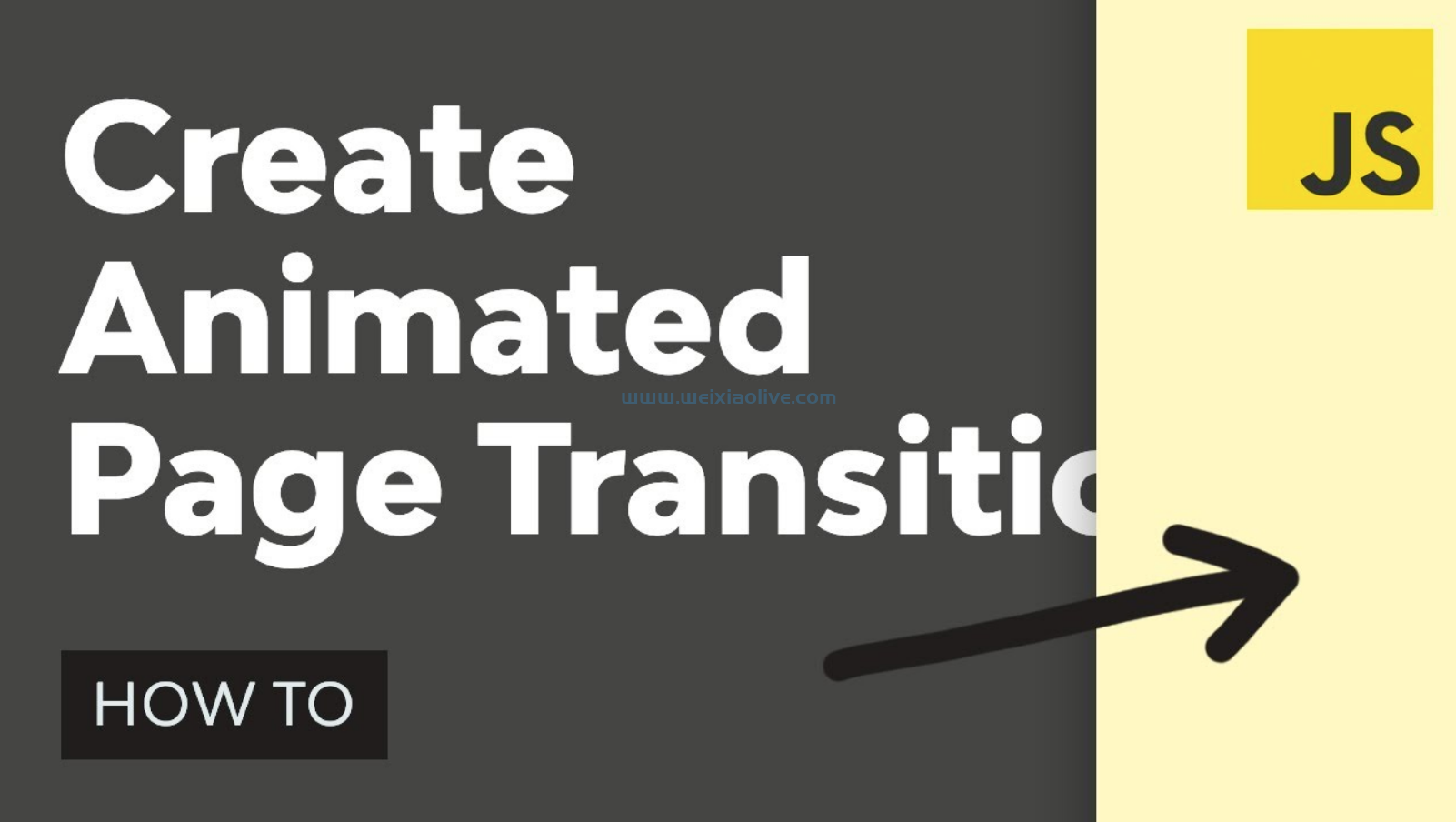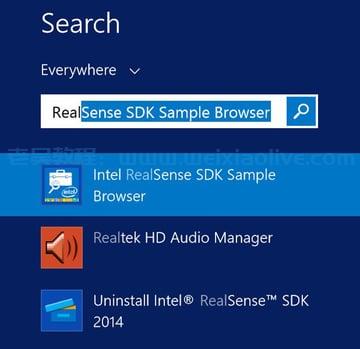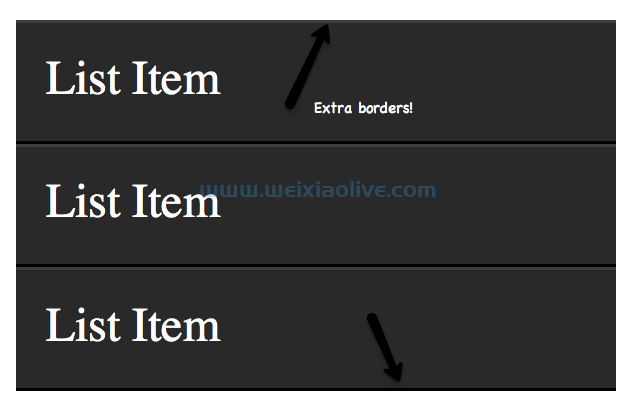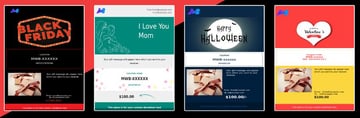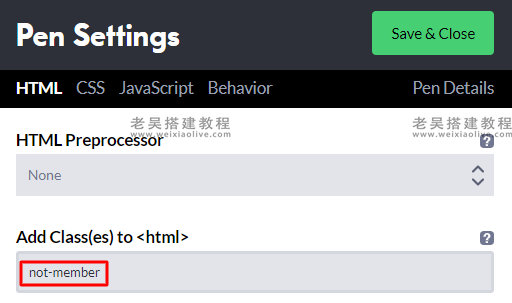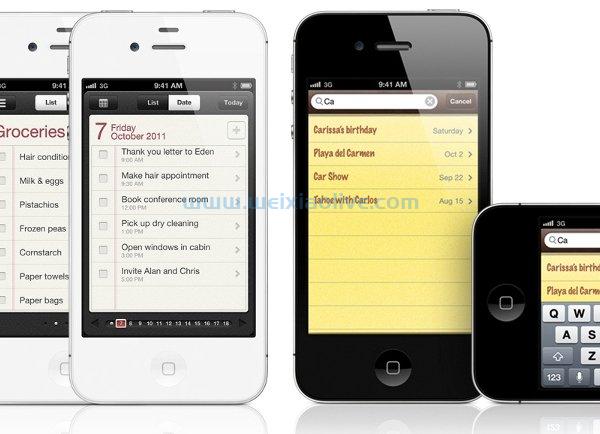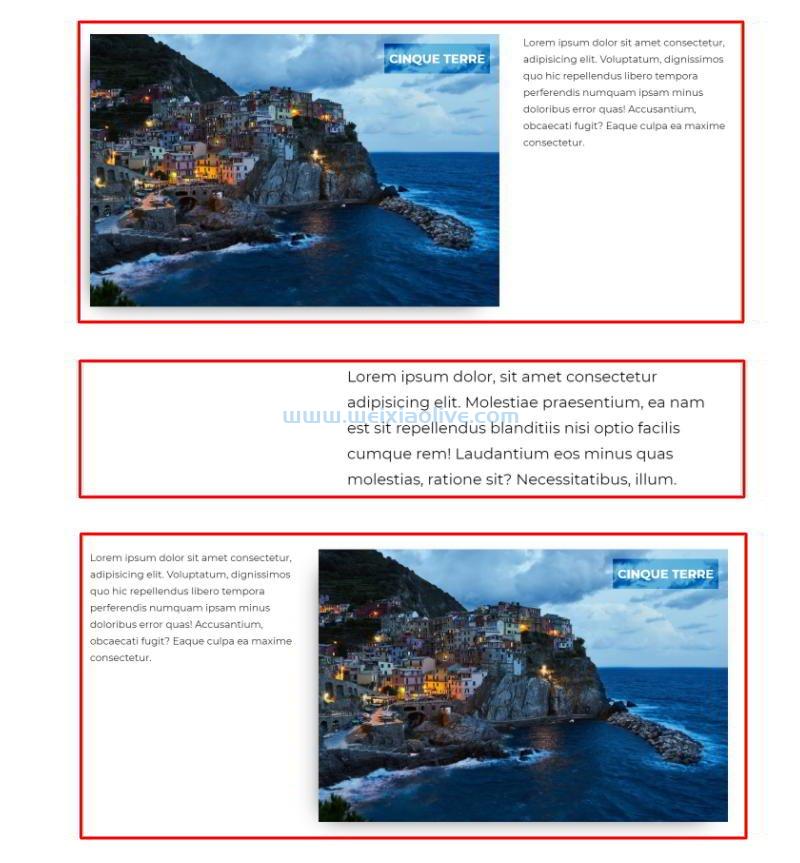在发送 Excel 电子表格时,保护您共享的数据非常重要。您可能想要共享您的数据,但这并不意味着它应该由其他人更改。
电子表格通常包含不应由收件人修改或删除的基本数据。幸运的是,Excel 具有保护电子表格的内置功能。
在本教程中,我将帮助您确保您的 Excel 工作簿保持数据完整性。以下是您将在本教程中学习的三个关键技术:
密码保护 整个工作簿,以防止它们被未经授权的用户打开。
保护单个工作表和工作簿结构, 防止工作簿中工作表的插入或删除。
保护单元格,专门允许或禁止更改 Excel 电子表格中的关键单元格或公式。
即使是出于好意的用户也可能会意外破坏重要或复杂的公式。最好的办法是删除完全更改电子表格的选项。
如何保护 Excel:单元格、工作表和工作簿(观看和学习)
在下面的截屏视频中,您将看到我在 Excel 中完成了几种重要的保护类型。我们将保护整个工作簿、单个电子表格等。
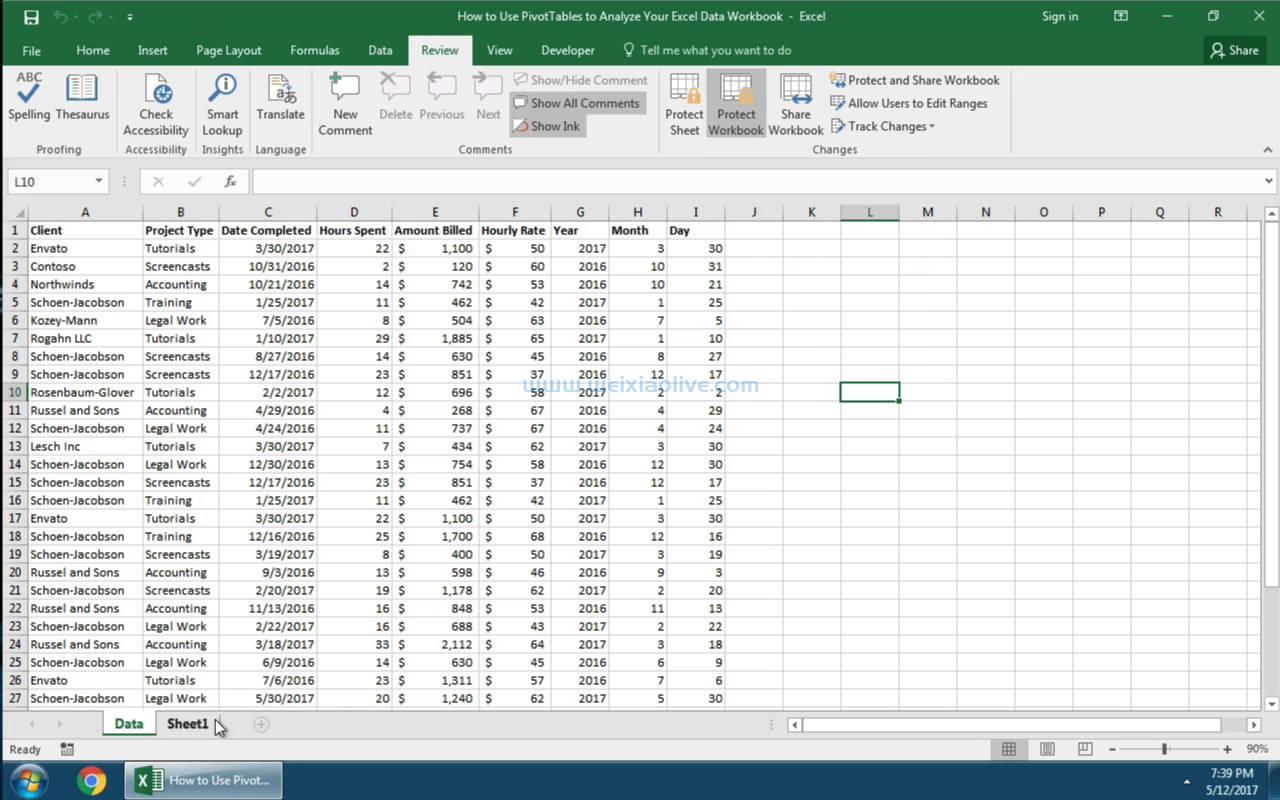
想要一步一步的演练吗?查看下面的步骤,了解如何使用这些技术。您将学习如何在 Excel 中保护您的工作簿,以及保护单个工作表、单元格,以及如何使用高级设置。
我们先从更广泛的工作表保护开始,然后再深入到可以在 Excel 中应用的更窄的目标保护。让我们开始学习如何保护您的电子表格数据:
1.密码保护Excel工作簿文件
让我们首先使用密码保护整个 Excel 文件(或工作簿),以防止其他人打开它。
这是一件轻而易举的事。在 Excel 中工作时,导航到“ 文件 ”选项卡,选择“ 信息 ”选项卡。单击 保护工作簿 下拉选项并选择 使用密码加密。
与任何密码一样,请选择字母、数字和字符的强大且安全的组合,记住密码区分大小写。
 浏览到“文件”>“信息”选项卡,然后选择“保护工作簿”>“使用密码加密”。
浏览到“文件”>“信息”选项卡,然后选择“保护工作簿”>“使用密码加密”。
值得注意的是,微软确实加强了 Excel 中密码保护的严肃性。在以前的版本中,有一些简单的解决方法 可以绕过 Excel 工作簿的密码保护,但在较新的版本中没有。
 为了安全起见,设置一个复杂的密码,但请确保安全地存储它。
为了安全起见,设置一个复杂的密码,但请确保安全地存储它。
在 Excel 2013 及更高版本中,密码实现将阻止这些传统方法绕过它。确保您仔细安全地存储密码,否则您可能会永久失去对重要工作簿的访问权限。
Excel 工作簿 - 标记为最终
如果您想在电子表格上稍微不那么有力,请考虑使用“ 标记为最终 ”功能。当您将 Excel 文件标记为最终版本时,它会将文件切换到 只读 模式,并且用户必须重新启用编辑。
要将文件更改为只读模式,请返回“ 文件”>“信息 ”按钮,然后再次单击“ 保护工作簿 ” 。单击 标记为最终 版本并确认您要将文档标记为最终版本。
 将文件标记为最终版本,为该文件的用户留下一个温和的警告。
将文件标记为最终版本,为该文件的用户留下一个温和的警告。
将文件标记为最终版本会在文件顶部添加软警告。在文件被标记为最终文件后打开文件的任何人都会看到一条通知,警告他们文件已完成。
 当文件被标记为最终版本时,工作簿将显示此
当文件被标记为最终版本时,工作簿将显示此
将文件标记为最终版本是一种不太正式的方式,表示不应进一步更改文件。收件人仍有 有能力 单击 仍然编辑 并修改电子表格。将文件标记为最终版本更像是一个建议,但如果您信任其他文件用户,这是一个很好的方法。
2.密码保护您的Excel工作表结构
接下来,让我们学习如何保护 Excel 工作簿的 结构 。此选项将确保不会在工作簿内删除、添加或重新排列任何工作表。
如果您希望每个人都能够访问工作簿,但限制他们可以对文件进行的更改,那么这是一个很好的开始。这保护了工作簿的结构,并限制了用户如何更改其中的工作表。
要打开此保护,请转到 Excel 功能区上的“ 审阅” 选项卡,然后单击“ 保护工作簿”。
 找到“审阅”选项卡,单击“ 保护工作簿”, 然后设置密码以保护 Excel 工作簿的结构。
找到“审阅”选项卡,单击“ 保护工作簿”, 然后设置密码以保护 Excel 工作簿的结构。
打开此选项后,以下内容将生效:
不能将新工作表添加到工作簿。
不能从工作簿中删除任何工作表。
表格不能再从用户的视图中隐藏或取消隐藏。
用户不能再拖放工作表选项卡以在工作簿中对其重新排序。
当然,可以为受信任的用户提供密码以取消保护工作簿并对其进行修改。要取消保护工作簿,只需单击 再次单击保护 工作簿 按钮并输入密码以取消保护 Excel 工作簿。
 再次单击 保护工作簿 并输入密码以重新启用工作簿更改。
再次单击 保护工作簿 并输入密码以重新启用工作簿更改。
3. 如何保护Excel中的单元格
现在,让我们深入了解保护电子表格的详细方法。到目前为止,我们一直在用密码保护整个工作簿或 Excel 文件的结构。在本节中,我们将深入探讨如何使用可以应用的特定设置来保护 Excel 中的单元格。我们将介绍如何允许或阻止对电子表格的某些部分进行某些类型的更改。
首先,找到 Excel 的 “审阅” 选项卡,然后单击“ 保护工作表”。 在弹出窗口中,您会看到大量选项。此窗口允许您微调您希望如何保护 Excel 电子表格中的单元格。现在,让我们将设置保留为默认值。
 要保护工作表,请在 Excel 工作簿中选择一个选项卡,单击“ 审阅” 选项卡并选择“ 保护工作表” 菜单选项。
要保护工作表,请在 Excel 工作簿中选择一个选项卡,单击“ 审阅” 选项卡并选择“ 保护工作表” 菜单选项。
此选项允许对您的电子表格进行非常具体的保护。默认情况下,这些选项几乎会完全锁定电子表格。让我们添加一个密码以保护工作表。如果此时按 OK ,让我们看看当您尝试更改单元格时会发生什么。
 保护工作表后,尝试更改单元格将产生此错误消息。
保护工作表后,尝试更改单元格将产生此错误消息。
Excel 会抛出单元格受保护的错误,这正是我们想要的。
基本上,如果您想确保您的电子表格不会被有权访问该文件的其他人更改,则此选项至关重要。使用保护工作表功能是您可以选择性地保护电子表格的一种方式。
要取消保护工作表,只需单击 保护工作表 按钮并重新输入密码以删除添加到工作表的保护。
Excel 中的特定保护
让我们再看一下当您开始保护 Excel 工作簿中的工作表时显示的选项。
 Excel 选项中的密码保护工作表单元格。
Excel 选项中的密码保护工作表单元格。
保护工作表菜单可让您优化工作表保护选项。此菜单上的每个框都允许用户在受保护的工作表内进行更多更改。
要删除保护,请选中列表中的相应框。例如,您可以允许电子表格用户通过选中相应的框来设置单元格格式。
以下是关于如何有选择地允许用户更改电子表格的两个想法:
选中 格式化单元格、 列 和 行 框,让用户在不修改原始数据的情况下更改单元格的视觉外观。
可以检查插入列 和 行 ,以便用户可以添加更多数据,同时保护原始单元格。
选中的重要框 是 保护工作表和锁定单元格的内容 框。这可以保护单元格内的数据。
当您使用将用于决策的关键财务数据或公式时,您必须保持对数据的控制并确保它不会改变。使用这些类型的针对性保护是需要掌握的重要 Excel 技能。
- Excel 工作簿 - 标记为最终
- Excel 中的特定保护









![如何删除Word中的空白页[4种简单方法] 如何删除Word中的空白页[4种简单方法]](https://www.weixiaolive.com/en/zb_users/upload/2023/07/20230702124855168827333590644.png)