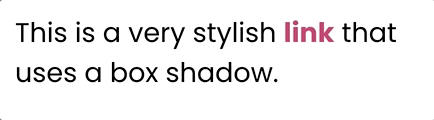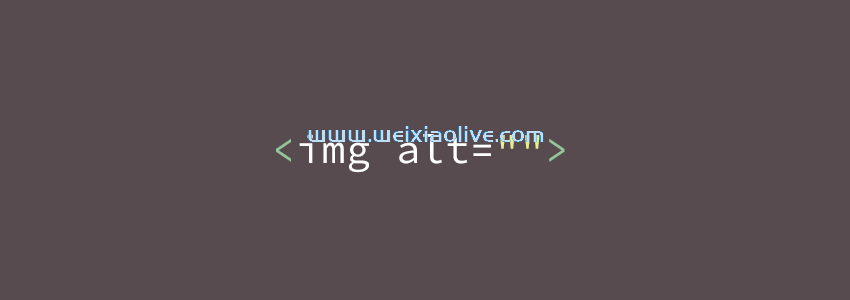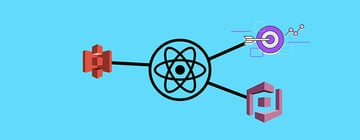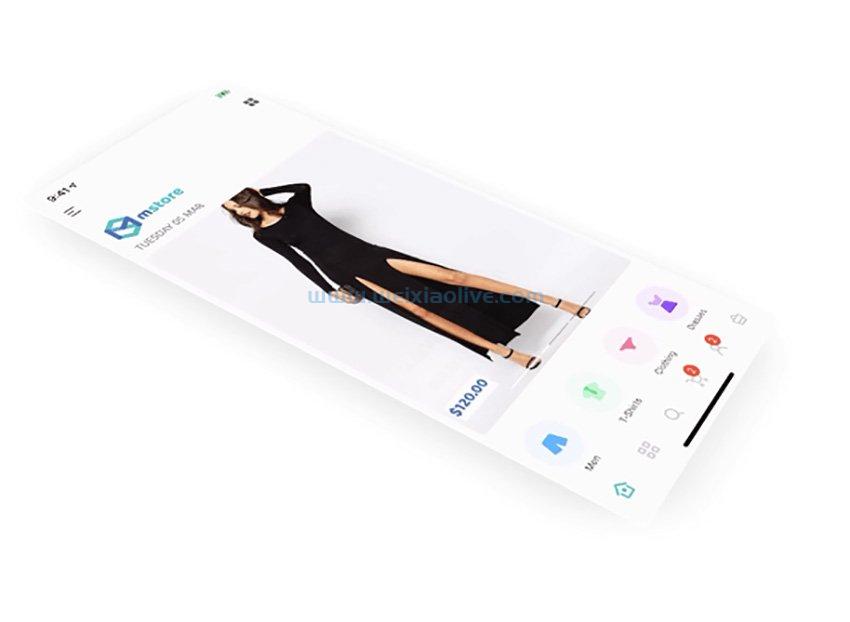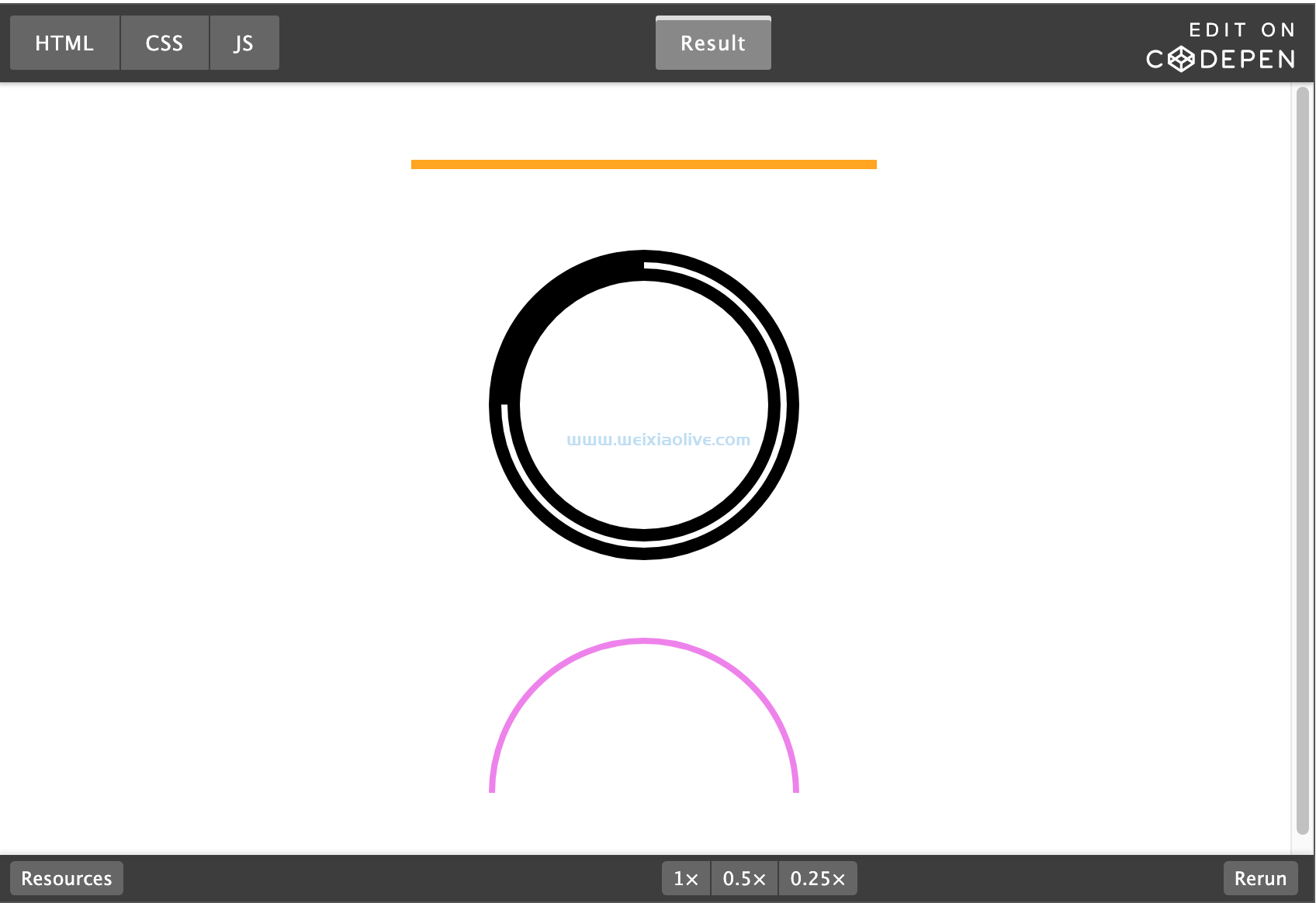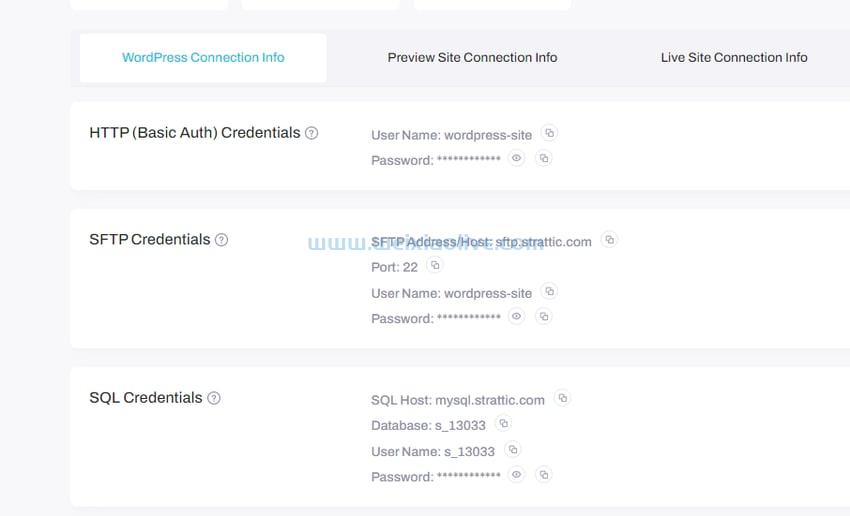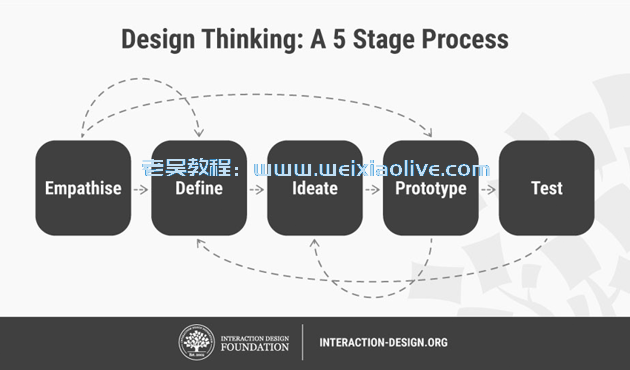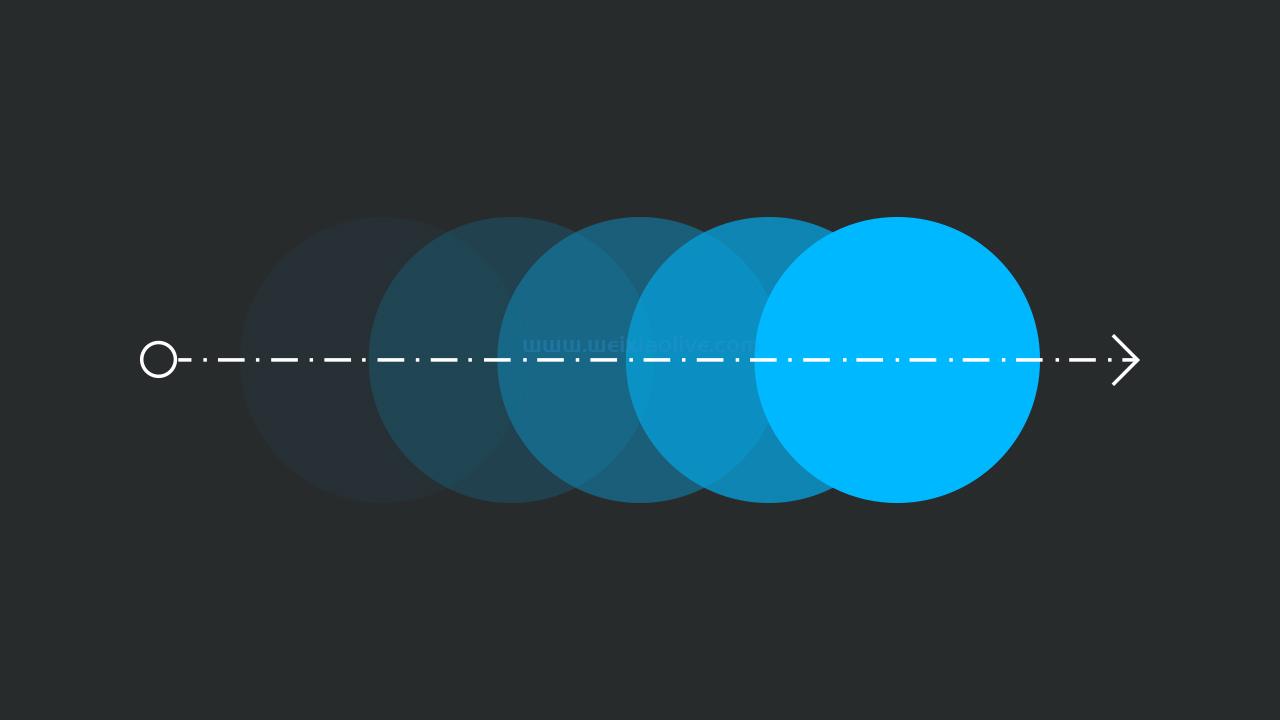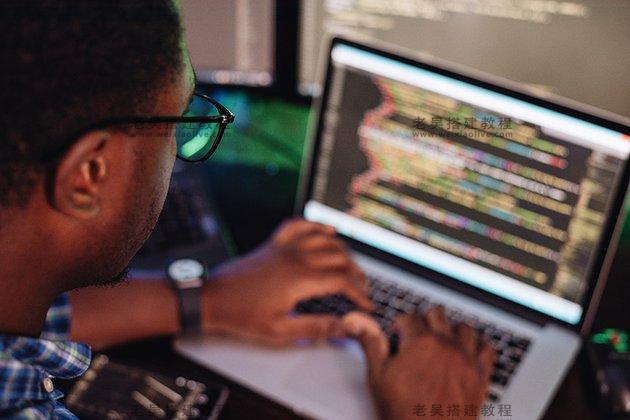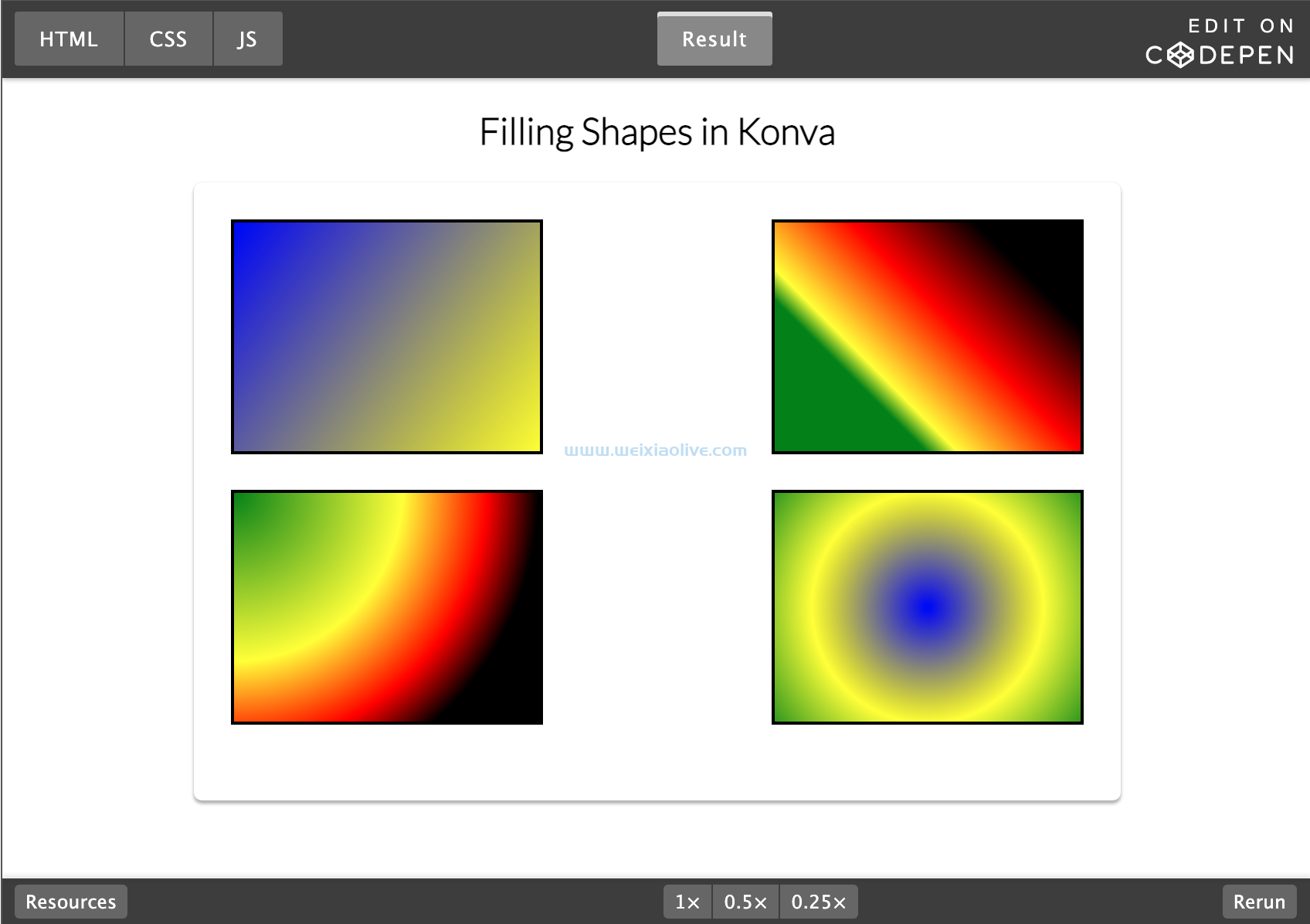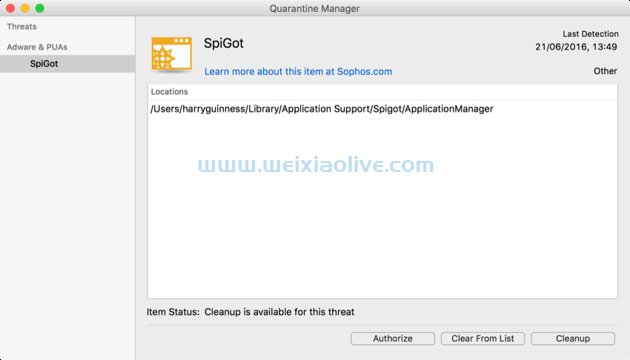磁盘工具应用程序是一个强大的 工具,可以让连接到您的mac 的驱动器保持快乐和健康。但是在某些情况下它可能不可用。例如,通过 SSH 连接到远程计算机,或者 磁盘工具 只是拒绝启动。
在本教程中,我将向您展示如何:
查找可能有错误的磁盘
从命令行验证磁盘
从命令行修复该磁盘(如果需要)
重要笔记
在我进一步介绍之前,您需要了解几件事:
我将使用已插入Mac的 SD 卡。如果您需要 针对Mac 的硬盘驱动器,请确保 在我在本文中显示的任何命令中用Macintosh HD 代替 SD 。
这些说明不适用于 Mac 新手用户。如果您至少对 终端不太满意,您可能希望坚持使用图形用户界面应用程序,例如 Disk Utility。
定位磁盘
连接到 Mac 的所有磁盘都位于 Terminal的Volumes 目录中 。该目录距 Mac 的根目录仅一步之遥。用于从目录切换到目录的命令是 . 在终端中,a 被称为根目录或最低级别的目录。cd/
因此,要切换到Volumes目录,请打开终端并输入或粘贴以下命令: cd /Volumes. 终端窗口现在看起来应该与此非常相似:
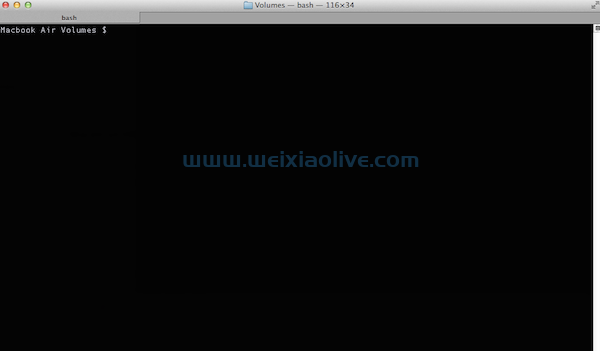 从 OSX 终端访问 Volumes 目录
从 OSX 终端访问 Volumes 目录
键入 ls 并按 Return。您将看到连接到 Mac 的磁盘列表。
验证磁盘
获得磁盘列表后,您可以针对其中一个或多个磁盘进行验证和修复。要开始验证过程,请键入以下命令,同时确保用该 [drive identifier] 部分替换驱动器的实际名称。
diskutil verifyVolume [drive identifier]
如果您的目标是 Mac 的硬盘,您也可以简单地使用 /. 您将看到如下所示的内容:
 在 OSX 中通过终端验证磁盘
在 OSX 中通过终端验证磁盘
这次测试成功返回。所以我可以对驱动器及其存储数据的能力充满信心。如果出现错误,我会看到一条消息: The volume [volume tested] was found corrupt and needs to be repaired.
修复磁盘
暂时假设磁盘确实出现错误或需要修复。要从命令行修复磁盘,请在终端中键入或粘贴以下命令: diskutil repairvolume /Volumes/[drive identifier]/ 然后按Return。
和以前一样,我将 SD 用作我的驱动器标识符。如果您希望针对不同的驱动器,请插入该驱动器的名称而不是 SD. 您也可以 / 用作 Mac 硬盘的标识符。您的 终端 窗口现在应该类似于以下内容:
 在 OSX 中从终端修复磁盘
在 OSX 中从终端修复磁盘
恭喜!您的磁盘现已完全通过命令行进行验证和修复。
结论
终端 有时可能感觉像是一个陌生或可怕的应用程序。 但是,当您处于紧要关头时,它也可能是一个不错的去处。在许多情况下,它可能是您唯一的选择。所以下次需要修复磁盘的时候,试试这个方法吧!









![如何删除Word中的空白页[4种简单方法] 如何删除Word中的空白页[4种简单方法]](https://www.weixiaolive.com/en/zb_users/upload/2023/07/20230702124855168827333590644.png)