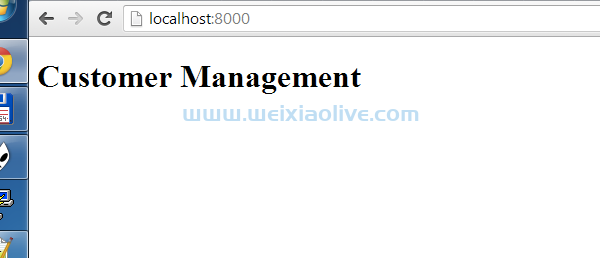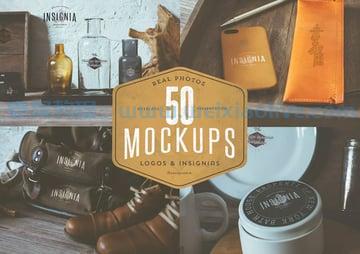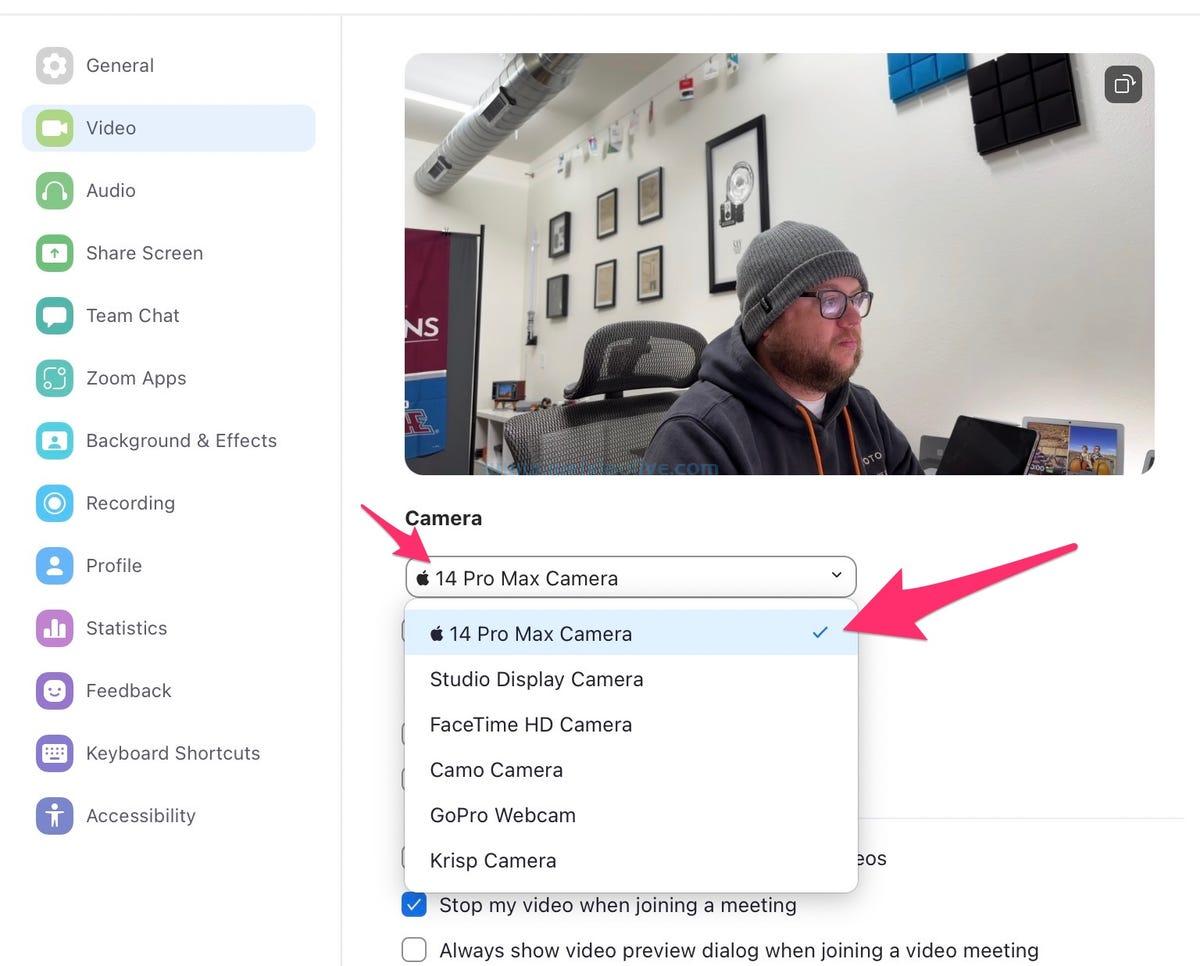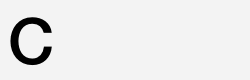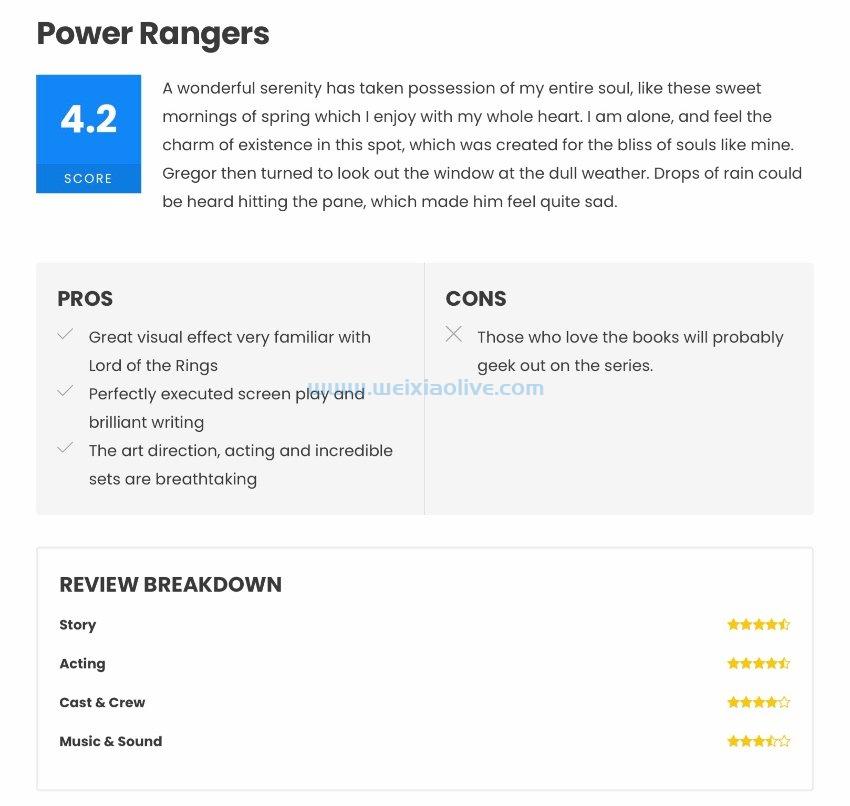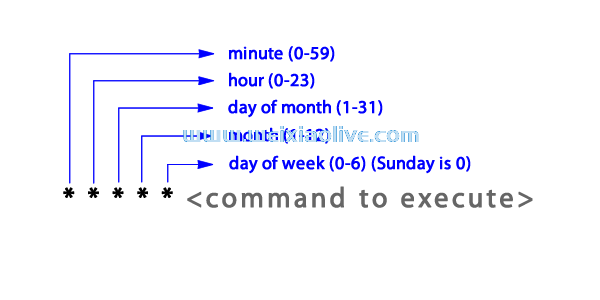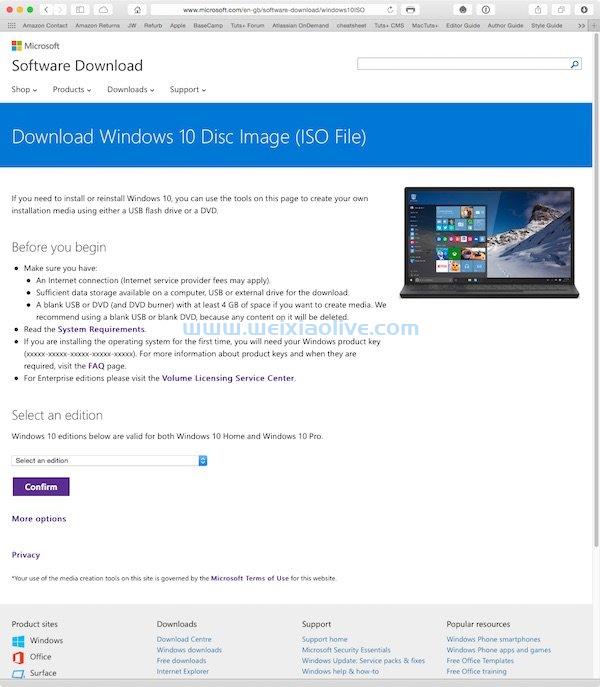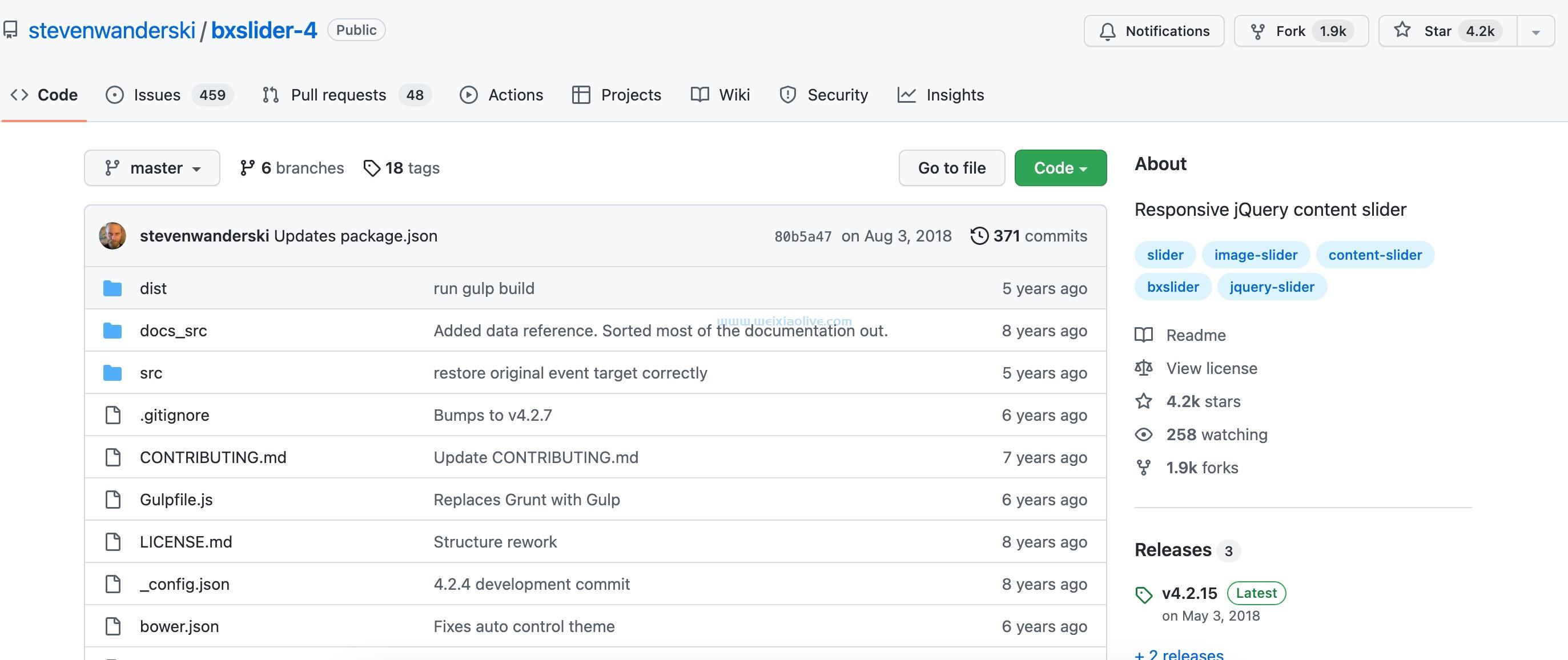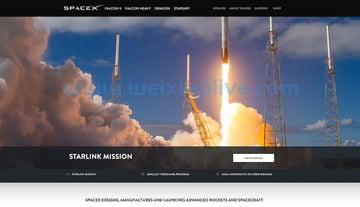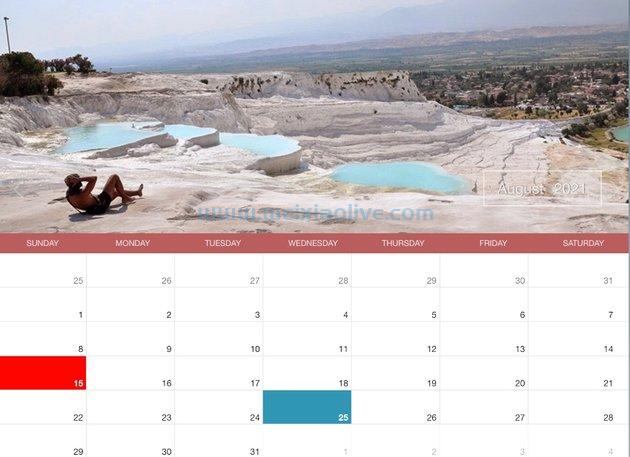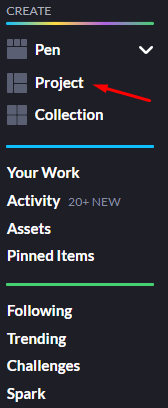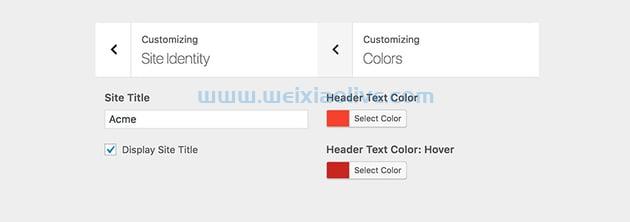在我看来,mac mini 是 Mac 电脑系列中被低估的一员。这个小巧的小盒子是多功能的 Mac,既可以用作主计算机,也可以用作媒体中心,甚至可以在您可能需要在其他地方使用时轻松携带的计算机。
尽管从所有意图和目的来看都是密封的盒子,但可以升级这些设备以延长它们的使用寿命。使用 Core 2 Duo 处理器,将标准的 512MB 或 1GB ram 模块升级到可能的 4GB 或 8GB RAM 可使机器达到能够运行 OS X 10.8 Mountain Lion 的规格。
在本教程中,我将向您展示如何升级 Mac mini 中的内存 (RAM)。出于本教程的目的,我将使用 Mac mini Core 2 Duo 机器,型号 A1283。
准备
准备好工作空间很重要。如果你有很多杂物,丢失东西会更容易。确保您有一个干净、平整和宽敞的工作台面,以便进行升级。
拥有良好的照明,无论是自然的还是使用好的台灯,也很重要。一个小手电筒也可能有帮助。
你需要什么
在开始之前,在干净的工作区域组装所需的物品。
Mac mini(我使用的是 A1283 型号)
RAM 升级模块(我使用Crucial,因为他们的服务是一流的)
一块布
一把飞利浦 00 号螺丝刀
一把2英寸的油灰刀
撬棒
建议您磨掉油灰刀的边缘,以便形成斜边。这样可以更容易地撬开外壳,而不会损坏外壳本身。
如何升级内存
为了升级 Mac mini 的内存,我将拆下机器的盖子,然后拆下内部框架(容纳包括 SuperDrive 在内的各种组件),以便可以访问内存模块。
第1步
如果您最近一直在使用 Mac mini,请确保它已拔下并已冷却。
将布放在工作区域以进行保护,然后将 Mac mini 倒置在布上,使灰色橡胶底座位于最上面

在工作区准备 Mac mini。
第2步
找到铝制外壳和底座的白色塑料之间的(非常小的)间隙(靠近边缘的通风口)
小心地将油灰刀插入间隙并向下推,直到刀片插入约 10 毫米,不会再进一步。
轻轻地将 Mac mini 的底座向上撬离顶部外壳。您可能需要重复撬动动作,以释放底座上保持顶部的锁扣。

使用油灰刀,小心地将底座从盖子上撬开。
第 3 步
在机器的另一侧重复相同的撬动动作,直到顶部外壳与底座部分分离。
第4步
将 Mac mini 倒置,使机器的顶部现在位于最上方。从连接端口所在的机器后部,用手指小心地将底座和顶部拉开。

分离 Mac mini 的底座和盖子
第 5 步
将 Mac mini 的顶部放在一个安全的地方,然后将裸露的 Mac mini 放在您的工作区域上,以正确的方式向上,这样您就可以看到 superdrive 的顶部。
第 6 步
调整机器方向,使 Mac mini(带有连接端口)的背面朝向您。您将能够看到三个用于蓝牙和 AirPort 无线功能的天线。左边有一个(AirPort),右边有两个(蓝牙)。

工作区上的 Mac mini
第 7 步
提示:将这些天线从其安装件中移除时要小心,因为粗心会导致组件损坏。如果您锻炼身体,那么您将没有任何问题。请记住,当您更换天线时,需要将两个固定臂轻轻地相互挤压,以便正确安装。
从 Mac mini 左侧的 AirPort 天线开始,小心地挤压两个外侧固定臂,以便可以将天线从柱子上提起。要小心,因为挤压太用力会破坏固定臂。您希望使用足够的压力,以便可以释放天线。

卸下 AirPort 天线
第 8 步
提示:小心,在板突然释放之前可能会有一些阻力。您需要轻轻地将它们撬开,而不要猛拉它们。不要丢失每个天线下方的弹簧。在这一点上,您最好将它们移除并将它们放在安全的地方。
移动到 Mac mini 的右侧,两个蓝牙天线板将从内部框架中抬起。要卸下木板,只需将它们垂直并小心地拉离框架即可。

拆下两个蓝牙天线
位于 Mac mini 正面的天线可能有一根用一小块黑色胶带固定的电线。使用撬棒松开电线

松开用胶带固定的电线
第 9 步
在 SuperDrive 的后部和 Mac mini 的后部之间,找到一条棕色的带状电缆,其末端是一个米色的塑料连接器。使用撬棒的扁平端将带状电缆从电路板上撬开。

断开带状连接器
第 10 步
俯视 Mac mini,找到将黑色内部框架固定到底座的十字螺丝。右下角的螺丝(假设 Mac mini 的后部,带有连接端口,在您看机器时面向您)嵌入框架的更深处。它也比其他螺钉更长。
提示:您可能会发现在这部分过程中使用手电筒有助于定位螺钉。
拧下四个螺丝并放在安全的地方。
第 11 步
拿起 Mac mini,一只手握住底座,另一只手握住内部框架,然后从后边缘开始,将内部框架抬起。
您需要小心抬起它,同时注意将断开的主板连接器。一旦断开连接,您就可以将这两个部分分开,同时注意悬空的 AirPort 和蓝牙天线。

分离内部框架
第 12 步
现在您已经移除了内部框架,您将能够访问 RAM 模块。要卸下 RAM 模块,同时将固定片从模块的每一侧拉开。释放这些选项卡将导致 RAM 模块弹出,然后可以将其移除。在插入升级 RAM 模块并压入到位之前,对第二个芯片重复该过程(如果有的话)。

Mac mini 内存模块
第 13 步
对某些人来说幸运的是,您现在必须将它们重新组合在一起。要重新组装您的 Mac mini,请按照相反的顺序进行操作。
检查你的工作
重新组装 Mac mini 后,就该确保升级已成功进行。
如果 RAM 模块正确就位,您将能够将 Mac mini 引导至 OS X,否则您会在启动时听到一系列哔声,这意味着您需要关闭并再次按照说明正确就位记忆。
登录 OS X 后,单击菜单栏左上角的 Apple 符号以显示菜单,然后选择About This Mac。这将显示一个窗口,其中包含有关您的 Mac 的一些简要规格,包括已安装 RAM 的数量。
结论
虽然 Apple 建议您始终将您的 Mac mini 带到 Apple 授权服务提供商处——如果您对执行此过程没有信心,您应该这样做 – 如果您有能力和信心,升级 Mac mini 也很简单。 RAM,如果你锻炼一些细心和耐心。
- 第1步
- 第2步
- 第 3 步
- 第4步
- 第 5 步
- 第 6 步
- 第 7 步
- 第 8 步
- 第 9 步
- 第 10 步
- 第 11 步
- 第 12 步
- 第 13 步









![如何删除Word中的空白页[4种简单方法] 如何删除Word中的空白页[4种简单方法]](https://www.weixiaolive.com/en/zb_users/upload/2023/07/20230702124855168827333590644.png)