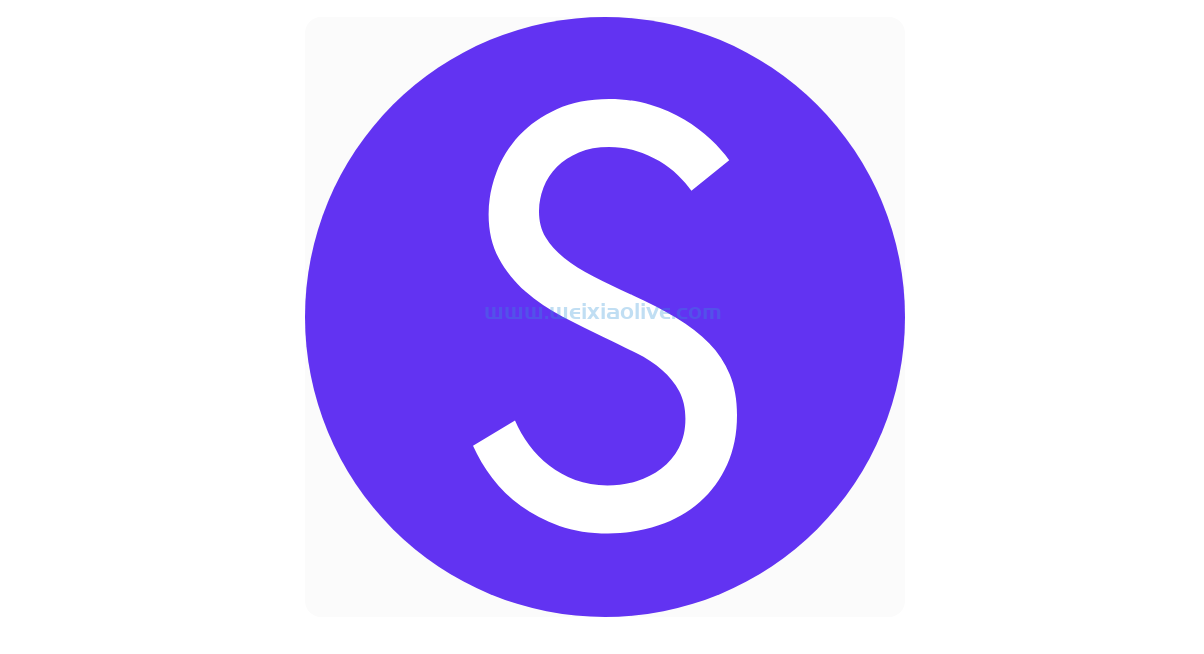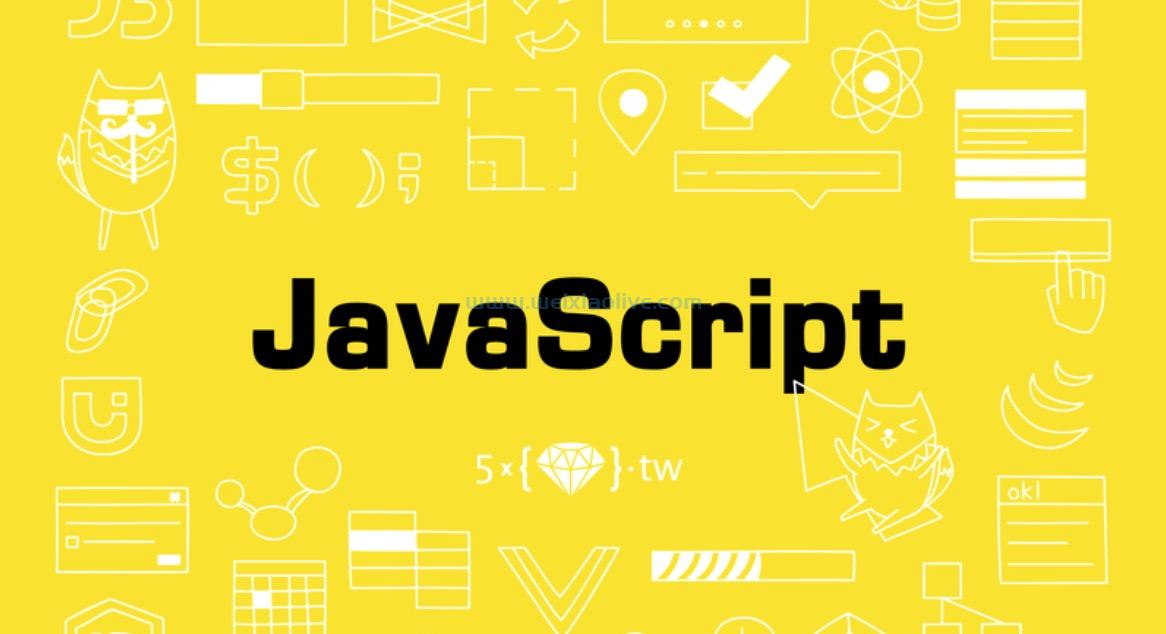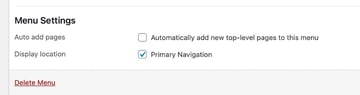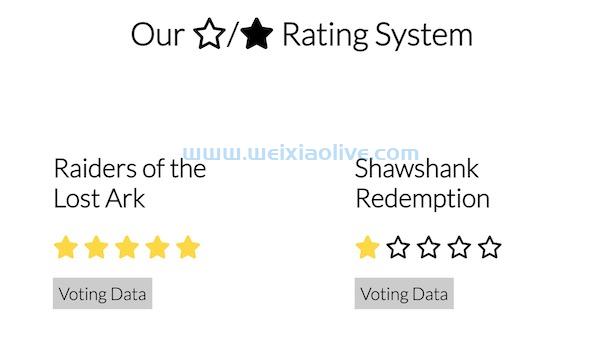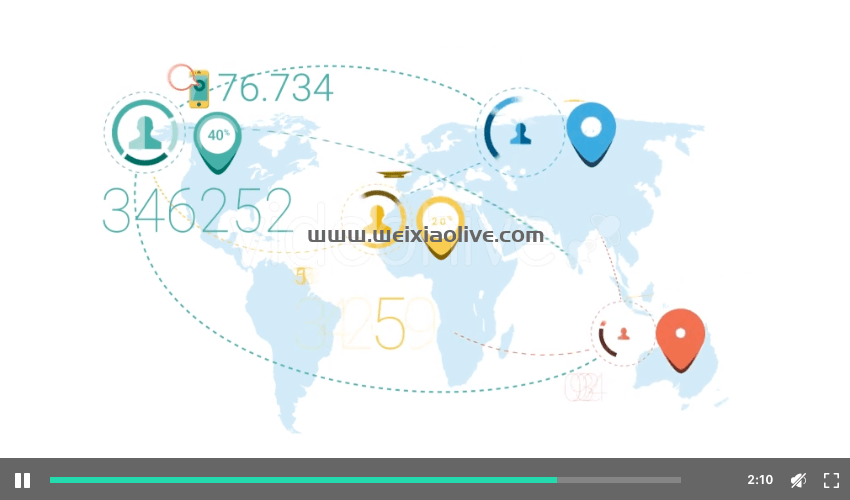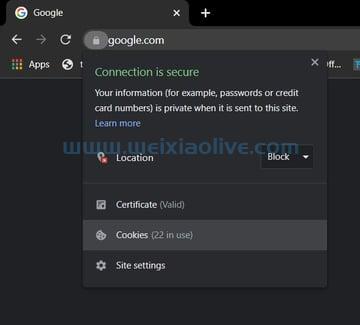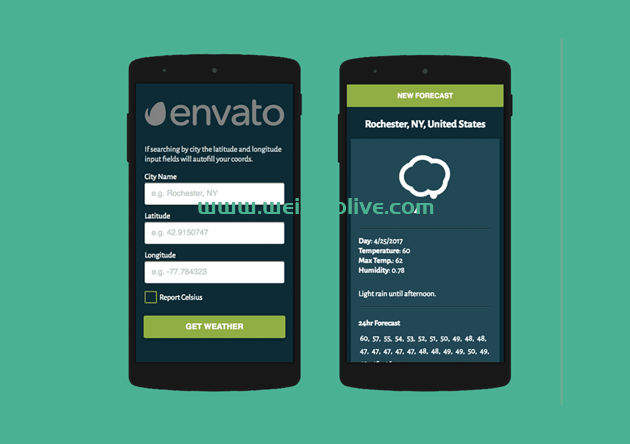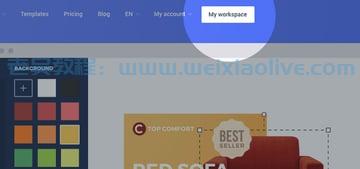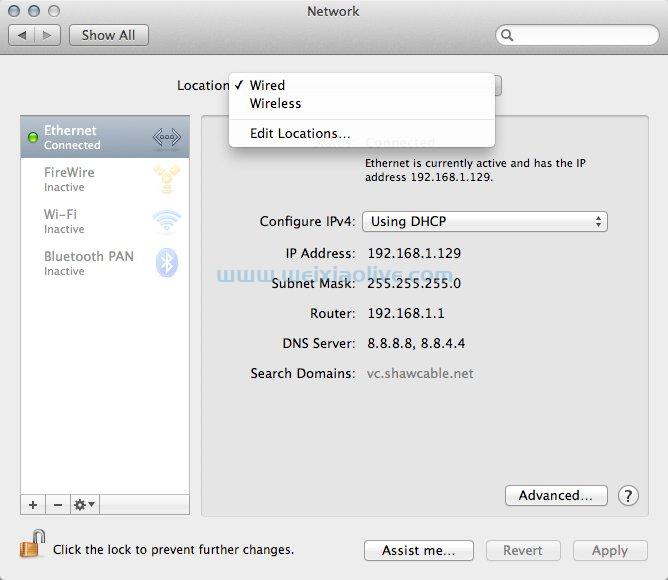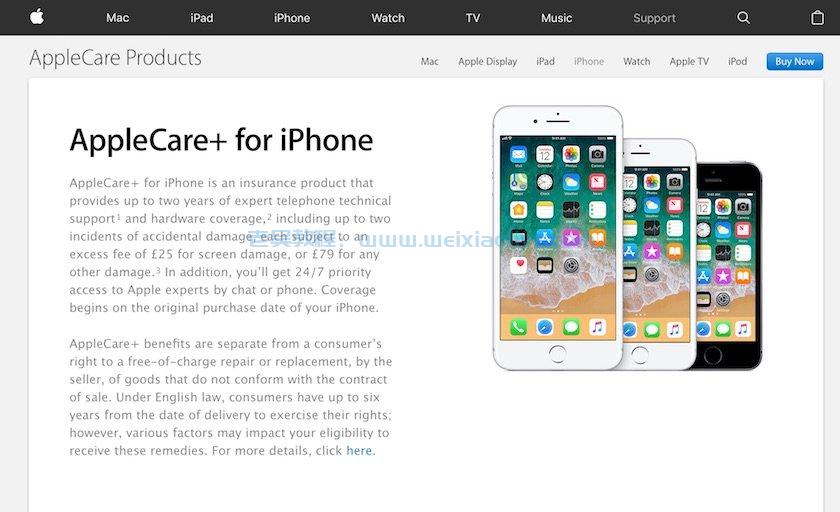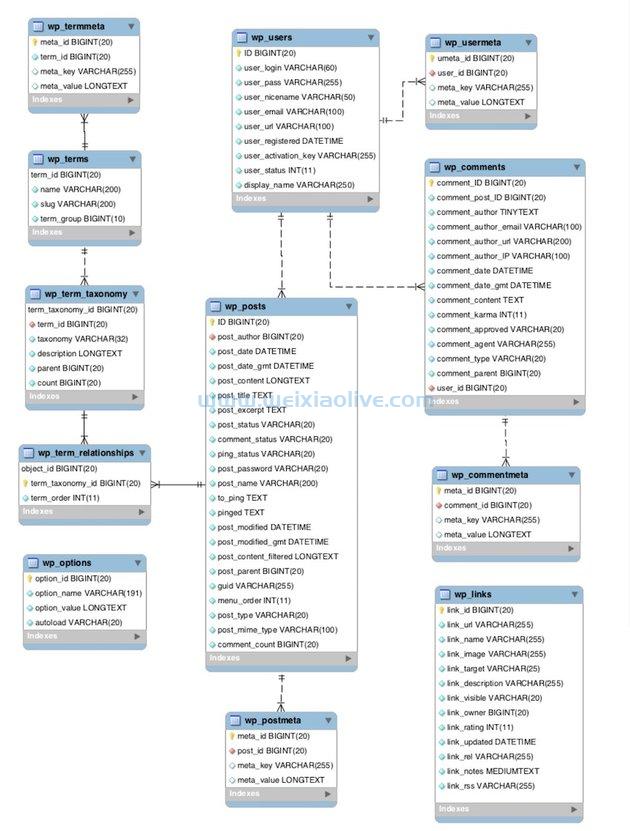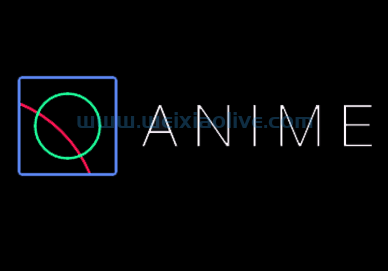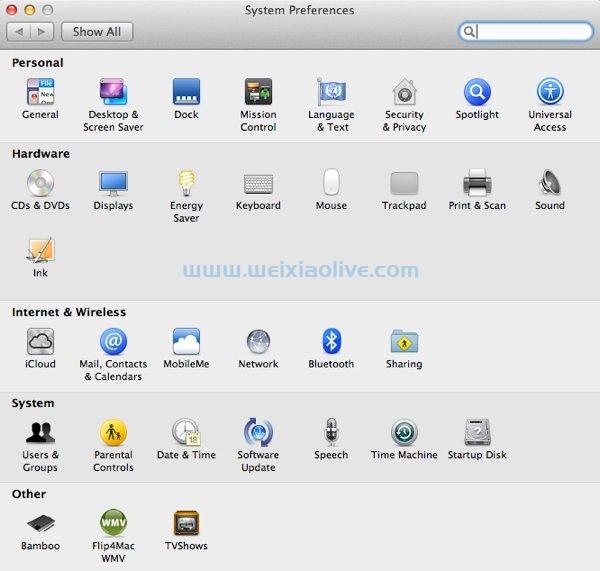由于硬盘驱动器的使用寿命有限,因此每隔几年或当它开始出现磨损迹象时更换Time mac hine备份驱动器非常重要。切换Time Machine驱动器时,务必将文件正确传输到新驱动器以避免损坏备份。
在本教程中,我将向您展示如何准备一个新的外部硬盘驱动器以用于Time Machine,以及如何将现有备份移动到新驱动器。
为 Time Machine 准备新驱动器
注意: 此过程将擦除外部硬盘驱动器中的所有数据。如果驱动器上有任何重要数据,请确保事先备份。
在传输备份之前,您需要将新驱动器格式化为与 OS X 兼容的驱动器 ,以准备新驱动器以用作Time Machine兼容的备份驱动器。
首先将新驱动器插入 Mac 并从Applications文件夹启动Disk Utility或在Spotlight中搜索该应用程序。查看“磁盘工具”窗口的左侧,然后单击 新外部驱动器的名称。
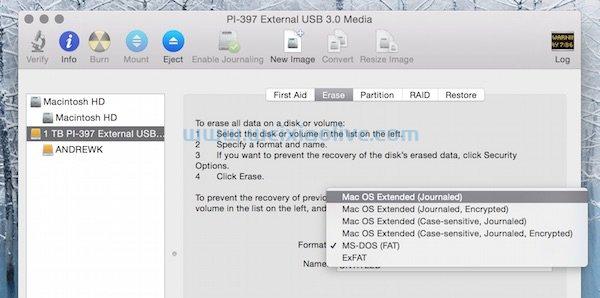 格式化新的外部驱动器以与 Time Machine 一起使用。
格式化新的外部驱动器以与 Time Machine 一起使用。
看向窗口的中心,然后单击“ 擦除”选项卡。确保 从“格式”下拉菜单 中选择了Mac OS 扩展(日志式) ,为驱动器命名,然后单击“磁盘工具”窗口 右下角的“擦除”按钮。
该驱动器将被擦除并准备好用作Time Machine驱动器。
在现有备份驱动器上禁用 Time Machine
必须在当前备份驱动器上禁用Time Machine 。这样做很简单:看向 Apple 工具栏的右侧,然后单击Time Machine按钮。
从下拉菜单中,单击打开 Time Machine 首选项.
 在原始备份驱动器上禁用 Time Machine。
在原始备份驱动器上禁用 Time Machine。
看向窗口右侧的中心并滑动大的关闭/开启滑块到关闭 位置。Time Machine备份将不再在此驱动器上进行。
将 Time Machine 备份移至新驱动器
将新的备份驱动器插入 Mac,同时保持现有备份驱动器的连接。在单击Finder应用程序 的同时按两次Command-N打开两个新的Finder窗口。
在Finder窗口之一中,导航到现有的Time Machine备份驱动器(刚刚禁用的驱动器)并通过单击选择Backups.backup文件夹。在另一个窗口中,导航到新驱动器。

将 Time Machine 移动到新的备份驱动器。
拖动Backups.backup文件夹到新驱动器中并等待文件夹完全转移到新驱动器。此文件夹包含所有现有的Time Machine备份和相应信息,因此传输需要一些时间。
注意:如果多台 Mac 共享现有的 Time Machine 驱动器,则可以通过在新的Time Machine驱动器上创建标有Backups.backupdb的文件夹、单击现有驱动器上现有的Backups.backupdb文件夹并手动拖动来移动单个计算机备份 -并将备份拖放到新创建的文件夹中。
将新的 Time Machine 驱动器设置为备份
设置Time Machine以备份到新驱动器。单击Apple 工具栏中的Time Machine 图标,然后单击从下拉菜单中 打开 Time Machine 首选项。

选择新设置的驱动器以将 Time Machine 备份到新驱动器。
看向窗口的中心,然后单击“选择磁盘”按钮。从下拉菜单中,选择新Time Machine备份驱动器的名称,然后单击菜单右下角的使用磁盘按钮。
Time Machine会询问它是否应该停止使用旧的Time Machine备份驱动器来存储备份,或者是否应该轮流备份到您的新旧驱动器。选择最适合您的选项,Time Machine将开始备份到新驱动器。
成功
在本教程中,我向您展示了如何准备用于Time Machine的新备份驱动器,以及如何将现有备份安全地移动到新驱动器。









![如何删除Word中的空白页[4种简单方法] 如何删除Word中的空白页[4种简单方法]](https://www.weixiaolive.com/en/zb_users/upload/2023/07/20230702124855168827333590644.png)