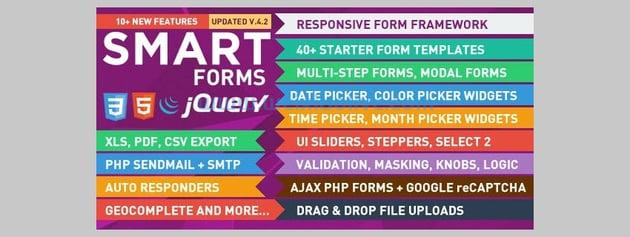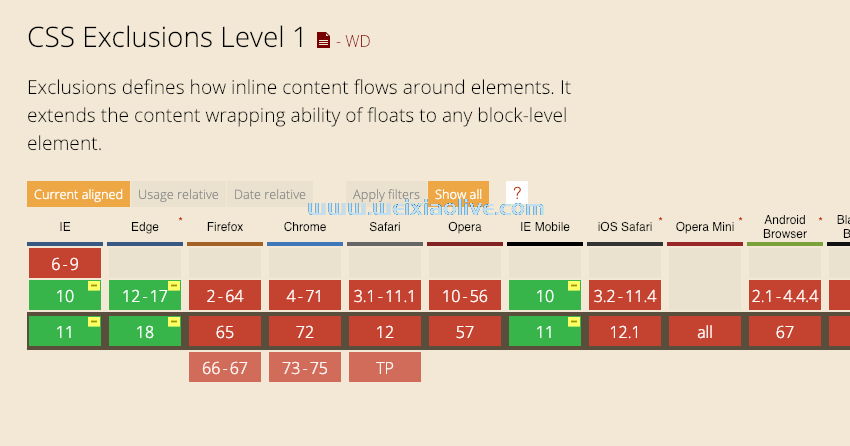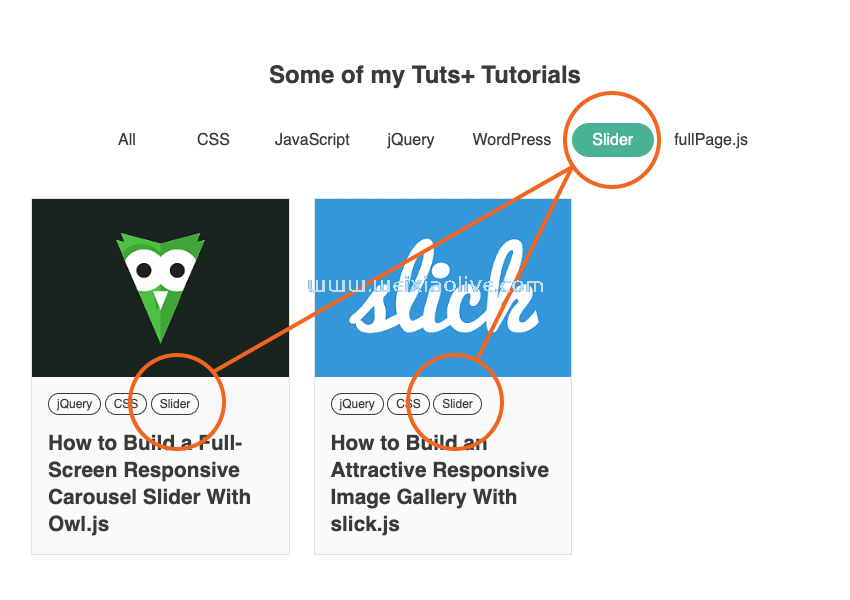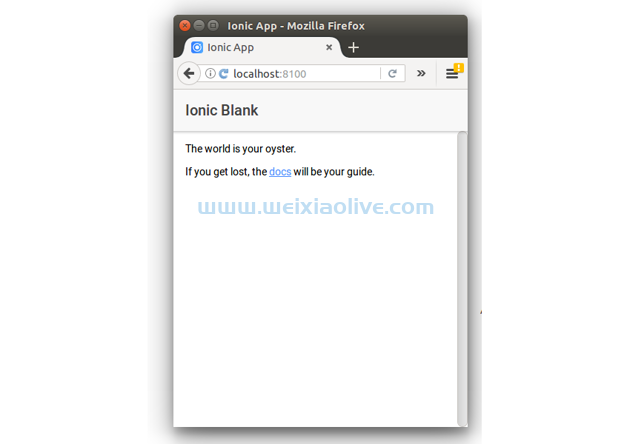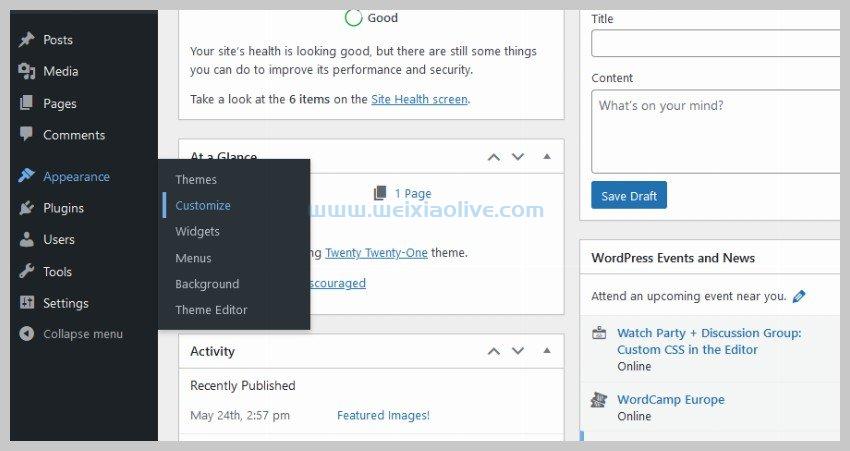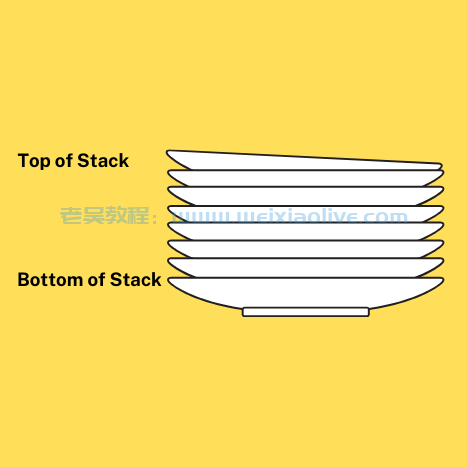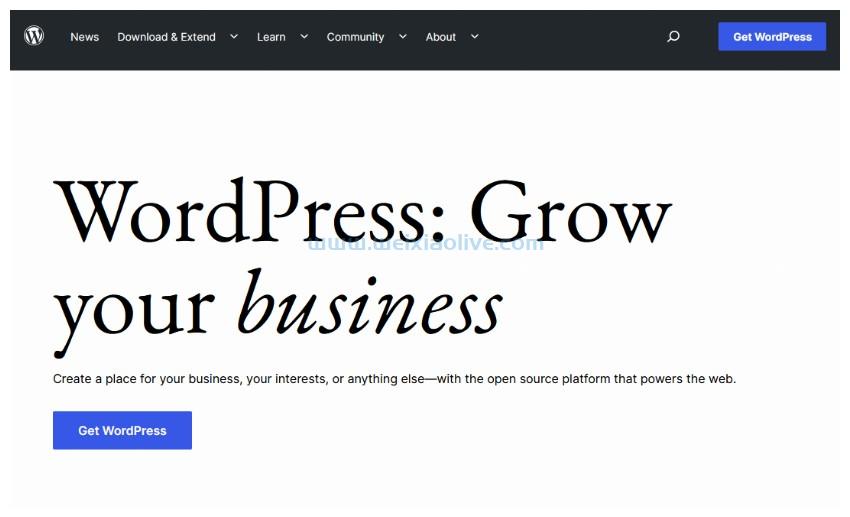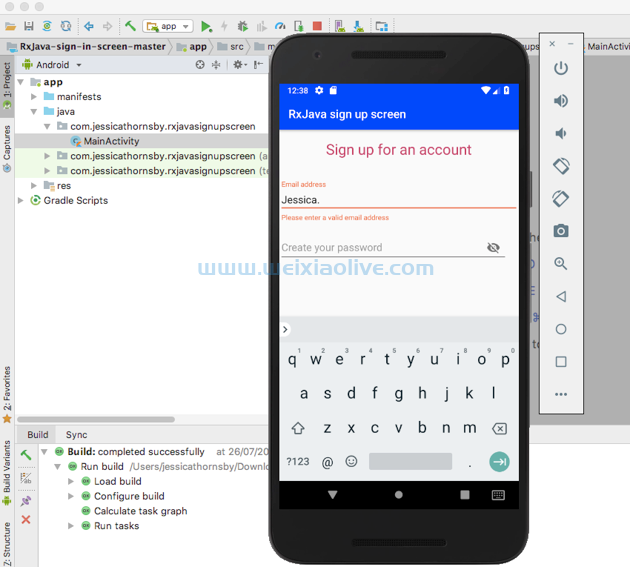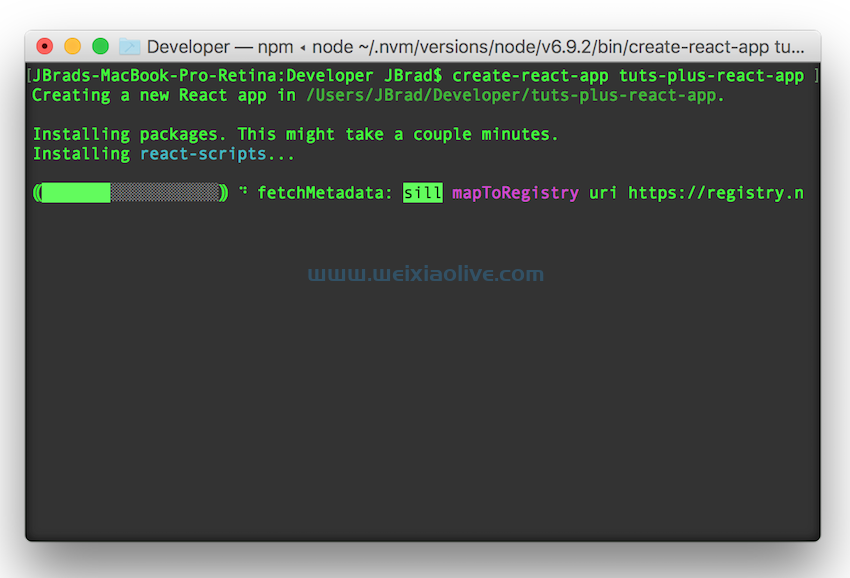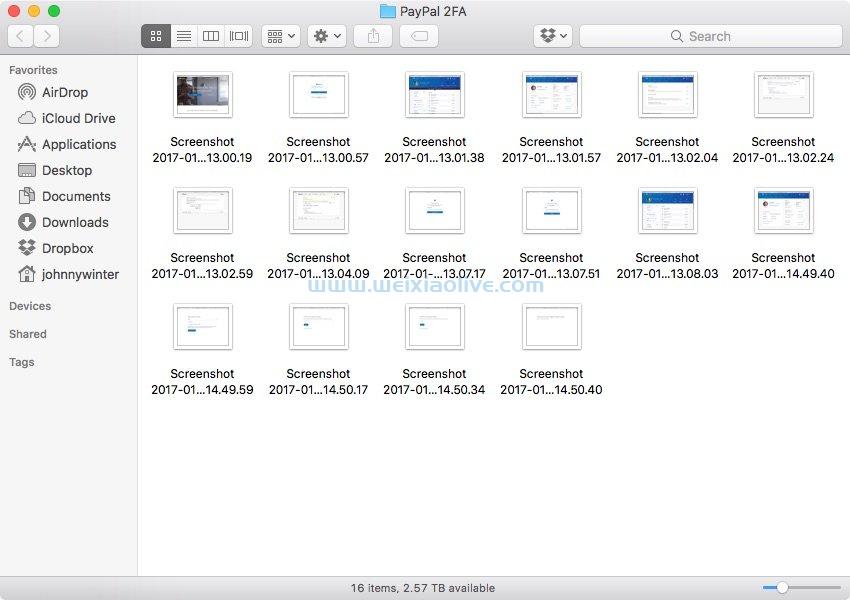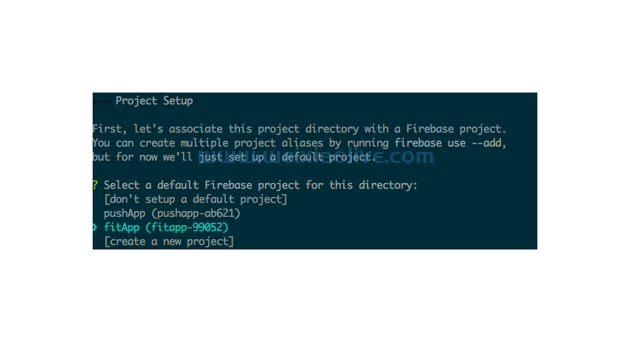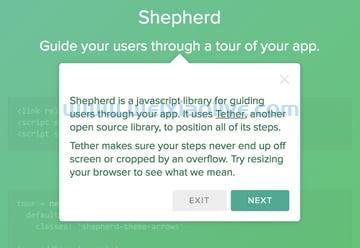今天,我们将深入了解系统偏好设置。我们将检查几乎每个选项和每个复选框,以便您知道在哪里调整哪些设置。如果你是一个新用户,仍然觉得mac s 有点吓人,我想你会惊讶于改变环境是多么容易。
第 1 部分(共 4 部分)- 个人设置
乍一看,它并不一定很明显,但您的系统偏好设置中隐藏着很多功能。我们将涵盖所有内容,并将深入研究拆分为Mac Tuts+ 上的几篇文章,以使其易于管理。
第一部分将涵盖标有“个人”的部分,您可以在其中更改从桌面壁纸到语言、日期设置和安全选项的所有内容。
系统偏好设置
我确实记得在我黑暗的日子里——也就是当我是 Windows 用户的时候——我从来没有真正觉得调整设置很舒服。我做到了,请注意,但我这样做时通常会搞砸一些事情。
另一方面,OSX 中的设置看起来很友好,每个类别都用彩色图标表示。
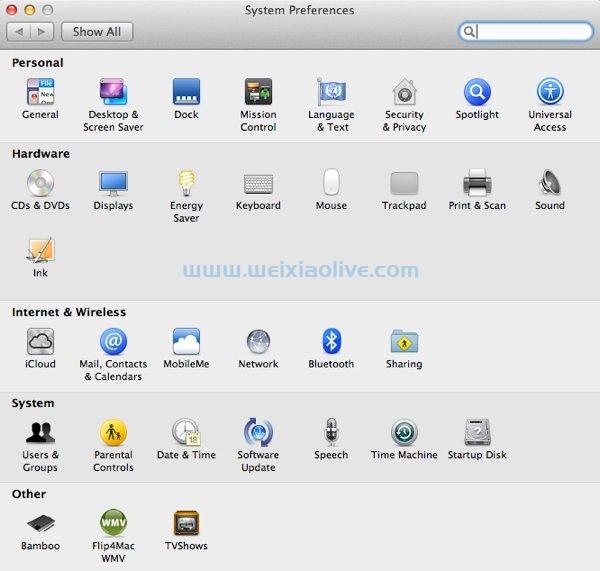 Mac 的系统偏好设置
Mac 的系统偏好设置
五个部分各有不同数量的类别;只有当您实际安装了位于首选项窗格中的第三方应用程序或服务时,最后一部分“其他”才会可见。
部分:个人
“个人”类别包含八个不同的窗格,主要用于配置用户界面,从外观到语言再到安全性。
类别:一般
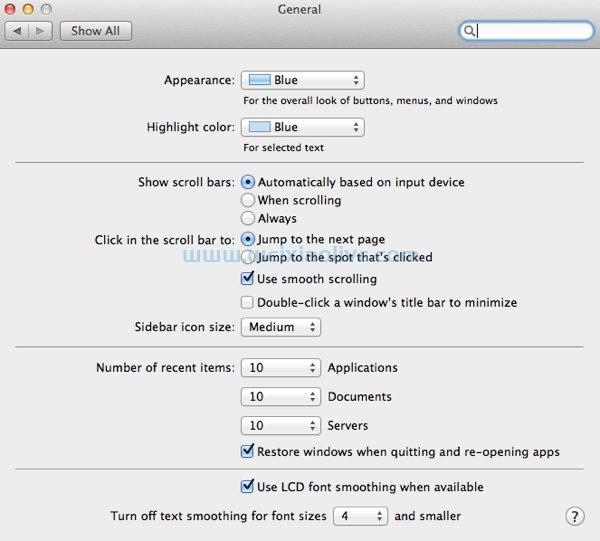
一般部分有最基本的设置
顾名思义,您可以在此处调整的设置适用于 OS X 中的几乎所有地方。首先是外观和突出显示颜色。外观提供了蓝色和石墨之间的选择。它所做的是改变每个应用程序窗口左上角三个小气泡的颜色。默认情况下,它们是红色、黄色和绿色。改用石墨会使颜色消失,留下灰色。
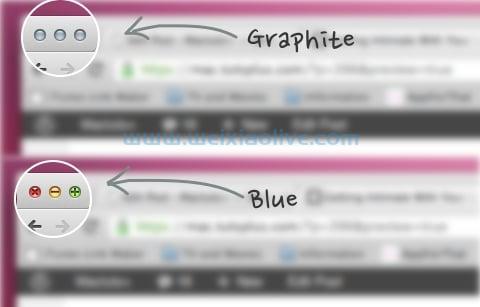
每个窗口左上角的小气泡的颜色
“蓝色”标签在这里有点误导,我认为像“颜色”这样的东西会更有意义,但至少现在你知道了。
突出显示颜色会影响您所做的每一个选择:文字处理器中的文本、浏览器中的 URL、来自网站的图像。每当您选择任何内容时,它都会突出显示。
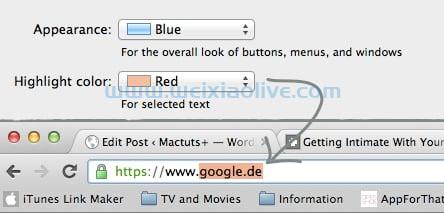
将高亮颜色更改为您喜欢的颜色
高亮颜色有九种预设颜色,但如果您在底部选择其他颜色,您可以选择自己的颜色。如果你更喜欢粉红色或想保持银色中性,这里就是你要去的地方。
接下来是滚动条以及您如何与它们交互:自从 Lion 以来,滚动条已经消失了,这在早期给切换器带来了一些困惑,这仍然是许多新 Mac 用户感到绝望的原因。放心,滚动条还在,只是看不到而已。

滚动条的设置
第一个设置称为Show scrollbars automatically based on input device。例如,如果您使用鼠标或macbook的触控板,您会看到它们。下一个,当滚动时,意味着当您开始在任何地方滚动时,这些条会神奇地出现。如果你想去老学校,只需检查总是,他们会一直在那里。
现在,假设您在一个大型 Pages 文档中或在浏览器中阅读一篇长文章。你很快想去一个特定的地方。有两种选择。

点击滚动条 跳转到某个位置
将其保留为默认跳转到下一页,默认情况下会将您带到另一页。您会在浏览器中注意到它 - 它只会向下滚动显示的宽度,即使与您单击的位置相比它应该向下滚动很多。
现在,如果您选择跳转到单击的位置, 它实际上会立即将您带到那里。即使您选中下一个框(“使用平滑滚动”),它也会非常快并且您几乎看不到任何动画。
我自己更喜欢原始设置,但是如果您碰巧在大型文档中工作,也许您的论文或文档必须放在一起工作,第二个设置可能会帮助您更快地完成工作。
另一个复选框默认禁用:双击窗口的标题栏以最小化. 通常,您会使用应用程序窗口左上角的黄色小球。如果您像我一样无法准确击中它,只需选中此选项以获得更大的目标区域。
尽管它涉及到窗口的完全不同的区域,但在这里混搭的是侧边栏中的图标大小设置。
您可以从三种设置中进行选择 - 小、中(默认)和大 - 例如,这些设置会影响finder中的显示。如果您无法识别图标,请将它们放大。如果您在侧边栏中放置了很多文件夹或位置以便快速访问,您可以通过缩小图标大小来关注所有这些。
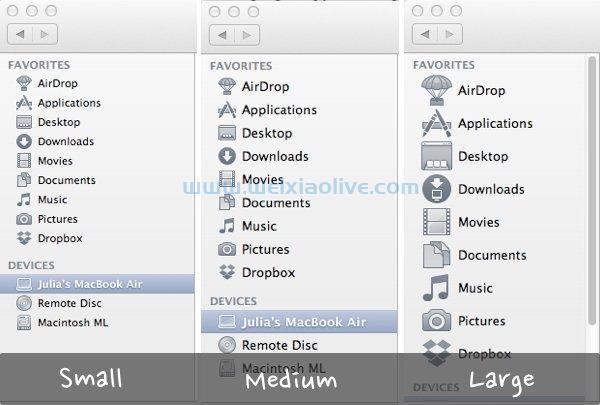
调整图标大小的效果
接下来是一个非常简洁的功能,我敢打赌你会有很多 Mac 用户不知道的体验,如果他们知道,那就用得太少了。它被称为Number of recent items。想知道它有什么作用?是的,你应该!
看看你的菜单栏(屏幕顶部的水平栏,它总是在那里)。看到最左边的苹果了吗?单击它,然后查找“最近的项目”并将光标移到它上面。
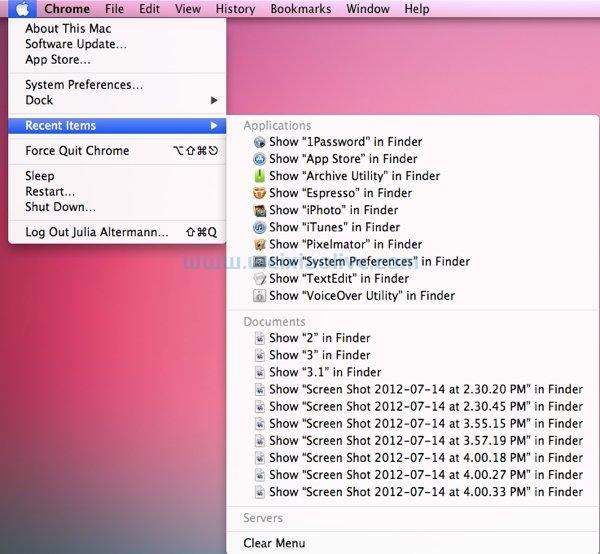
你知道“最近的项目”有多有用吗?
很神奇,不是吗?我们所有人都在我们的呼吸(或更明显)下诅咒不得不寻找我们刚刚移动到某个地方的文件,也许是不经意间 - 我们本来可以很轻松的。
所以,这就是这个设置的目的。您可以为文档、应用程序和服务器设置无到 50 之间的值。
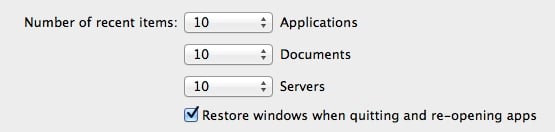
微调最近项目的设置
在这三个下拉列表下方,您会发现一个不起眼的复选框,这是 Lion 推出时引起很多争议的一部分。恢复窗口是 Lion 的恢复功能的一部分。简而言之,它会在您退出应用程序或关闭 Mac 时保存文档或窗口的状态。
假设您在 Preview 中打开了一个pdf文档,关闭 Mac,然后重新打开 Preview。即使您在关闭前退出预览,它也会启动相同的文档。现在,这个功能有它的好处——如果你的 MacBook 上的电池没电了,如果你不得不匆忙离开你的工作空间并且有人关闭了 Mac——你不会丢失你的工作,你甚至不需要保存它. 它会为你完成。这对很多用户来说非常方便,尤其是那些不太懂技术的用户(是的,我在看着你,妈妈)。
如果您出于某种原因讨厌该功能或需要禁用它,这里就是这样做的地方。只要确保在您习惯不必保存任何东西的便利之前就这样做了。
提示:不要将此与关闭屏幕中显示的另一个设置混淆,称为“重新登录时重新打开窗口”。这个会记住您关闭时打开了哪些窗口和应用程序;“恢复窗口”会记住内容。
最后两个设置涉及字体的显示。平滑将使某些字体上的边缘更平滑,从而更易于阅读。您可以为小字体禁用此功能,因为它们可能变得难以阅读。

如果默认设置不适合您,请更改字体平滑选项
类别:桌面和屏幕保护程序
我想这是你们大多数人都会知道的屏幕,因为大多数 Mac 用户有时会更改他们的桌面墙纸。在左侧,您可以看到一个窗格,您可以在其中设置壁纸的来源,并且这些文件夹的内容显示在右侧。
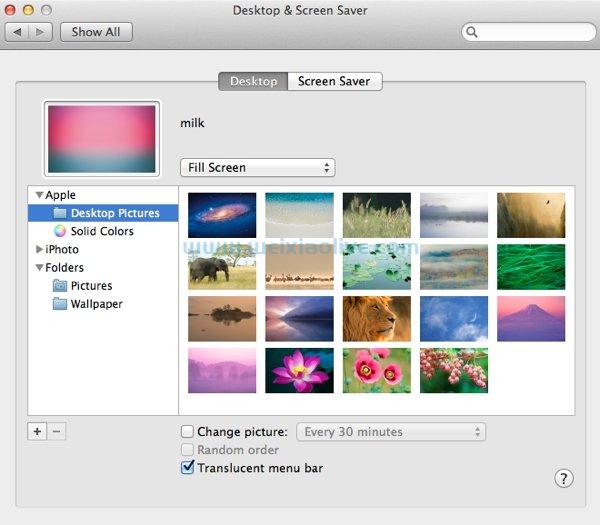
为您的桌面背景设置漂亮的壁纸
默认情况下,您将看到“Apple”文件夹、iPhoto 和您的默认“图片”文件夹。如果单击左窗格底部的小加号,则可以添加存储图像的任何其他文件夹。
如果您选择的图像与您的屏幕分辨率不完全一致,则会出现一个下拉选项列表。
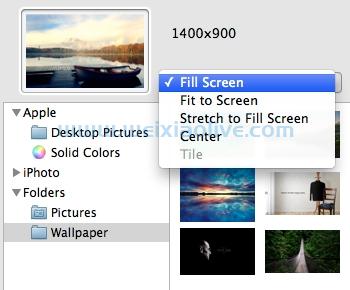
调整比您的屏幕分辨率更小或更大的壁纸显示
它可以让您在不同的设置之间进行选择。尝试查看不同的效果并找到您最喜欢的外观。
在图像预览下方,有两个复选框,第一个标记为Change picture。选择它后,它旁边的下拉菜单将被激活。
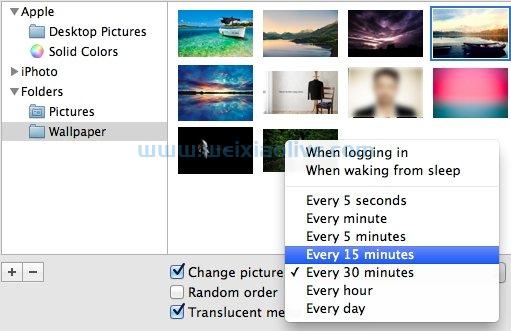
从您的图像创建背景幻灯片
实际上,它将在您当前选择的文件夹中创建所有图像的幻灯片,并通过淡入您选择的时间间隔来更改图像。检查“随机顺序”并感到惊讶。
在 屏幕保护程序选项卡中,您可以 - 顾名思义 - 更改您的屏幕保护程序。有很多可供选择;此外,您的 iPhoto 库中的图片和事件、面孔和地点可用于幻灯片放映。
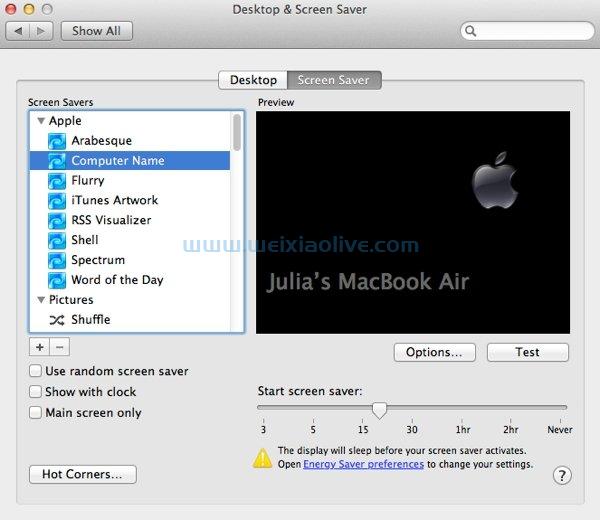
设置和调整您的屏幕保护程序
您可以将它们随机化,添加时钟显示并仅在主屏幕上显示它们,这意味着辅助显示不会受到影响。根据选择的保护程序,可能会有其他选项。
通过滑块,您可以设置屏幕保护程序应该激活的时间;如果您的显示器在此之前进入睡眠状态,您将收到警告。Hot Corners按钮 将在下面解释。
类别:码头
停靠栏是默认情况下位于 Mac 屏幕底部的栏,其中包含所有打开的应用程序。你可以在这里调整它。
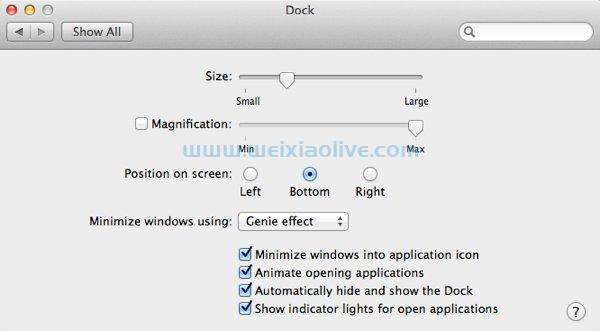
调整你的 Dock
尺寸显然控制着码头的尺寸——如果你有很多东西住在那里,你可能想要更小的。如果您只有少数应用程序,请选择更大的应用程序。
放大设置控制当您将鼠标移到停靠栏中的项目时它们会增长多少。这几乎是一个会因每个用户的口味而异的设置。

放大您的码头项目
如果您不想将扩展坞放在屏幕底部,而是放在左侧或右侧(可能是来自 Windows 的那些?),请使用“屏幕上的位置”选项。
为了好玩,请在单击黄色最小化按钮时按住 Shift - 它会产生慢动作效果。
如果您只是对您的扩展坞一直存在并占用宝贵的屏幕空间感到恼火,请跳到底部的复选框并确保选中自动隐藏和显示扩展坞。
如果您不使用扩展坞,它会消失,但是当您将鼠标光标移动到屏幕底部(或左右)时,它会再次出现,覆盖到达屏幕底部的任何内容。
我们省略了上面的一个设置,它控制窗口最小化的效果。默认情况下,使用精灵效果。点击任何窗口中的黄色按钮(左上角),您会看到窗口底部变得不那么宽并被吸下。
为了好玩,请在单击黄色最小化按钮时按住Control - 它会创建慢动作效果。另一种方法是缩放效果,它只是将窗口缩小;我个人不是很喜欢,看精灵效果太好玩了。
如果您的 Dock 空间不足,“将窗口最小化到应用程序”图标将阻止打开,但最小化的应用程序窗口会使您的 Dock 混乱。缺点:乍一看你不会看到你的活动窗口。
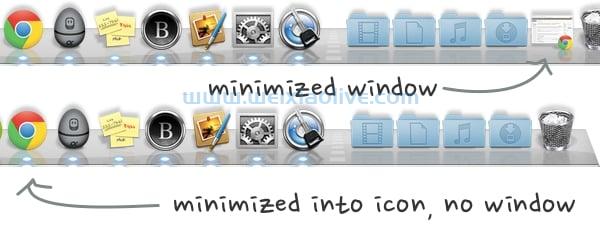
将窗口分别最小化到 Dock 或它们各自的应用程序图标中
在加载应用程序时,动画打开应用程序将简单地为 Dock 中的图标添加反弹效果。我不得不检查好几次——在我的带有 SSD 的新 MacBook Air 上,它几乎不可见,因为应用程序启动速度非常快。
打开应用程序的显示指示灯将在打开的应用程序下方添加一个微小的发光点,让您更容易立即查看是否已启动应用程序。
类别:任务控制
任务控制为您提供所有打开的窗口、全屏应用程序的缩略图和仪表板的概览,所有这些都以统一的方式排列。
如果您曾经对仪表板拥有自己的空间感到恼火 - 如果您不使用它,或者如果您每次循环浏览全屏应用程序窗口时都讨厌看到它 - 只需在此处取消选中该选项。
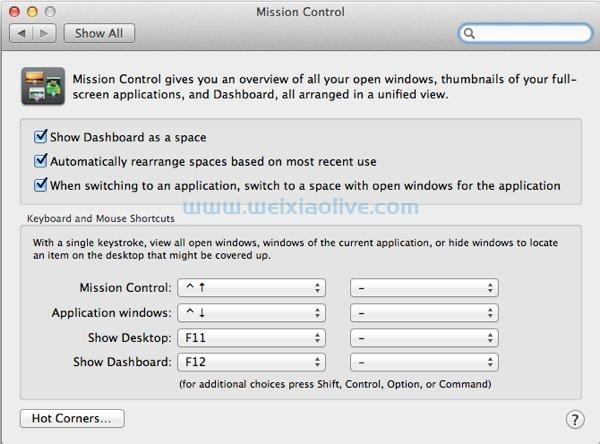
调整您的任务控制设置
要调出仪表板,请使用 F12 键或在 MacBook 上使用 fn+F12。
下一个设置可能会让控制狂感到高兴:根据最近的使用情况自动重新排列空间,但如果您希望您的空间按特定顺序排列,禁用此设置将使您收回控制权。
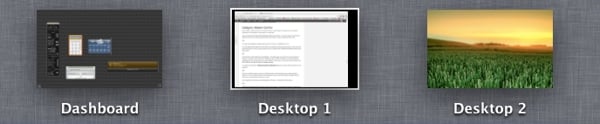
手动或自动安排空间
最后一个选项,当切换到应用程序时……只会让您跳转到该应用程序的任何打开的窗口,无论它在哪个空间中。禁用它,嗯,它相当混乱。您将可以访问应用程序,但不会跳过应用程序打开的窗口。老实说,我想不出你为什么想要那个;它将迫使您手动循环浏览您的空间。
键盘和鼠标快捷键中总结的选项允许您通过键盘控制某些操作。
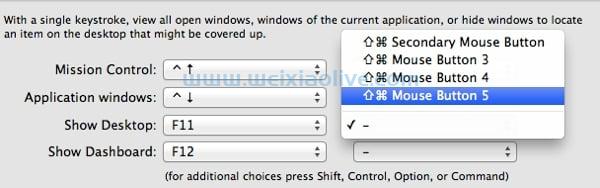
设置操作的键盘快捷键
有很多选项,您可以设置最喜欢的快捷方式,并且最容易记住。实际上,您可以通过击键来模仿手势行为;如果您使用的是没有触控板的imac,这将使您能够快速访问 Mission Control 等。
不要忽视窗口底部标有Hot Corners...的不起眼按钮。
它允许您将操作分配到屏幕的四个角。在我的示例中,将鼠标光标移动到左上角将使我的显示器进入睡眠状态。您可以从每个角落的下拉菜单中选择多个选项。将其留空将停用拐角。
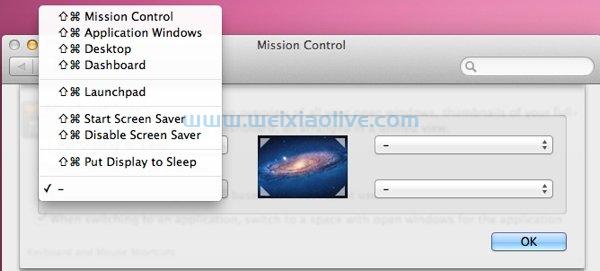
将动作分配到屏幕的角落
类别:语言和文本
OS X 的一大优点是您可以轻松地切换系统语言。您的 Mac 预装了许多不同的语言。只需将您想要的那个拖到顶部并发出声音 - 您的 Mac 会立即说俄语、西班牙语或德语。
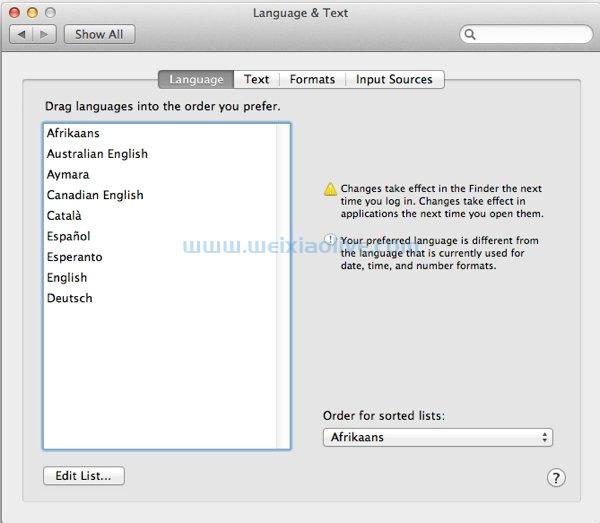
您知道您的 Mac 会说很多不同的语言吗?
如果您要查找的内容不存在,或者列表内容不合您的口味,请点击底部的“编辑列表”按钮。您可以在此处选择将在主列表中显示的语言。
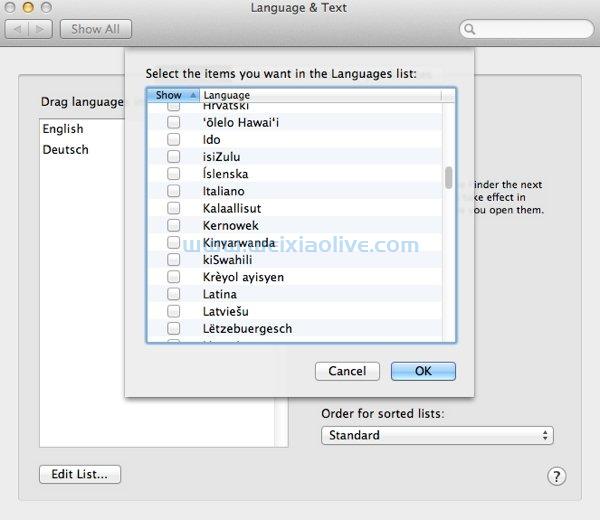
查看更多语言列表
不过,似乎最新一代的 Mac 已经失去了克林贡语。我的 2006 Mac 实际上带有一个预设。对于那里的极客来说太糟糕了。
此选项卡中的另一个设置Order for sorted lists将影响项目在查找器中的排序方式。通常,它们按名称或日期或其他特征排序,但如果您在此处选择一种语言,它会影响 Finder 中的“按名称”排序。
下一个选项卡Text处理文本的操作和更正。有许多用于文本替换的预设。
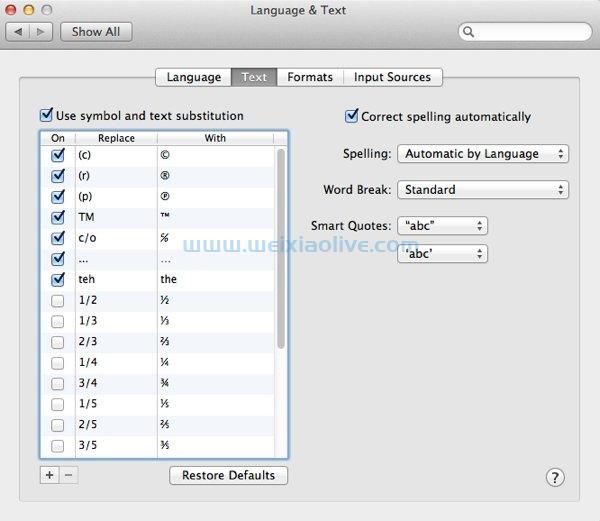
文本和符号替换以快速插入符号或更正常规拼写错误
因此,不要永远搜索版权符号,只需使用可用的替换 (c)。您是否经常打错字并希望自动更正,例如流行的“teh”而不是“the”?
只需点击列表下方的加号并输入拼写错误的单词和正确的替换词。
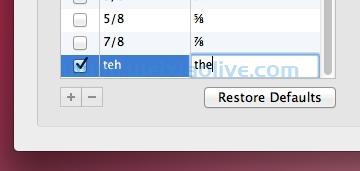
添加您自己的替代品
它对你不起作用?请记住,默认情况下您不能在任何地方使用它,但必须为许多应用程序启用它。不幸的是,它在任何地方都没有这样说,这可能会让人很困惑。例如,在 Pages 中,进入应用程序设置和自动更正选项卡并选中最后一个复选框。在大多数其他应用程序中,您必须转到编辑菜单 -> 替换并选择文本替换。
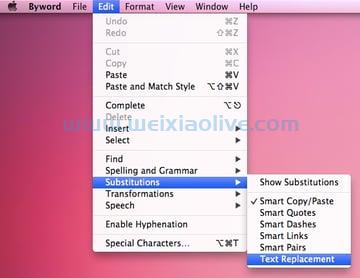
在任何应用程序中激活文本替换
回到我们的系统设置:正确拼写复选框会自动执行它所说的内容,并且拼写可以设置为特定语言,或者您可以让您的 Mac 在此过程中找出它(对于使用多种语言写作的人,请离开默认情况下,它非常好)。
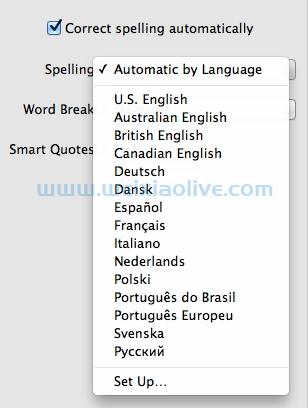
为拼写检查选择一种语言
Word Break将影响双击时单词的突出显示方式。某些语言似乎有一些细节;如果您对默认设置不满意,可以在此处调整设置。不过,我并没有真正注意到任何区别。
最后,智能引号也因语言和用途而异。作家将需要与程序员不同的引语。在英语中,使用的引号与德语不同。如果您曾经想知道如何最终设置您喜欢的,那么您就去吧。
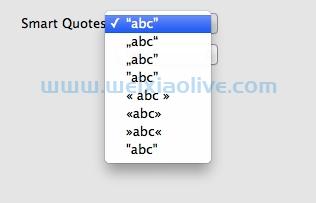
您需要不同的报价吗?干得好。
格式选项卡是一个非常重要的选项卡,但通常您无需在此处执行任何操作。首次设置 Mac 时,系统会要求您选择您所在的地区和系统语言。根据这些信息,设置默认值。
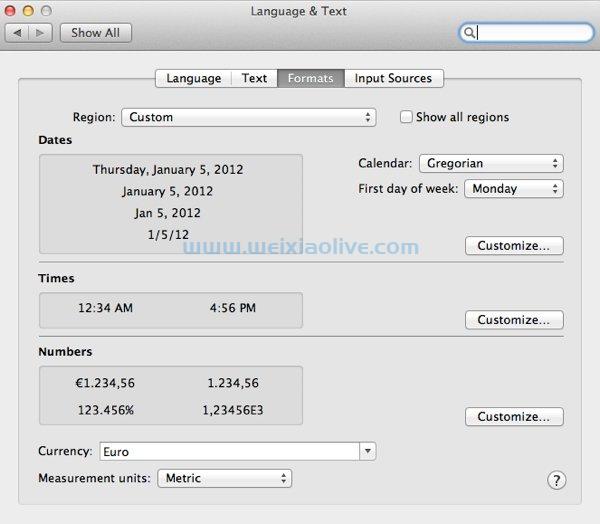
在整个操作系统中调整日期、时间和数字格式
除非您完全确定自己在做什么,否则您不应该在此处进行任何更改!你可能会搞得一团糟;我妈妈设法创建了自己的时区和日历,并在 2012 年 2 月 2 日被困了大约一个月,直到我拜访她并弄清楚她做了什么(她仍然否认)。
对于所有非西方用户,日期选项将允许选择不同类型的日历。
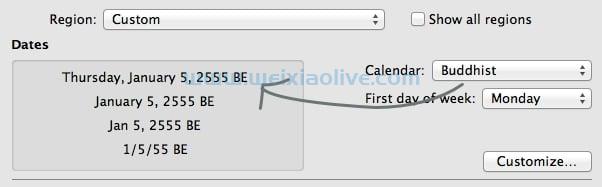
有趣的。不同的日历有不同的年份。
您实际上可以安全地尝试;看看其他文化生活在哪一年很有趣。此外,如果您不希望您的一周从星期一开始,请在此处更改。
如果您知道自己在做什么,请点击自定义按钮并创建自定义日期格式。有一些预设可以帮助您了解去哪里。
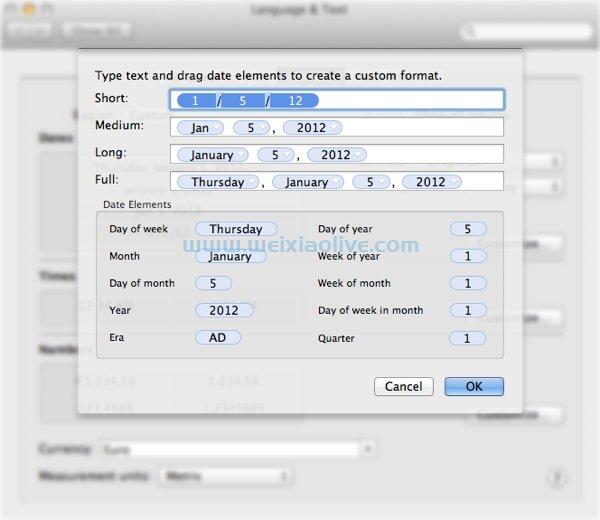
创建一个新的日期格式,如果你敢
时间部分允许您更改时间格式,但不能更改时间本身(还有另一个设置)。
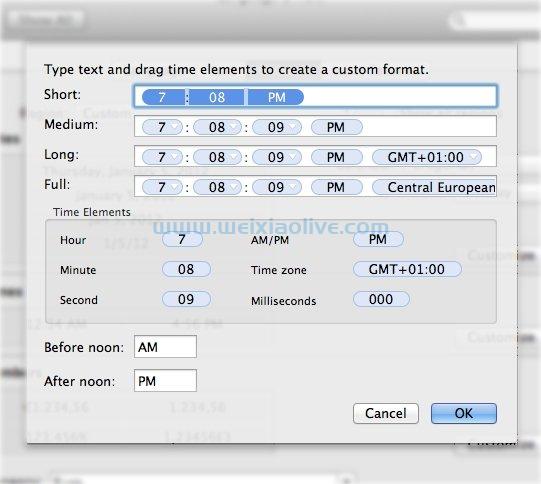
与日期一样,您也可以创建新的时间格式
Numbers是一个预设,取决于您的语言设置;如果您像我一样使用与您所在地区不同的语言,那么这些设置可能不是您所需要的。例如,与美国相比,德国的小数点和千位分隔符是相反的。由于我选择英语作为我的系统语言,它总是向我显示错误的分隔符(尝试在 Numbers 文件中准备你的税 - 它会让你发疯)。这是调整设置的地方。
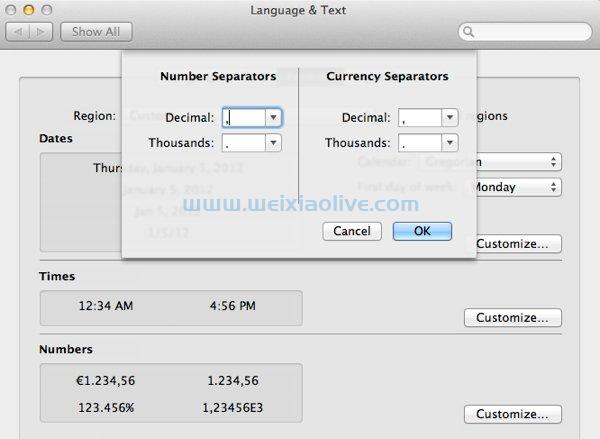
调整数字和货币分隔符
在最底部,您可以选择适用的货币和计量单位,具体取决于您的居住地。
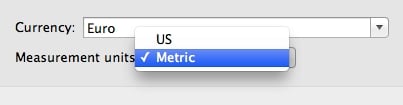
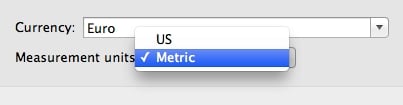
货币变化或需要新的计量单位?
最后一个选项卡处理Input Sources。显然,您有键盘,但如果您需要与物理键盘不同的布局怎么办?例如,许多德国程序员更喜欢美式键盘布局,因为编码所需的许多特殊字符更容易访问。许多专业作家会更喜欢 DVORAK 布局,因为它允许更快的打字。
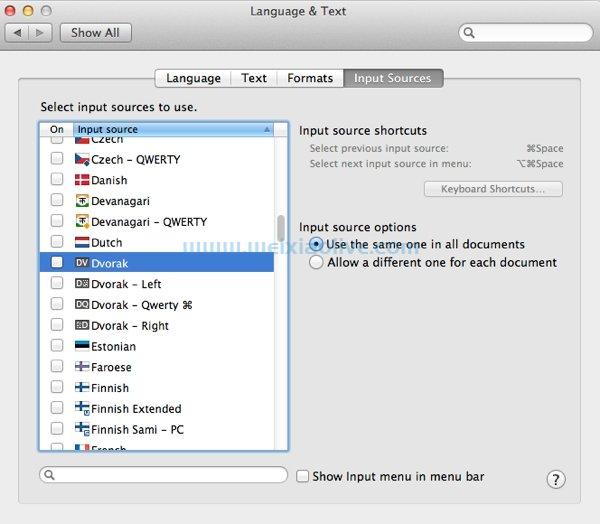
需要另一个键盘布局。有几个可供选择
你可以在这里选择你想要的键盘布局,但你当然必须知道它,因为它不会改变你实际按键的标签。
如果您经常需要特殊字符,您可以在菜单栏中显示键盘和字符查看器(对于表情符号的重度用户来说,这很棒!)
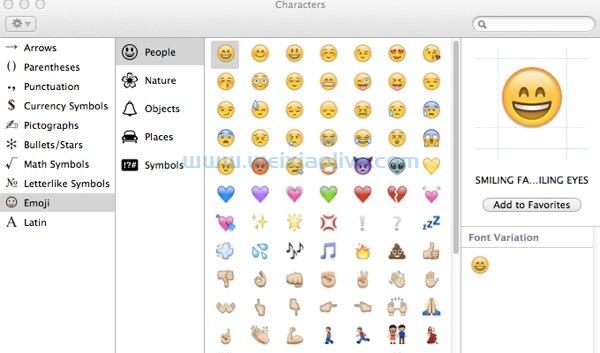
这就是角色查看器可以为您做的事情
类别:安全与隐私
请注意:如果您想在此类别中进行任何更改,您需要通过单击左下角的锁定图标并输入密码来解锁设置。
以下是一些设置,可让您保持数据更安全。单独的“常规”选项卡非常漂亮,即使您一开始没有看到它。如果您已经指定了用户的登录密码,您可以在此处更改。
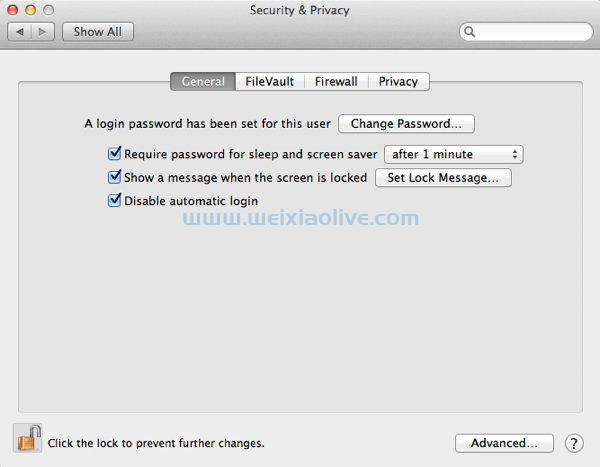
常规安全设置
如果您独自在家中使用 Mac,您可能需要取消选中需要密码才能进入睡眠...框 - 一段时间后它只会让您烦恼。如果您随身携带 Mac,则应选中此框并设置您喜欢的时间,之后系统会提示您提供凭据。
显示一条消息……实际上是非常有用的东西——或者很有趣,这取决于你的意图。想象一下把你的 Mac 忘在星巴克或其他地方。由于您的密码,发现它的人无法登录,也无法找到如何将其退还给您,因为他们没有得到任何有关您的信息。
在这种情况下,设置锁定消息可能会有所帮助:您可以输入您的联系信息(姓名、电子邮件、电话号码),承诺奖励。或者,如果您想在工作中惹怒您的同事,请设置一个有趣的说法或引用来拉扯他们的腿。
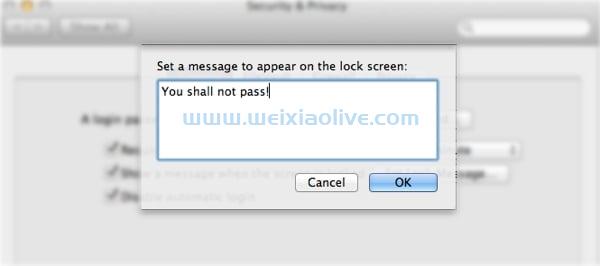
输入锁定消息以通知或娱乐
禁用自动登录意味着每次将 Mac 从睡眠状态唤醒或开机时都必须输入密码。同样,如果您只在家里使用它,您可能不需要它。一旦其他人可以访问您的 Mac 或您随身携带它,您应该确保选中此框。
在此窗口的底部,您可以访问高级设置。这是不言自明的。
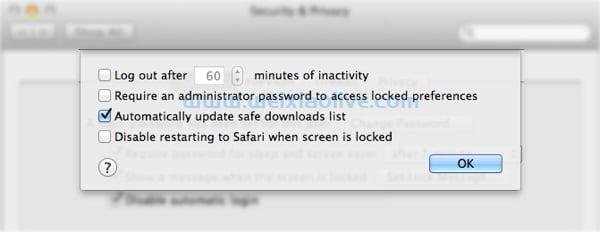
高级安全设置
我敢打赌,你们大多数人都不知道的最引人注目的设置是最后一个:屏幕锁定时禁用重新启动 safari。因此,让我们假设您可能一直在为突然出现的另一半浏览生日礼物。您快速关闭您的 Mac,但随后必须在其他重要的人仍然徘徊的情况下登录。你怎么能确保他或她什么都看不到?好吧,使用此设置,当您再次启动时,Safari 将不可见,即使它上次打开也是如此。
接下来是FileVault 。这是一个完整的章节,我们将在 MacTuts+ 上单独介绍它,因为在这里用几句话总结它会很复杂。如果你想使用 FileVault,这里是激活它的地方。
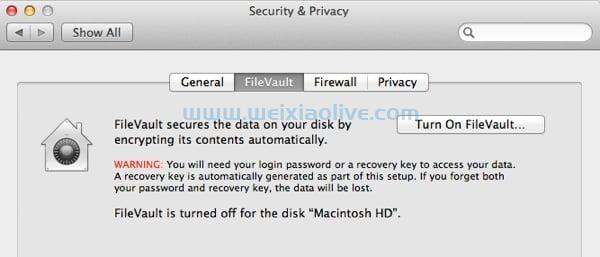
启用文件保险箱
防火墙管理到您计算机的传入连接。通过打开它,您可以防止应用程序和其他服务未经授权的访问。
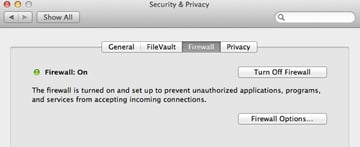
激活您的防火墙
有一些设置允许您调整标准的“开启”功能。如果您选择阻止所有传入连接,则几乎所有内容都将被禁止。缺点是文件共享和屏幕共享(来自共享首选项)也不起作用。
如果您想微调允许哪些应用程序传入连接,您可以在下一个窗口中添加它们并将状态设置为“允许”或“拒绝”。
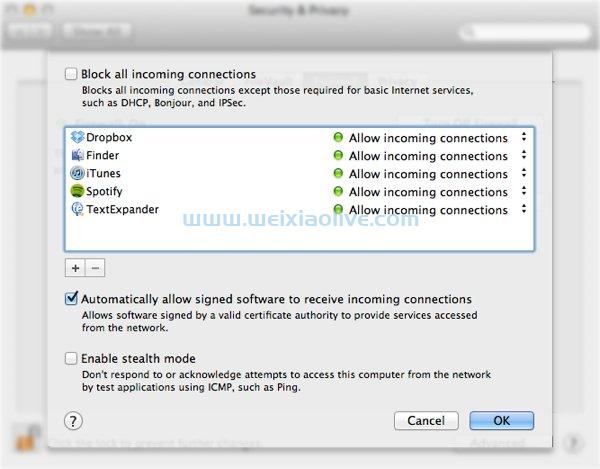
调整防火墙设置
下一个复选框中提到的“签名”软件是具有有效证书(由 Apple 认可的某些权威机构)的应用程序,这些应用程序将被自动允许,而无需您手动验证它们。
隐身模式基本上会迫使你的Mac 对像 Pings 这样的探测请求装死。如果您不知道这意味着什么,请不要担心。默认设置非常安全。
最后是隐私选项卡。那里有两个功能:您可以选择向 Apple 发送诊断和使用数据。它将帮助 Apple 改进其产品,但如果您担心安全问题,请关闭该复选框。
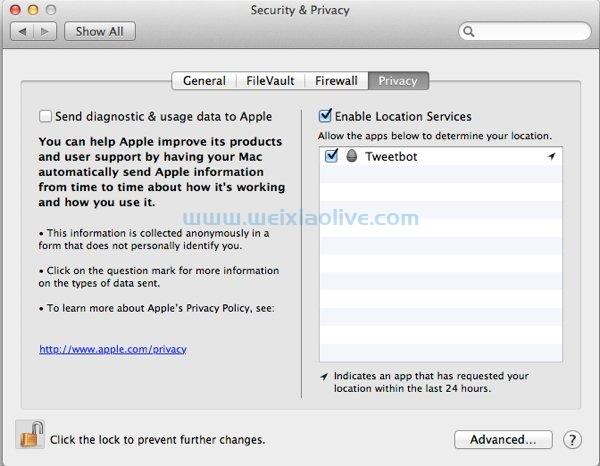
允许或拒绝发送私人信息
窗口的另一侧处理定位服务。同样,如果您担心隐私,请取消选中该框以禁用它们。如果启用它们,您将看到访问您的位置设置的应用程序列表。
类别:聚光灯
几乎每台 Mac 上一个未被充分利用的功能是 Spotlight。你可能不太喜欢它,但它可以帮助你快速找到东西。它位于菜单栏的右上角(放大镜图标),或者可以使用键盘快捷键Command-Space从任何地方调用。
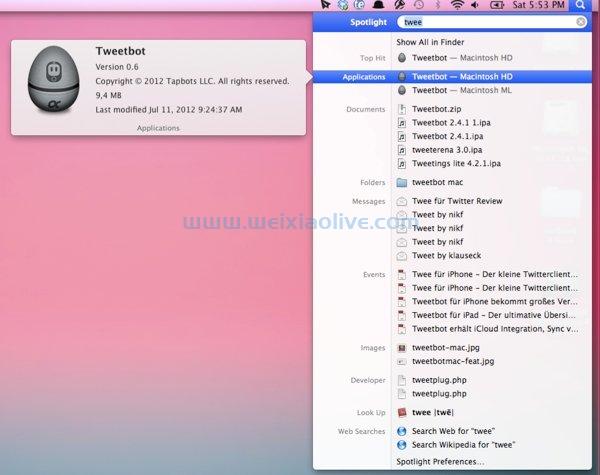
从桌面进行 Spotlight 搜索
输入一个术语将显示与之匹配的应用程序、文档、电子邮件和网络搜索。您可以微调将在系统首选项中搜索的内容。
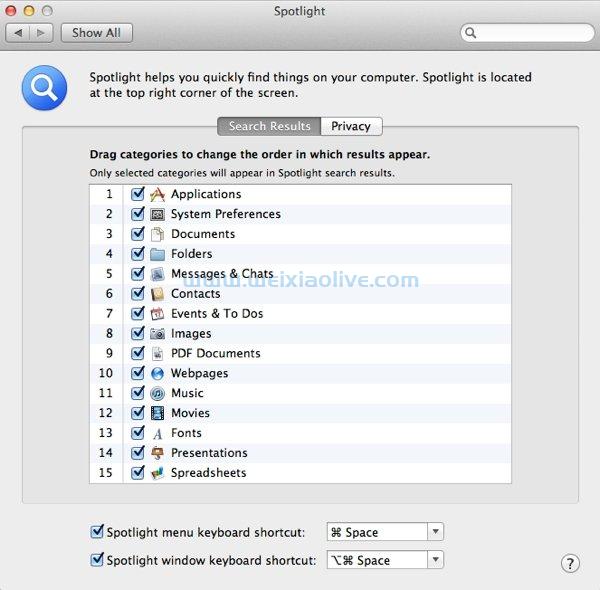
调整 Spotlight 搜索的内容
您还可以在此处调整键盘快捷键以及让您打开一个单独的 Spotlight 窗口而不仅仅是搜索栏的快捷键。
如果您的 Mac 上有不想包含在 Spotlight 搜索中的敏感信息,您可以在“隐私”选项卡中禁止位置。将文件夹或位置拖到那里或使用加号按钮添加它们。
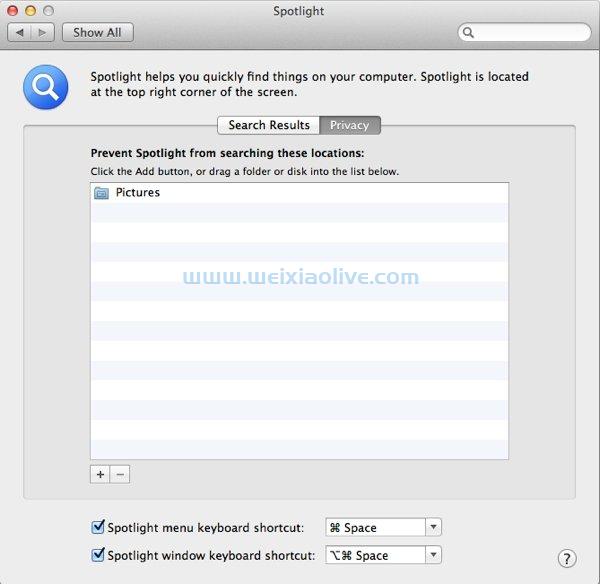
禁止 Spotlight 搜索内容
类别:通用访问
对于视听有困难的用户,Universal Access 可以提供帮助。第一个标签Seeing处理帮助阅读内容。
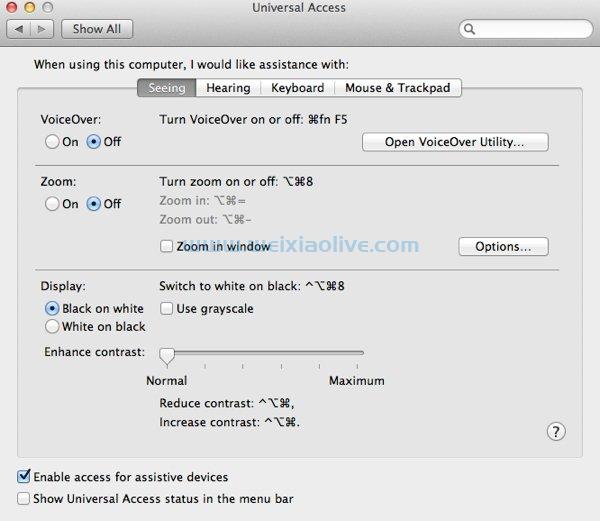
通用访问面板
Voice Over将激活语音支持,它将说出屏幕上项目的描述。在实用程序设置中,您可以根据需要调整大量设置。
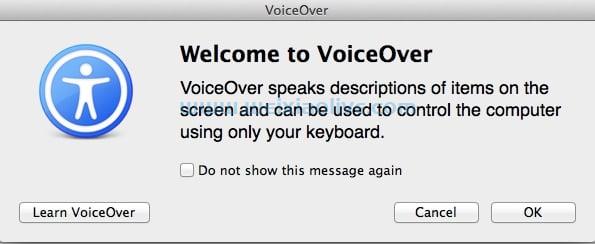
旁白对你说话
在详细程度部分,您可以设置向您阅读的信息量,高提供最详细的信息,低提供最少的信息。
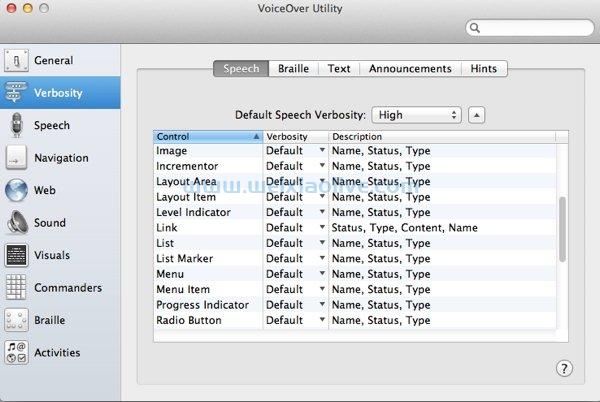
详细设置允许你定义你想读给你多少
对于视力严重受损的人,盲文设置与详细程度相同,但输出将是盲文键盘。
文本设置可让您调整向您朗读文本的方式:您希望每个标点符号都朗读给您吗?您希望将数字读取为数字还是单词?
例如,公告将让您知道鼠标何时进入窗口,何时按下修改键 - 基本上,公告是关于事件的,您可以在此处进行设置。
最后一个选项卡Hints的工作方式类似。
这里还有很多设置;语音、键盘导航、网络行为、声音等,每一个通常也有子设置类别。我认为可以肯定的是,Apple 会努力确保即使您有视力障碍,您使用 Mac 的体验也会是愉快的。
这只是旁白设置。还有Zoom,它将放大您当前的窗口。其他设置允许您调整功能以使其最适合您的需求。
通用访问类别的“听力”选项卡针对那些不会听到任何通知的用户。你可以让你的屏幕闪烁。
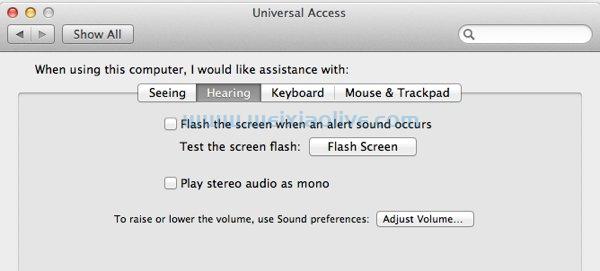
有听力问题?这些设置将帮助您更好地与 Mac 交互
键盘适用于同时按多个键有困难的人。粘滞键功能会将一系列修饰键(Command、Alt 等)视为组合。
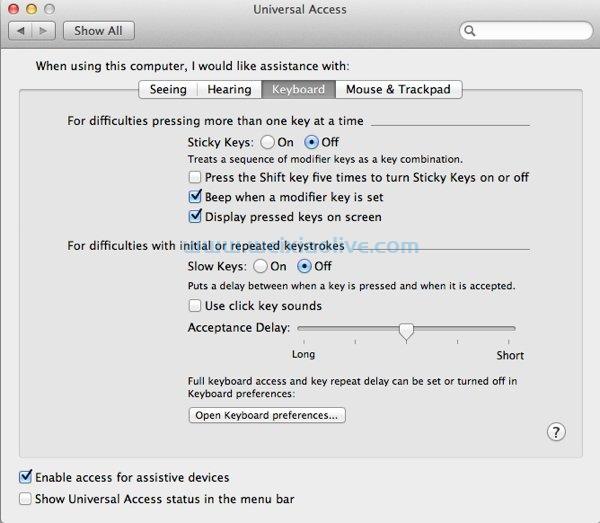
如果您的运动技能受损,请调整键盘设置
此外,如果您需要确保打字的声音,您会注意到使用点击声音,您可以启用此功能,它听起来就像打字机一样。(有趣的提示:如果你打字很快,也试试吧。一段时间后它会变得烦人,但听到你的打字速度很有趣。)
最后一个选项卡处理Mouse & Trackpad。您可以禁用鼠标键并调整触控板和鼠标选项。
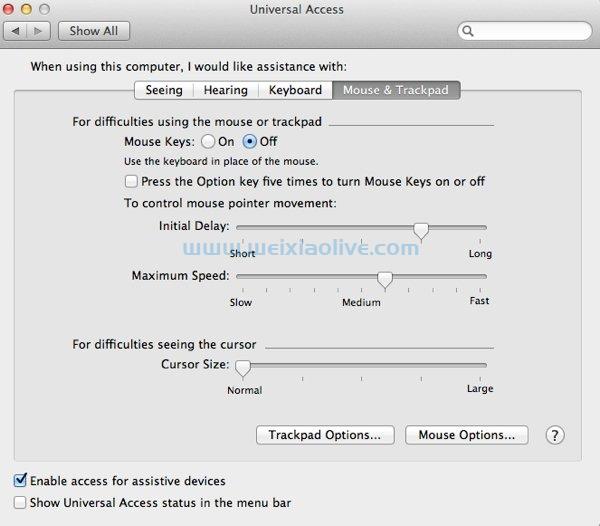
对鼠标和触控板的辅助支持
故障排除:如果您无法输入字母、符号或数字,并且您使用的键盘没有数字小键盘(只有一个数字)或 Num Lock 键(大多数便携式 Mac 就是这种情况),您可能不小心激活了鼠标键。只需单击进入此设置并停用它们即可。
最后
呸,你还在吗?这是需要消化的大量信息,但它也只是系统偏好的一个部分。现在您了解所有个人设置以及如何调整它们以达到什么效果。
- 类别:一般
- 类别:桌面和屏幕保护程序
- 类别:码头
- 类别:任务控制
- 类别:语言和文本
- 类别:安全与隐私
- 类别:聚光灯
- 类别:通用访问









![如何删除Word中的空白页[4种简单方法] 如何删除Word中的空白页[4种简单方法]](https://www.weixiaolive.com/en/zb_users/upload/2023/07/20230702124855168827333590644.png)