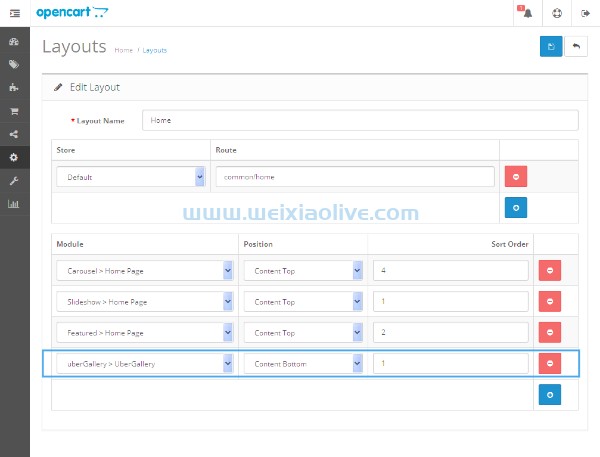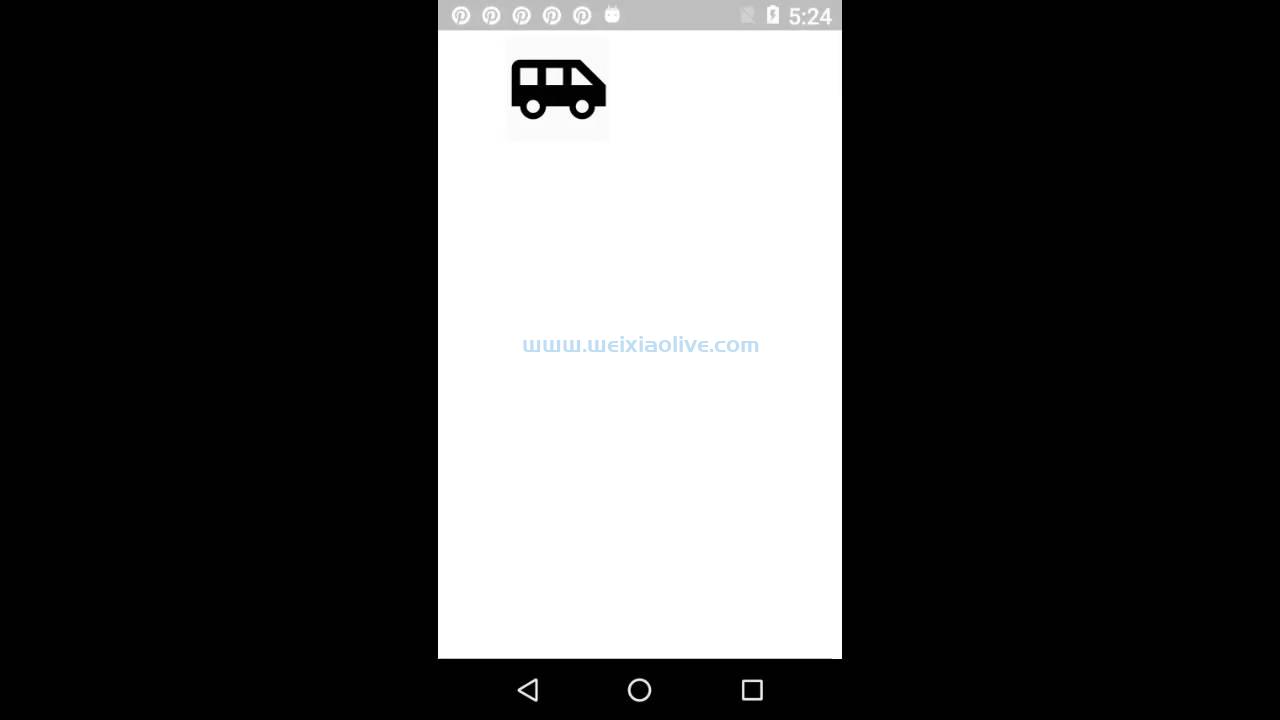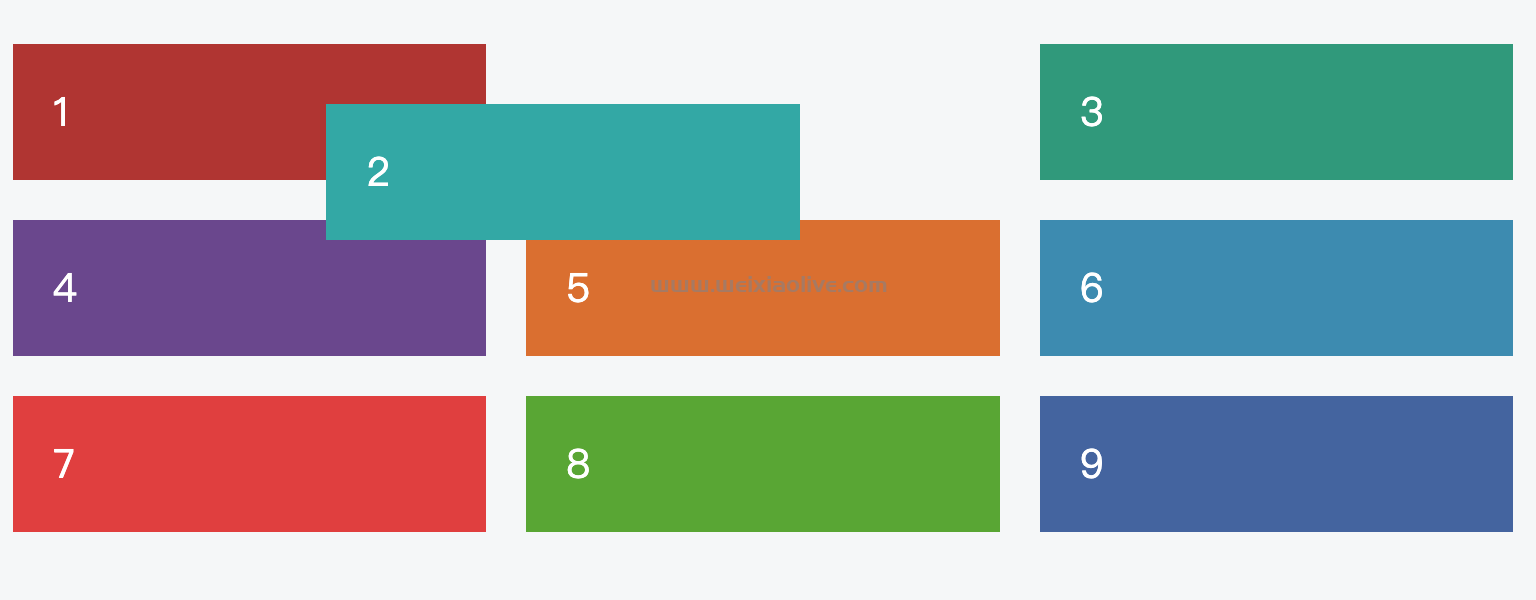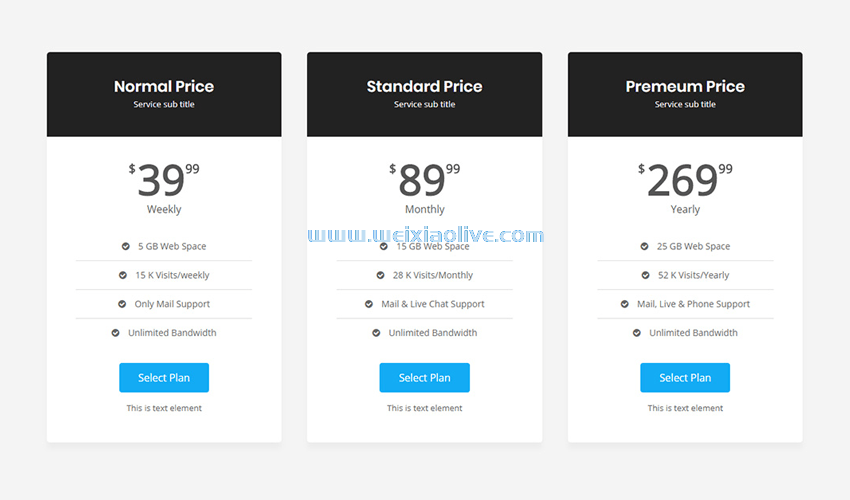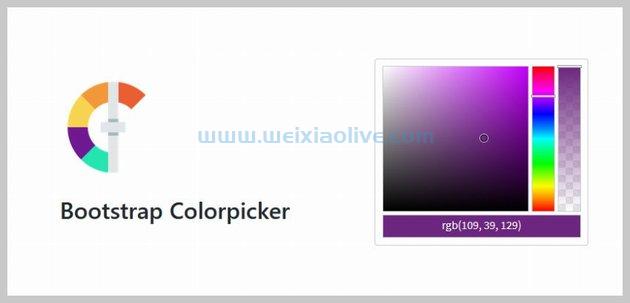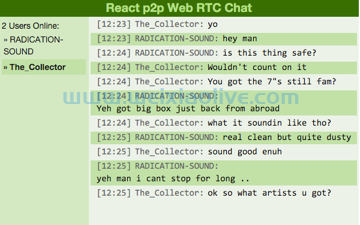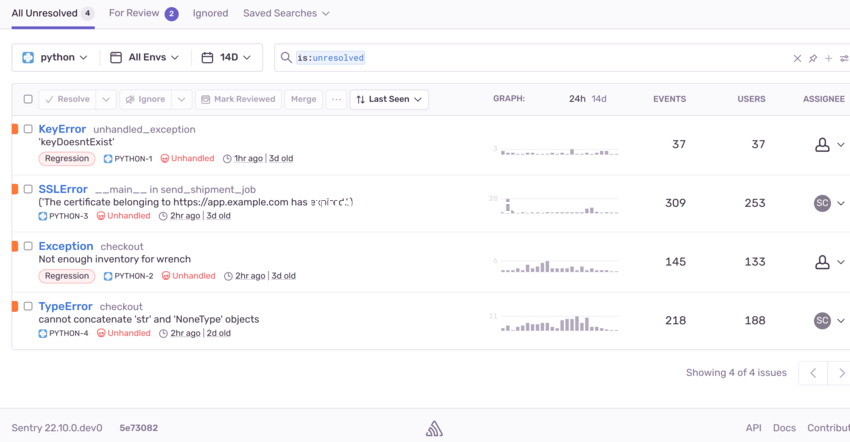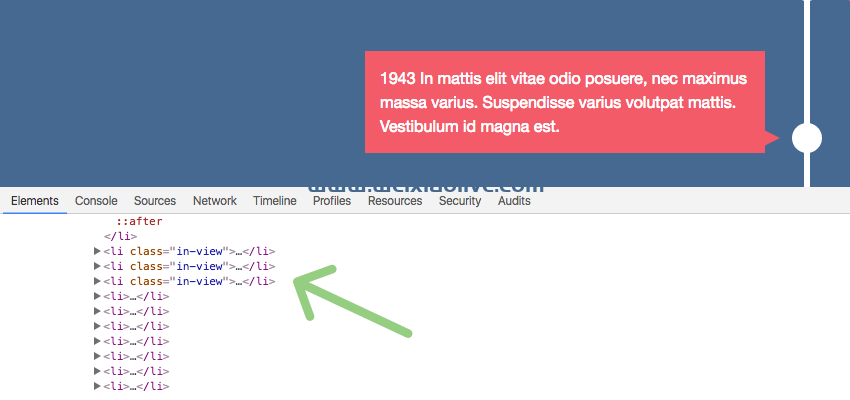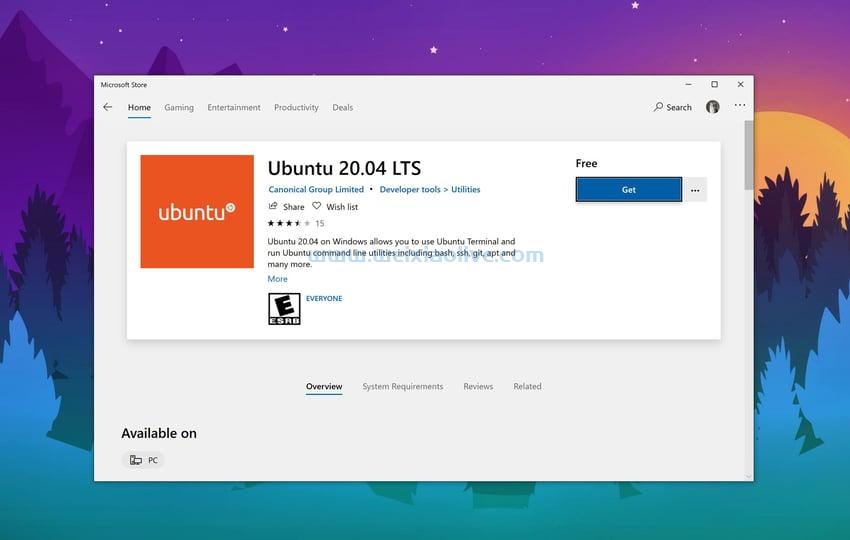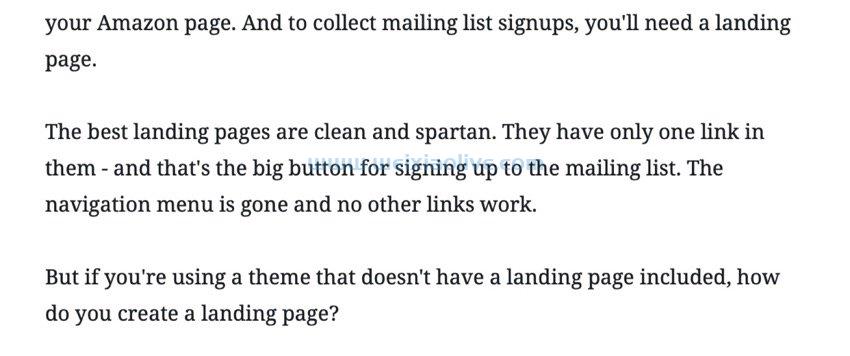有时,在我的工作中,我有许多特定尺寸的图像,无论出于何种原因,我都需要使用不同的尺寸。我需要一种批量处理图像的方法。
批量处理
批处理是使用计算机执行给定的一个或多个任务,而不需要计算机操作员的手动干预。批处理让计算机完成重复性工作,因此您或我不必这样做。
任务
在我的特定示例中,我将 Web 浏览器的大小调整为恰好为 1196x907 像素的特定大小。没有其他原因,就是它需要多大才能将所有必需的页面内容放入浏览器窗口中。
屏幕截图的浏览器窗口大小为 1196x907 像素。对于 Envato 教程,我们使用 850 像素的屏幕截图宽度。
例如,出于您自己的目的,您可能希望将多张照片的大小调整为一致的大小。原理是一样的。
1.整理文件
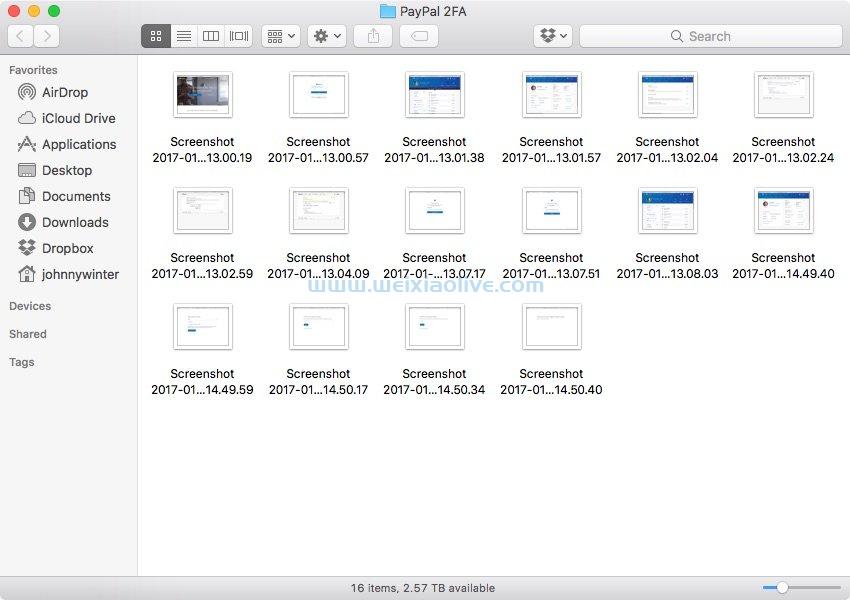 将要处理的文件组织到单独的文件夹中
将要处理的文件组织到单独的文件夹中
为了完成这项工作,您需要对其进行组织。
我在桌面上创建了一个新文件夹,并将所有屏幕截图图像放入该文件夹中。它不必在那里,如果您愿意,可以将它放在Documents中。
2.选择查找器中的所有文件
 使用 Finder 选择文件夹中的所有文件
使用 Finder 选择文件夹中的所有文件
打开Finder并通过单击选择文件夹中的所有文件,按住单击并将鼠标光标从左上角拖动到右下角所有文件。或从任何角落到对角线对角。
为了获得最佳效果,我建议文件夹中的唯一文件是您希望批处理的文件。
或者,您可以按Command-A选择文件夹中的所有文件。
3.在预览中打开所有文件
 在预览中打开所有文件
在预览中打开所有文件
选择所有文件后,在任何一个选定文件上单击鼠标以调出菜单。导航到Open With > Preview(默认)以打开Preview中的所有文件。
这具有将所有文件打开到一个“在预览窗口中打开所有文件”的效果。
4.选择预览中的所有图像
 确保选择预览中的所有图像
确保选择预览中的所有图像
这一步很重要,很容易错过,所以要注意。
单击预览窗口左侧的窗格,即显示缩略图的区域。
如果您没有看到此区域,请单击“查看菜单”图标,该图标位于预览窗口左上角的红色和琥珀色圆圈的最左侧,紧邻下方。单击下拉菜单中的缩略图 以显示缩略图窗格。
在左侧窗格区域中单击鼠标,然后按Command-A以选择所有缩略图。
5.调整预览中所有图像的大小
 使用预览调整所有图像的大小
使用预览调整所有图像的大小
选择所有缩略图后,导航到屏幕顶部的菜单栏,然后单击工具 > 调整大小...
在出现的对话框中,输入调整后图像所需的尺寸。
在我的特定示例中,我希望将大小调整为 850 像素宽。由于勾选了按比例缩放选项,因此将为我计算图像的高度。我可以把那个框留空。
单击蓝色的确定按钮。
6.从预览中导出调整大小的图像
 在预览中调整所有图像大小后,有必要保存它们。
在预览中调整所有图像大小后,有必要保存它们。
导航到屏幕顶部的菜单栏,然后单击File > Save。或者,您可以单击Command-S。
调整大小的文件将以相同的文件名保存到相同的位置,只是调整大小。
限制
虽然这是一种快速方便的技术,但您也可以转换文件格式。在我的示例中,我希望从 转换.png为.jpg。
不幸的是,您需要注意此操作在macOS sierra中似乎不可靠。由于某种原因,预览只能成功转换所选文件的前三分之一。选择 30 个文件,转换 10 个。选择十个文件,只有三个文件格式发生了变化。
考虑到这一限制,您可能需要使用Automator、alfred或特定的软件应用程序来对图像进行批处理,......尤其是如果您希望执行更多操作而不仅仅是调整图像大小。
结论
在本教程中,我向您展示了如何使用MacOS Sierra中的Preview来组织和调整大量图像的大小。
这是实现结果的一种方便快捷的方法,但该方法确实有局限性。









![如何删除Word中的空白页[4种简单方法] 如何删除Word中的空白页[4种简单方法]](https://www.weixiaolive.com/en/zb_users/upload/2023/07/20230702124855168827333590644.png)