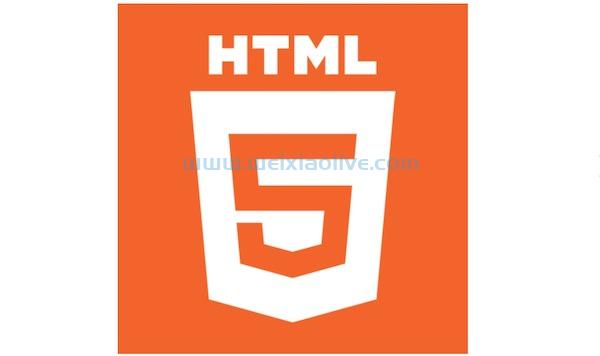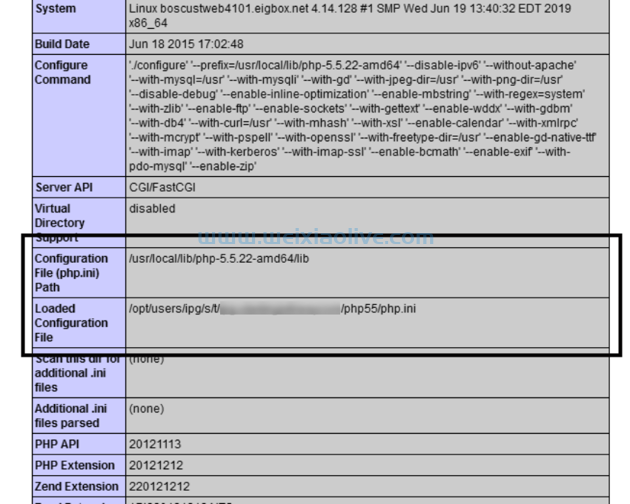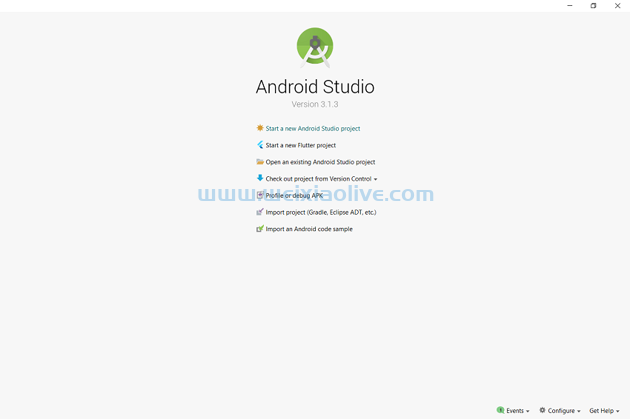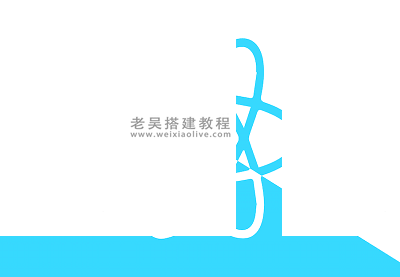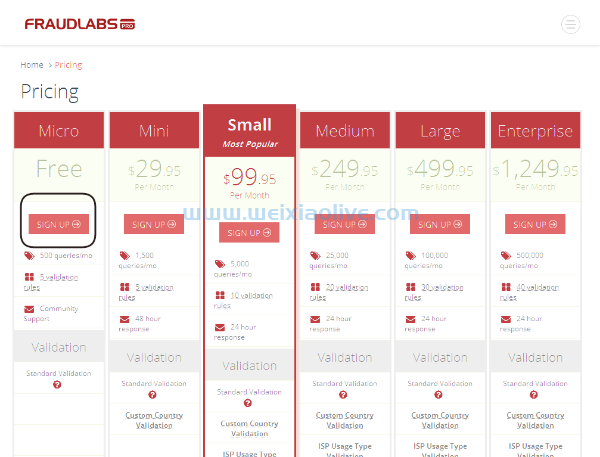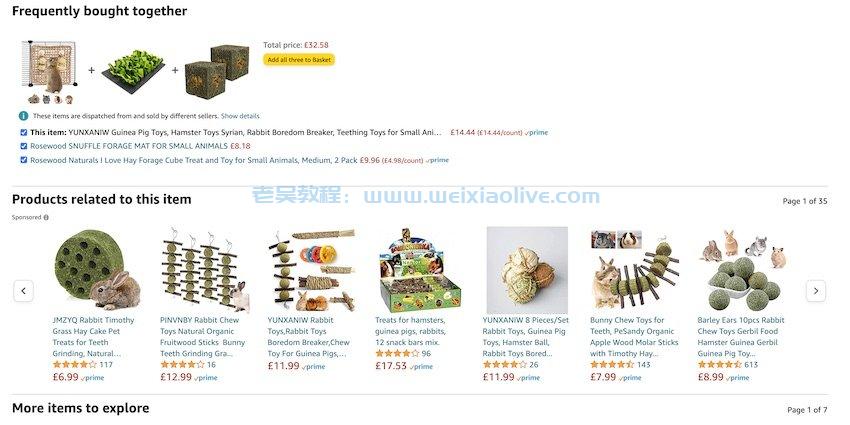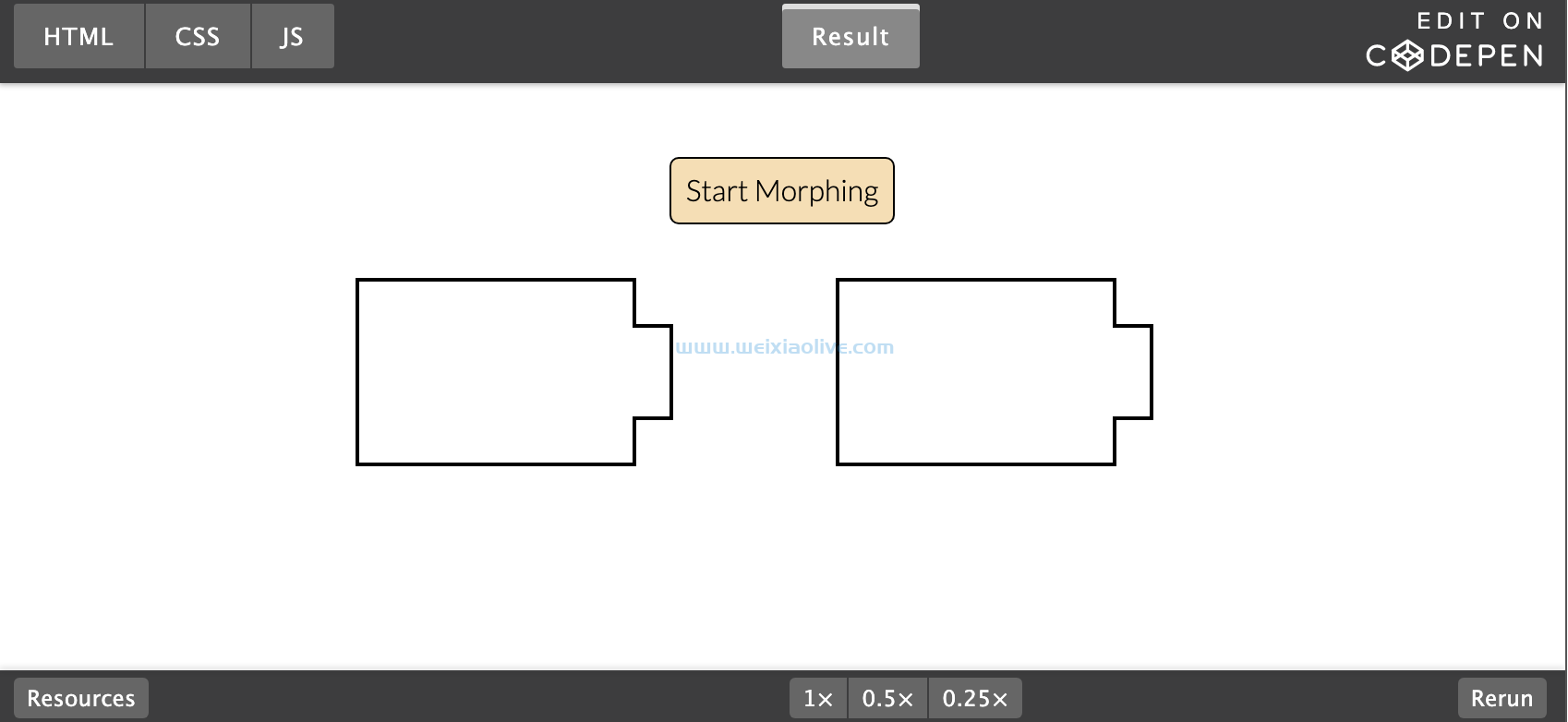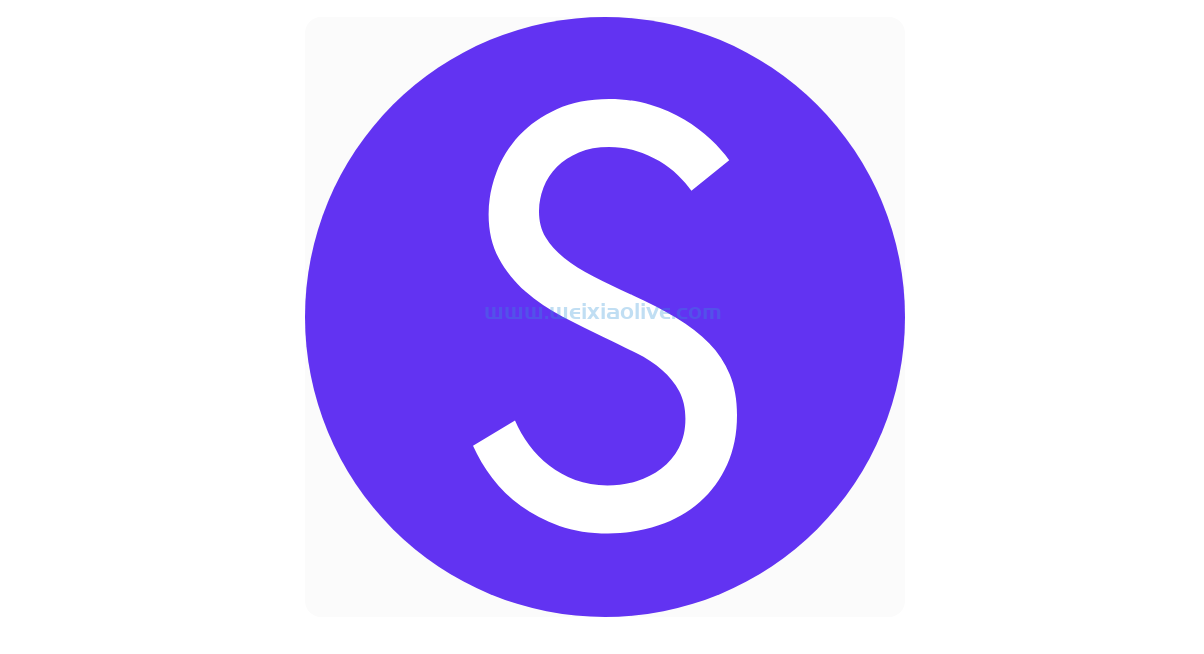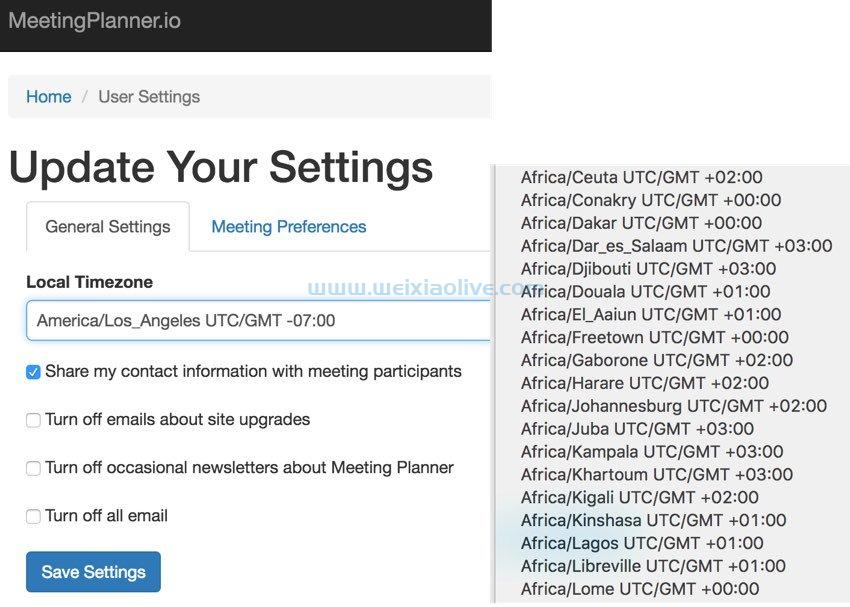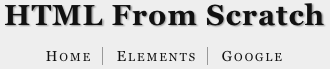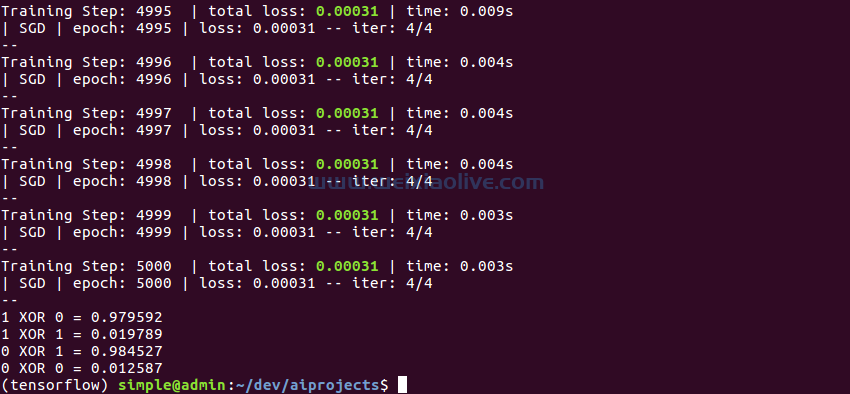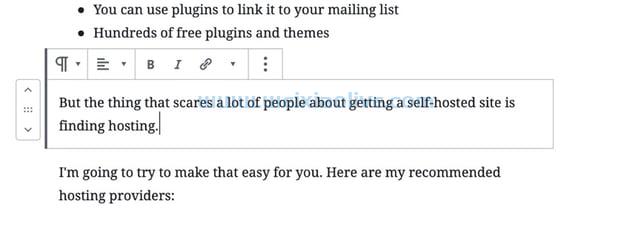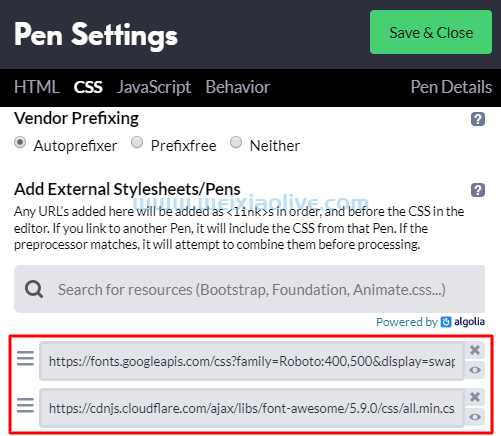想卖掉你的mac ,恢复原来的速度,或者重新安装你购买的新操作系统版本?在每个Mac用户的生活中,都会有一段时间对硬盘进行格式化(将其恢复到出厂状态)成为必需品。我们将在本分步指南中解决最轻松的方法。
格式化 Mac 的硬盘
OS X:现代艺术家、网页设计师、网页开发人员、音乐家、记者、摄影师等的首选操作系统。它的 Unix 核心使其成为开发软件的坚实支柱,而其用户友好、平滑的覆盖掩盖了复杂性,并使普通用户能够熟练地使用它。
一个流行的笑话是,它是富人的 Linux,就像 Ubuntu 是穷人的 OS X。但在所有明显的可靠性背后,事情仍然可能而且可能会出错。系统会随着应用程序的增加而变慢,无论怀疑者怎么说,内存管理的效率都会随着时间的推移而降低。
但在所有这些明显的可靠性背后,事情仍然可能而且很可能会出错。
即使您的 Mac 从未遇到过问题,但有时您仍必须将其转交给其他人,而且 Mac 尽可能接近完好状态至关重要——不仅为新所有者提供一台新机器的外观,但避免您保存的私人信息(如密码和其他保存在操作系统深处的细粒度细节)落入坏人之手。
格式化硬盘是从 Mac中正确彻底删除所有私人数据的唯一方法
虽然本教程将介绍格式化系统驱动器的过程,但如果您出于存储目的购买了一个新的外部驱动器,则同样适用于格式化新的外部驱动器。本文将进一步说明一些差异(请参阅“格式化外部驱动器”部分)。
从恢复磁盘启动
为了格式化系统驱动器,您需要从另一个位置引导系统,因为无法要求系统自行删除。如果您拥有 10.7 之前的 Mac 并且不打算升级到较新的系统,则需要原始安装 DVD。
当心!安装 DVD 与随附的硬件版本绑定在一起,因此如果您最初获得的是 10.6.5 的 DVD,则不能只拿朋友的 10.6.2 DVD。您将能够格式化您的驱动器,但它不会让您安装与最初随 Mac 一起提供的操作系统版本不同的操作系统版本。
要检查您是否拥有正确的 DVD,请尝试在 Mac 开启时将其插入 - 安装过程将尝试启动,但由于您是从系统磁盘运行,因此安装过程将失败,但它应该足以告诉您“Mac OS X 无法安装”,如果您的 DVD 有误。
在 OS X 10.7 之前,安装 DVD 表面上写的版本必须与它们最初附带的硬件的 OS X 版本相匹配!
如果您有更新的 Mac(10.7+ 代,从 2011 年末开始),您的机器中应该有一个恢复磁盘。恢复磁盘是您机器内的一个小型硬盘驱动器,它只包含基本的 OS X 修复和安装文件,因此您可以在没有原始 DVD 的情况下重新安装 OS X 或修复问题(事实上,10.7+ 的 Mac 不会附带 OS DVD)。要检查您是否有恢复磁盘,请打开终端并键入:
diskutil list
如果您看到这一行,那么您的 Mac 中已安装了恢复磁盘。
Apple_Boot Recovery HD 650.0 MB disk0s3
使用全新安装升级
还有另一个用例。如果您有 10.7 或更高版本,并且想通过全新安装的系统升级到 Lion 或 Mountain Lion,该怎么办?这有点像泡菜,因为没有狮子或山狮的 DVD,但你可以自己制作。
首先,购买操作系统,如果您已经购买,则重新下载。拥有名为Mac OS X Mountain Lion Install的文件非常重要。然后,要手动创建可启动的 U 盘或 DVD,请按照本文中的说明进行操作。
现在我们确定我们有恢复磁盘、原始安装 DVD 或可启动 USB 驱动器,是时候从上述媒体启动了。如果您有恢复磁盘,请重新启动计算机并立即按住 CMD+R。如果您使用 DVD 启动,请重新启动并按住 C。如果您从 USB 记忆棒启动,请在启动时按住 Alt ( Option ) 键以召唤启动管理器,并在出现时选择 USB .
Option 键启动方式也可以应用于从 CD 或 Recovery 启动 - 只需在菜单中选择要从中启动的媒体即可。确保在听到启动提示音之前按住上述键。无论您从何种媒体引导,其余过程都是相同的。
使用磁盘工具
启动过程完成后,您应该会看到如下所示的选择屏幕:
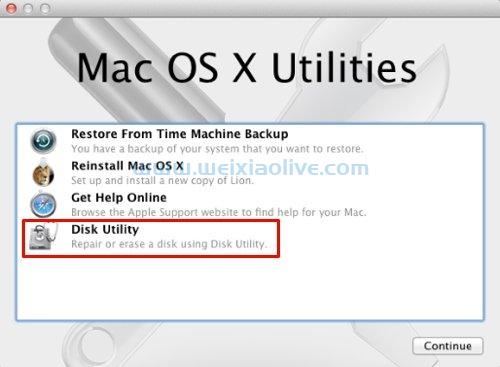
选择画面
选择磁盘工具。如果主屏幕上没有磁盘实用程序选项,请在“实用程序”下的顶部菜单中查找它。打开后,您将获得当前可用的所有硬盘驱动器的列表:

磁盘工具
选择您的系统驱动器(通常是靠近顶部的第一个),然后转到“擦除”选项卡。在那里,您可以选择新格式化的硬盘驱动器的格式,它将在设备列表中显示的名称,并添加一些安全选项来恢复已删除数据。
格式
格式是将驻留在磁盘上的文件系统类型。如果您打算使用 Windows 机器和 OS X 轻松访问驱动器,请选择 FAT32。但是不推荐这样做,因为FAT32不支持大于4GB的文件,OS X的系统盘不能是这种格式类型。
FAT32 仅略微推荐用于由许多不同操作系统的许多不同机器使用的存储设备,并且只有在您知道您永远不需要 4GB+ 文件(再见高清电影!)的情况下。
忽略 MSDOS FAT 选项,除非你知道你真的需要它。
OS X 系统磁盘的逻辑选择是 Mac OS Extended Journaled(在旧系统上您甚至可能没有非日志)。但是哪一个?让我们看一下简要介绍。
值得注意的格式
Journaled 有一个额外的机制,如果在磁盘上的读/写操作期间突然断电,可以避免文件损坏。它可能比非日志记录要慢一些,但它更安全。
现在,有区分大小写的日志与不区分大小写的日志的附加选项。OS X 的默认设置不区分大小写,这意味着文件 file.dmg 和 File.dmg 不能存在于同一文件夹中 - 它们被视为名称相同。作为一名 Web 开发人员,我经常将我的代码部署到 CentOS 服务器和其他 Linux 发行版,而 Linux(默认情况下,一般是 Unix)区分大小写,这意味着上述文件可以共存。因此,为了避免所有与大小写相关的问题发生之前,我总是将我的工作 Mac 格式化为区分大小写。到目前为止,我还没有遇到任何区分大小写的问题,但安全总比抱歉好。
如果您打算运行游戏或安装 Steam(在下一篇文章中详细介绍),您需要选择不区分大小写的版本。如果这还不够复杂,我们还可以(取决于操作系统/磁盘工具版本)选择加密而不是非加密。虽然加密优于非加密的直接好处超出了本文的范围,但值得一提的是,它的作用是密码加密驱动器上的文件,以便如果直接访问(即不是通过以您身份登录),这些文件将毫无用处。这个选项可以稍后在 OS Preferences 中激活,所以我们现在不会选择它。因此,如果您是临时用户或不担心与 Unix 系统发生大小写冲突,请选择 Mac OS Extended (Journaled)。

安全选项
每当将某些内容写入物理硬盘驱动器时,都会制作一个小的物理标记,如果您愿意的话,可以打一个凹痕。除非被覆盖,否则这些“痕迹”可用于从硬盘驱动器中恢复丢失的数据,因此从标准板式(非 SSD)硬盘驱动器中永久删除信息的唯一方法是将其“归零”。
您可能知道计算机上的所有信息都是以二进制形式编写的:一 (1) 和零 (0)。因此,当您将数据归零时,计算机实际上会在数据所在的位置上写入零,从而用空白空间覆盖先前信息的轨道(空白空间实际上并不是空的 - 它是一堆零)。
它通过的次数越多(它可以在之前的零层上多次写入零),恢复所述数据就越困难。这就是安全选项的用武之地——最基本的选项只是将其删除一次,将数据转换为空白空间。附加选项告诉磁盘实用程序将其归零一次或多次,并且通过的次数越多,硬盘的下一个所有者就越难恢复您的信息。选择您认为合适的任何一个,但请记住,更多的传递持续更长时间,如果磁盘很大,有时会超过一两天。
将数据清零是彻底清除标准硬盘驱动器上数据的唯一方法。更多的归零通道意味着更高的安全性。
分区
您可能会注意到另一个选项卡:分区。如果您想将硬盘驱动器分成几个较小的部分(分区),您可以在此处进行。分区是一个单独的逻辑实体,其作用就像一个单独的硬盘驱动器。它甚至可以有自己的文件格式(例如,将一种设置为区分大小写,另一种设置为不区分大小写)。
拥有单独的分区是一件好事,例如,如果您经常处理大型媒体(如超大分辨率 photoshop 文件) - 这样您就可以创建一个 20GB 的分区并将其专门用于 Photoshop 的草稿文件。出于安全原因,拥有多个分区也很有用——如果一个分区出现故障,其他分区可能不会,但请记住,如果硬盘驱动器出现故障,其上的所有分区也会出现故障。
请注意,第一个分区速度最快,其他分区速度较慢。一个分区在硬盘驱动器的外部越多,它的执行速度就越快。
格式化外置硬盘
如果您购买了外置硬盘,也需要在使用前对其进行格式化。幸运的是,这无需任何复杂的启动程序即可完成 - 您只需将其插入,在 Mac 正常工作时打开“磁盘工具”,在侧边栏中选择它,然后按照上述“使用磁盘”中所述的相同程序进行操作实用程序”部分。
无需重新启动即可格式化外部硬盘驱动器 - 只需将它们插入并运行磁盘工具
收尾工作
完成上述所有选项后,单击擦除。格式化过程将开始,一旦完成,您的硬盘就干净如新。就这么简单!
如果您正在格式化外部硬盘驱动器,它就可以使用了。只需将其插入并照常使用即可。如果您正在格式化系统驱动器,请关闭磁盘工具并按照屏幕上的说明继续安装操作系统。
结论
如您所见,格式化硬盘似乎是一项艰巨的任务,但通常非常简单。通过遵循本教程,您现在知道如何自己做,无需花钱请人为您做,也无需摸不着头脑,也不知道下一步该去哪里。您新格式化的 Mac 现在已准备好转交给下一位所有者,或接受新版本的操作系统。
- 使用全新安装升级
- 格式
- 值得注意的格式
- 安全选项
- 分区









![如何删除Word中的空白页[4种简单方法] 如何删除Word中的空白页[4种简单方法]](https://www.weixiaolive.com/en/zb_users/upload/2023/07/20230702124855168827333590644.png)