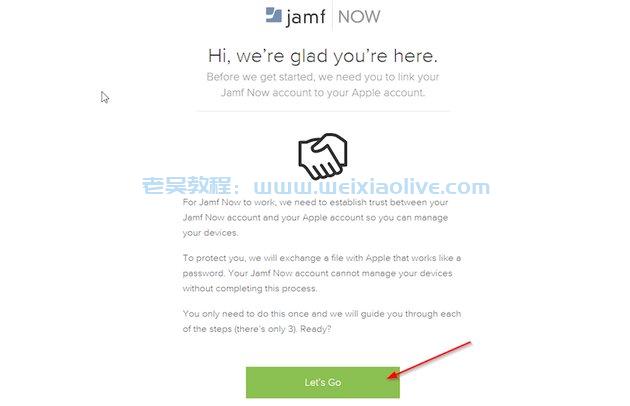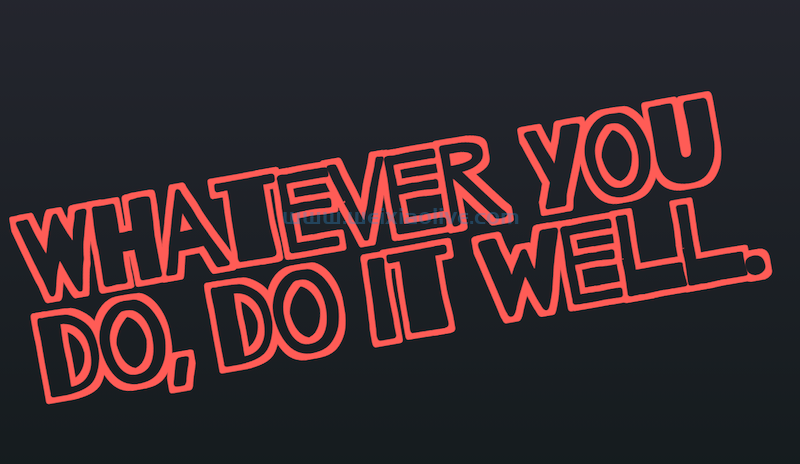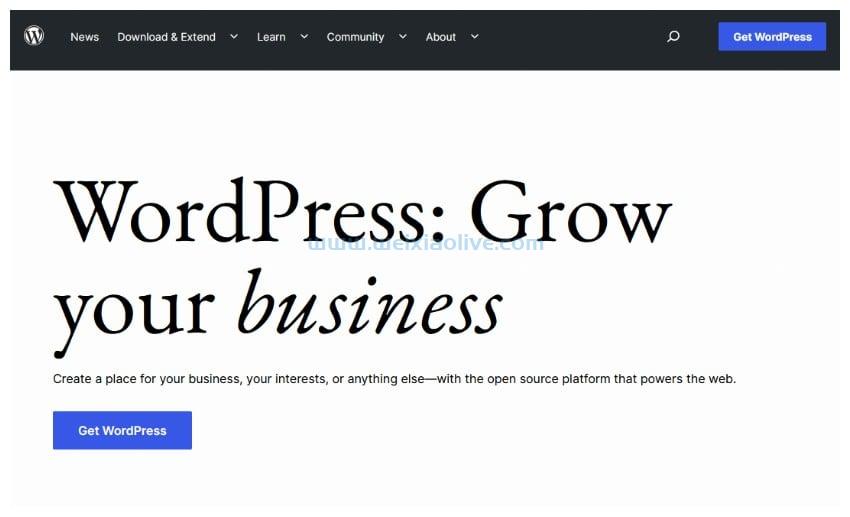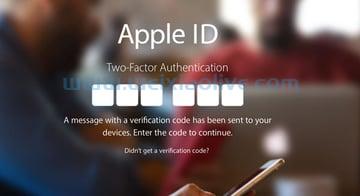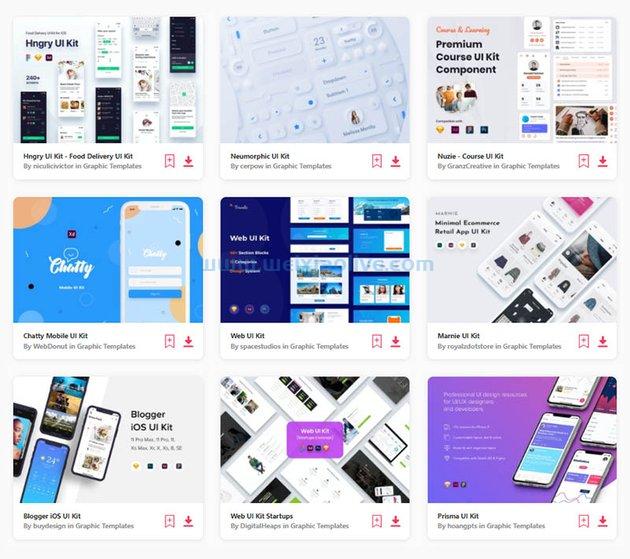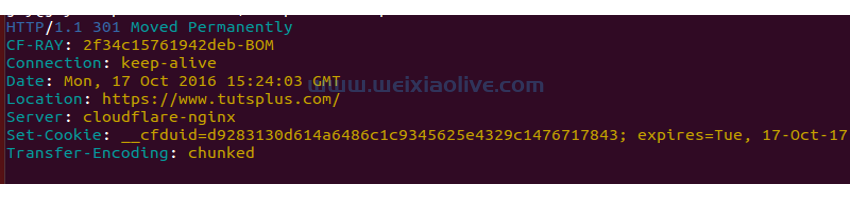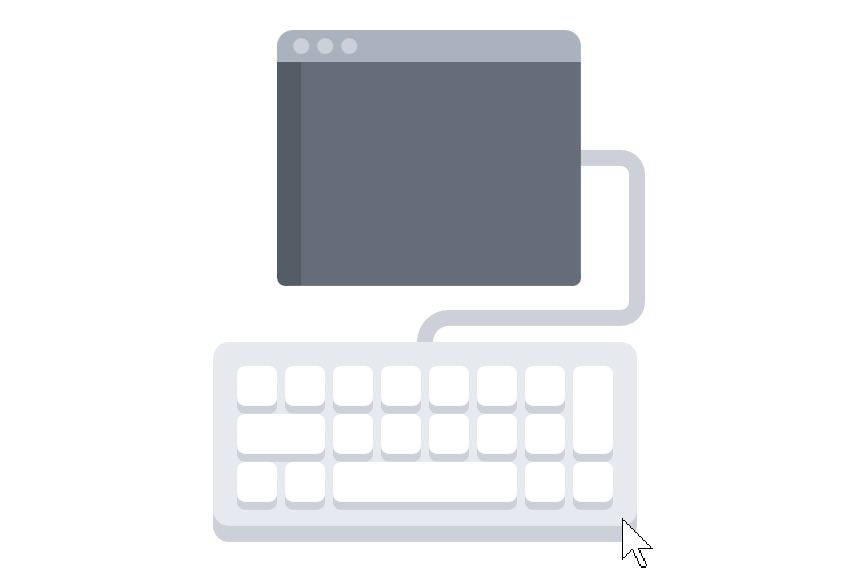该系列的上一个教程向您展示了如何使用 KUTE.js 为任何元素的不同 css 属性设置动画。但是,核心引擎不允许您为特定于svg元素的属性设置动画。同样,您不能为不同路径形状的 SVG 变形或使用笔划绘制不同 SVG 元素设置动画。您必须使用KUTE.js SVG 插件来完成任何这些任务。
在开始之前,请记住,您必须同时包含 KUTE.js 核心引擎和 SVG 插件才能使本教程中的示例正常工作。
变形 SVG 形状
将一个 SVG 形状变形为另一个形状是您会遇到的一个非常常见的功能。KUTE.js SVG 插件为我们提供了轻松创建自己的变形动画所需的一切。
使用此库可通过三种方式变形 SVG 形状:
您可以使用该
fromTo()方法指定元素的初始和最终 SVG 路径。您也可以使用该
to()方法并避免指定初始路径。在这种情况下,变形的起始值将根据d要变形的选定元素的属性值来确定。您还有一个选择是将最终路径作为字符串直接传递给补间。这样,您可以避免 SVG 中有两条不同的路径。
KUTE.fromTo('#shape-a', {path: '#shape-a' }, { path: '#shape-b' });
KUTE.to('#shape-a', { path: '#shape-b' });
KUTE.fromTo('#shape-a', {path: '#shape-a' }, { path: 'The path of #shape-b as a valid string.' });
KUTE.to('#shape-a', { path: 'The path of #shape-b as a valid string.' });在初始化期间,库会根据我们提供的路径对一些点进行采样。然后将这些点存储在两个不同的数组中。最后,这些数组用于插值。您可以配置许多选项来控制不同路径的变形行为。
morphprecision:您可能已经猜到了,此选项允许您指定变形的精度或准确度。它被指定为一个数字,较低的值意味着较高的精度。请记住,更高的精度会带来更高的准确性,但也会对性能不利。h当您处理 d 属性仅由、l和组成的多边形形状或路径时,此选项不适用v。在这种情况下,将使用原始多边形路径而不是采样新路径。reverseFirstPath:您可以将此选项的值设置为true以反转您的第一个形状的绘图路径。它的默认值为false.reverseSecondPath:您可以将此选项的值设置为true以反转第二个形状的绘图路径。它的默认值也是false.morphIndex:有时,路径上的点在变形过程中可能需要覆盖很长的距离。morphIndex您可以使用参数控制此行为。指定后,此参数允许您旋转最终路径,以使所有点移动的距离尽可能短。
让我们使用到目前为止所学的知识将电池图标变成书签图标。您应该注意,我使用小写字母l以相对术语指定路径。这是必需的d 标记:
<path id="battery-a" d="M50,10 l150,0 l0,25 l20,0 l0,50 l-20,0 l0,25 l-150,0 l0,-100z"/> <path id="bookmark-a" d="M70,10 l0,125 l40,-40 l40,40 l0,-125 l0,0 l0,0 l0,0 l0,0z"/>
以下javascript创建补间对象并在按钮单击时启动动画:
var morphA = KUTE.to(
'#battery-a',
{ path: '#bookmark-a' },
{ duration: 5000 }
);
startButton.addeventListener(
"click",
function() {
morphA.start();
},
false
);这是一个演示,显示了上面的代码。我还添加了一个额外的元素,其中变形动画设置 reverseFirstPath为true. 这将帮助您了解不同配置选项对变形的整体影响。动画持续时间已设置为 5 秒,以便您可以仔细观察两个动画并发现差异。
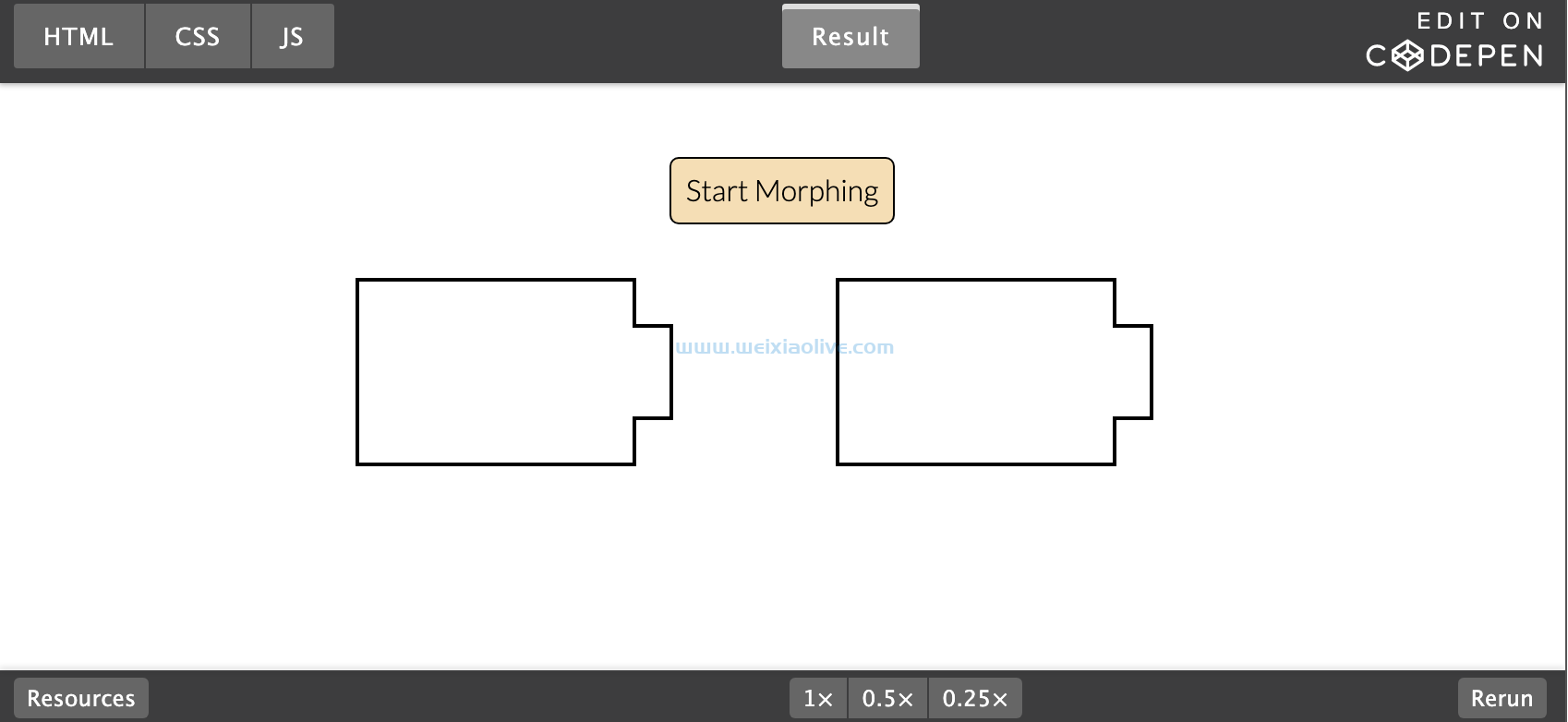
在前面的示例中,主路径没有任何子路径。这使得变形非常简单。但是,情况可能并非总是如此。
让我们为书签和电池图标添加一个额外的子路径。如果你现在变形图标,你会看到只有第一个子路径动画。第二个子路径在动画开始时消失并在结束时重新出现。在这种情况下,为所有子路径设置动画的唯一方法是将子路径更改为单独的路径。这是一个例子:
<!-- Before --> <path id="battery-a" d="M50,10 l150,0 l0,25 l20,0 l0,50 l-20,0 l0,25 l-150,0 l0,-100z M70,30 l60,65 l-10,-65 l60,65z"/> <path id="bookmark-a" d="M70,10 l0,125 l40,-40 l40,40 l0,-125 l0,0 l0,0 l0,0 l0,0z M80,80 l30,-45 l30,45 l0,0z"/> <!-- After --> <path id="battery-b1" d="M250,10 l150,0 l0,25 l20,0 l0,50 l-20,0 l0,25 l-150,0 l0,-100z"/> <path id="battery-b2" d="M270,30 l60,65 l-10,-65 l60,65z"/> <path id="bookmark-b1" d="M270,10 l0,125 l40,-40 l40,40 l0,-125 l0,0 l0,0 l0,0 l0,0z"/> <path id="bookmark-b2" d="M280,80 l30,-45 l30,45 l0,0z"/>

动画 SVG 笔画
另一种流行的与 SVG 相关的动画效果包括从无到有,然后使用 SVG 笔划绘制预定义的形状。这可用于为徽标或其他对象的绘图设置动画。在本节中,您将学习如何使用 KUTE.js 为font Awesome 自行车图标创建抚摸动画。
在 KUTE.js 中有三种方法可以为 SVG 笔画设置动画。fromTo 您可以通过将值设置为0% 0%和0% 100%来从 0% 到 100% 设置动画。您还可以通过将值设置为0% 5%和95% 100%之类的值来绘制 SVG 形状的一部分。最后,您可以将结束值设置为0% 0%以创建擦除效果而不是绘图效果。
这是我用来为我们的自行车制作动画的 JavaScript 代码:
var wholeAnimation = KUTE.fromTo(
"#icon",
{ draw: "0% 0%" },
{ draw: "0% 100%" },
{ duration: 10000}
);
var partialAnimation = KUTE.fromTo(
"#icon",
{ draw: "0% 5%" },
{ draw: "95% 100%" },
{ duration: 10000}
);
var eraseAnimation = KUTE.fromTo(
"#icon",
{ draw: "0% 100%" },
{ draw: "0% 0%" },
{ duration: 5000}
);正如您在下面的示例中所见,您无需担心路径中有多个子路径。KUTE.js 单独为所有这些子路径设置动画,没有任何问题。动画持续时间用于确定最长路径的动画时间。然后根据它们的长度确定其余子路径的行程持续时间。

动画SVG变换
我们已经在本系列的第二篇教程中学习了如何为css变换值设置动画。KUTE.js SVG 插件还允许您使用该属性来旋转、平移、缩放或倾斜网页上的不同 SVG 元素。svgtransform
该rotate属性接受一个确定旋转角度的值。默认情况下,旋转围绕元素的中心点进行,但您可以使用该transformOrigin属性指定新的旋转中心。
该translate属性接受格式为translate: [x, y]或的值translate: x。当提供单个值时,y假定 的值为零。
倾斜元素时,您必须使用skewX和skewY。SVG中不支持skew[x, y]。同样,该scale属性也只接受一个值。相同的值用于在 x 和 y 方向上缩放元素。
这是一个将所有这些转换应用于矩形和圆形的代码片段。
var rotation = KUTE.allTo(
"rect, circle",
{ svgTransform: { rotate: 360 } },
{ repeat: 1, yoyo: true }
);
var scaling = KUTE.allTo(
"rect, circle",
{ svgTransform: { scale: 1.5 } },
{ repeat: 1, yoyo: true }
);
var translation = KUTE.allTo(
"rect, circle",
{ svgTransform: { translate: [100, -50] } },
{ repeat: 1, yoyo: true }
);
var skewing = KUTE.allTo(
"rect, circle",
{ svgTransform: { skewX: 25 } },
{ repeat: 1, yoyo: true }
);我已将yoyo参数设置为,true 以便在反向播放动画后,将变换属性设置为其初始值。这样,我们可以通过单击按钮一次又一次地重播动画。
如果您在演示中按下旋转按钮,您会注意到它似乎对圆圈没有任何影响。要观察圆的旋转,您必须对其应用倾斜变换以更改其形状,然后立即单击旋转。

最后的想法
我们从介绍 SVG 变形和笔画动画的基础知识开始本教程。您学习了如何正确变形具有子路径的复杂路径,以及我们如何通过为draw属性选择正确的值来创建擦除笔触效果而不是绘图效果。之后,我们讨论了如何使用该svgTransform属性来为不同的变换设置动画。









![如何删除Word中的空白页[4种简单方法] 如何删除Word中的空白页[4种简单方法]](https://www.weixiaolive.com/en/zb_users/upload/2023/07/20230702124855168827333590644.png)