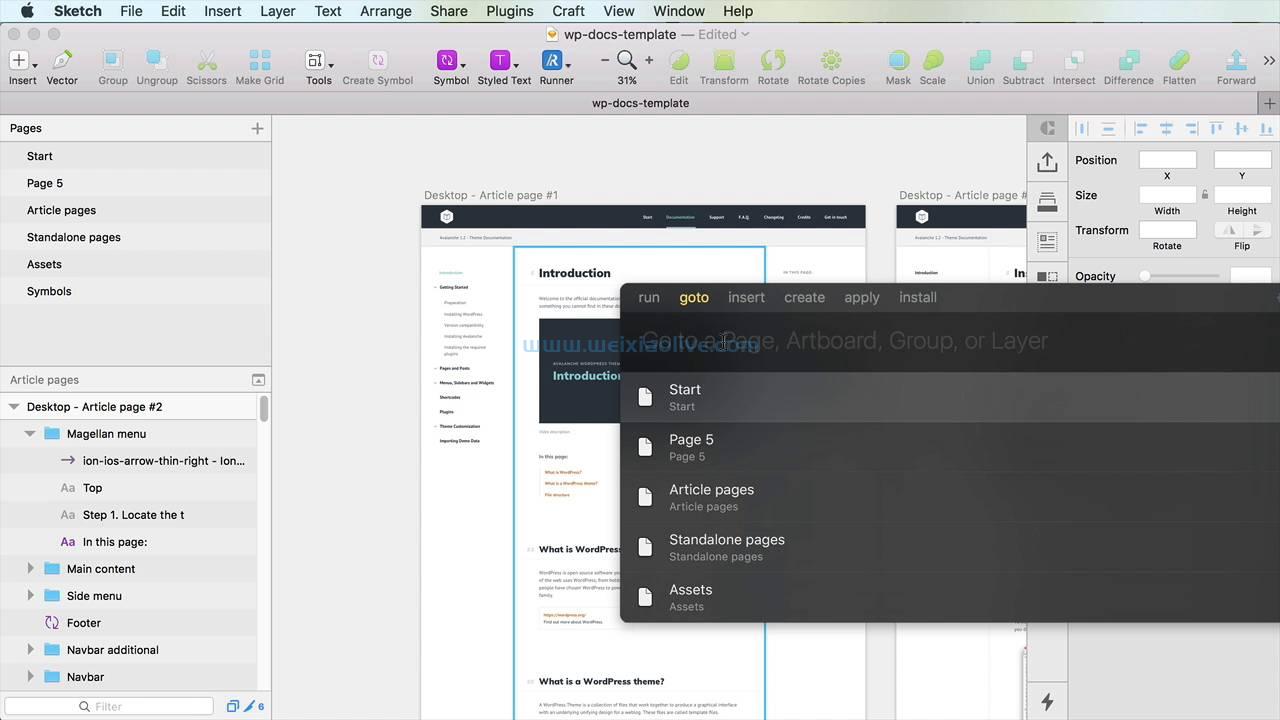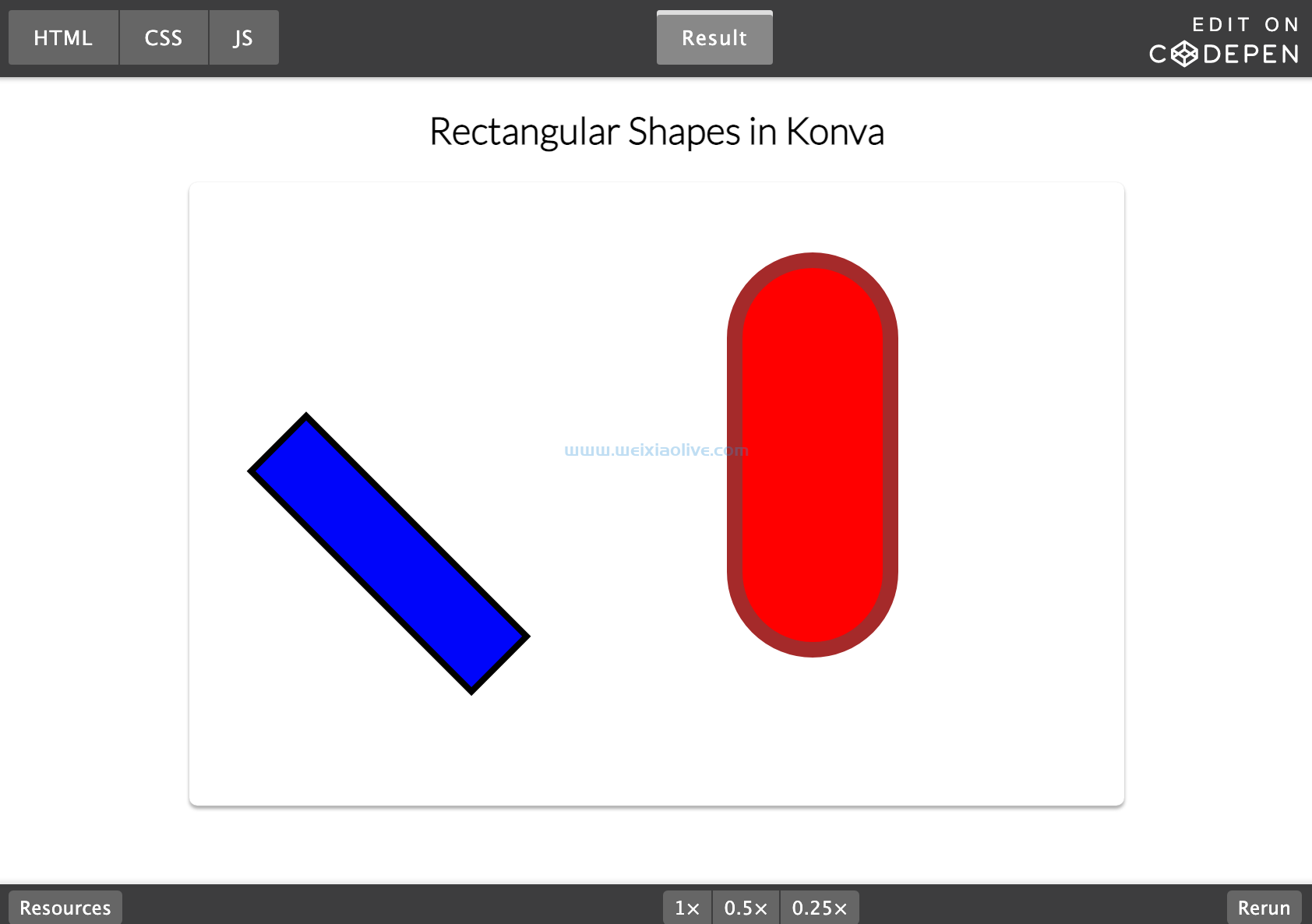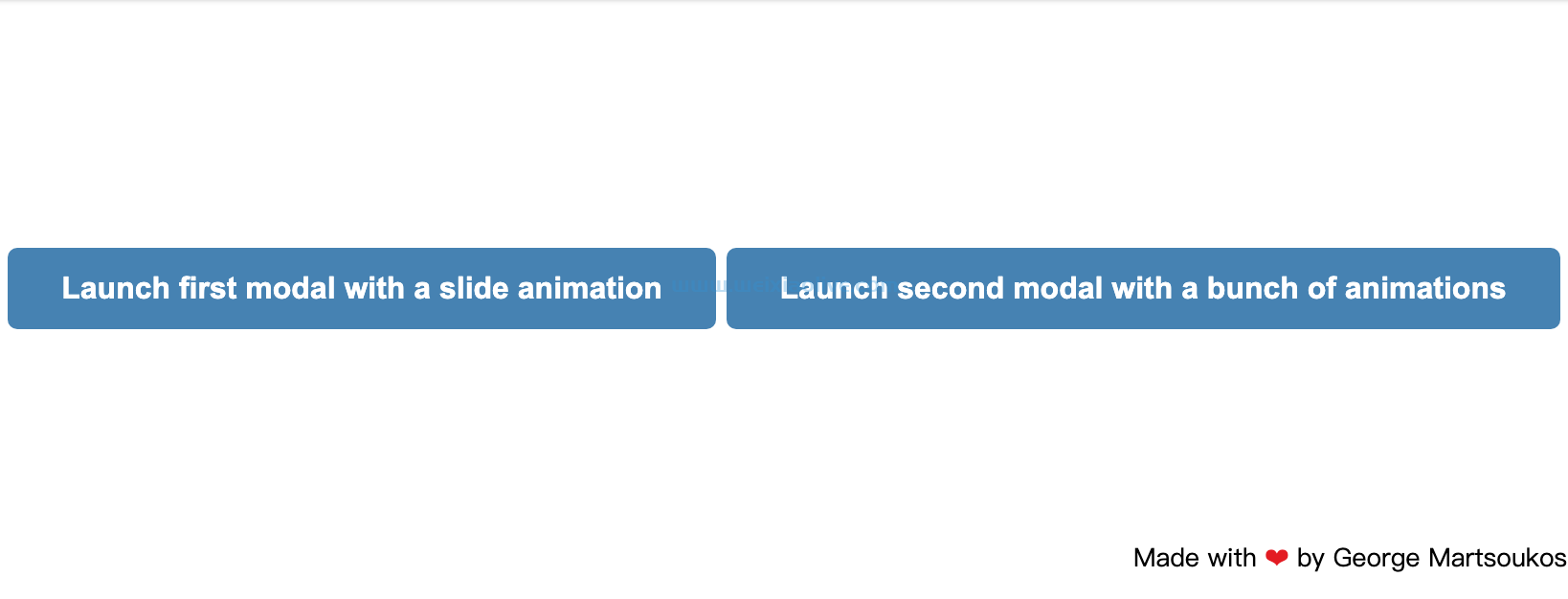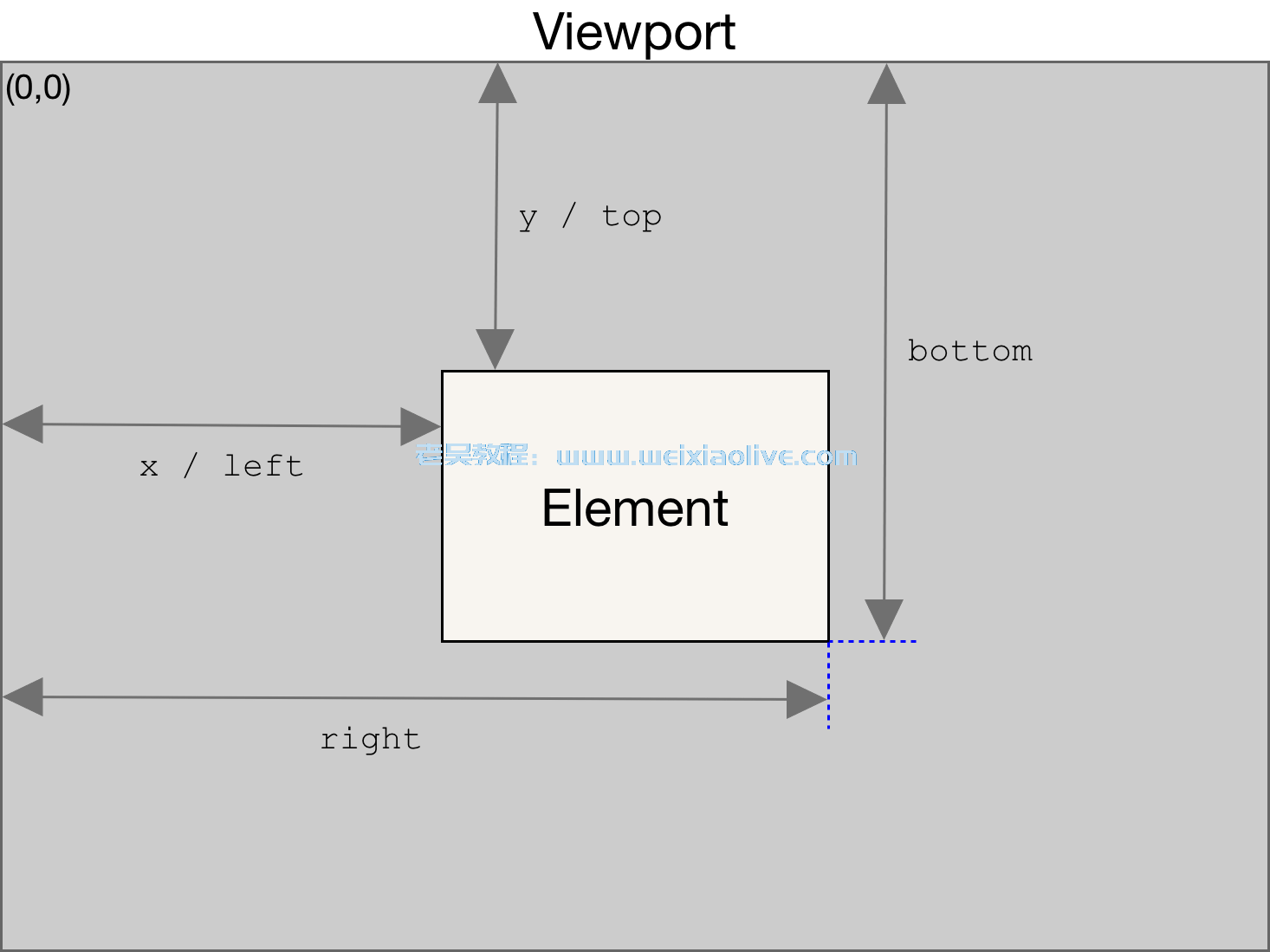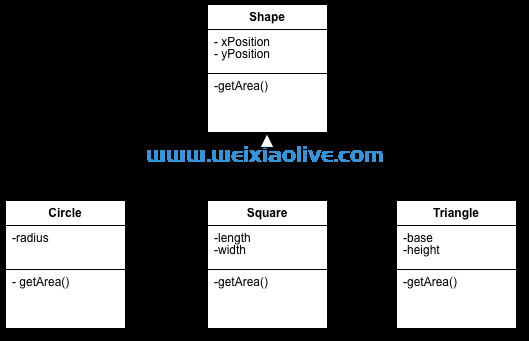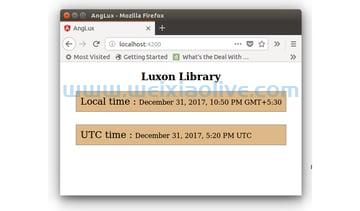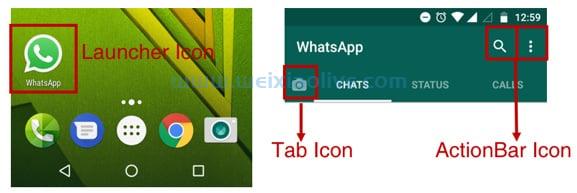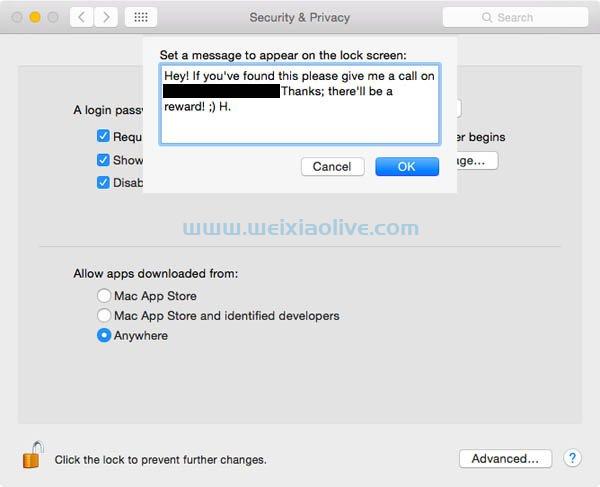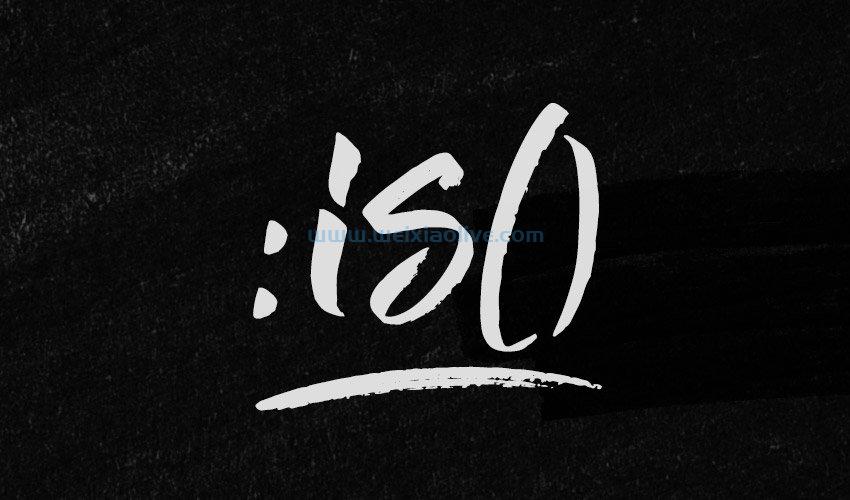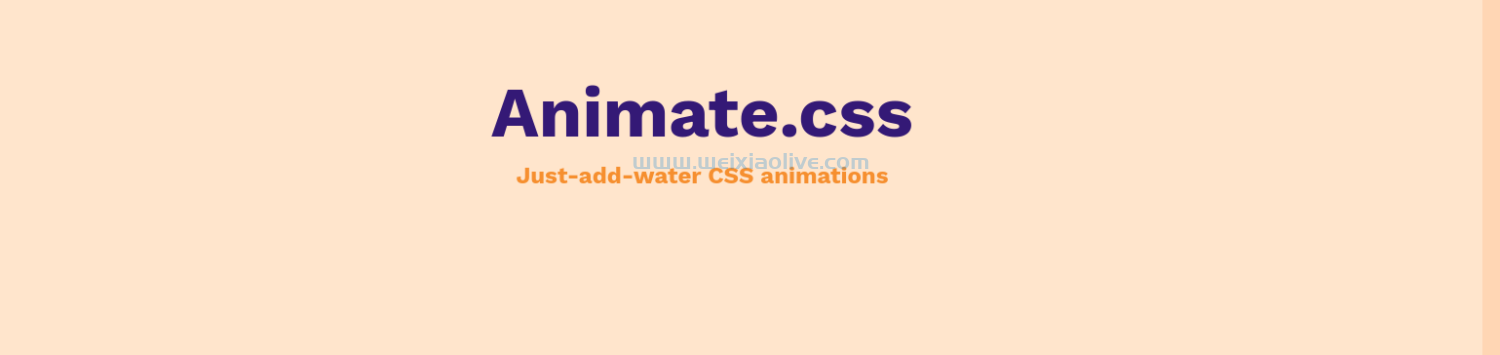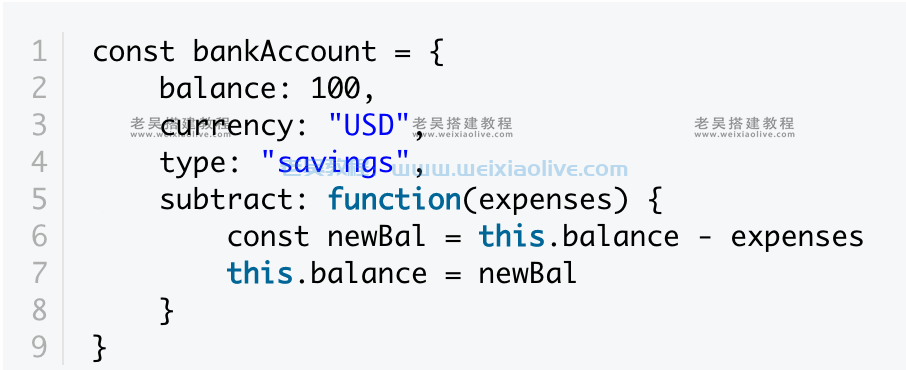互联网正在发展;互联网是移动的。许多人交流的方式之一是通过被称为表情符号的符号。在本教程中,我将向您展示如何在mac上使用表情符号。
表情符号与表情符号
 表情符号与表情符号
表情符号与表情符号
许多人不清楚表情符号和表情符号之间的区别,经常互换使用这些术语。
不过还是有区别的。
定义的表情符号
 眨眼的表情
眨眼的表情
表情符号是面部表示的印刷显示,旨在通过纯文本媒体在交流中传达情感。
例如,;-)和:-(分别表示快乐/眨眼和悲伤的面孔。
有趣的是,有经验的(长期)互联网用户倾向于使用 :-),而年轻的互联网用户则使用:)作为代表。
互联网表情符号的使用被认为起源于 1982 年,当时计算机科学家Scott Fahlman在卡内基梅隆大学的留言板上提议使用:-)和:-(来区分严肃的帖子和笑话。
这些符号起源的原始消息发布于 1982 年 9 月 19 日。原始消息引用为:
82 年 9 月 19 日 11:44 斯科特 E 法尔曼 :-)来自:Scott E Fahlman <Fahlman at Cmu-20c>我建议笑话标记的以下字符序列::-)一边读一边读。实际上,标记可能更经济考虑到当前的趋势,这不是玩笑。为此,使用:-(
也就是说,根据Snopes的说法,最初使用文本来传达情感似乎出现在1967 年 5 月的《读者文摘》中。
表情符号定义
 眨眼的鬼表情符号
眨眼的鬼表情符号
相比之下,表情符号是一张真实的图片,一种不能由纯文本格式组成的图形。
表情符号超越了笑脸或悲伤的面孔,现在扩展到包含许多符号的大型字符集,代表面孔、旗帜、食物、符号等等。
表情符号由日本通信公司NTT DoCoMo在 1990 年代后期创建。emoji这个名字是e和moji的缩写,大致从日语翻译为象形文字。
表情符号是使用基本文本传达的情感,而表情符号是 Unicode 符号,是不同计算平台使用的字符集的扩展。
表情符号问题
 图片来源:Hannah Miller 使用 Emoji 调查误传的可能性。( 来源)
图片来源:Hannah Miller 使用 Emoji 调查误传的可能性。( 来源)
您可能没有意识到,但任何给定表情符号的显示在不同设备上都可能不同。
例如,谷歌的表情符号字符集与苹果不同。两者都与微软不同。和推特。还有 Facebook、三星、LG 和 HTC 等等……
2016 年 4 月,汉娜米勒博士获得博士学位。明尼苏达大学 GroupLens 研究实验室的学生发表了一篇文章Investigating the Potential for Miscommunication Using Emoji 它使阅读变得有趣,以了解为什么交流辅助工具实际上会滋生误解和误解。
例如,一个表情符号可以表现出积极和消极的含义:
 图片来源:Hannah Miller 使用 Emoji 调查误传的可能性。( 来源)
图片来源:Hannah Miller 使用 Emoji 调查误传的可能性。( 来源)
非统一的 Unicode 表情符号
对于那些感兴趣的人,在unicode.org 上, 他们将Unicode 表情符号字符与不同供应商、版本、源信息之间的图像进行比较,信息的排序基于 Unicode CLDR数据。
 Unicode 图表( 来源)
Unicode 图表( 来源)
如何在 Mac 上使用表情符号
尽管存在明显的问题,但如果您热衷于在与他人的交流中使用表情符号,那么在 Mac 上使用表情符号是可能的——尽管不是很明显。
以下说明适用于以下 Mac 操作系统:
OS X 10.9 小牛
OS X 10.10 优胜美地
OS X 10.11 El Capitan和
macOS 10.12 塞拉利昂
快速方法
快速组合按键允许您将表情符号插入大多数文本输入字段。
 按 CTRL-COMMAND-SPACE 启动字符调色板
按 CTRL-COMMAND-SPACE 启动字符调色板
将光标定位到要插入表情符号的位置
按CTRL-COMMAND-SPACE启动字符调色板
通过在其上单击鼠标来选择所需的表情符号,这将在步骤 1 中光标所在的位置插入表情符号
您可以使用表情符号面板窗口底部的图标选择不同的表情符号字符组
单击右上角的图标以访问“字符” 窗口
 单击右上角的图标以访问“字符”窗口
单击右上角的图标以访问“字符”窗口
专业方法
如果您可能经常使用表情符号,还有另一种访问它们的方法。您可以在菜单栏上放置一个图标,以便您轻松找到它们。
 按 COMMAND-SPACE 打开聚光灯,键入键盘并按 ENTER
按 COMMAND-SPACE 打开聚光灯,键入键盘并按 ENTER
按 COMMAND-SPACE 打开 Spotlight
键入键盘并按 ENTER 打开 系统偏好设置 > 键盘
 确保勾选了在菜单栏中显示键盘、表情符号和符号查看器的复选框
确保勾选了在菜单栏中显示键盘、表情符号和符号查看器的复选框
在 键盘 选项卡下,确保勾选 菜单栏中的显示键盘、表情符号和符号查看器的复选框
转到菜单栏上的 键盘 图标,单击并选择 显示表情符号和符号以打开字符窗口
 单击图标并选择显示表情符号和符号
单击图标并选择显示表情符号和符号
将来,您可以通过转到菜单栏图标快速访问表情符号
单击图标并选择显示表情符号和符号
结论
虽然不是很明显,但可以在 Mac 中使用表情符号。但是请注意,表情符号的显示在不同的计算平台上是不同的。
如果任何给定的 Unicode 字符的字符集中没有符号,那么通常会显示一个丑陋的占位符。
;-)
- 快速方法
- 专业方法









![如何删除Word中的空白页[4种简单方法] 如何删除Word中的空白页[4种简单方法]](https://www.weixiaolive.com/en/zb_users/upload/2023/07/20230702124855168827333590644.png)