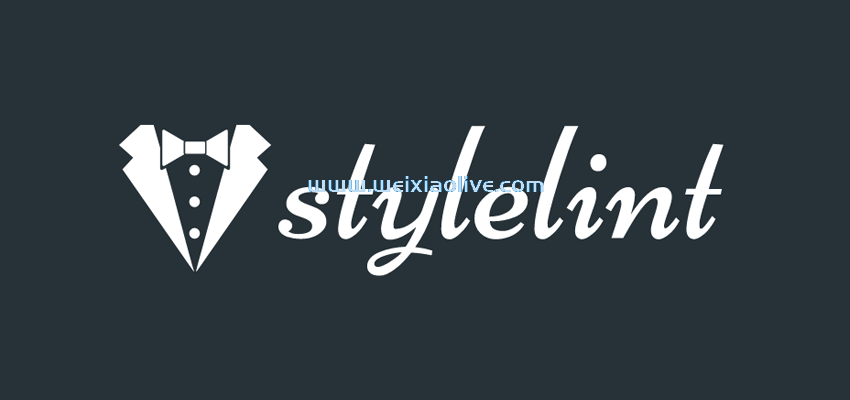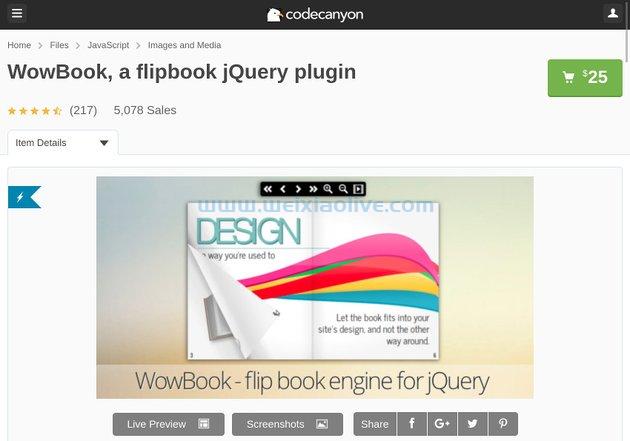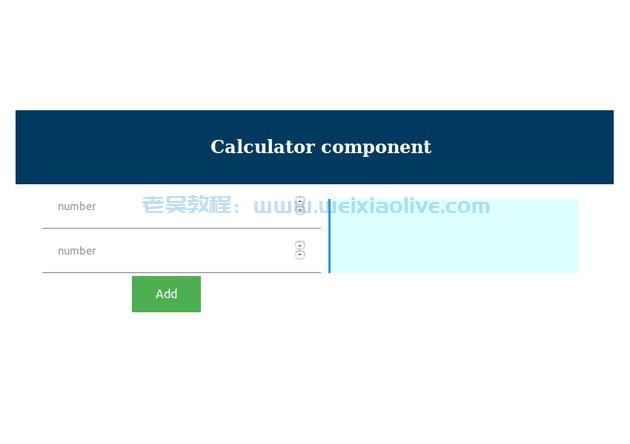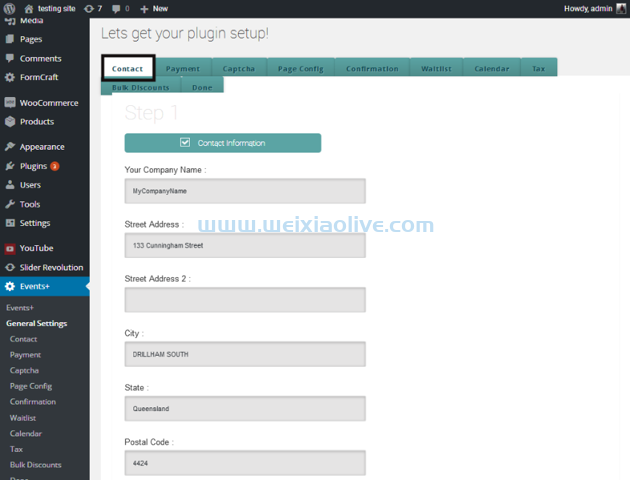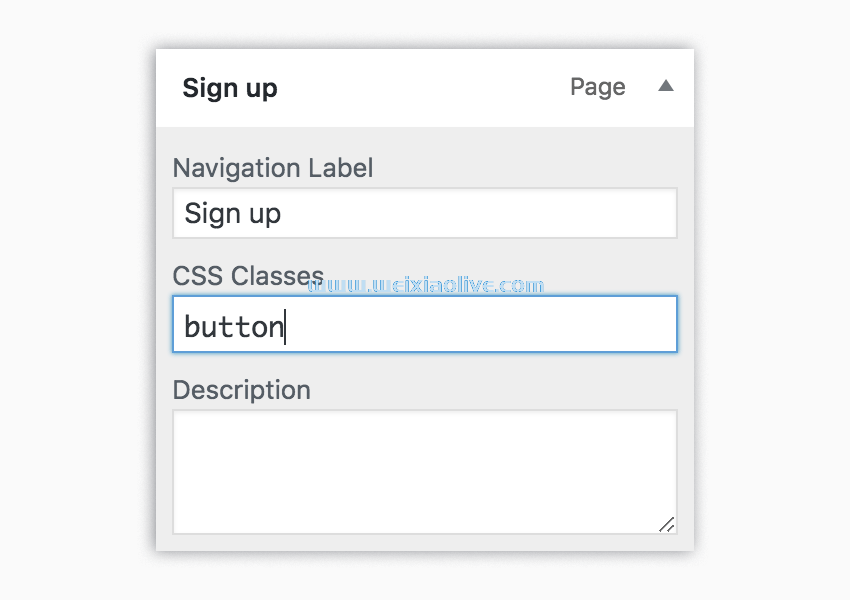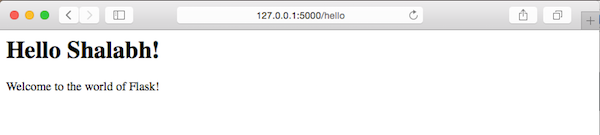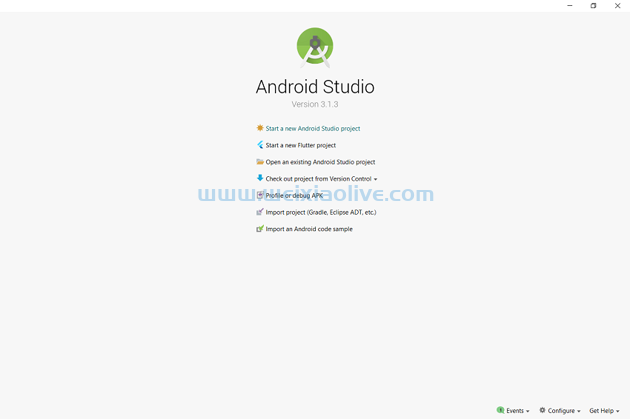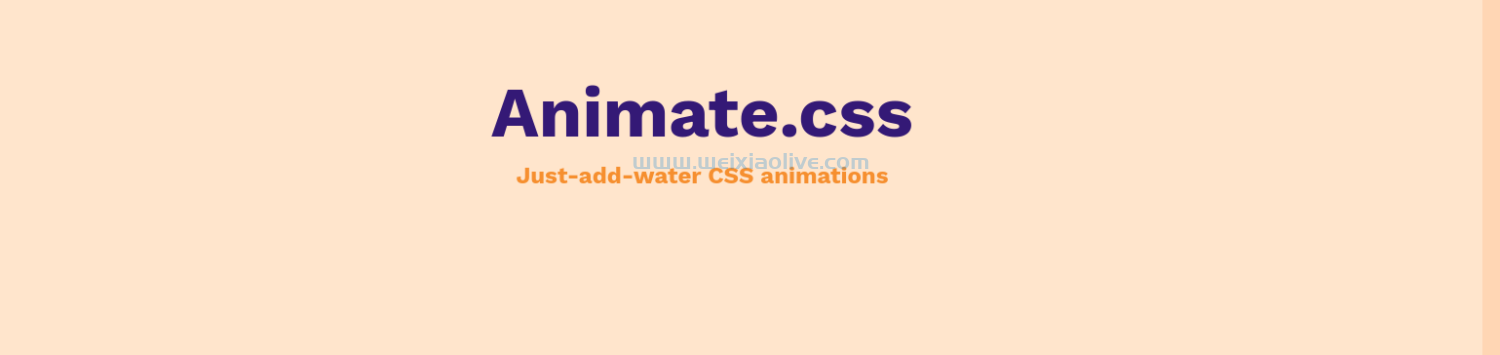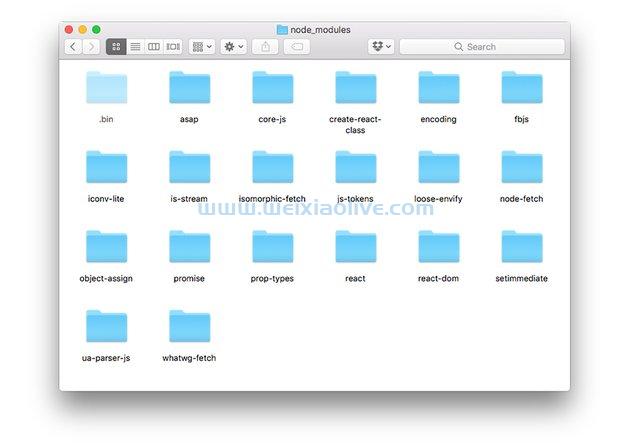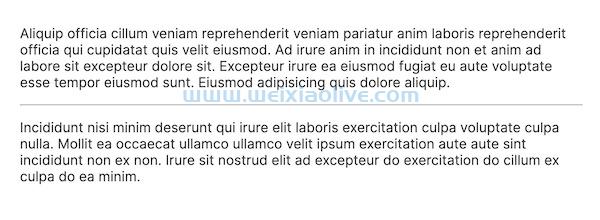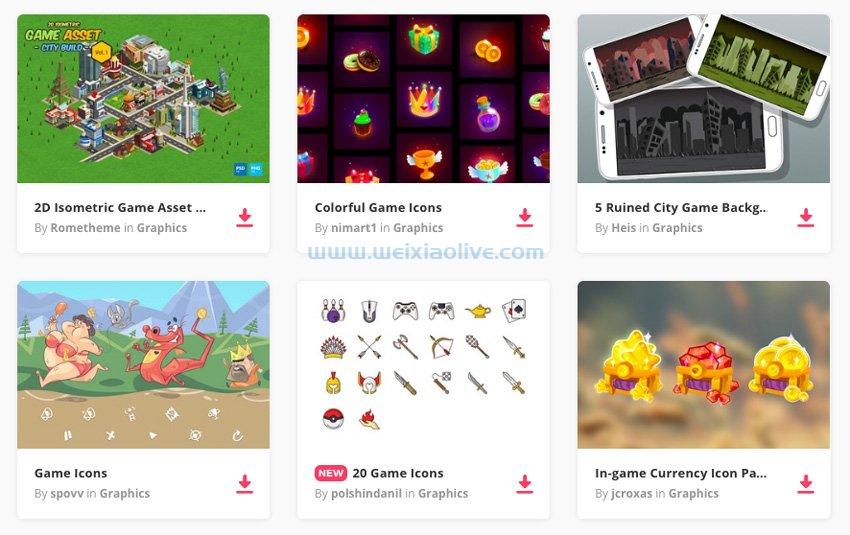在本系列中,您将学习如何使用 react Native 创建移动应用程序中常用的页面布局。您将要创建的布局不会是功能性的——相反,本系列的主要重点是让您在 React Native 应用程序中布局内容。
为了遵循本系列,我挑战您先尝试自己重新创建每个屏幕,然后再阅读本教程中的分步说明。仅仅通过阅读这个 React Native 登录表单教程,你不会真正受益匪浅!在此处查找答案之前先尝试。如果你成功地让它看起来像原始屏幕,将你的实现与我的进行比较。然后自己决定哪个更好!
在本系列的第一部分中,您将创建以下登录页面:
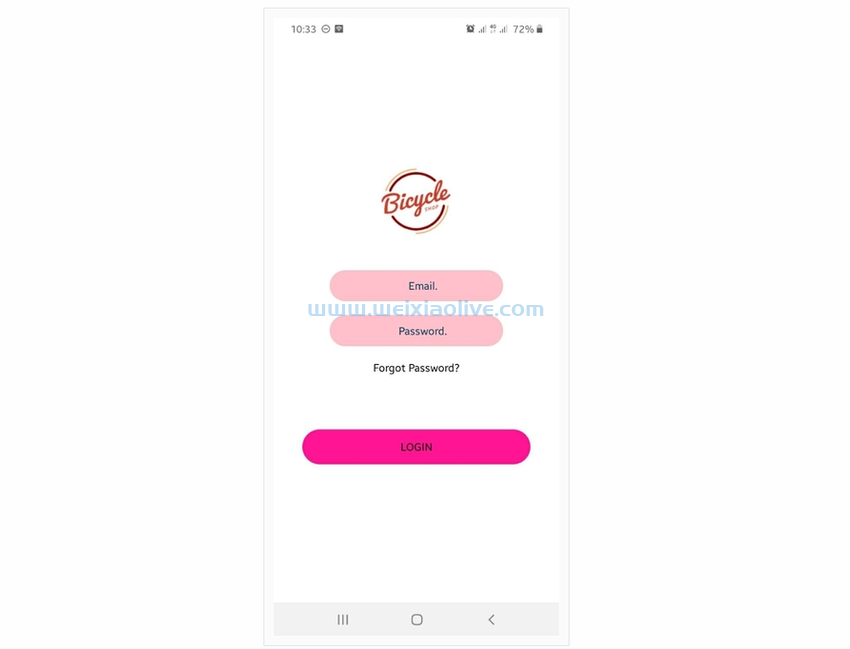
入门
在这个 React Native 登录屏幕教程中,我们将使用 Expo CLI。Expo 是一组围绕 React Native 和原生平台构建的工具和服务,可帮助您使用相同的 javascript 或 typescript 代码库在ios、android和 Web 应用程序上开发、构建、部署和快速迭代。
Expo 是构建 React Native 应用程序的最简单和最快的方法。Expo 官方入门指南 包含有关如何为主要操作系统下载和配置 Expo CLI 的详细说明。
创建一个新项目:
expo init LoginLayout
系统将提示您选择要初始化的项目类型。选择Managed workflow 和 空白。等待几秒钟让 Expo 安装项目文件并将目录更改为新项目。
cd LoginLayout
项目结构应如下所示。
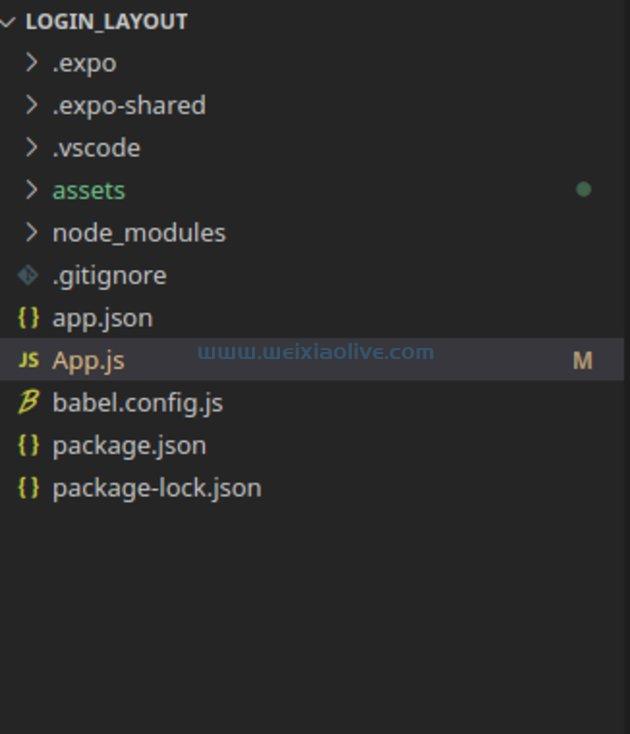
打开 App.js 以开始处理您的应用程序。起始代码 App.js 应如下所示:
import { StatusBar } from 'expo-status-bar';
import React from 'react';
import { StyleSheet, Text, View } from 'react-native';
export default function App() {
return (
<View style={styles.container}>
<Text>Open up App.js to start working on your app!</Text>
<StatusBar style="auto" />
</View>
);
}
const styles = StyleSheet.create({
container: {
flex: 1,
backgroundColor: '#fff',
alignItems: 'center',
justifyContent: 'center',
},
});在第二行代码中,我们导入 React 使用jsx。 然后我们从 React Native 中导入 StyleSheet、 Text和 组件。View
接下来是 App 函数,它返回一个视图组件和一个文本组件作为其子组件。 <View> 是 React Native 中必不可少的组件,可以用于多种用途,例如设置不同元素的样式、包装元素或嵌套元素。该 <View> 元素相当于 <div> html Web 开发中的元素。如您所见,该 View 组件有一个属性 , style = {styles.container}用于 将样式应用于视图。
该 <Text> 组件允许我们渲染文本。
使用 flexbox 的布局
Flexbox 是 React Native 中的一项关键技术。它旨在在不同的屏幕尺寸上提供一致的布局。Flexbox 在 React Native 中的工作方式与在 Web 上的css中的工作方式相同,但有一些例外。(您可以 在此处了解 CSS Flexbox。)但默认值不同,flex 方向默认为 column 而不是 row,flex 参数仅支持单个数字。
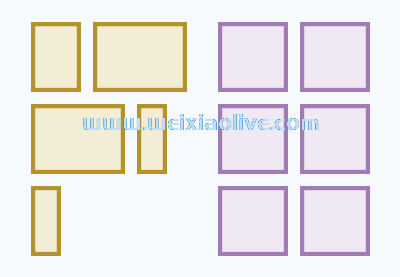 CSS 网格布局 CSS 网格与 Flexbox:您应该使用哪个以及何时使用?安娜莫努斯
CSS 网格布局 CSS 网格与 Flexbox:您应该使用哪个以及何时使用?安娜莫努斯
Flex 定义项目如何沿主轴填充可用空间。可用空间根据每个元素的 flex 属性进行划分。
我们在常量中定义文件底部的 flexbox 布局 styles 。该容器具有以下样式:
flex: 1:这定义了元素如何填充空间。空间通常根据每个元素的 flex 属性来划分。justifyContent: "center":这会将容器的子项对齐在容器主轴的中心。alignItems: "center":这会将容器的子项对齐在容器横轴的中心。
用户界面和通用组件
典型的 React Native 将使用以下组件。
View | 其他组件的容器 |
Text | 显示文本 |
Image | 显示图像 |
Stylesheet | 提供了一种样式元素的方式 |
TextInput | 输入字段 |
Button | 一个可点击的按钮 |
添加图像
React Native 中的图片放在 assets 文件夹中,引用如下:
<Image source={require('.assets//image.png')} />让我们在 assets 文件夹中添加一张图片。这将用作徽标图像。首先删除文本组件,并将其替换为徽标图像。不要忘记 Image 在顶部导入组件。
import React from 'react';
import { StyleSheet, Text, View, Image } from 'react-native';
export default class App extends React.Component {
render(){
return (
<View style={styles.container}>
<Image source = {require("./assets/logo.png")}/>
</View>
);
}
}React Native 中的样式
react Native 中的元素使用 JavaScript 进行样式设置。所有 React Native 元素都接受一个名为 的 prop style,它接受一个带有样式名称和值的对象。这些样式名称和值类似于 CSS 中使用的名称和值,不同之处在于名称使用驼峰式大小写。例如,React Native 使用 backgroundColor CSS 属性 background-color。
将以下样式添加到图像中。
const styles = StyleSheet.create({
container: {
flex: 1,
backgroundColor: '#fff',
alignItems: 'center',
justifyContent: 'center',
},
image :{
marginBottom: 40
}
});在这里,我们添加一个 marginBottom: 40 样式以在图像和文本输入之间留出一些空间。
接下来,为电子邮件和密码添加文本输入字段。首先,添加状态属性来保存电子邮件和密码。React Native 中的状态用于随时间变化的组件。例如, TextInput 随着用户输入他们的信息,信息中的信息会不断变化。电子邮件和密码的初始状态将为空。
首先导入 useState,如下所示。该 useState 函数将允许我们的功能组件是有状态的。
import React, { useState } from 'react';然后通过在函数中添加以下代码来初始化状态 App 。
export default function App() {
const [email, setEmail] = useState('');
const [password, setPassword] = useState('');
return (
// rest of the code
);
}我们使用 a View 来包装每个文本输入以便于样式化。在图像下方添加此代码。
<View style={styles.inputView}>
<TextInput
style={styles.TextInput}
placeholder="Email."
placeholderTextColor="#003f5c"
onChangeText={(email) => setEmail(email)}
/>
</View>
<View style={styles.inputView}>
<TextInput
style={styles.TextInput}
placeholder="Password."
placeholderTextColor="#003f5c"
secureTextEntry={true}
onChangeText={(password) => setPassword(password)}
/>
</View>该 setState 方法将使用用户输入的任何信息更新状态对象。 secureTextEntry 设置为 true 以出于安全目的隐藏在电子邮件文本输入中输入的文本。
将以下样式添加到 inputView 和 textInput 道具。
inputView: {
backgroundColor: "#FFC0CB",
borderRadius: 30,
width: "70%",
height: 45,
marginBottom: 20,
alignItems: "center",
},
TextInput: {
height: 50,
flex: 1,
padding: 10,
marginLeft: 20,
}添加 忘记密码? 文本输入字段下方的按钮。我们将使用一个 TouchableOpacity 按钮,它在按下时会改变不透明度。
<TouchableOpacity>
<Text style={styles.forgot_button}>Forgot Password?</Text>
</TouchableOpacity>接下来,为忘记密码按钮添加以下样式。
forgot_button: {
height: 30,
marginBottom: 30,
}最后,添加 登录 按钮。在忘记密码按钮下方添加以下代码。
<TouchableOpacity style={styles.loginBtn}>
<Text style={styles.loginText}>LOGIN</Text>
</TouchableOpacity>添加登录按钮的样式。
loginBtn:
{
width:"80%",
borderRadius:25,
height:50,
alignItems:"center",
justifyContent:"center",
marginTop:40,
backgroundColor:"#FF1493",
}在这里,我们添加一个边框半径样式以使按钮为圆形,并添加一个 marginTop: 40 属性以在两个按钮之间留出空间。我们还设置了自定义高度和宽度。
最终登录屏幕代码
登录页面的最终 React Native 代码App.js应如下所示:
import { StatusBar } from "expo-status-bar";
import React, { useState } from "react";
import {
StyleSheet,
Text,
View,
Image,
TextInput,
Button,
TouchableOpacity,
} from "react-native";
export default function App() {
const [email, setEmail] = useState("");
const [password, setPassword] = useState("");
return (
<View style={styles.container}>
<Image style={styles.image} source={require("./assets/log2.png")} />
<StatusBar style="auto" />
<View style={styles.inputView}>
<TextInput
style={styles.TextInput}
placeholder="Email."
placeholderTextColor="#003f5c"
onChangeText={(email) => setEmail(email)}
/>
</View>
<View style={styles.inputView}>
<TextInput
style={styles.TextInput}
placeholder="Password."
placeholderTextColor="#003f5c"
secureTextEntry={true}
onChangeText={(password) => setPassword(password)}
/>
</View>
<TouchableOpacity>
<Text style={styles.forgot_button}>Forgot Password?</Text>
</TouchableOpacity>
<TouchableOpacity style={styles.loginBtn}>
<Text style={styles.loginText}>LOGIN</Text>
</TouchableOpacity>
</View>
);
}
const styles = StyleSheet.create({
container: {
flex: 1,
backgroundColor: "#fff",
alignItems: "center",
justifyContent: "center",
},
image: {
marginBottom: 40,
},
inputView: {
backgroundColor: "#FFC0CB",
borderRadius: 30,
width: "70%",
height: 45,
marginBottom: 20,
alignItems: "center",
},
TextInput: {
height: 50,
flex: 1,
padding: 10,
marginLeft: 20,
},
forgot_button: {
height: 30,
marginBottom: 30,
},
loginBtn: {
width: "80%",
borderRadius: 25,
height: 50,
alignItems: "center",
justifyContent: "center",
marginTop: 40,
backgroundColor: "#FF1493",
},
});这是应用程序的最终外观:
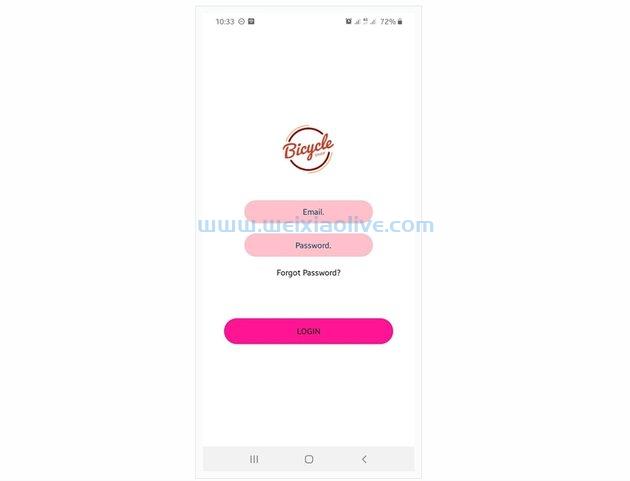
结论
在本教程中,您已经使用您的 Flexbox 知识成功创建了一个漂亮的登录页面。您还学习了如何使用 Expo CLI,这是一种构建和测试 React Native 应用程序的简单方法。
- 入门
- 使用 flexbox 的布局
- 添加图像
- React Native 中的样式
- 最终登录屏幕代码









![如何删除Word中的空白页[4种简单方法] 如何删除Word中的空白页[4种简单方法]](https://www.weixiaolive.com/en/zb_users/upload/2023/07/20230702124855168827333590644.png)