作为 wordpress 网站所有者,您的网站有时可能会因 WordPress 中的一个或多个严重错误而导致停机。发生这种情况时,当您尝试登录或查看网站时,您会看到可怕的错误消息,上面写着“您的网站出现严重错误”。
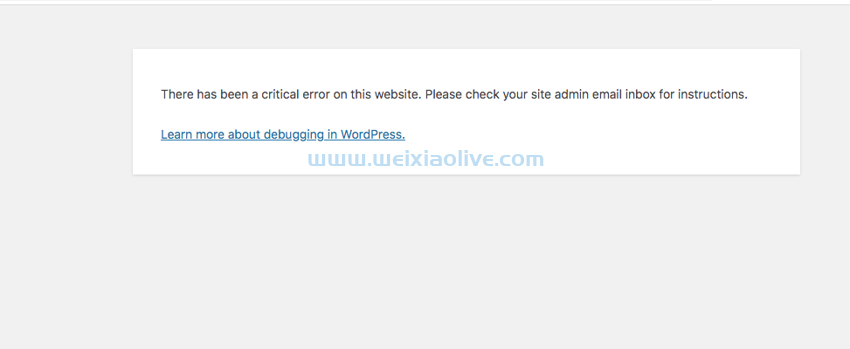
通过此消息,WordPress 基本上是在告诉您您的网站上存在致命错误。在此期间,访问者将无法访问该站点,并且您可能会被阻止访问管理面板。
幸运的是,这个错误很容易解决,在本文中,我们将讨论 WordPress 严重错误的可能修复方法。首先,让我们先看看为什么会出现这个错误。
“您的网站出现严重错误”错误的原因
WordPress 中的严重网站错误可能是由一件或几件事情引起的,但不幸的是,错误文本太模糊,无法提供任何关于您的网站到底出了什么问题的想法。因此,这取决于您找出其背后的原因。
如果您在第一次设置 WordPress 时遇到此错误,那么很可能您指定了错误的数据库信息或添加了无法访问的数据库。在这种情况下,您必须在WordPress 安装的wp-config.php文件中设置准确的数据库详细信息。
除了设置错误的数据库信息外,严重的 WordPress 错误还可能由以下问题引起:
损坏的数据库
糟糕的托管服务提供商
滞后或负担过重的 Web 服务器
损坏的网站缓存或 PHP 代码(包括插件和主题)
服务器文件损坏
其他与服务器相关的问题
为了帮助解决问题,WordPress 会检测何时发生严重错误并向管理员的电子邮件地址发送电子邮件通知。此电子邮件包含错误详细信息和用于在恢复模式下登录站点仪表板的链接。
请注意,有时,这封电子邮件可能会被发送到垃圾邮件文件夹。因此,如果您在主收件箱中没有找到它,请务必检查那里。如果您根本没有收到电子邮件,那么您必须自己找到问题并修复它。
如何修复“您的网站出现严重错误”错误?
修复错误首先需要您知道是什么原因造成的。在 WordPress 发送的通知电子邮件中,您将看到损坏的 PHP 文件,甚至是要更正的代码行。但是,如果您没有收到此消息,请不要担心。
以下是解决 WordPress 网站中严重错误的八种方法。单击下面的链接可跳至特定部分:
停用您的网站插件
检查错误日志
返回默认主题
从最近的备份副本中恢复您的网站
为 WordPress 启用调试模式
提高上传文件大小的上限
清除您的网站缓存
升级您的 PHP 版本
1.停用您的网站插件
损坏的插件是 WordPress 导致严重网站错误的最常见原因之一。如果 WordPress 严重错误是在您安装插件后发生的,那么您需要停用该特定插件并查看之后会发生什么。
您可以从 WordPress 管理面板的插件区域停用插件。但是,如果您被阻止访问后端,则必须手动停用插件。
您可以通过从 WordPress 站点的根目录导航到wp-content > plugins来找到站点中使用的所有插件。

您只需要重命名插件即可。这可以确保在您下次重新启动 WordPress 站点时,WordPress 加载时没有问题插件,这应该可以消除错误。
如果您不确定哪个插件负责,您可以一一重命名,直到找到罪魁祸首。
对于托管的 WordPress 网站,您需要使用 FTP 登录。有关如何执行此操作的信息,请咨询您的托管服务提供商。
2.检查错误日志
检查严重错误的根本原因的另一种方法是检查error_log文件,该文件将 PHP 错误信息存储在您的 WordPress 站点上。您可以在WordPress 安装的wp-content文件夹中找到此文件。
该文件列出了 WordPress 站点中的所有错误以及每个错误发生的时间。此外,每个错误都包含有关负责源文件的详细信息,甚至是您需要修复的代码行。
3.返回默认主题
主题负责 WordPress 网站的外观和感觉。因为它们构成了您网站的基础,所以如果支持您网站主题的 PHP 代码存在冲突,您很可能会遇到严重错误。
要检查主题是否是造成 WordPress 错误的原因,请将当前主题切换为默认主题,例如二十二十。如果您可以访问管理面板,请转到外观 > 主题并搜索要使用的默认主题。

如果您无权访问管理面板,则需要手动删除wp-content > Themes中的主题文件夹。但在您这样做之前,请确保您的网站已备份,这样您就不会最终永久丢失您的主题文件。
4.从最近的备份副本中恢复您的网站
您的 WordPress 网站出现严重错误的可能性是您定期备份网站的充分理由。恢复最近的备份可以让您的网站在尽可能短的时间内重新运行。
还原到备份的过程取决于备份的制作方式。如果您使用了像UpdraftPlus这样的备份插件,请导航到备份插件的面板并找到恢复功能。界面会因您使用的插件而异,但通常,您只需要选择一个备份文件即可恢复站点。
如果您使用提供定期备份的托管平台,您应该能够从托管仪表板或管理面板恢复您的网站。
5.为WordPress启用调试模式
在调试模式下,WordPress 能够自动检测主软件或网站上使用的主题和插件中的 PHP 错误。
要在您的 WordPress 站点中启用调试模式,请使用文本编辑器或 IDE 打开 wp-config.php 文件,并在文件底部包含以下代码:
define( 'WP_DEBUG', true ); define( 'WP_DEBUG_DISPLAY', false ); define( 'WP_DEBUG_LOG', true );
上面的第一个设置实际上是在您的站点上打开调试模式。其余的只是定义如何显示日志。
保存文件并重新启动您的网站。错误将添加到文件 debug.log 中的日志中,您可以在 wp-content 文件夹中找到该文件。检查日志并尝试找出导致错误的主题或插件。
完成调试后,请确保删除类似的代码行。
6.提高上传文件大小的上限
如果您在尝试将文件上传到 WordPress 时收到严重错误消息,可能是因为最大上传文件大小太小。在这种情况下,您可以通过增加限制来解决问题。
您应该始终首先将当前的最大上传大小与您要上传的文件的大小进行比较。文件上传部分下方的媒体 > 添加页面会向您显示最大大小。

要增加限制,请使用文本编辑器打开wp-config.php文件并设置新的最大上传大小,ini_set()如下所示:
ini_set('upload_max_size' , '256M' ); ini_set('post_max_size','256M');在上面的行中,我们还增加了文本处理的最大大小。
7.清除您的站点缓存
缓存通过临时存储重要且经常使用的数据来帮助您的网站更快地加载。但是,随着数据的积累,缓存可能会损坏。发生这种情况时,您的网站会出现严重错误。
这个问题可以通过清除缓存来解决。所有过时的数据都将被删除,您的网站应该重新开始工作。
如果您使用的是W3 Total Cache之类的插件,请转到 WordPress 仪表板中的插件面板并查找清除缓存的功能。您可能需要使用 WordPress 电子邮件中的链接登录才能访问您网站的管理面板。
8. 升级你的 PHP 版本
使用旧版本的 PHP 是导致 WordPress 网站出现严重错误的常见原因。因此,您应该始终为您的 WordPress 网站使用最新的稳定版本的 PHP。目前,它介于 PHP 7.4 和 8.0 之间。
稳定版本不像旧版本(PHP 5.x)那样容易出错。您也不必担心插件和主题的兼容性。如果您使用的是旧 PHP 版本,请将其升级到 PHP 7.4 或更高版本。但在此之前,请确保您已备份您的网站。
在大多数主机中,您可以从主机仪表板升级 PHP。
概括
WordPress 严重错误是 WordPress 中最常见的错误之一,幸运的是,它很容易解决。在本文中,我们研究了几种解决此错误并使您的网站恢复的方法。
- 1.停用您的网站插件
- 2.检查错误日志
- 3.返回默认主题
- 4.从最近的备份副本中恢复您的网站
- 5.为WordPress启用调试模式
- 6.提高上传文件大小的上限
- 7.清除您的站点缓存
- 8. 升级你的 PHP 版本









![如何删除Word中的空白页[4种简单方法] 如何删除Word中的空白页[4种简单方法]](https://www.weixiaolive.com/en/zb_users/upload/2023/07/20230702124855168827333590644.png)



















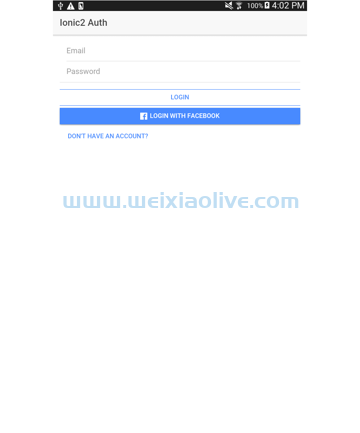
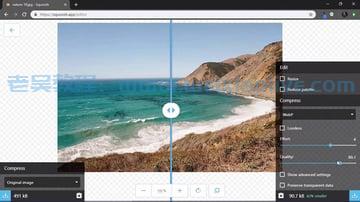
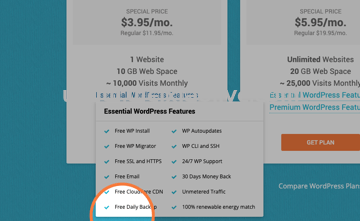
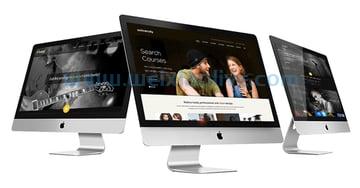
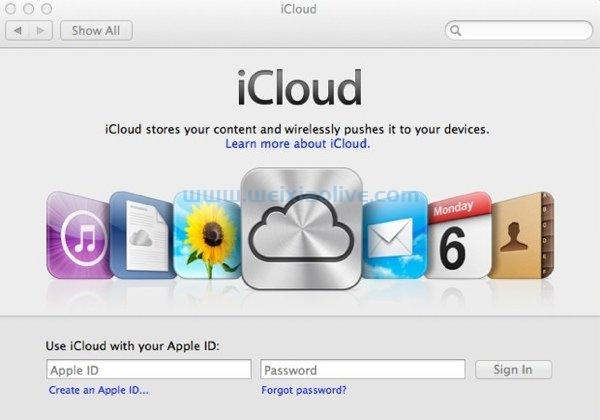
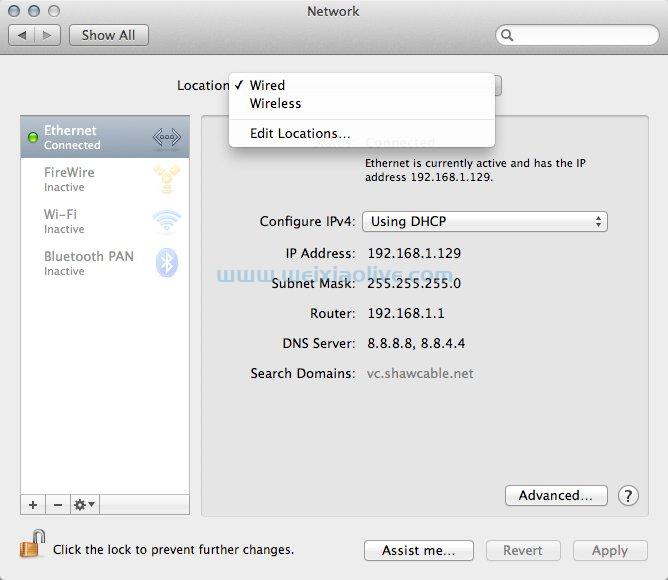



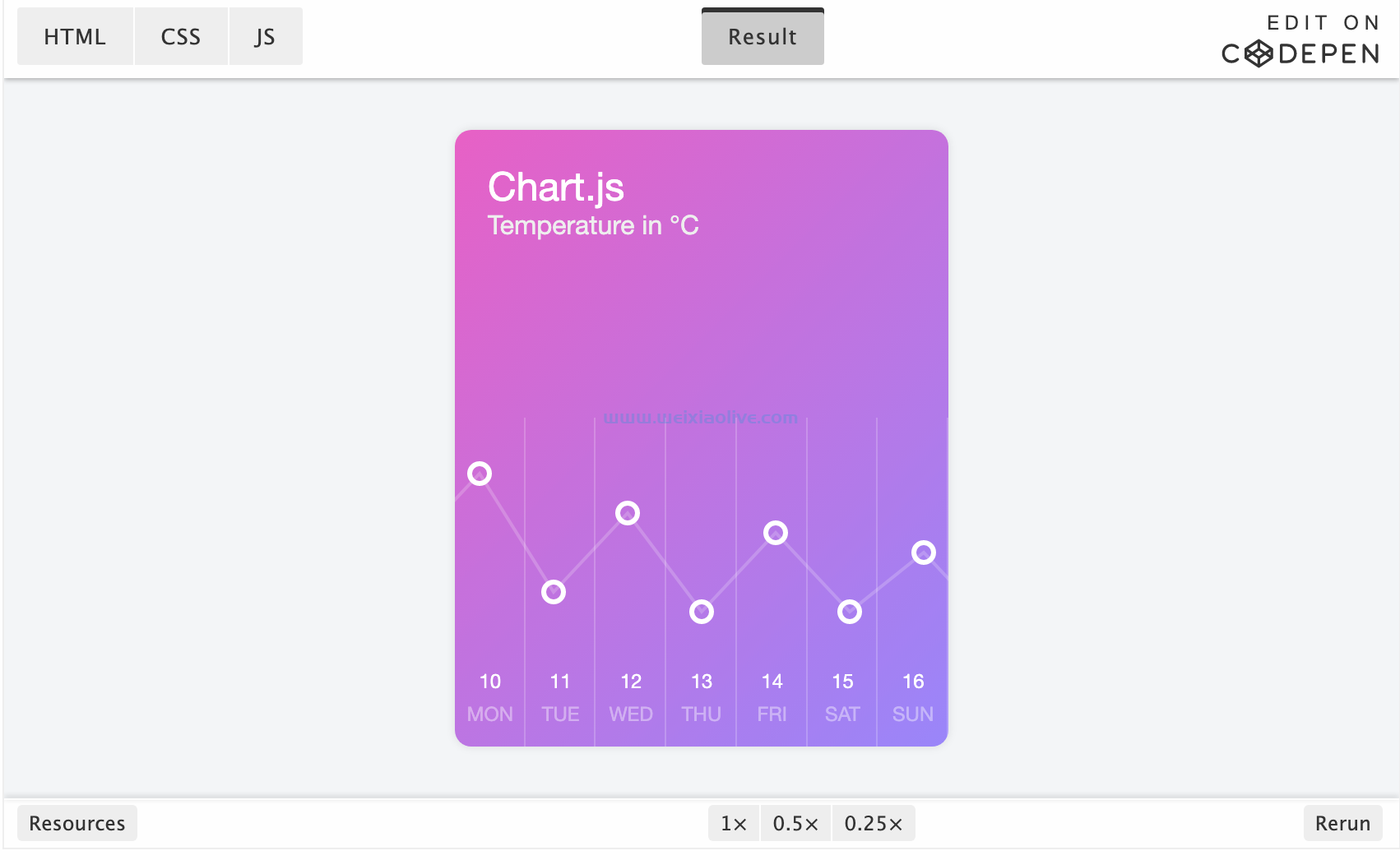
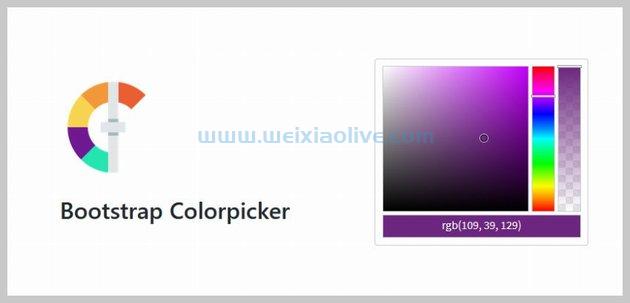

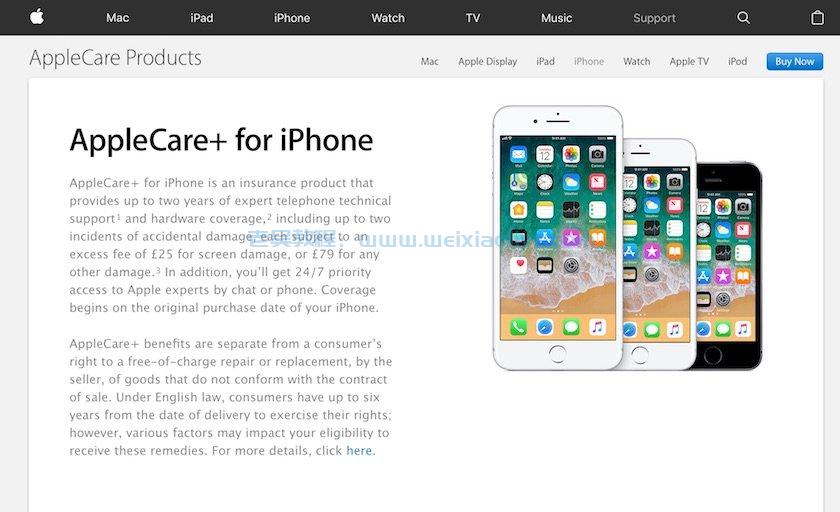
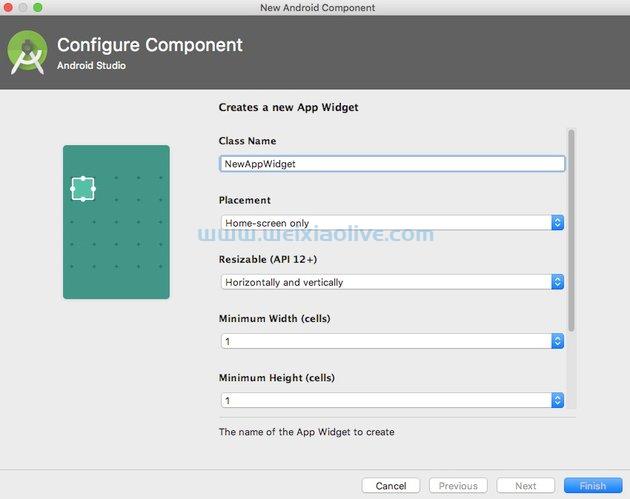
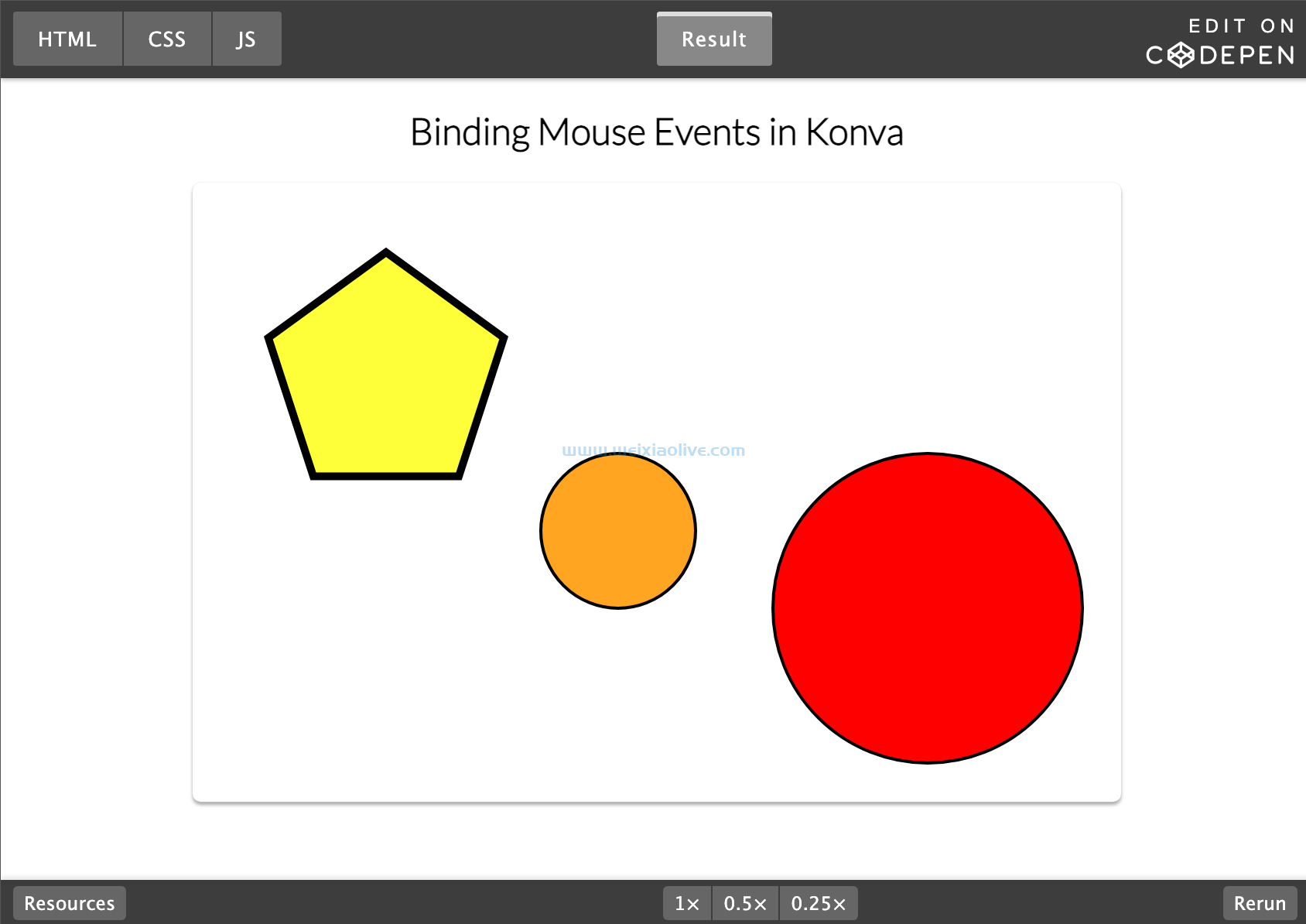



发表评论