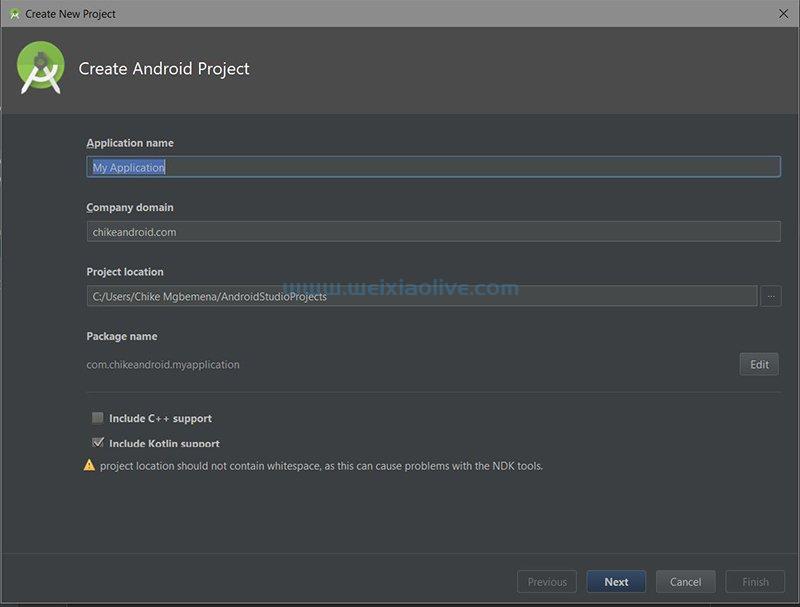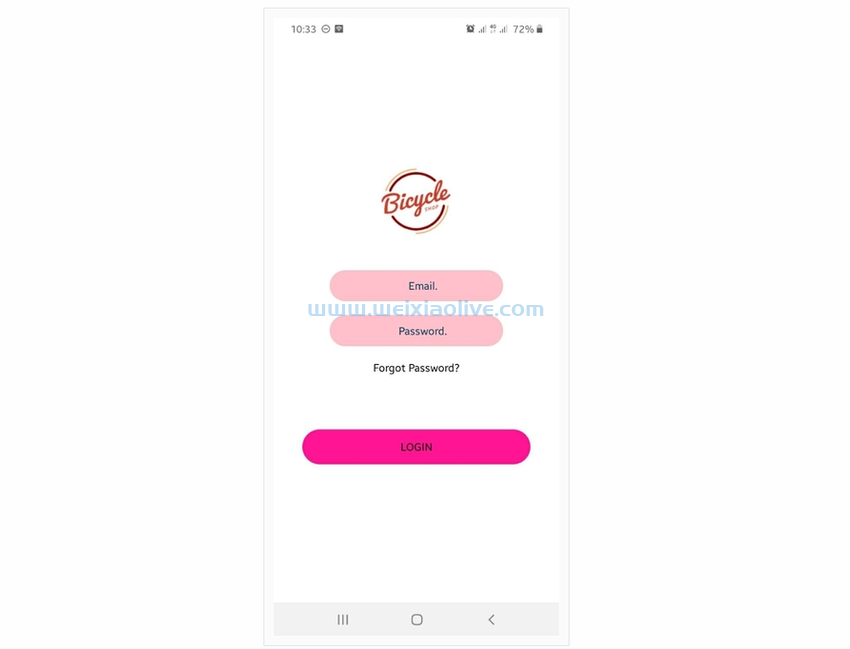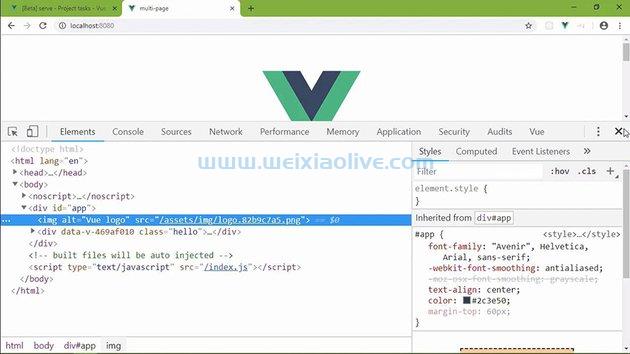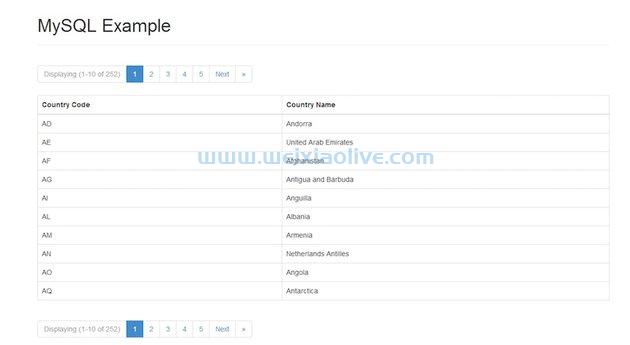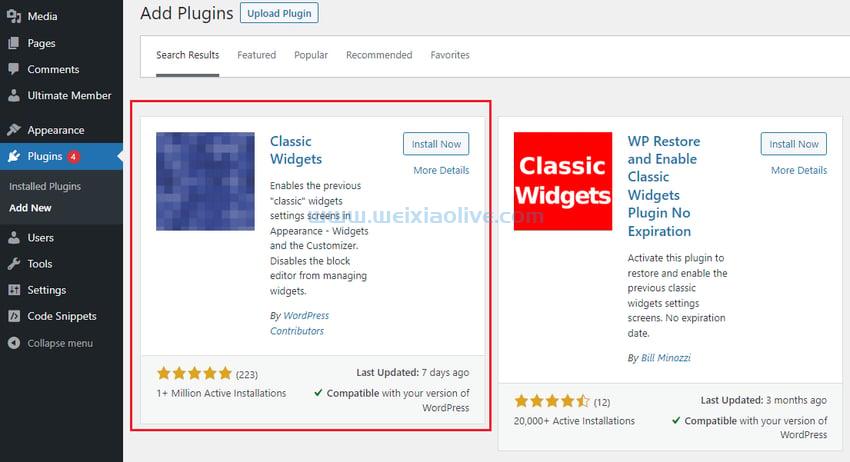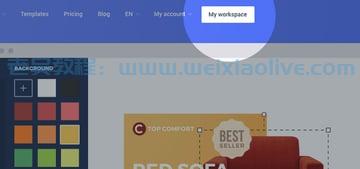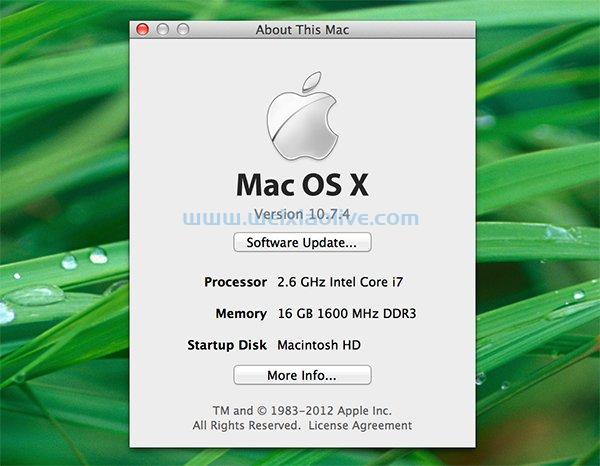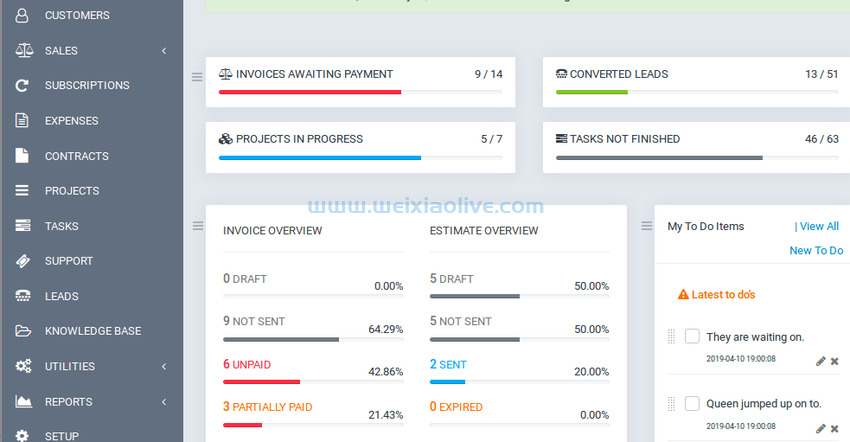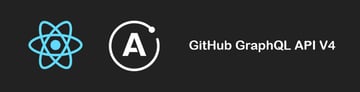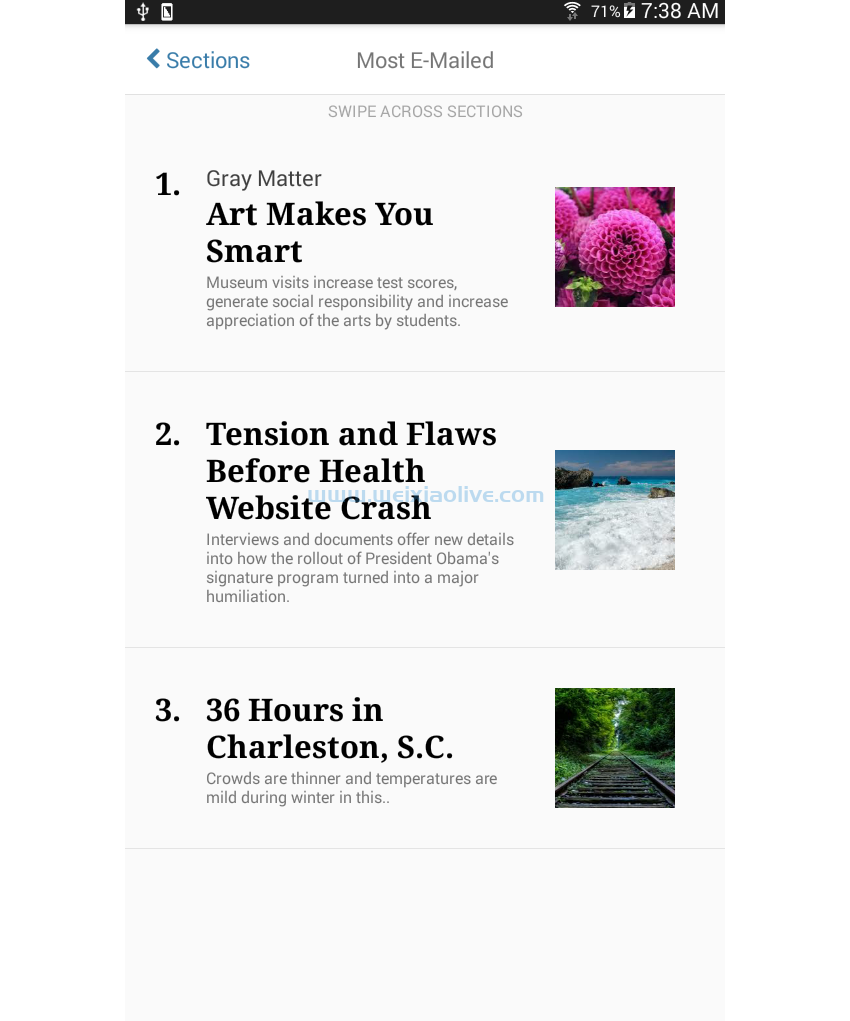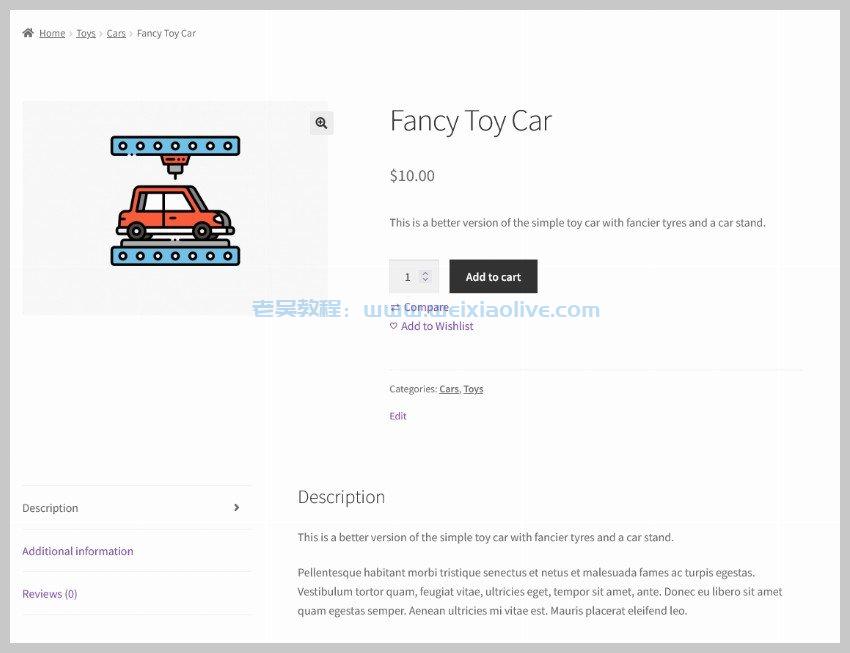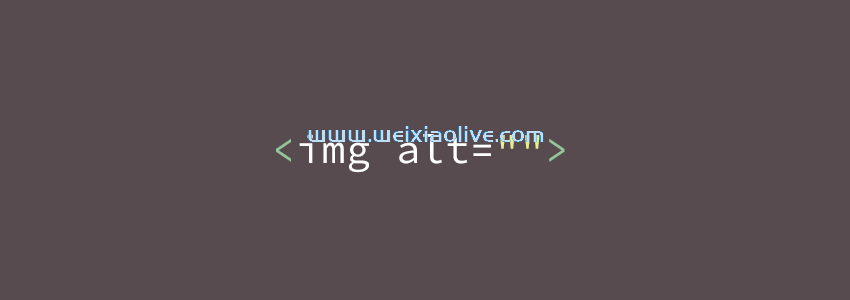菜单允许您浏览网站。只需单击几下,您就可以轻松访问相关项目,从而帮助组织网站。
为了品牌化和改善用户体验,您可以在您的网站上选择您想要的菜单类型。最常见和可访问的菜单类型是网站顶部的水平菜单。但是,您还可以选择在网站页面的左侧或右侧设置一个侧边栏菜单,并且可以轻松地从屏幕上隐藏。一个不太常见的选项是页脚菜单。当您想将用户吸引到主页而不是被菜单分散注意力时,通常会使用它。
wordpress 允许您拥有您想要的网站菜单。本教程是关于如何在 WordPress 中编辑菜单的快速指南。
对于本教程,我们使用 WordPress 的“二十二十”主题。
创建新菜单
在编辑 WordPress 菜单之前,您必须创建一个。要创建新菜单,请打开 WordPress 仪表板并从左侧选择外观自定义菜单。在那里,您会找到自定义菜单的选项。
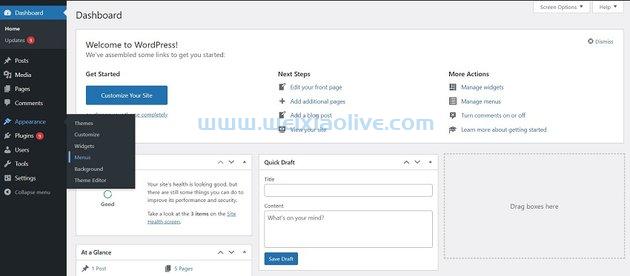 如果您仍然想知道菜单的用途是什么,请查看您刚刚使用了 WordPress 仪表板的侧边栏菜单。现在想象一下,如果您无权访问此侧边栏菜单,则定位此页面。菜单使访问各种选项变得容易,您需要一个,特别是如果您有一个大型网站。
如果您仍然想知道菜单的用途是什么,请查看您刚刚使用了 WordPress 仪表板的侧边栏菜单。现在想象一下,如果您无权访问此侧边栏菜单,则定位此页面。菜单使访问各种选项变得容易,您需要一个,特别是如果您有一个大型网站。
对于您激活的每个主题,该主题默认为您的网站添加一个通用菜单。由于我们是从头开始创建和编辑 WordPress 菜单,因此我将删除默认菜单,以便您更好地了解该过程。
如果您还想删除 WordPress 菜单,您会在页面底部找到一个选项,上面写着Delete Menu。这就是您的网站在没有任何菜单的情况下的外观。

现在删除现有菜单后,您将获得创建新菜单的选项。您现在需要填写的唯一必填字段是菜单名称。填写该字段并单击Create Menu。
 完成后,您现在就有了 WordPress 网站的菜单。但是,它不会显示在您的网站上,因为您尚未向其中添加任何菜单项。
完成后,您现在就有了 WordPress 网站的菜单。但是,它不会显示在您的网站上,因为您尚未向其中添加任何菜单项。
添加菜单项
菜单上的每个链接都是一个菜单项。当您编辑 WordPress 菜单时,必须手动添加这些菜单项。
您添加到 WordPress 网站的所有页面都将列在页面选项卡下。单击查看全部以查看完整列表。您最近访问的页面将列在“最近” 选项卡下。
 选择您希望在菜单上看到的所有页面并将它们添加到您的菜单中。这就是添加所需页面后菜单的外观。
选择您希望在菜单上看到的所有页面并将它们添加到您的菜单中。这就是添加所需页面后菜单的外观。
 从下面的单选按钮中选择所需的菜单类型并保存菜单。我们选择了顶部的水平菜单。这是您保存菜单后网站的外观。请记住,保存菜单很重要;否则,您的菜单将不会显示在您的网站上。
从下面的单选按钮中选择所需的菜单类型并保存菜单。我们选择了顶部的水平菜单。这是您保存菜单后网站的外观。请记住,保存菜单很重要;否则,您的菜单将不会显示在您的网站上。
 如果要更改菜单项的位置,可以将它们拖放到您想要的任何位置。顶部的项目将出现在左侧,底部的项目将出现在右侧。让我们将主页拖到底部。
如果要更改菜单项的位置,可以将它们拖放到您想要的任何位置。顶部的项目将出现在左侧,底部的项目将出现在右侧。让我们将主页拖到底部。
 这就是菜单在您的webp时代之后的显示方式:
这就是菜单在您的webp时代之后的显示方式:
 如果顶部的导航栏不适合您的网页,或者您只是想将菜单移动到网页的一侧,您可以通过从菜单设置中选择桌面扩展菜单来执行此操作。然后菜单将移动到您网页的一侧。
如果顶部的导航栏不适合您的网页,或者您只是想将菜单移动到网页的一侧,您可以通过从菜单设置中选择桌面扩展菜单来执行此操作。然后菜单将移动到您网页的一侧。
 最后,我们有页脚菜单,整个菜单移动到页面底部。如果您有一个大型网站,建议您将一个菜单放在顶部,另一个菜单放在底部,以获得最佳用户体验。但是,这在很大程度上取决于您的网站和品牌。
最后,我们有页脚菜单,整个菜单移动到页面底部。如果您有一个大型网站,建议您将一个菜单放在顶部,另一个菜单放在底部,以获得最佳用户体验。但是,这在很大程度上取决于您的网站和品牌。
如果您正在运营一个博客,您可能需要在顶部设置一个最小菜单,但如果您是一名摄影师并且拥有一个作品集网站,那么页脚菜单或根本没有菜单对您来说是更好的选择。但是,如果您经营电子商务商店,则网站顶部和底部的侧边栏或菜单可能适合您,具体取决于商店的规模。

添加下拉菜单
侧边栏菜单可以在没有任何下拉菜单的情况下存在。但是,如果您继续将菜单项添加到顶部的导航栏,就会变得混乱。为了避免拥挤的导航栏,您可以添加一个下拉菜单。它们有助于使您的菜单最小化,并使您的网站井井有条。
WordPress 通过其拖放功能可以轻松地将常规菜单转换为下拉菜单。
WordPress 中的下拉菜单就像一个嵌套菜单,一个菜单位于另一个菜单中。您所要做的就是将一个子菜单项拖放到父菜单项中。
看,我们已经将Contact页面拖放到About页面中。
 这就是您保存设置后下拉菜单将显示在您的网页上的方式。
这就是您保存设置后下拉菜单将显示在您的网页上的方式。
 您可以通过在现有子菜单项下放置子菜单项来向下拉菜单中添加更多菜单或项。
您可以通过在现有子菜单项下放置子菜单项来向下拉菜单中添加更多菜单或项。
 这就是上述菜单结构在您的网页上的显示方式:
这就是上述菜单结构在您的网页上的显示方式:
 您也可以在桌面扩展菜单中拥有嵌套菜单。您只需要使用拖放功能,就可以完成。
您也可以在桌面扩展菜单中拥有嵌套菜单。您只需要使用拖放功能,就可以完成。

将自定义链接添加到菜单
WordPress 还允许您将指向另一个网站的自定义链接添加到您的菜单中。以下是如何在 WordPress 中编辑菜单并向其添加自定义链接。
打开右侧的自定义链接选项卡,然后输入您希望菜单项拥有的网站的 URL。输入 URL 后,将项目添加到菜单中。让我们在菜单中添加一个 Twitter 链接。
 默认情况下,此自定义链接将命名为menu item。向下滚动到此菜单项,然后输入正确的导航标签以将其重命名为您喜欢的任何名称。
默认情况下,此自定义链接将命名为menu item。向下滚动到此菜单项,然后输入正确的导航标签以将其重命名为您喜欢的任何名称。
 这是它将如何显示在网页上:
这是它将如何显示在网页上:
 这个自定义链接可以完成工作,但如果它有一个 Twitter 图标不是更好吗?
这个自定义链接可以完成工作,但如果它有一个 Twitter 图标不是更好吗?
将图标添加到您的 WordPress 菜单
要将图标添加到菜单中,您需要安装第三方插件。有几个插件可用于此目的,但在本教程中,我们将使用Menu Image 插件。
安装并激活插件后,它将显示在您的菜单项旁边。
 向下滚动到要添加图标的菜单项,然后选择菜单图像。
向下滚动到要添加图标的菜单项,然后选择菜单图像。
从选项中选择图标 ,然后选择所需的图标。单击Save Changes,完成后不要忘记保存菜单。
 然后该图标将添加到您的 WordPress 菜单中:
然后该图标将添加到您的 WordPress 菜单中:

概括
通过几个简单的步骤,我们已经成功地组合了一个非常适合您的网站的 WordPress 菜单。在本教程中,我们介绍了:
如何创建和删除 WordPress 菜单
如何将项目添加到 WordPress 菜单
如何有一个下拉菜单
如何将链接添加到您的 WordPress 菜单项
如何在 WordPress 菜单上添加图标
本教程是您在 WordPress 网站上创建和编辑菜单所需的全部内容。









![如何删除Word中的空白页[4种简单方法] 如何删除Word中的空白页[4种简单方法]](https://www.weixiaolive.com/en/zb_users/upload/2023/07/20230702124855168827333590644.png)