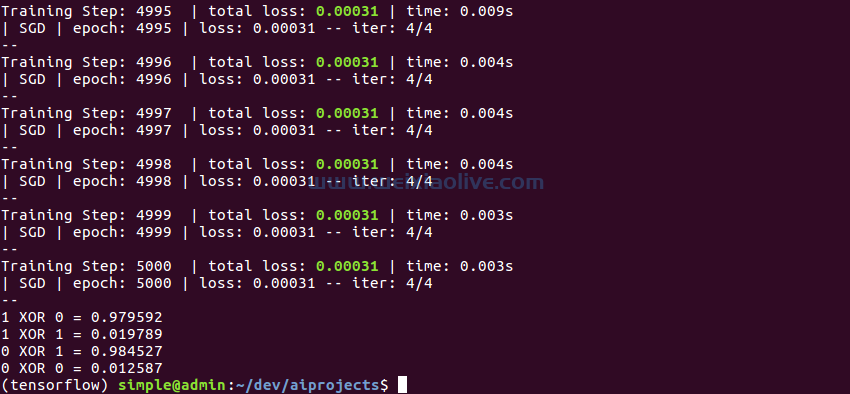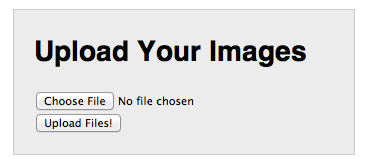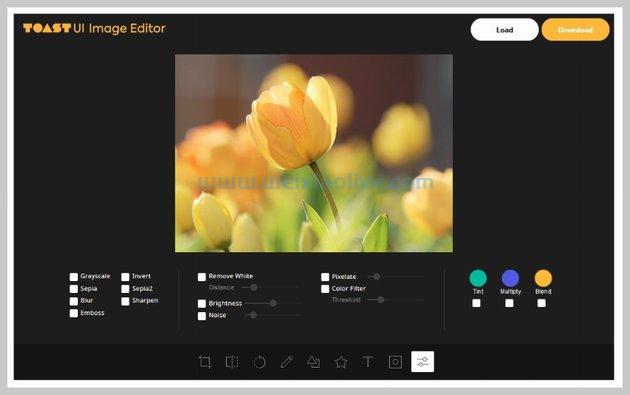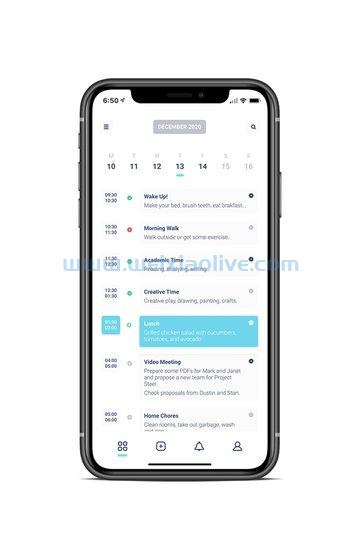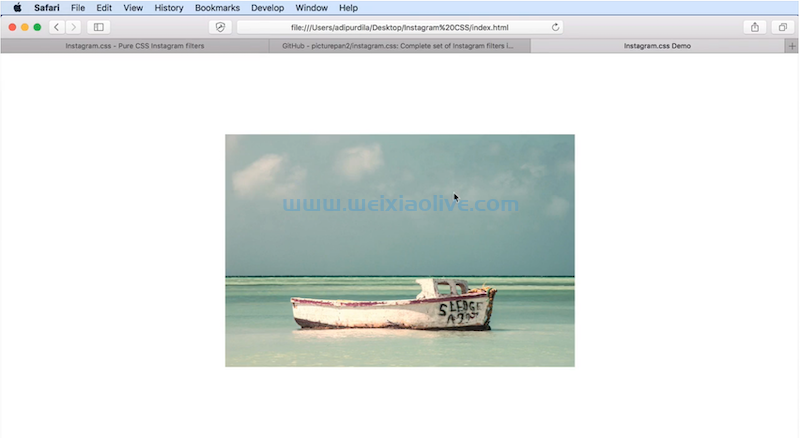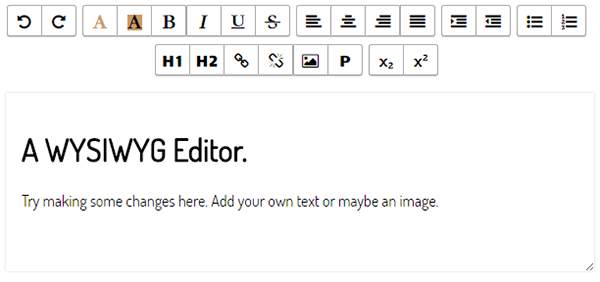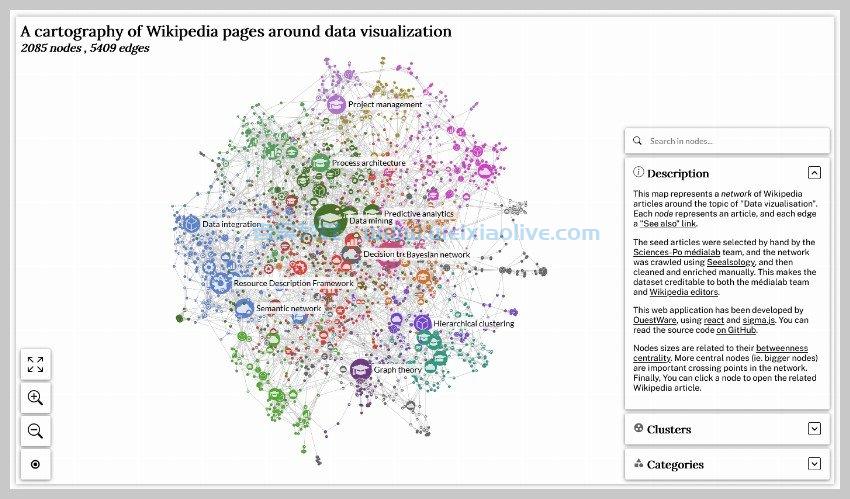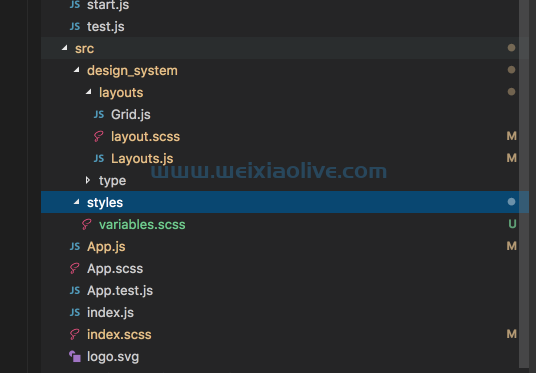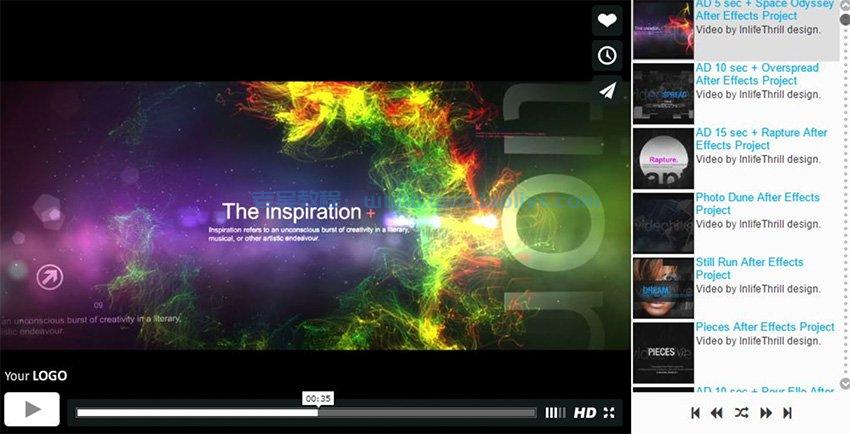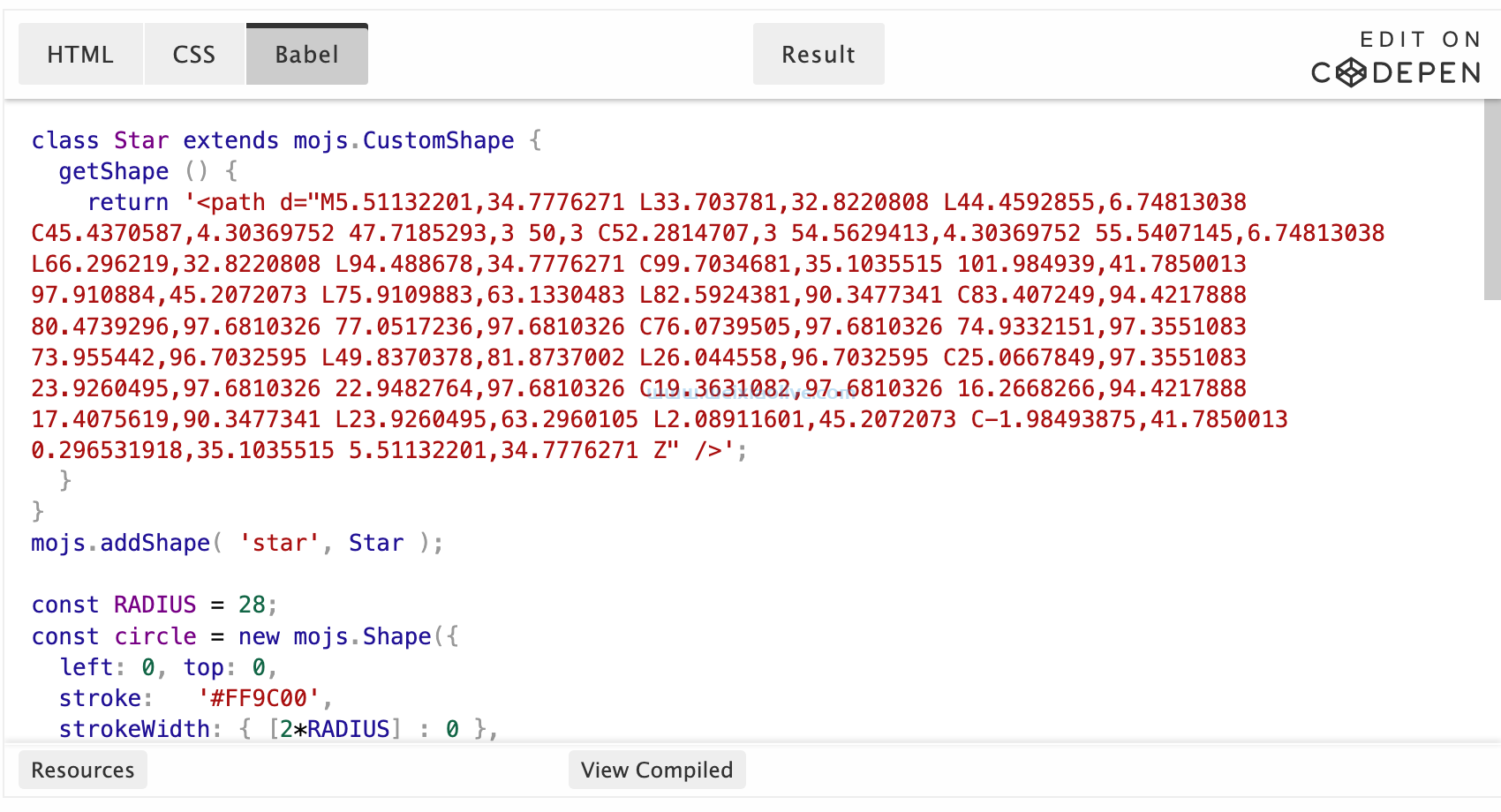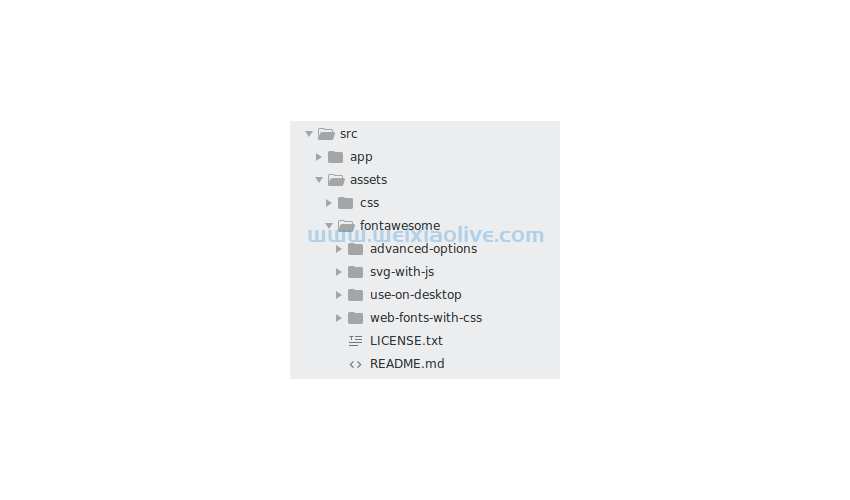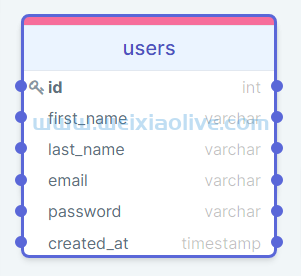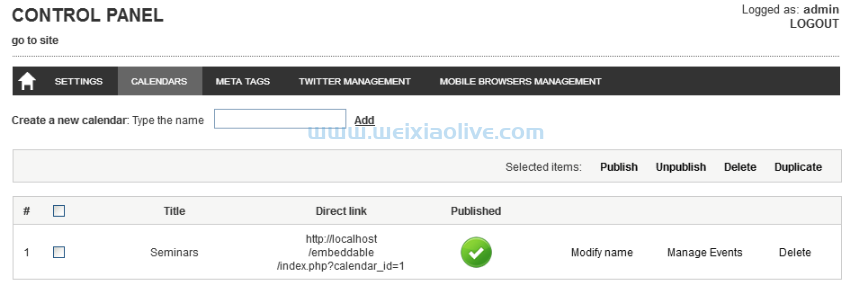即使您了解处理器速度和内存等一般规格,仍然可能出现大量潜在问题。例如,有多少个内存插槽可用?你有什么显卡?如果要升级,您需要什么类型的驱动器?这些是专业用户应该能够立即回答有关他们的机器的问题,可以吗?
如果没有,请跟随我们查看四种不同的方法来挖掘您的系统并提取您需要的有关硬件、软件等的任何信息。
系统信息
了解任何 mac 的第一步是查看系统信息应用程序,这是一个内置实用程序,可帮助您了解与 Mac 相关的所有基本信息。
首先,单击屏幕左上角的 Apple 菜单,然后转到“关于本机”。这应该会弹出一个如下图所示的窗口。
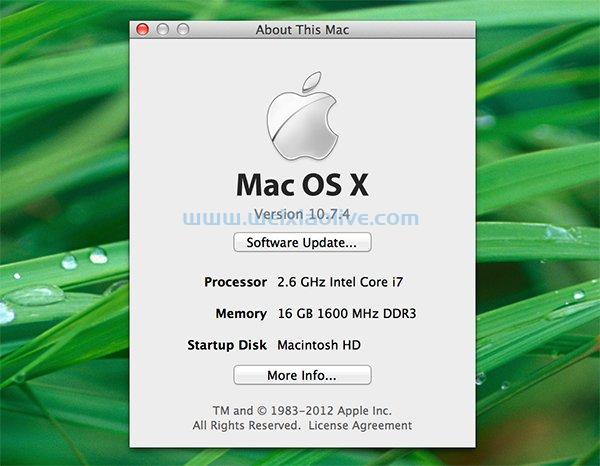
关于本机
如您所见,这个小窗口告诉您很多有用的信息。没有任何进一步的工作,我们知道这台 Mac 的操作系统、处理器、内存和启动磁盘。
从这里,单击“更多信息”按钮以启动系统信息应用程序。请注意,如果您使用的是旧版本的 OS X,则此应用程序将被称为“系统分析器”,并且看起来会大不相同。

系统信息概览
在这个应用程序中,我们几乎可以找到我们需要了解的有关给定 Mac 的所有信息。如您所见,有四个主要选项卡可供选择:概览、显示、存储和内存。
在“概览”选项卡上,我们可以大致看到 Mac 的制造时间,以及我们在上一个屏幕中看到的信息的更详细版本。这里的一些重要资源是您的显卡和序列号,如果需要订购维修或更换零件,后者将派上用场。
如果你是一个老派的 Mac 用户,不喜欢这个新的系统信息应用程序而不喜欢旧的实用程序,请单击“系统报告”按钮来访问你应该更熟悉的系统故障。

系统报告
显示选项卡仅告诉您屏幕的分辨率和大小以及有关图形卡的冗余位。接下来的两个选项卡更有用:存储和内存。

存储和内存
如您所见,Apple 已经提取了 iTunes 用来分析您的ios设备上的存储空间的图表,并将其应用到您的硬盘上。这是快速查看正在占用您的硬盘空间的绝佳方式。这张照片显示我有超过 40GB 的照片可以卸载到外部硬盘驱动器以节省 Mac 上的空间。请注意,此处还有一个链接可打开磁盘实用程序,这是有关硬件信息的另一个重要来源。
内存选项卡显示我安装了 16GB 的内存,两个可用插槽中的每一个都有 8GB。它还向我展示了我的 Mac 采用 1600 MHz DDR3 内存,并为我提供了升级说明的链接。
我碰巧知道我的 Retina macbook Pro 上的 ram 实际上是焊接到逻辑板上的,因此无法升级,但 Apple 在这里没有告诉我这一点!
不幸的是,除了 Apple 支持主页,这个链接不会带我去任何地方。我碰巧知道我的 Retina MacBook Pro 上的 RAM 实际上是焊接到逻辑板上的,因此不可升级,但 Apple 没有在这里通知我!这是一个重要的教训:系统信息应用程序很棒,但它肯定不会告诉你你需要知道的一切。
终端
任何时候你真的想深入研究技术,终端都可以为你提供你正在寻找的信息。不幸的是,对于某些人来说,Terminal 似乎是一个令人生畏的地方,一个小的错字可能会产生灾难性的影响。
尽管您确实可以在终端中遇到相当多的麻烦,但在大多数情况下,它并不像人们想象的那么可怕。只要您进行研究并对您输入的命令的后果有信心,就应该没问题。
在终端中获取完整的系统配置文件实际上非常简单,您只需输入“system_profiler”并按回车即可。

系统配置文件的终端命令
生成的文本是一个相当庞大的数据转储,其中包含有关您机器的各种信息。然而,尽管这是一种相当酷且精通技术的方式来获取此信息,但它实际上与我们之前在系统报告中看到的数据相同。

终端系统分析器
虽然这似乎是多余的,但这种纯文本输出对于您的系统信息来说可能是比我们之前看到的更有用的格式,特别是如果您想共享或保存它。尝试运行“system_profiler > profiler_output.txt”将此信息输出到文本文件(该文件将出现在您的主文件夹中)。
如果您曾经让某人分析/排除您的机器故障,或者您正在为其他人做同样的事情,那么这个技巧将非常有用!
麦克跟踪器
用于分析系统故障的内置实用程序很不错,但有时您只需要更多。拥有一个存储几乎所有 Apple 产品的详细信息的应用程序不是很好吗?如果该应用程序允许您保留所有设备的目录以便快速访问,那不是很好吗?如果这个应用程序是免费的,那该有多酷?
我们刚才描述的童话应用确实存在!它被称为Mactracker,非常棒。

麦克跟踪器
Mactracker 是所有 Mac 硬件爱好者必备的实用程序。它不仅包含有关当前放在您办公桌上的 Mac 的详细信息,还涵盖了多年来一直放在您办公桌上的所有其他 Apple 产品。该应用程序是对一长串失败和晦涩的 Apple 产品的一次很棒的探索。

Mactracker充满了怀旧之情
Mactracker 不仅仅是一个古董目录,它还是您当前拥有的产品信息的一站式目的地。例如,我可怜的妻子仍在开发 2007 年末的 13 英寸 MacBook,它需要它所能获得的所有帮助。要查看我可以在哪里进行一些潜在的升级,我可以在 Mactracker 中拉起机器并找到我需要知道的一切:型号、处理器、要购买的 RAM 和实际 RAM 容量(这通常与 Apple 告诉你的不同);我什至可以告诉你机器的尺寸和重量等细节!

Mactracker 几乎无所不知!
Mactracker具有强大的功能。您可以比较多台 Mac 上的规格,保留您的硬件和相关保修状态的运行列表(只需输入您的序列号即可查看此信息),创建智能类别以快速浏览具有某些特征的列表(例如:仅具有火线端口);名单还在继续。
我最喜欢的功能之一是时间线,它可以让你快速点击一年,查看在该时间段内发布的内容,可以追溯到 1984 年。

引发革命的 Mac 硬件
不幸的是,截至撰写本文时,此时间线上的最新产品来自 2012 年 3 月。这意味着我的全新 2012 年 6 月 Retina MacBook Pro 目前不在数据库中。我相信很快就会有更新来解决这个问题。同样,该应用程序是完全免费的,因此更新可能需要一些时间是可以理解的。
EveryMac
到目前为止,我们已经看到了三种查找 Mac 信息的好方法。然而,尽管我们发现了大量信息,但关于我的特定 Mac 仍有很多需要了解的地方。内置实用程序给了我一些有限的信息,Mactracker 尽管很棒,但更新有点落后,所以我现在该去哪里呢?答案是EveryMac.com

EveryMac.com
EveryMac.com 很像 Mactracker,只是没有漂亮的 Mac 应用程序外壳。在这里,您可以找到有关可追溯到 1984 年的 Apple 产品的详细规格和信息,访问详细比较,获取升级硬件的链接等等。无论您的 Mac 是全新的还是旧款的,此网站都有您正在寻找的答案。
无论您的 Mac 是全新的还是旧款的,此网站都有您正在寻找的答案。
就像使用 Mactracker 一样,我可以按年份或型号浏览以找到我正在寻找的机器。与 Mactracker 不同,EveryMac 的更新速度非常快。我能够立即找到我的特定 Retina MacBook。

尽管是一个全新的模型,我的 Mac 在网站上。
当您在 Mac 上挖掘 EveryMac 为您提供的大量信息时,您获得的不仅仅是 System Profiler 提供的简单硬件故障。
例如,如果我尝试使用该站点来查找要购买哪个 RAM 来升级我的 Mac,我会立即看到我们之前提到的缺失的关键信息:Retina MacBook Pro无法接收 RAM 升级初次购买后。此类信息将帮助您避免购买不适用于您的机器的产品。

帮助信息
获得帮助
关于如何处理所有这些信息,您应该知道最后一点信息。我在上面简要提到过,Mactracker 允许您输入序列号以查看保修和维修详细信息,但实际上它所做的只是将您连接到 Apple 网页进行维修和维修。

Apple 的服务和维修页面
在这里,您可以输入我们之前找到的序列号,您将被带到一系列页面,这些页面不仅会告知您的保修信息,还会告知您可以使用的服务选项,所有这些都基于您的唯一序列号.
您如何了解您的 Mac?
我们刚刚介绍了四种不同的方法来了解您的 Mac,从操作系统到次要组件等等。您现在应该完全有能力回答有关您的特定设置的最棘手的问题。当需要维修或升级时,成为一个知情的用户是一件好事,所以即使你不像我们这些书呆子般喜欢这些东西的人,熟悉这一切仍然是个好主意。









![如何删除Word中的空白页[4种简单方法] 如何删除Word中的空白页[4种简单方法]](https://www.weixiaolive.com/en/zb_users/upload/2023/07/20230702124855168827333590644.png)