在今天的教程中,我们将学习如何使用一种快速、简单的方法在 photoshop 中制作表格。
您将在此 Photoshop 插入表格教程中学到什么
如何设置网格以创建表格
如何在表格中添加列和行
如何在 Photoshop 中制作用于日历设计的表格
1.如何设置网格来创建表格
出于本教程演示的目的,我们将使用Wall Calendar 2022 模板文件。让我们学习如何在 Photoshop 中添加表格!
步骤1
为了创建一个整洁的表格设计,我们需要在画板上显示网格。首先,单击View > Show > Grid ( Command-' ) 以显示要查看的网格。
然后我们需要配置和编辑网格以适应画布。重要的是要记住在绘制表格之前您将拥有多少列和行。由于这是一个日历,我确保有七列(一周中的几天)居中,并且在画布的每一侧有两列。
选择Photoshop > Preferences > Guides, Grid & Slices,然后设置:
网格线每:2.82 厘米
细分: 1
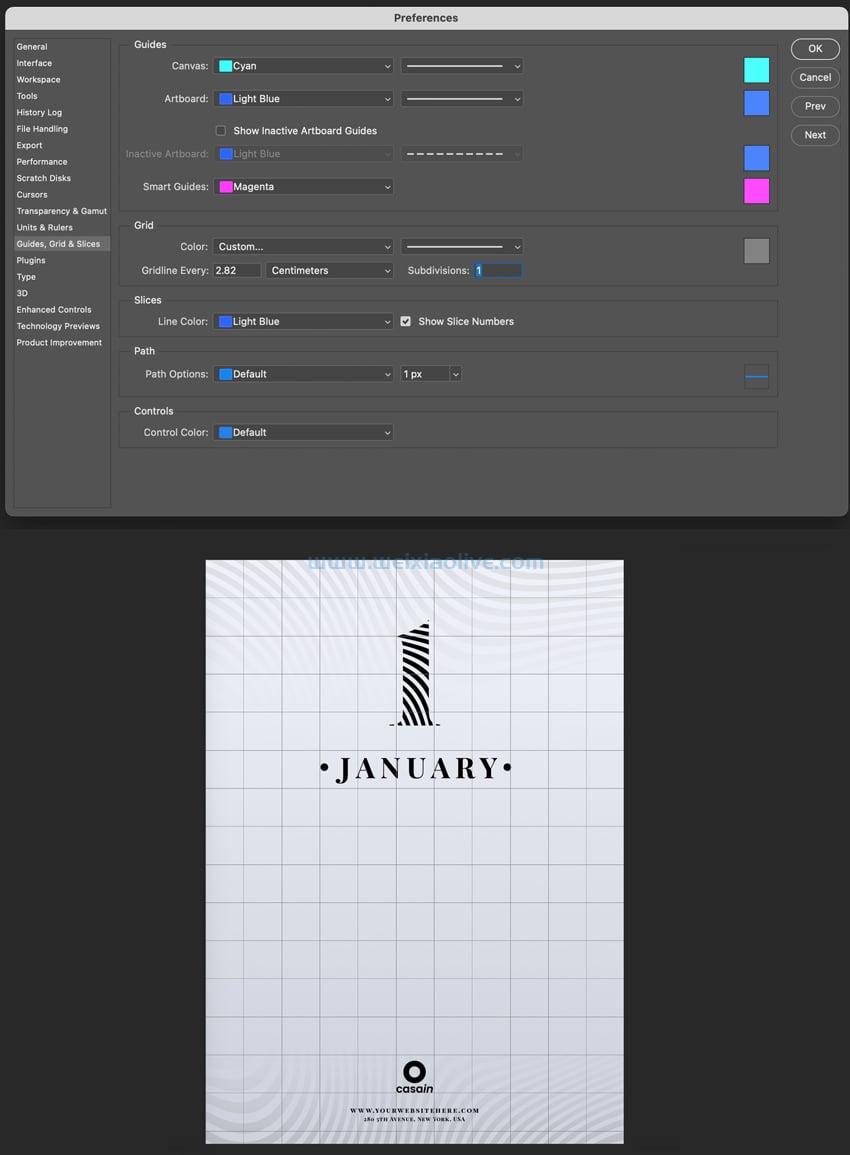
第2步
接下来,我们需要激活捕捉的特殊选项,它允许我们的工具捕捉到网格(视图 > 捕捉到 > 网格)。这将使我们绘制的任何内容都与网格完美契合,从而使表格设计过程更快、更容易。

2.如何向表中添加列和行
步骤1
从工具栏中的形状工具图标中选择矩形工具,然后绘制一个七列一行的矩形。七列代表一周中的几天。

第2步
接下来,我们需要在形状周围添加一个笔触。打开“图层”面板( “窗口”>“图层”)和“属性”面板( “窗口”>“属性” )。
选择矩形形状后,转到“属性” >“外观”并设置:
填空_
中风黑色
笔画粗细5px

第 3 步
让我们通过复制矩形继续创建其余的行。选择矩形形状后,按住Option键并向下拖动矩形以复制形状并创建另一行。
重复该过程以再创建五行。

第4步
现在让我们创建我们的列。
按住工具栏中的形状工具, 然后选择线条工具。使用线条工具拆分列;它会自动以直线对齐网格。
完成后,您可以在 Photoshop 表格设计中插入数字,您将创建一个日历!

恭喜!你完成了
太棒了,您现在知道如何在 Photoshop 中制作表格了!您可以在未来的设计模板、日历、小册子等中应用该技术。
- 步骤1
- 第2步
- 步骤1
- 第2步
- 第 3 步
- 第4步









![如何删除Word中的空白页[4种简单方法] 如何删除Word中的空白页[4种简单方法]](https://www.weixiaolive.com/en/zb_users/upload/2023/07/20230702124855168827333590644.png)



















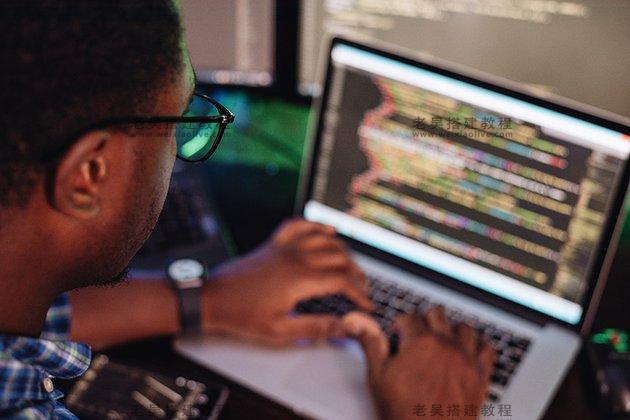

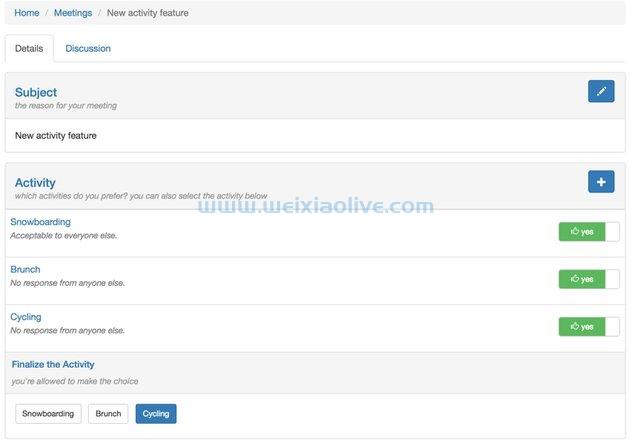
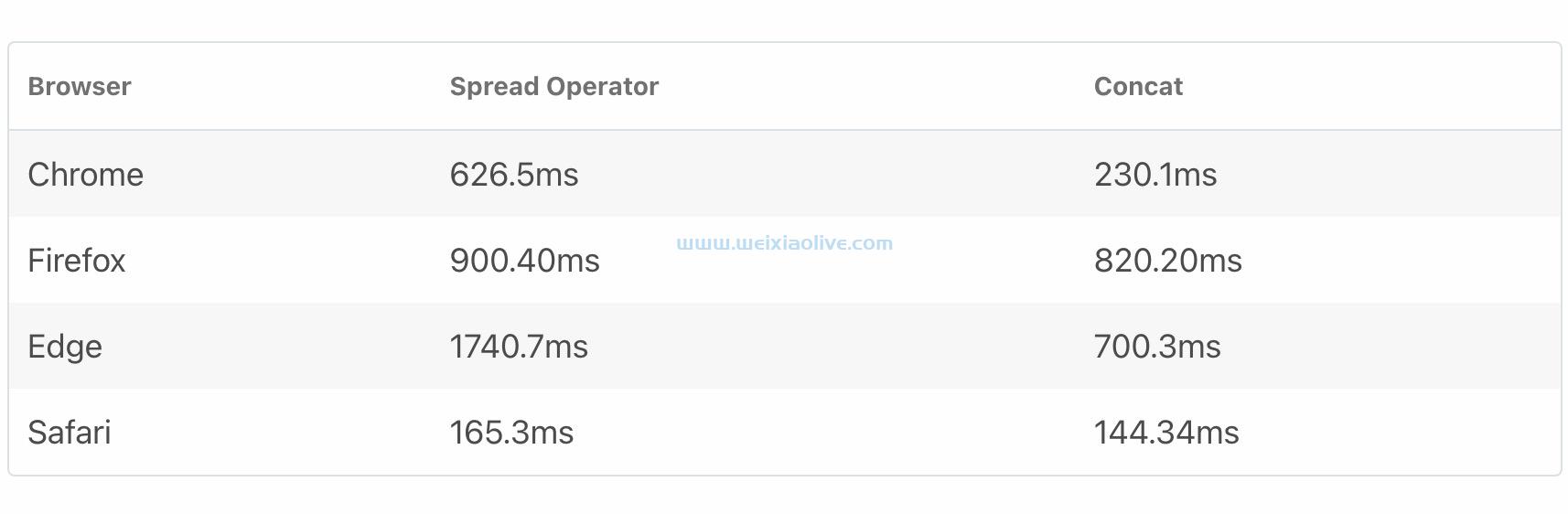
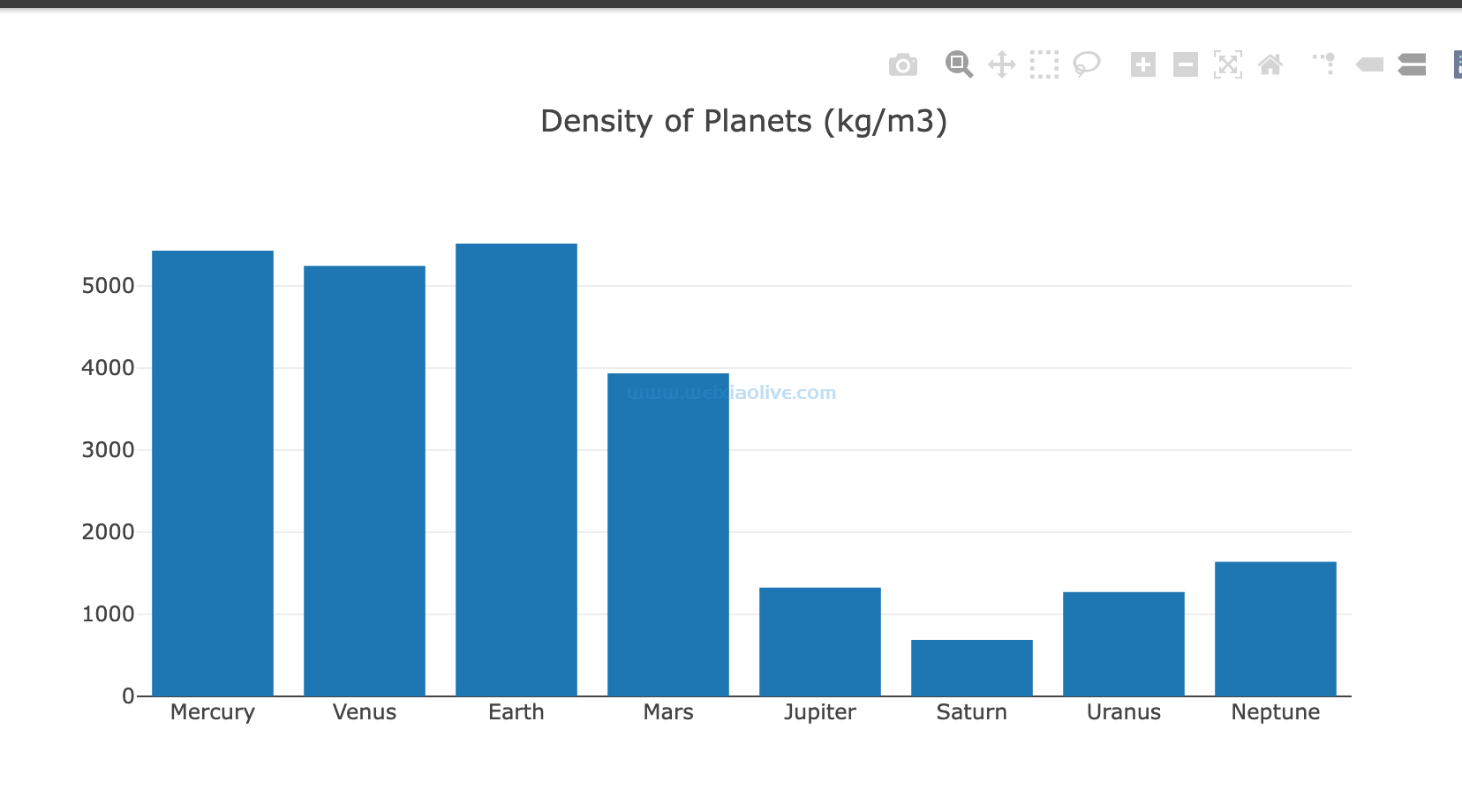

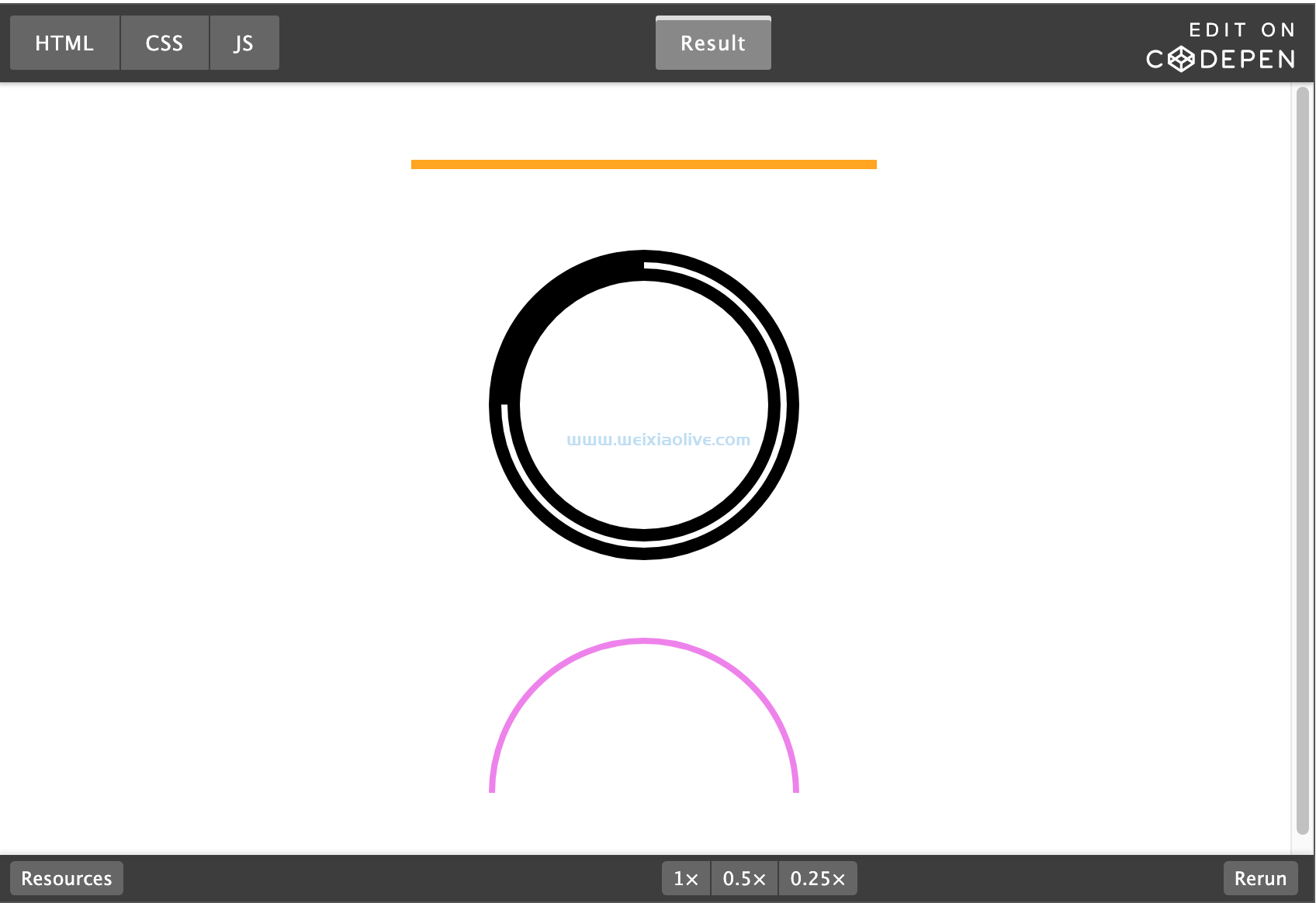
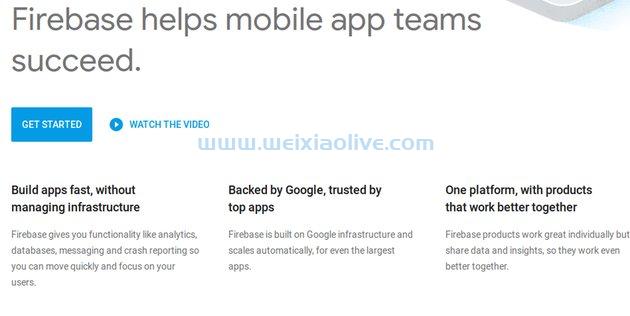
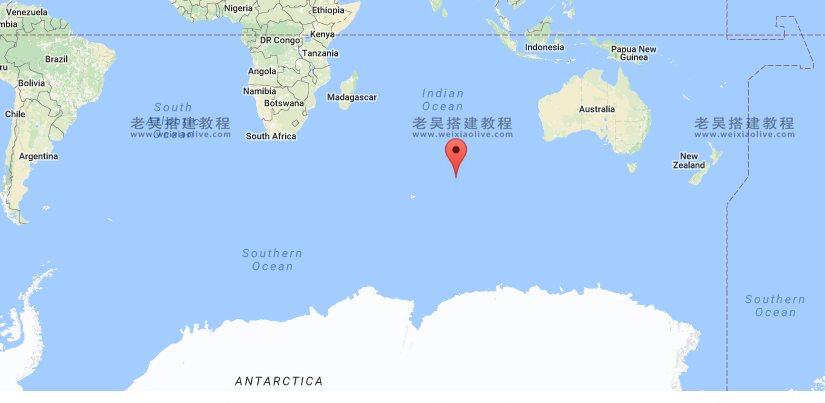
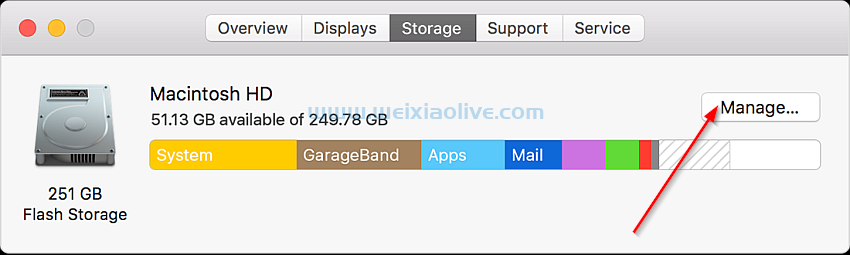
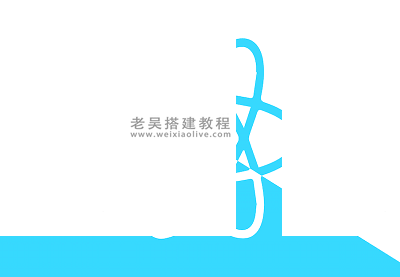
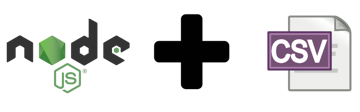
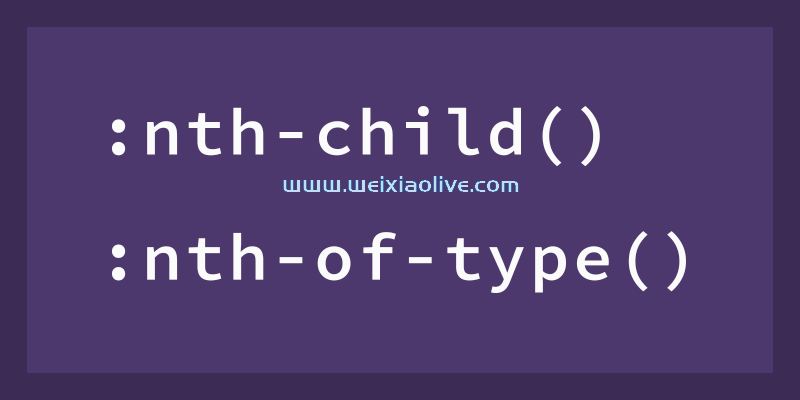



发表评论