
样机风靡一时。它们易于编辑并且可以节省大量时间。在这个珐琅别针模型教程中,您将学习如何在 adobe photoshop 中创建一个智能对象,应用各种图层样式为您的别针模型提供 3D 效果,并使用投影完成它,为您的珐琅别针模型提供逼真的效果.
在我们进入金珐琅别针模型之前,请允许我向您介绍这个可以下载的奇妙珐琅别针设计。

您将在本金珐琅别针模型教程中学到什么
如何在 Photoshop 中创建智能对象以制作按钮徽章模型
如何应用各种图层样式来制作有光泽的别针模型
如何将阴影添加到图钉模板 psd
你需要什么来创建一个有光泽的 Pin Mockup
蓝色牛仔裤纹理
标志模板
愤怒的熊
Ginchiest
1.如何在 Photoshop 中创建智能对象
步骤1
让我们学习如何制作金属搪瓷别针模型!在 Photoshop 中打开蓝色牛仔裤纹理照片。将此文件另存为EnamelPinMockup.psd。使用矩形工具 (U)并使用以下尺寸制作一个正方形: 2710 x 2535 像素。复制这个正方形两次(右键单击>复制图层)。将每一层命名为Icon、Symbol和Words。
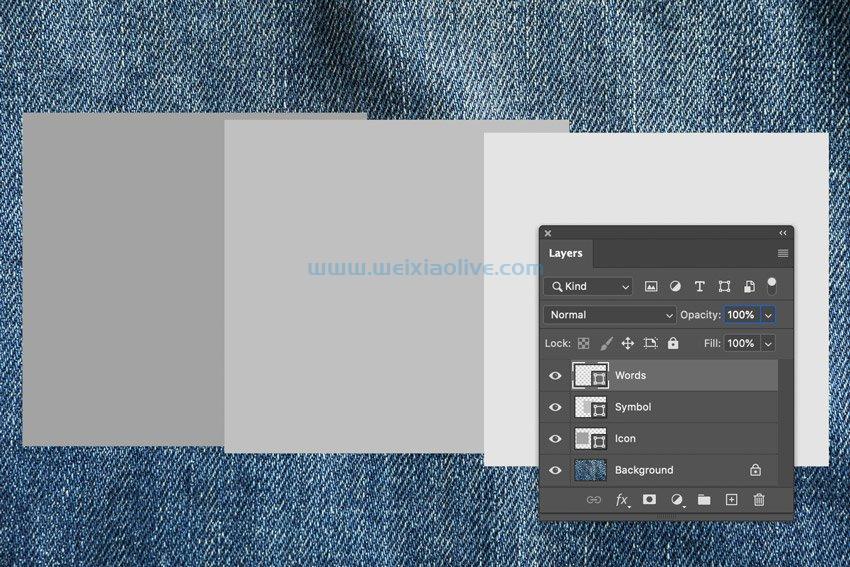
第2步
一次选择一个图层并将每个图层转换为智能对象,右键单击>转换为智能对象。为了保持一切井井有条,让我们通过右键单击并从列表中选择一种颜色来对每一层进行颜色编码。
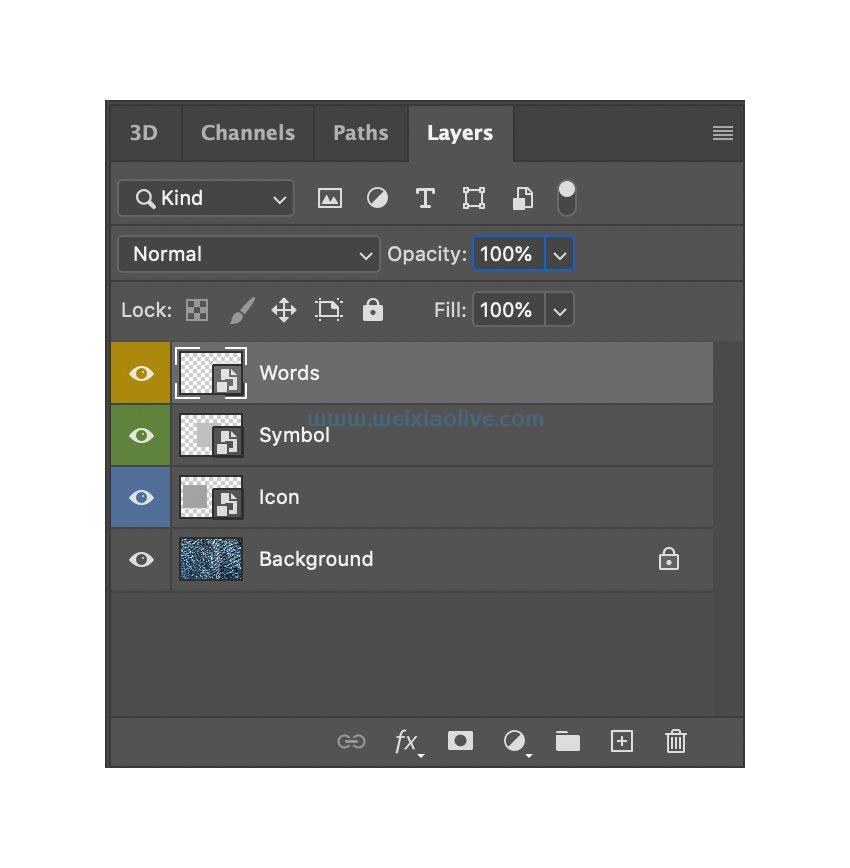
2.如何制作金属徽章样机
步骤1
现在让我们关注搪瓷引脚设计。如果您遵循本指南,珐琅别针制作并不复杂。在符号智能对象层内双击。这应该会打开一个新的文件窗口。通过选择眼睛图标使符号背景层不可见。在 Adobe illustrator 中打开徽标EPS 文件。将此符号复制并粘贴(Command-C和Command-V )到您的 Photoshop 智能对象文件中。
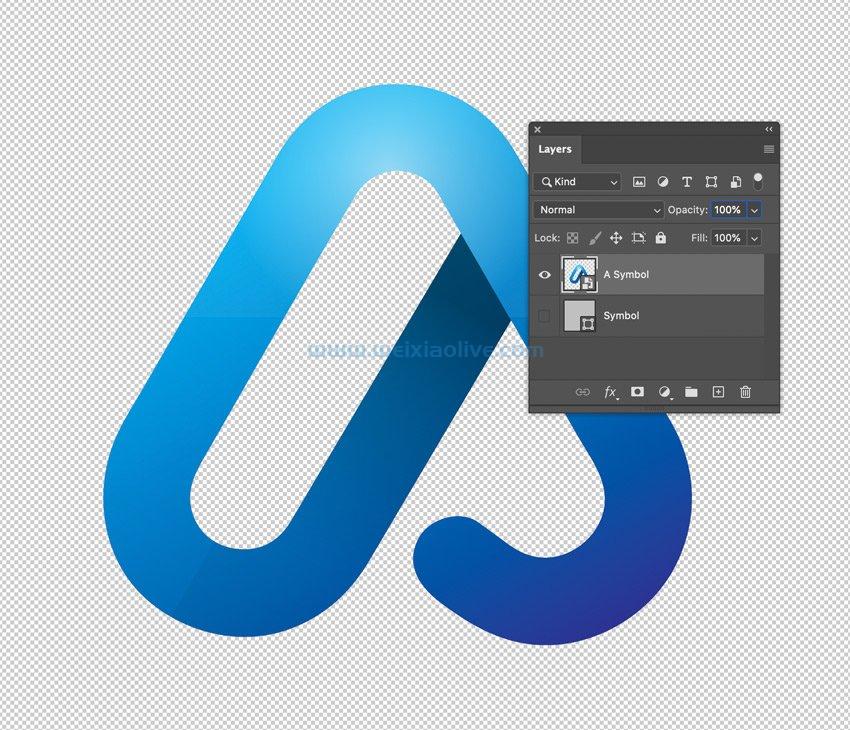
第2步
选择您刚刚粘贴的符号,然后右键单击> Group From Layers。在本教程中,我将组命名为:Bevel 和 Emboss。双击该组并使用以下设置应用斜面和浮雕图层样式。
结构
样式:内斜面
技术:光滑
深度:261%
方向:向上
尺寸:56 像素
软化:0 像素
阴影
角度:30°
海拔:30°
使用全局光(选中)
光泽轮廓:环
高亮模式:屏幕 | 不透明度:78% | #FFFFFF
阴影模式:乘 | 不透明度:0%
选择确定。按键盘上的 Command-S保存此文件。
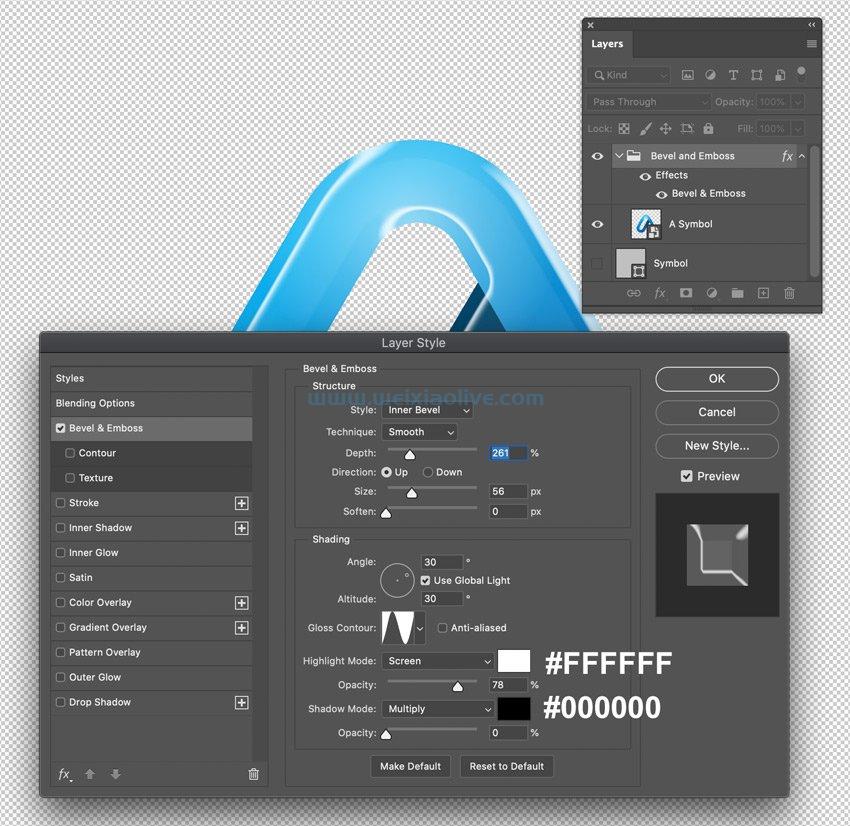
第 3 步
转到EnamelPinMockup.psd窗口并选择符号图层,通过右键单击 > 复制图层将其复制两次。您可以将这些附加层命名为Symbol 2和Symbol 3。
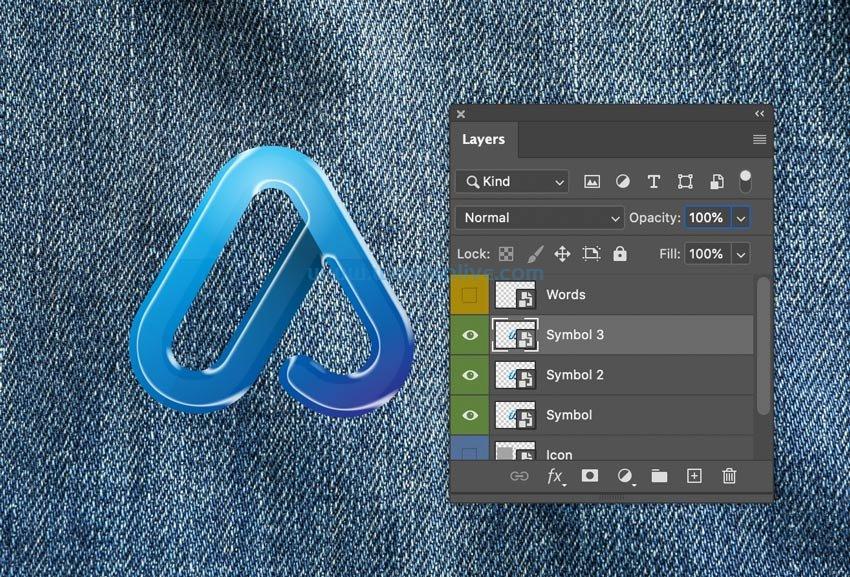
第4步
当我们在符号图层上工作时,使其他两个图层(符号 2和3 )不可见,并通过双击图层应用这些图层样式。让我们从斜面和浮雕开始。
结构
款式:外斜面
技术:光滑
深度:209%
方向:向上
尺寸:8 像素
软化:16 像素
阴影
角度:30 °
海拔:30 °
光泽轮廓:线性
高亮模式:屏幕 | 100%
阴影模式:乘 | 97% | #574418
轮廓
锥体
范围:50%
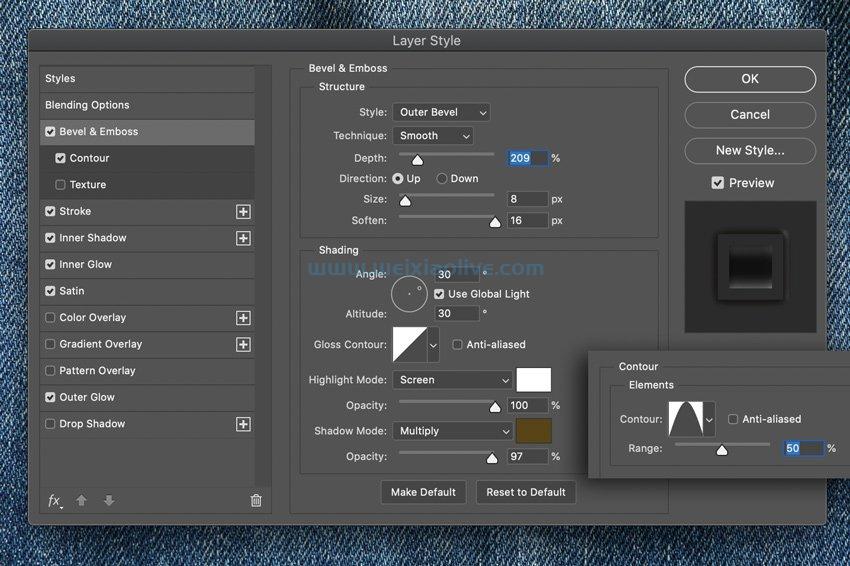
第 5 步
应用Stroke。
结构
尺寸:38 像素
位置:内
混合模式:色调
不透明度:100%
填充类型:渐变
渐变:# b58924| # c8a85e| # d1c061| #b58924
风格:线性
角度:90 °
比例:100%
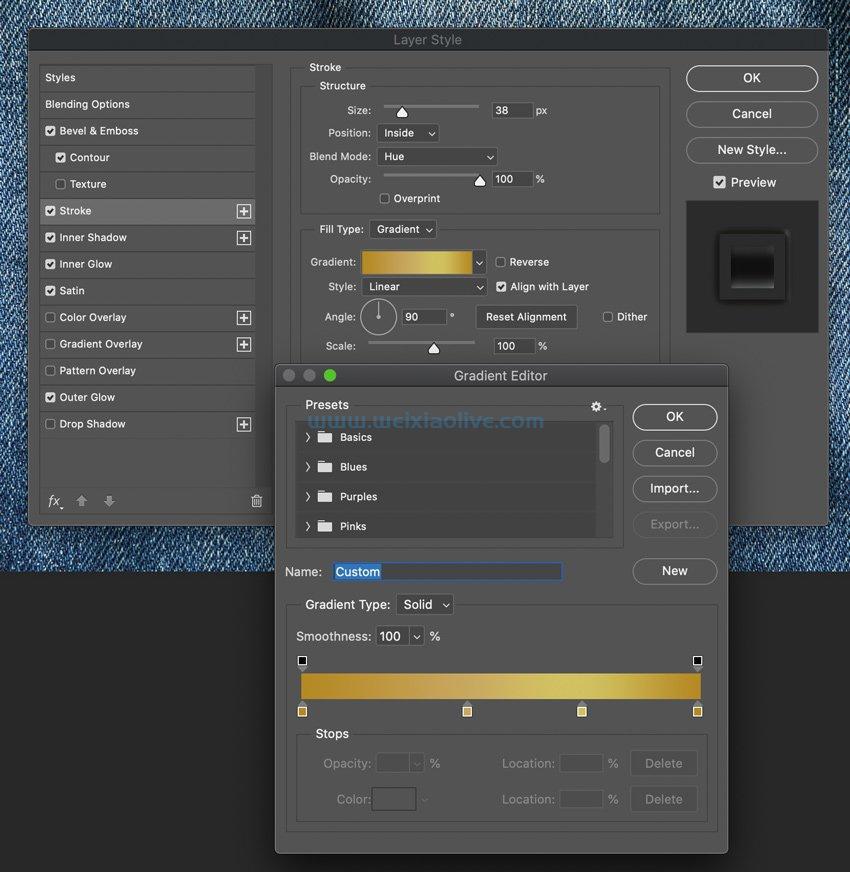
第 6 步
应用内阴影图层样式。
结构
混合模式:相乘 #000000
不透明度:82%
距离:57 像素
扼流圈:0%
尺寸:29 像素
质量
轮廓:线性
噪音:0%
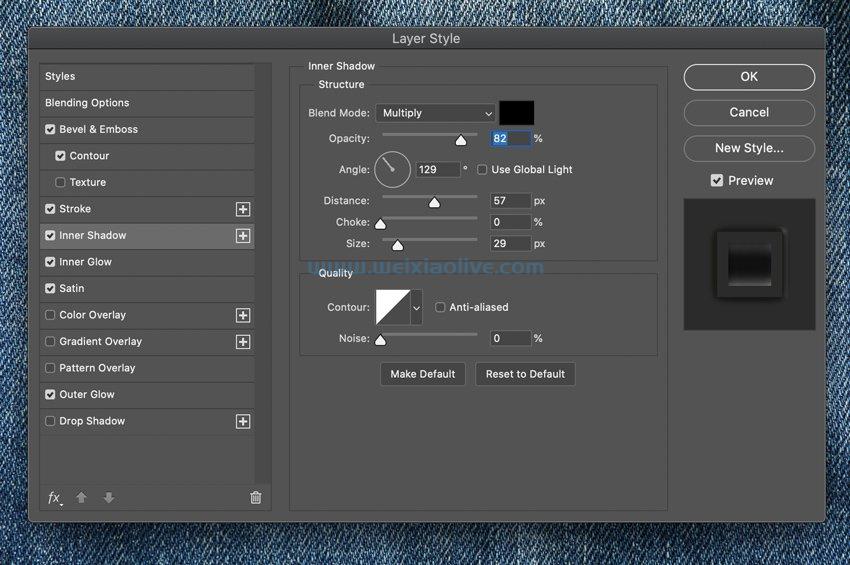
第 7 步
应用内发光 图层样式。
结构
混合模式:颜色减淡
不透明度:67%
噪音:5%
颜色:#e6fae2
元素
技术:更柔和
来源:边缘
扼流圈:8%
尺寸:76 像素
质量
轮廓:线性
范围:50%
抖动:0%
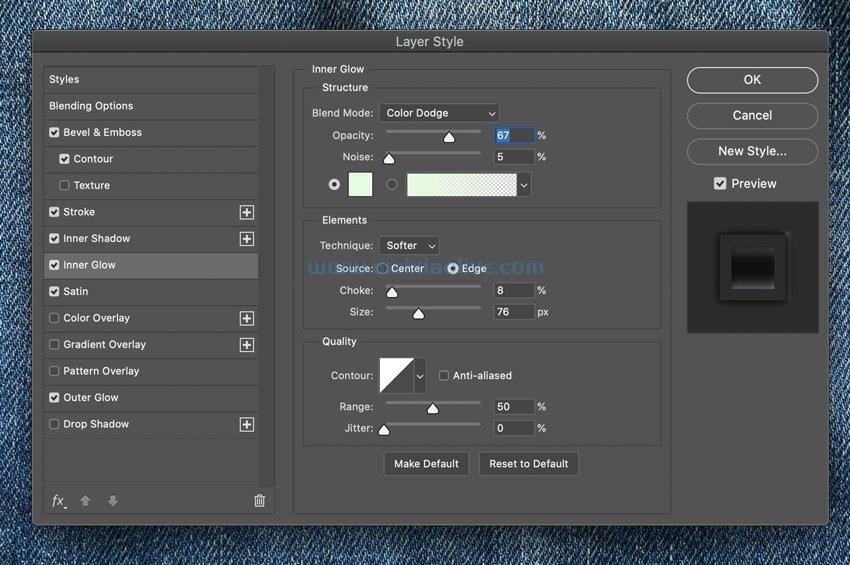
第 8 步
应用缎面图层样式。
结构
混合模式:颜色加深#a1a1a1
不透明度:83%
角度:90°
距离:208 像素
尺寸:213 像素
轮廓:线性
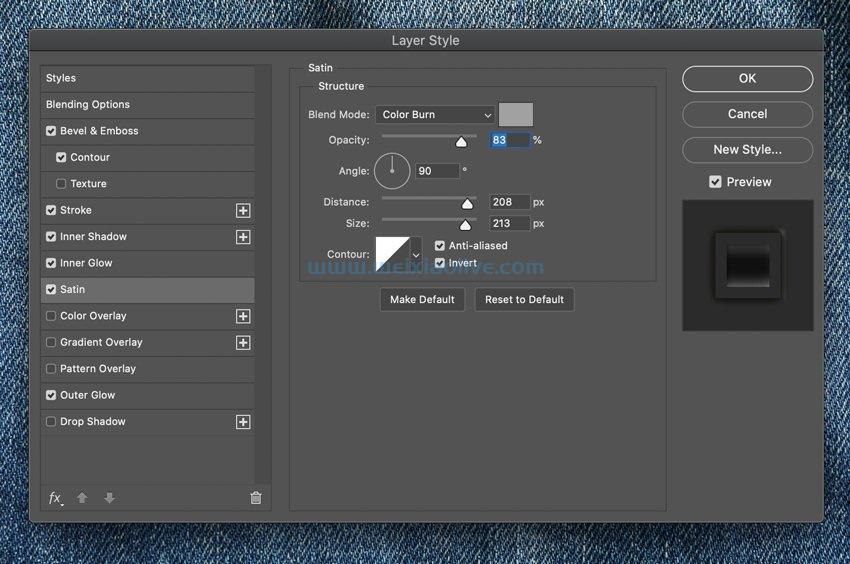
第 9 步
应用外发光图层样式。
结构
混合模式:相乘
不透明度:50%
噪音:0%
颜色:#423a0b
元素
技术:更柔和
点差:0%
尺寸:49 像素
质量
轮廓:高斯
范围:50%
抖动:0%
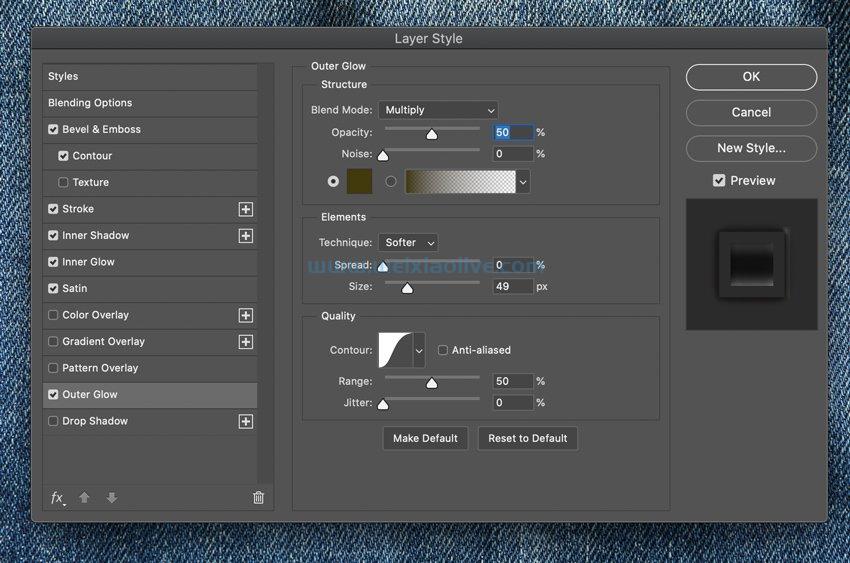
第 10 步
现在让我们对符号层应用一些噪声。转到过滤器>噪声>添加噪声。
金额:8%
制服
单色
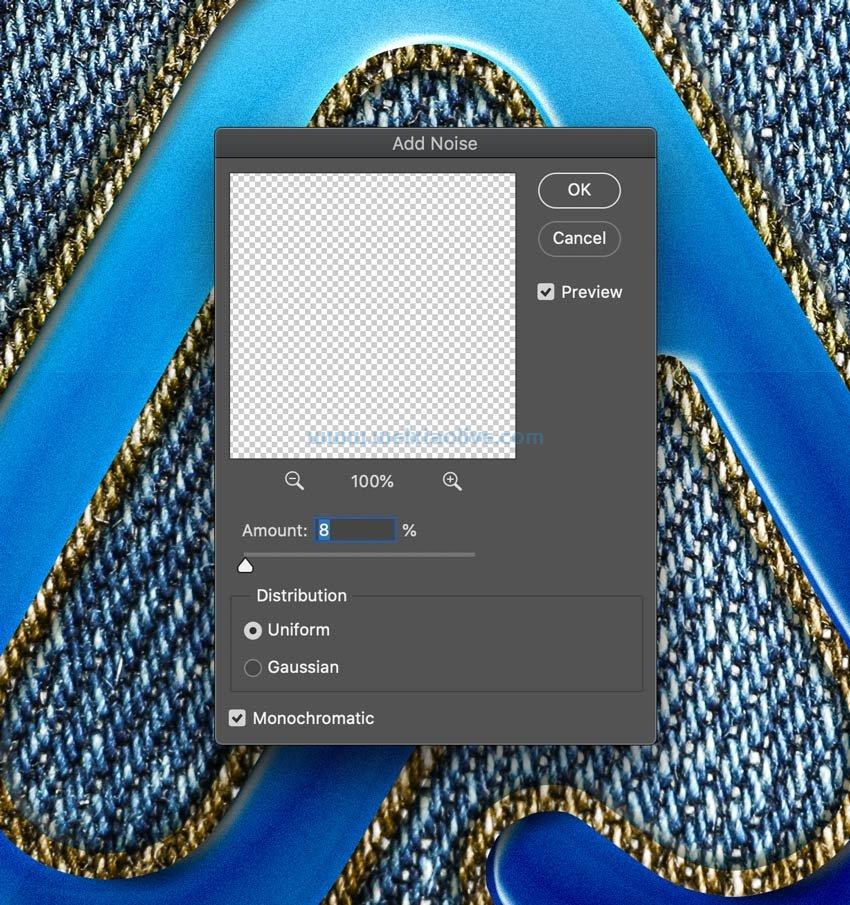
3.如何在 Photoshop 中制作 3D 珐琅别针
步骤1
我们的珐琅别针制作项目已经完成了一半!选取符号 2图层并通过选择眼睛图标使其可见。将其放在符号图层下方。应用投影图层样式。
结构
混合模式:正常 |#354e15
不透明度:100%
角度:30 °
距离:54 像素
点差:0%
尺寸:0%
质量
轮廓:线性
噪音:0%
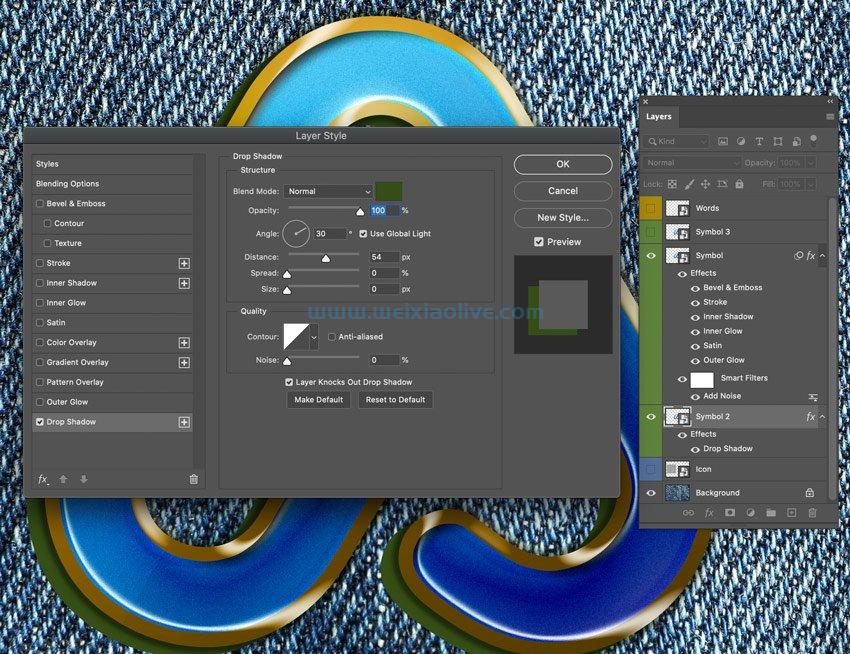
第2步
右键单击Symbol 2图层并从图层中选择组,然后将此组命名为Drop Shadow。
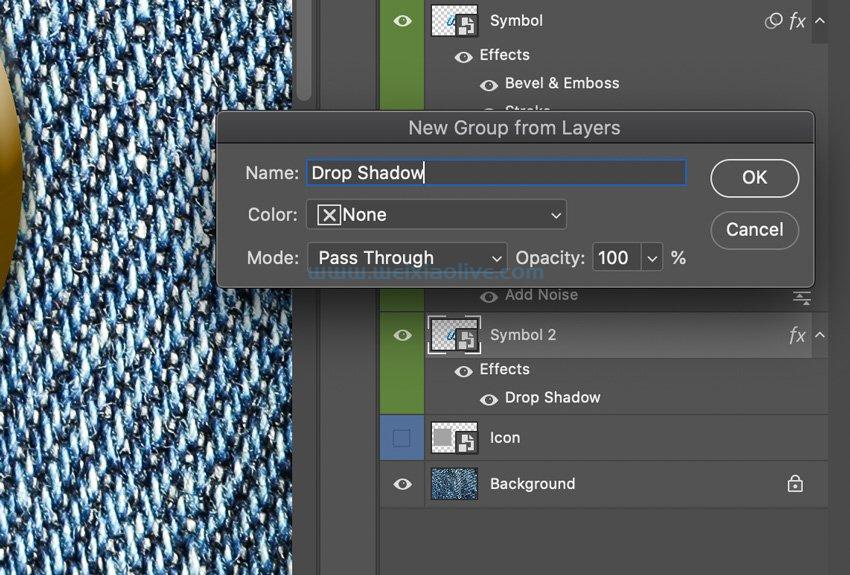
第 3 步
通过双击将这些图层样式应用到投影组图层:
结构
样式:内斜面
技术:光滑
深度:636%
方向:向上
尺寸:81 像素
软化:0 像素
阴影
角度:142 °
海拔:5 °
光泽轮廓:环
高亮模式:屏幕 | 不透明度:74% |#ffffff
阴影模式:乘 | 不透明度:56% |#171718
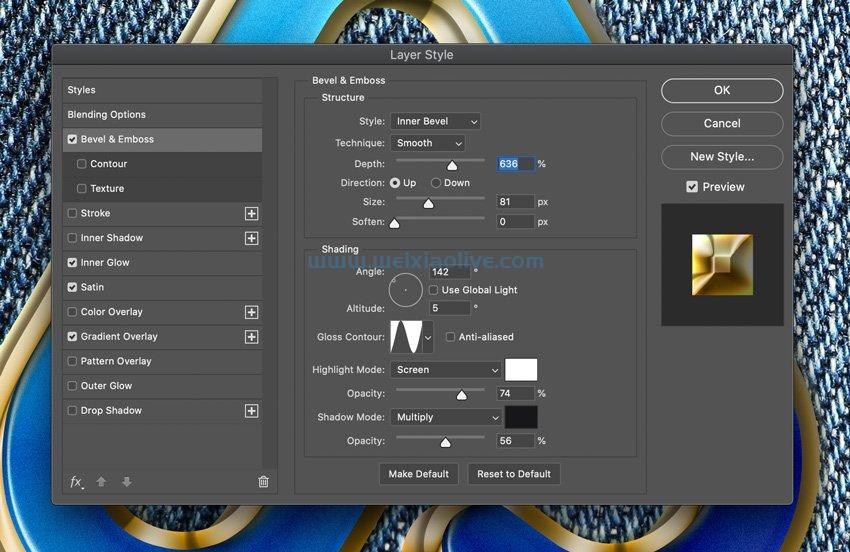
第4步
将内发光 图层样式应用到投影组图 层。
结构
混合模式:颜色减淡
不透明度:50%
噪音:0%
颜色:#ffffff
元素
技术:更柔和
来源:边缘
扼流圈:0%
尺寸:47 像素
质量
轮廓:线性
范围:50%
抖动:0%
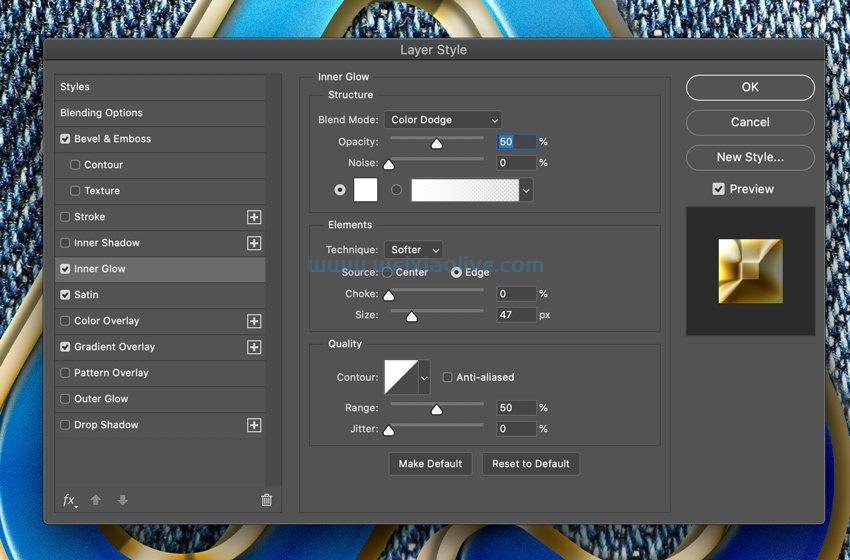
第 5 步
将Satin图层样式应用到投影组图 层。
结构
混合模式:线性加深 |#5a5a5a
不透明度:50%
角度:162 °
距离:166 像素
尺寸:170 像素
轮廓:线性
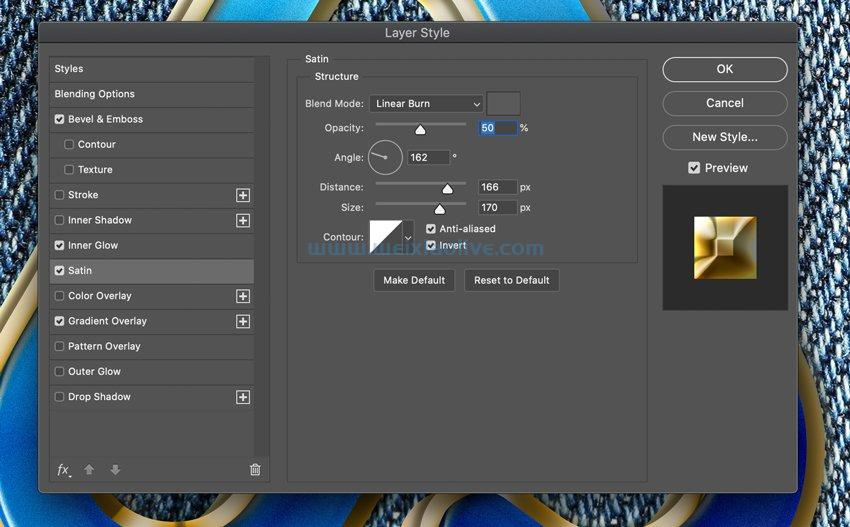
第 6 步
将渐变叠加 图层样式应用到投影组图 层。
坡度
混合模式:正常
不透明度:100%
渐变:#b78b2f| #e6b441| #ba8e2e| #fff5b9|#bb8f3e
风格:线性
角度:63 °
比例:100%
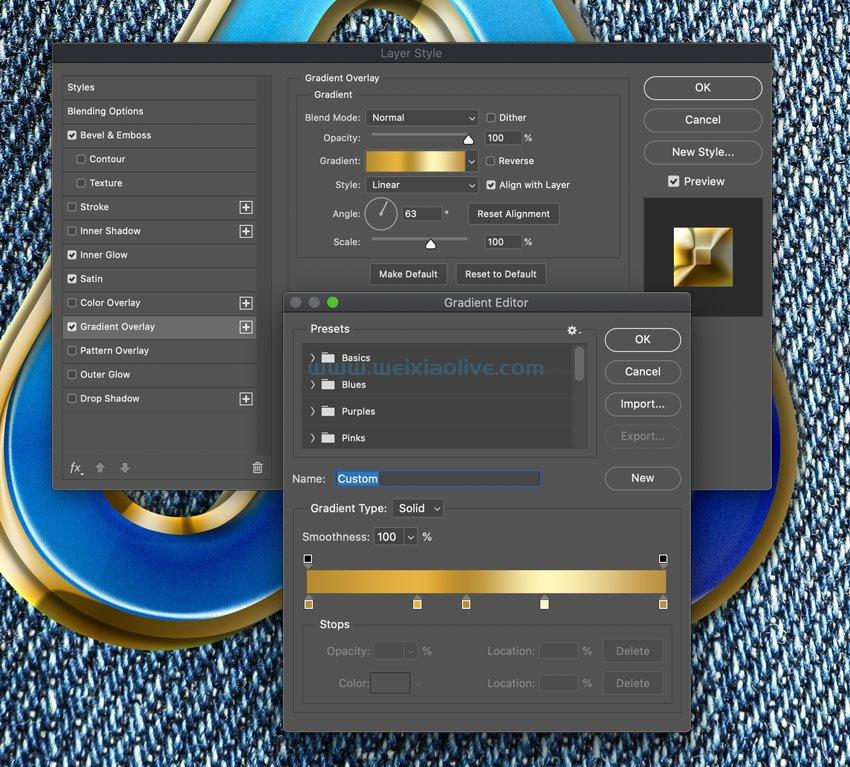
第 7 步
您的符号现在应该类似于下图。
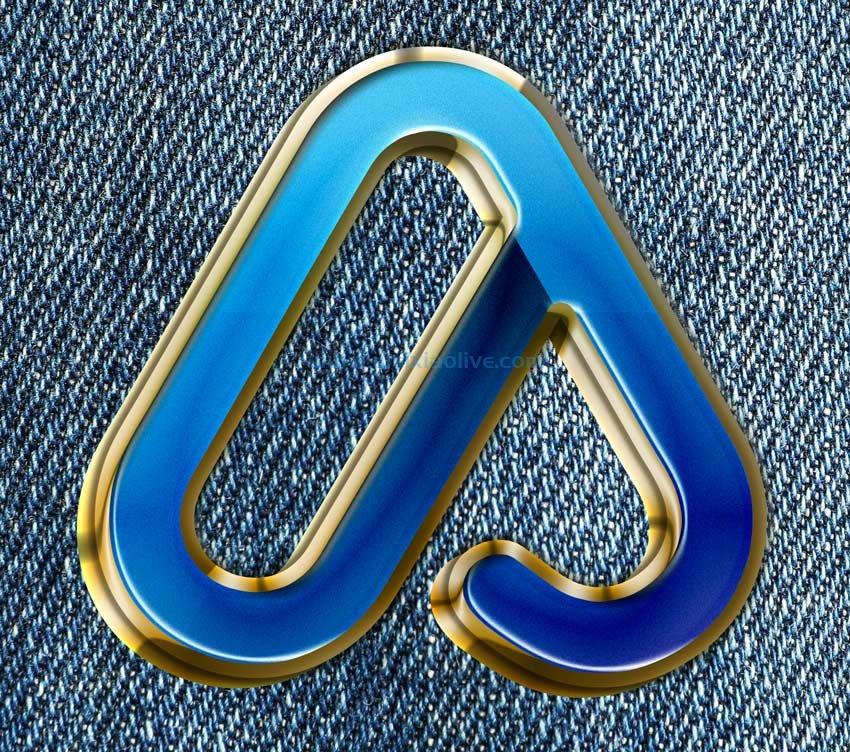
第 8 步
选择Symbol and Drop Shadow图层组并右键单击> Group From Layers。将此新组命名为 Symbol 3D并应用这些图层设置。让我们从内发光开始。
结构
混合模式:颜色减淡
不透明度:36%
噪音:5%
颜色:#f0f2f0
元素
技术:更柔和
来源:边缘
扼流圈:8%
大小 7 像素
质量
轮廓:线性
范围:50%
抖动:0%
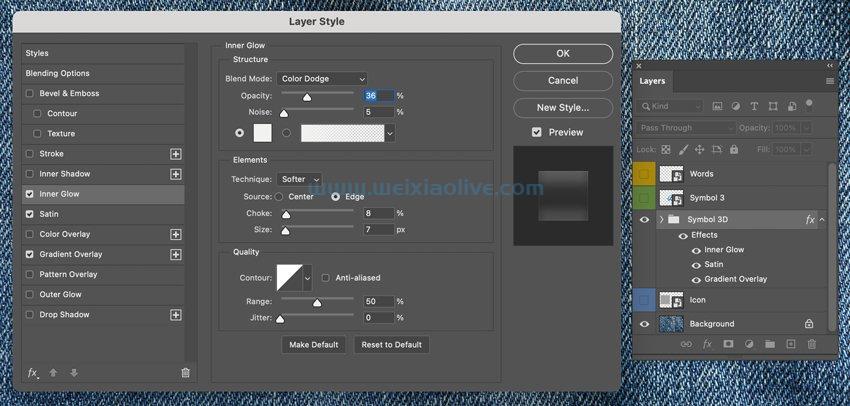
第 9 步
应用缎面图层样式。
结构
混合模式:颜色加深 |#a1a1a1
不透明度:46%
角度:90 °
距离:166 像素
尺寸:170 像素
轮廓:线性
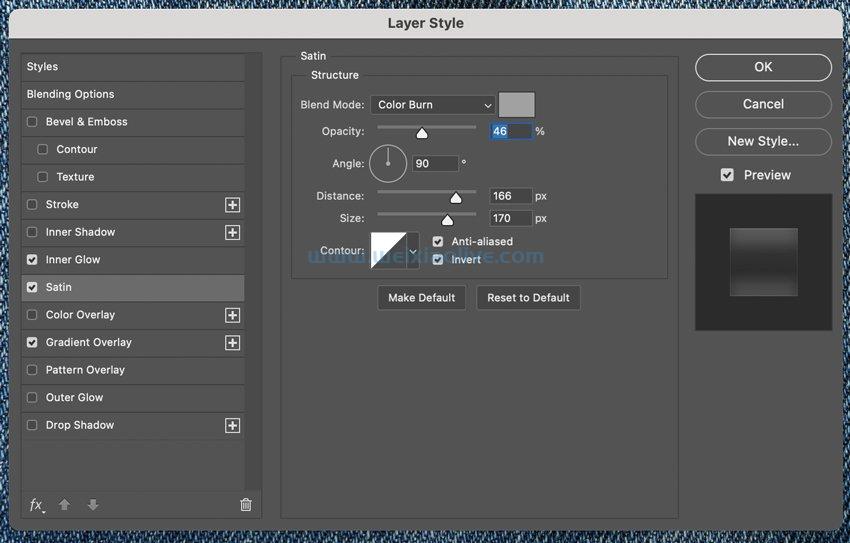
第 10 步
应用渐变叠加图层样式。
混合模式:相乘
不透明度:100%
渐变:#d7d7d7|#ffffff
风格:线性
角度:90 °
比例:100%
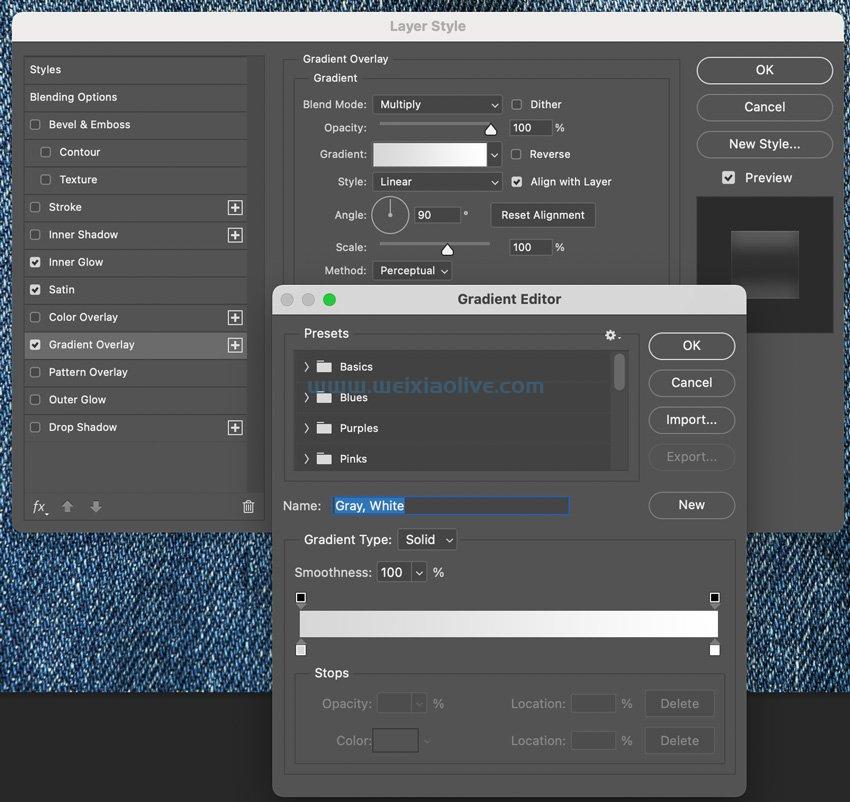
第 11 步
选取Symbol 3图层并将其移动到Symbol 3D组下方。应用颜色叠加。
颜色
混合模式:正常 |#000000
不透明度:100%
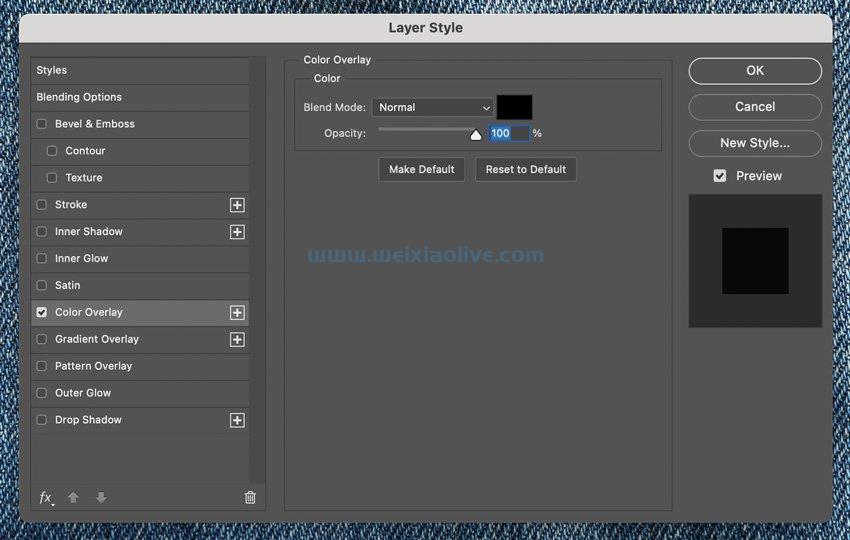
第 12 步
现在让我们应用一个高斯模糊,所以去滤镜>模糊>高斯模糊。使用5像素的半径。
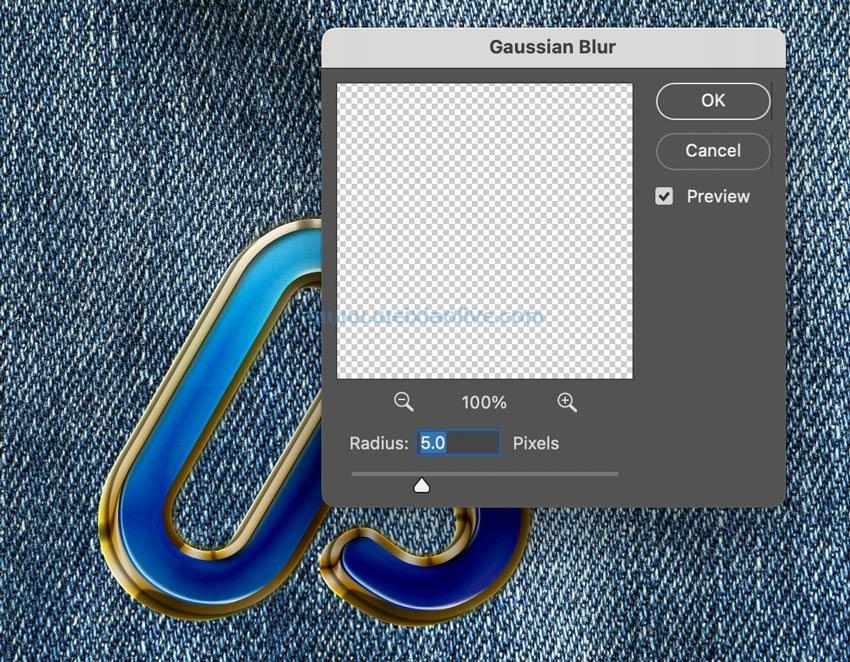
第 13 步
应用运动模糊。去滤镜>模糊>运动模糊。使用 -37°的角度和197像素的距离。选择确定。
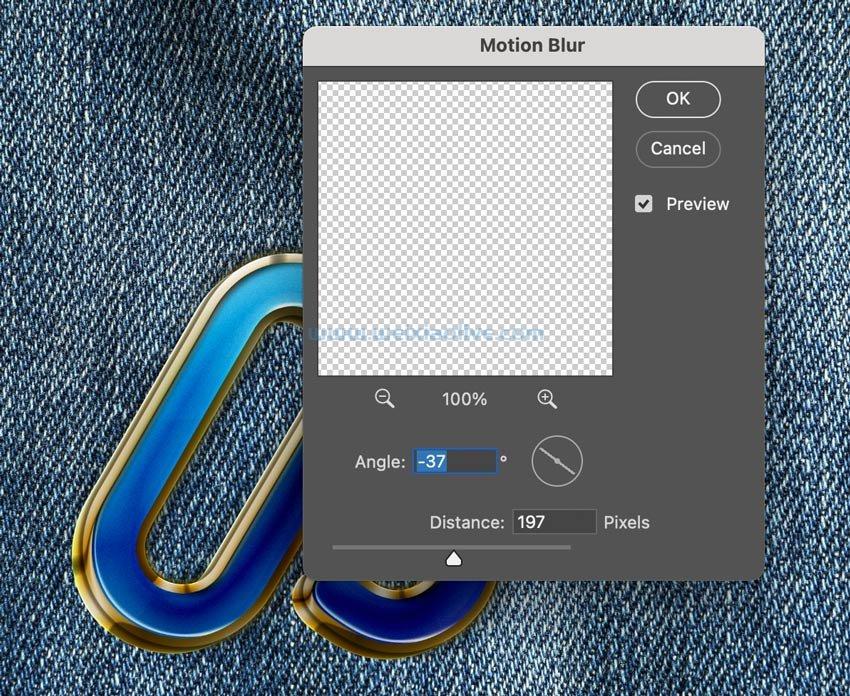
第 14 步
使用移动工具 (V)将符号 3图层向下和向右移动,如下图所示。
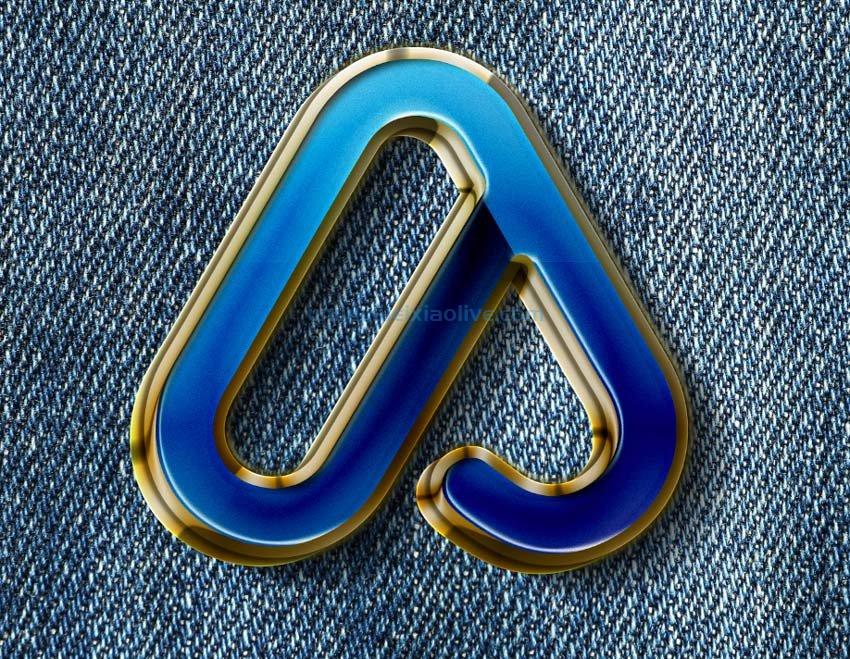
第 15 步
选择Symbol 3D图层组和Symbol 3图层。按键盘上的Command-T 。如果弹出智能过滤器对话框,请选择确定。将光标悬停在变换框的边缘。现在,将销向左旋转约 - 6 ° 。按回车/回车。
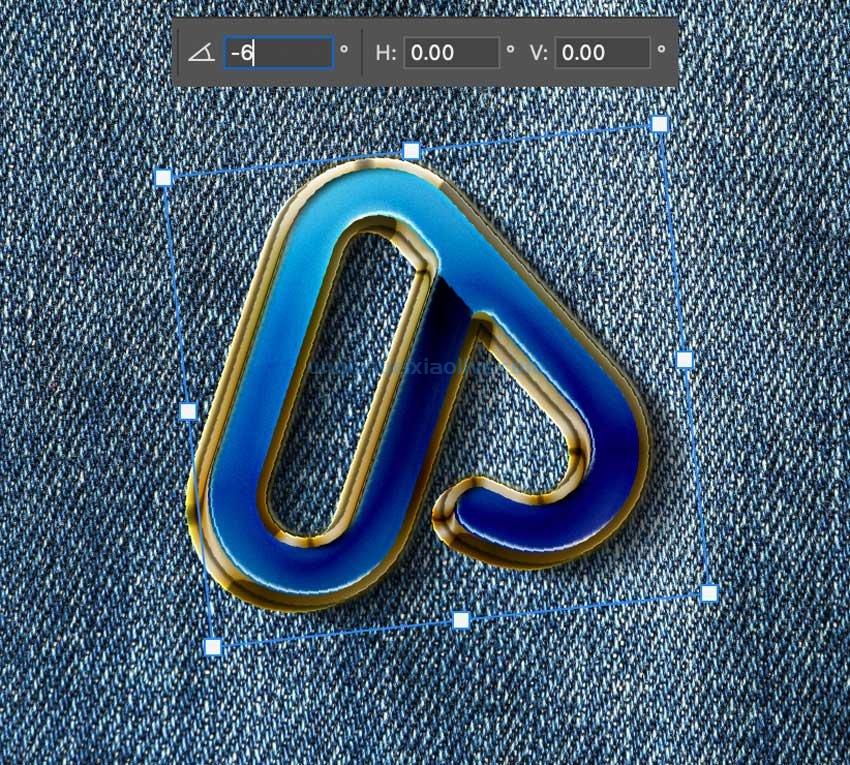
第 16 步
使用文字 (Ginchiest)和图标 (愤怒的熊)智能对象图层重复这些相同的步骤,粘贴图像、复制图层、应用图层样式并制作阴影以创建您的图钉模板 PSD。

全部完成!您的珐琅别针设计已完成!
您刚刚完成了有关如何制作搪瓷别针模型的教程。随意调整这些设置以获得完美的按钮模型。现在您知道如何在 PSD 中从头开始制作搪瓷别针了!
- 步骤1
- 第2步
- 步骤1
- 第2步
- 结构
- 阴影
- 第 3 步
- 第4步
- 结构
- 阴影
- 轮廓
- 第 5 步
- 结构
- 填充类型:渐变
- 第 6 步
- 结构
- 质量
- 第 7 步
- 结构
- 元素
- 质量
- 第 8 步
- 结构
- 第 9 步
- 结构
- 元素
- 质量
- 第 10 步
- 步骤1
- 结构
- 质量
- 第2步
- 第 3 步
- 结构
- 阴影
- 第4步
- 结构
- 元素
- 质量
- 第 5 步
- 结构
- 第 6 步
- 坡度
- 第 7 步
- 第 8 步
- 结构
- 元素
- 质量
- 第 9 步
- 结构
- 第 10 步
- 第 11 步
- 颜色
- 第 12 步
- 第 13 步
- 第 14 步
- 第 15 步
- 第 16 步









![如何删除Word中的空白页[4种简单方法] 如何删除Word中的空白页[4种简单方法]](https://www.weixiaolive.com/en/zb_users/upload/2023/07/20230702124855168827333590644.png)




















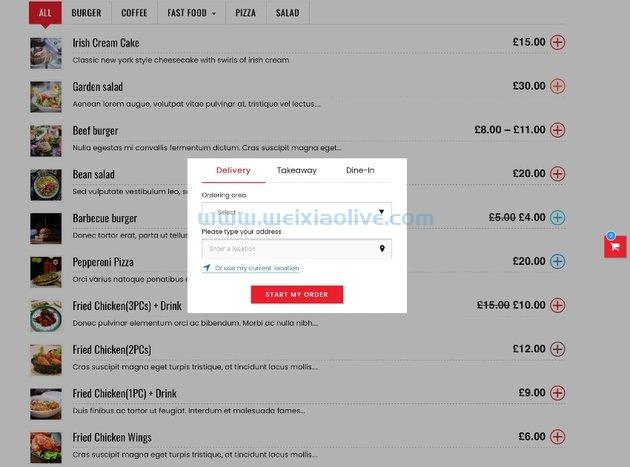
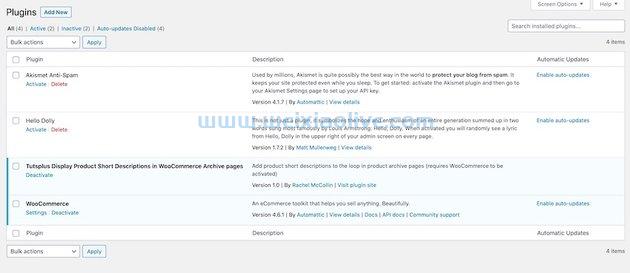

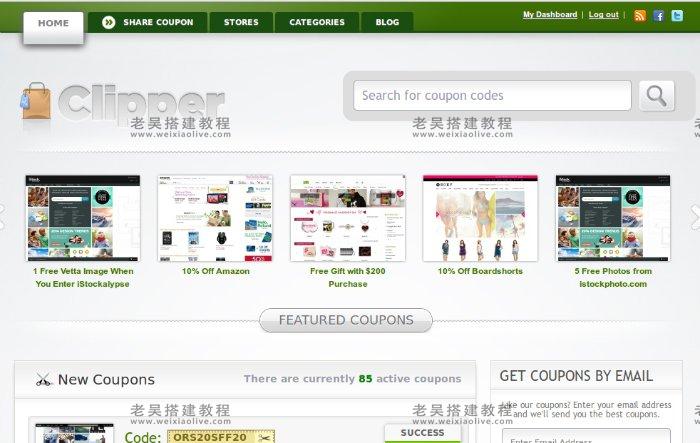
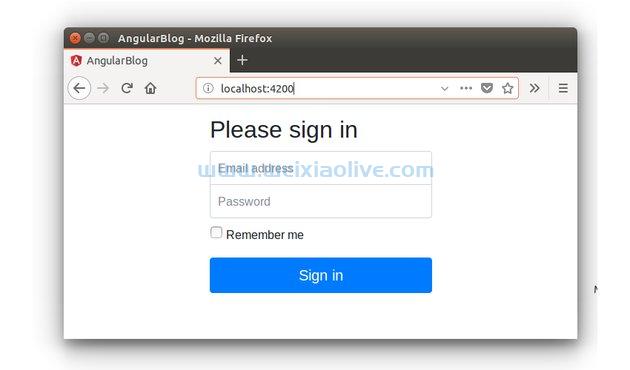
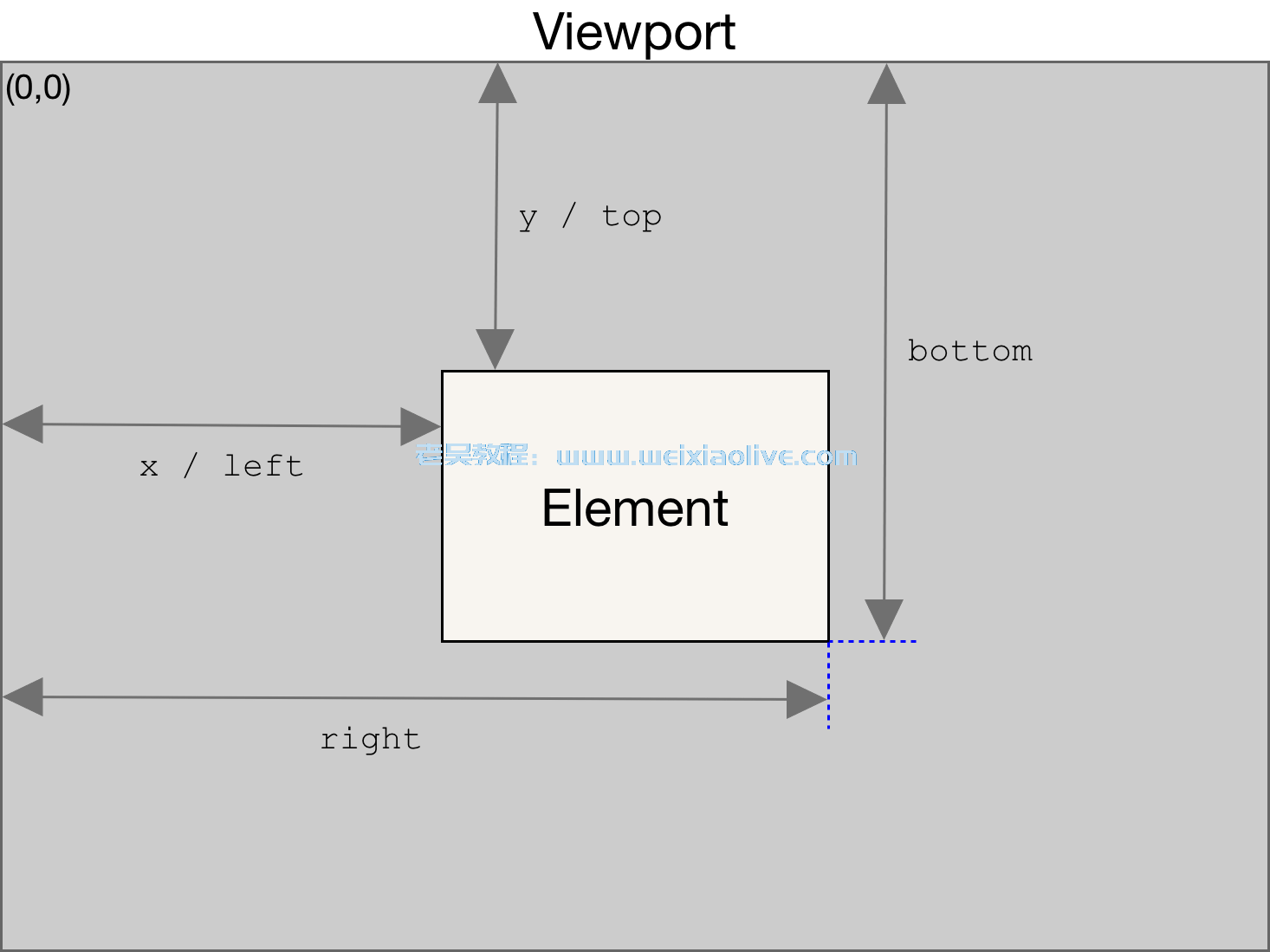
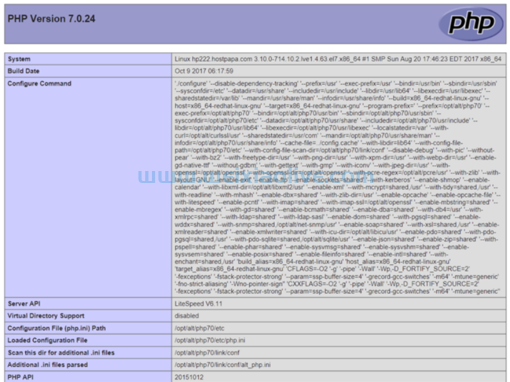
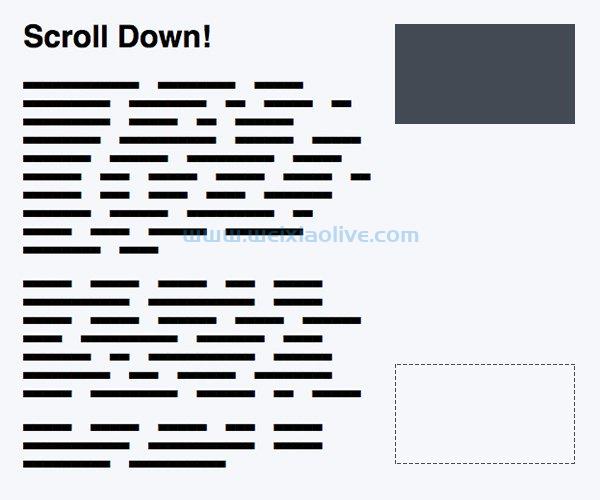
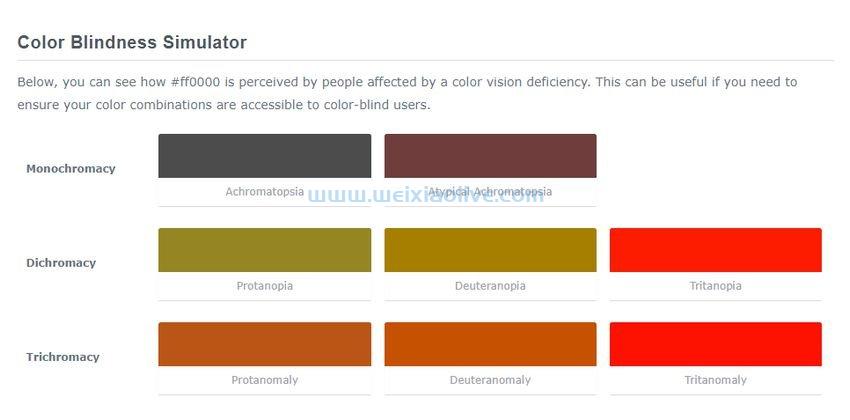
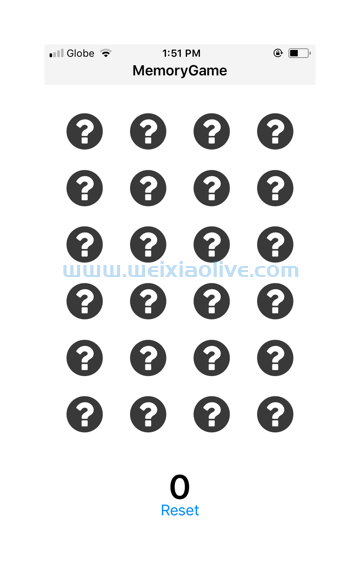







发表评论