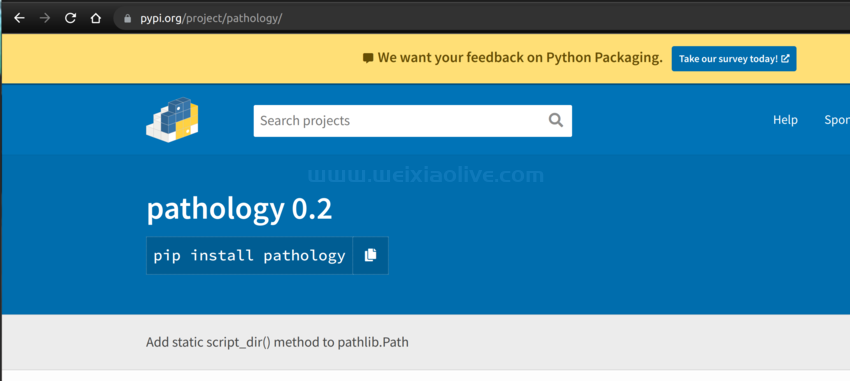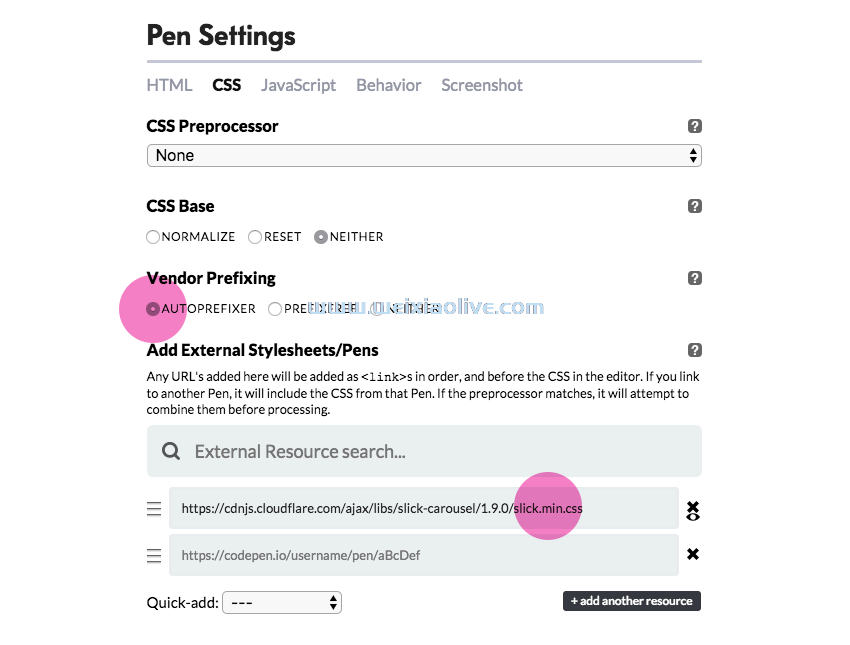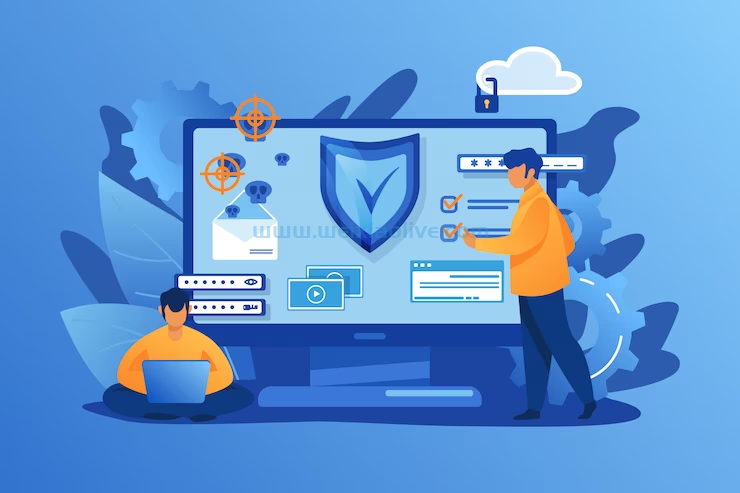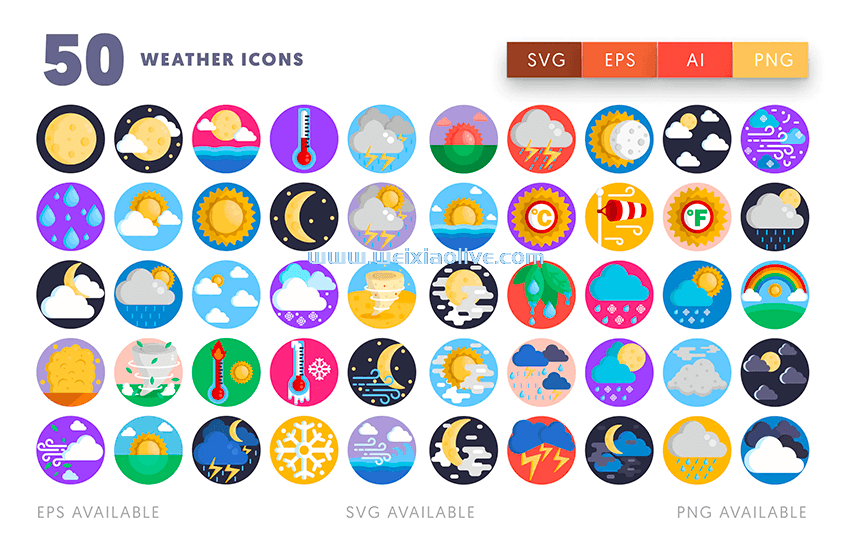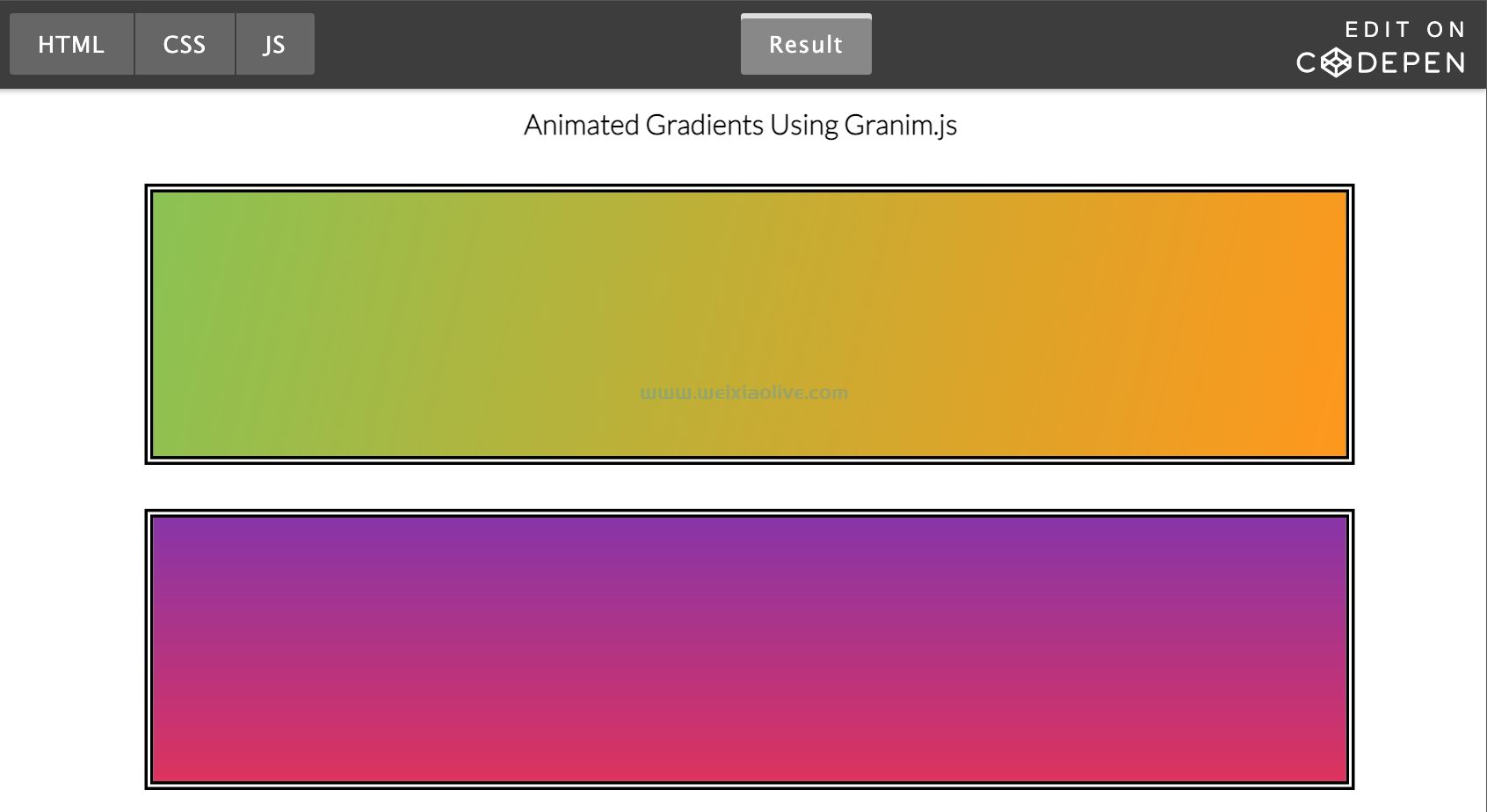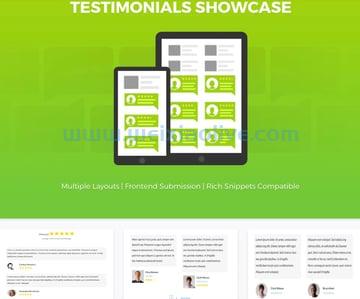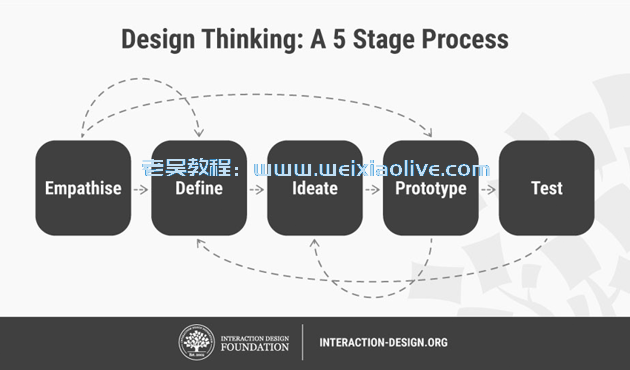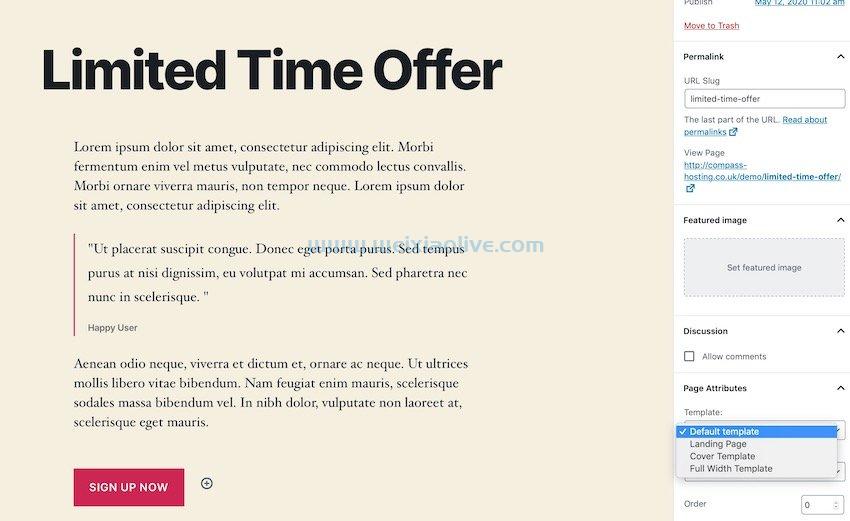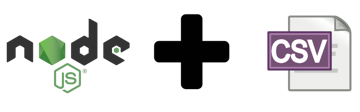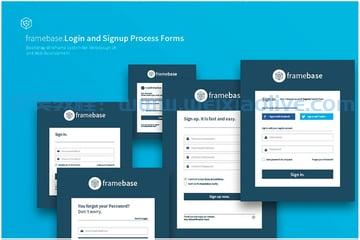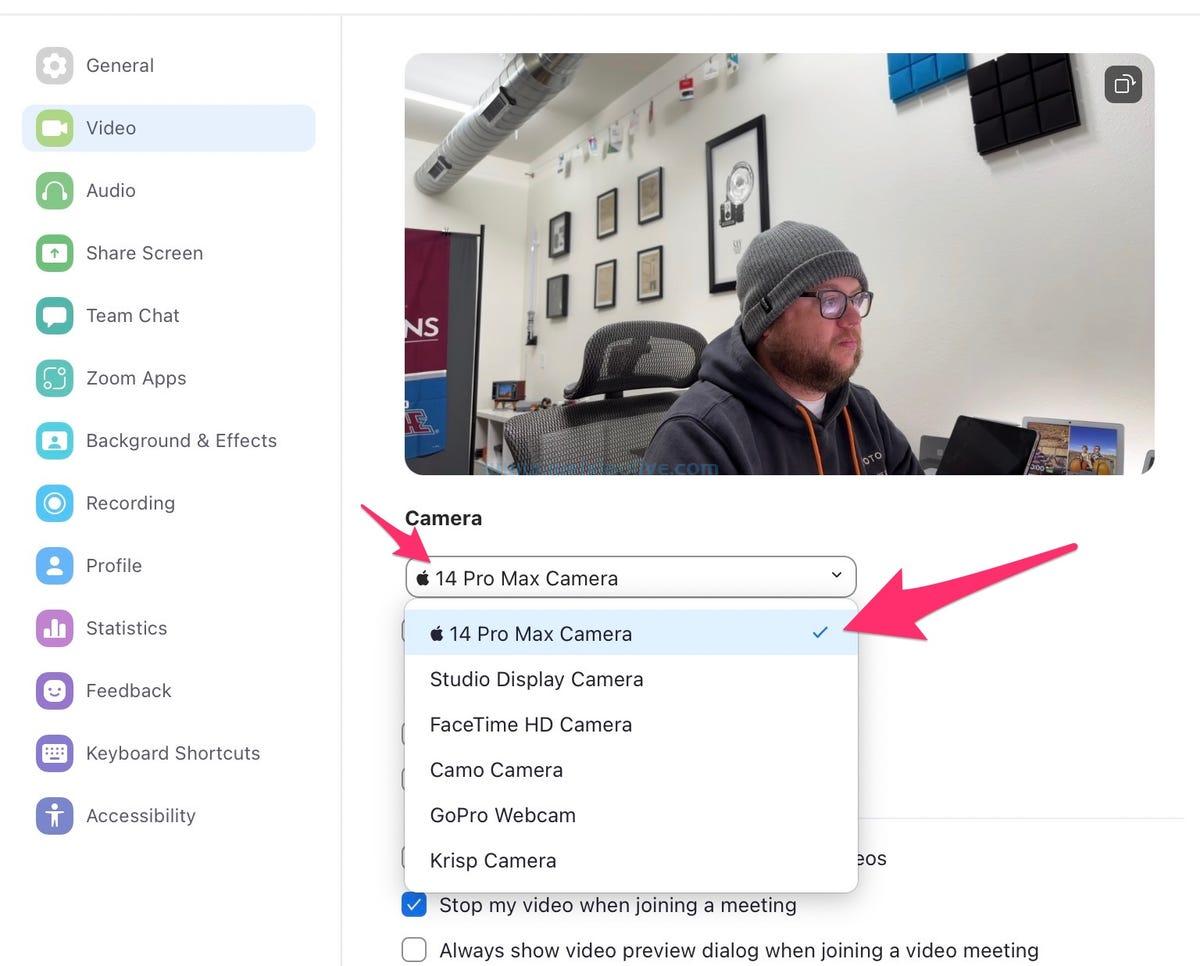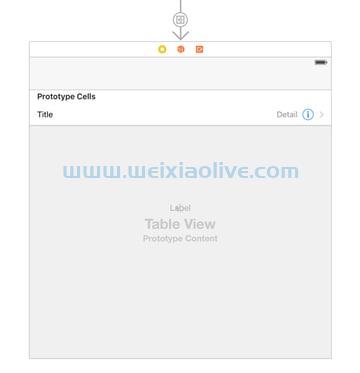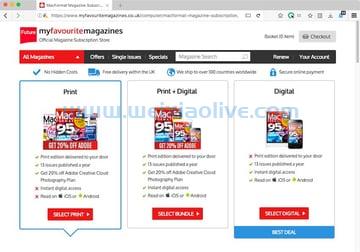mac和任何机器一样,最终都容易发生故障。随着连续使用,其效率可能会降低,并且机器可能会开始出现异常行为。
这可能是出现故障的物理组件,例如逻辑板、内存或内部风扇。
由于文件系统中的错误,文件可能不再打开,搜索可能会变得更慢或无关紧要,应用程序可能会开始行为不端等等。
您可以最大限度地减少维护制度问题的数量和严重程度。
本教程向您展示了保持 Mac 高效和良好维护的维护步骤。将这些说明视为一组指导方针,以确定您自己的维护制度。
在教程系列的第一部分中,我向您展示了如何:
使应用程序保持最新
删除应用程序、垃圾文件和不需要的文件
在本教程系列的第二部分中,我将向您展示如何:
在 Mac 上工作时养成健康的习惯
关闭不需要的登录项
在工作中养成健康的习惯
Mac 为您提供了一些出色的工具来帮助您整理文件。组织文件时,您可以更快地访问文件、节省查找文件的时间等等。
在使用 Mac 时养成健康的习惯可以减少定期维护的需要。例如,您可以使用Automator清理桌面或自动整理“下载”文件夹。
清空垃圾
垃圾箱 只是驻留在 Mac 上的另一个文件夹。 将文件或文件夹移动到 废纸篓 不会自动删除它们。
它们会继续占用空间,直到您 使用finder > Empty Trash 手动 清空Trash文件夹。 如果您不小心删除了任何文件,那么您可以恢复它们,而它们仍然位于“垃圾箱”文件夹中。
单击 Dock上的垃圾箱 图标并扫描其内容,然后再清空它们。您还可以让 Mac 自动从废纸篓中删除已存在 30 天的项目。选择 Apple 菜单 > 关于本机 > 存储 并点按 “管理”。
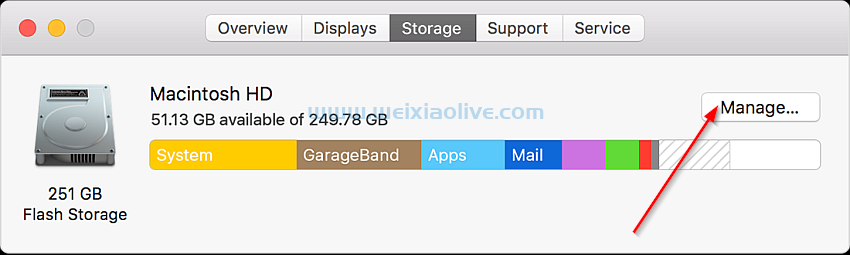 单击存储选项卡中的管理
单击存储选项卡中的管理
在左侧列表中,选择 推荐 并打开 自动清空垃圾箱。
 自动开启清空垃圾箱
自动开启清空垃圾箱
重新启动 Mac
当您继续使用 Mac 并且不关闭它时,您可能会发现,在一段时间内,性能会慢慢下降。这种性能下降的原因可能是由于:
来自应用程序和系统进程的内存泄漏
导致 ram 和 CPU 使用率过高的错误
当 Mac 的物理 RAM 不足时,硬盘上的虚拟内存交换文件数量增加
每当您发现 Mac 运行不顺畅时,请重新启动。单击 Apple 菜单 并选择 重新启动...
清理桌面和下载文件夹
Finder带来了更强大的组织功能,并具有不同类别的文件夹,但许多人在桌面上保留了数十或数百个文件,用于下载文件、正在进行的工作等。
macOS将桌面上的每个图标都视为一个窗口……每个窗口都使用一定数量的 RAM。
从技术上讲,桌面是 Mac 上的另一个文件夹,您可以在 “视图选项”中关闭图标的图标预览, 但要点不同。
您可以使用 Automator 和第三方实用程序 来清理桌面并自动组织下载文件夹。
按 Command-Space 启动聚光灯并输入Automator。创建一个新的文件夹操作文档,将屏幕截图从桌面移动到特定文件夹并将其缩放到特定宽度。
 在 Automator 中创建一个新的文件夹操作文档
在 Automator 中创建一个新的文件夹操作文档
然后,在窗口顶部显示, 文件夹操作接收添加到.
单击显示 选择文件夹 的位置,然后选择桌面文件夹。
在左侧,有一个所有可用操作的列表。查找 Find Finder Items 并将其拖到窗口的右侧以构建工作流程。
 将查找器项目添加到窗口的右侧
将查找器项目添加到窗口的右侧
从 All更改 为 Any 并选择以下参数
名称 以 Screen Shot开头
文件扩展名以 png 结尾
 更改 Find Finder Items 中的参数
更改 Find Finder Items 中的参数
将 移动查找器项目拖到 窗口的右侧。将 To: 参数设置为您选择的文件夹。
将 缩放图像拖动 到窗口右侧以结束工作流程。此工作流程会将屏幕截图移动到指定文件夹并将其缩放为 850 像素。
 Mac 自动机中文件夹操作的最后一部分
Mac 自动机中文件夹操作的最后一部分
使用此方法,您可以构建文件夹文件夹操作来组织下载文件夹并将文件放在特定文件夹中。
备择方案:
Unclutter — 这是一个付费实用程序,售价 6.99 美元,可帮助您在一个可从菜单栏访问的统一面板中组织剪贴板、文件和笔记。使用触控板或滚轮向下滑动以显示这些面板。剪贴板面板显示剪贴板历史列表。文件面板向您显示文件列表,将文件拖放到其中,而不会使桌面混乱。笔记面板可让您快速输入笔记以确保安全。
Hazel — 这是一个付费实用程序,售价 32 美元,用于监视 Mac 上的文件夹中您定义的事件 — 您添加或修改的文件,并根据您设置的规则启动操作,例如移动或重命名文件、添加标签和更多的。如果您刚刚开始使用 Hazel,那么我们 在 Envato Tuts+上有许多关于 Hazel 的教程。
关闭登录项
登录项目是您希望在启动 Mac 时自动打开的应用程序、文档、共享网络宗卷或其他项目。
当您安装应用程序时,它可能会征求您的许可或提供 在登录时打开的选项。 登录项目消除了自动启动您最喜欢的项目时的摩擦,但它们也会使您的 Mac 启动速度变慢,这对于机械硬盘驱动器比固态驱动器更为明显。
打开 系统偏好设置的用户和组 面板。从左侧边栏中选择用户帐户,然后单击 登录项 选项卡。您将看到每次登录时打开的项目列表,并且每个用户帐户的列表都不同。
 系统偏好设置中的登录项目选项卡
系统偏好设置中的登录项目选项卡
要添加项目,请将它们拖放到列表中或单击 加号 图标以使用文件浏览器选择项目。
单击 减号 图标可从启动中删除一个项目,或选中 隐藏 框以使应用程序隐藏在前台 - 该项目将最小化到 Dock 中。
 在 Mac 系统偏好设置中添加和删除登录项
在 Mac 系统偏好设置中添加和删除登录项
虽然这是删除登录项的简单方法,但它只完成了一半的工作,实际情况要复杂得多。
自OS X 10.4以来,Apple 开发了一种自动启动项目的独特机制: 由 launchd进程控制的启动代理和守护进程。
launchd会根据条件运行其他进程——在启动时、按固定时间表或在某个事件发生时。Launchd通过读取这些位置的.plist文件来了解做什么
/Library/LaunchDaemons/ 对于已安装的应用程序
/System/Library/LaunchDaemons 适用于 macOS 本机进程
 在 Mac 中启动 Daemons 文件夹
在 Mac 中启动 Daemons 文件夹
/Library/LaunchAgents/ 对于所有用户
~/Library/LaunchAgents/ 对于特定用户
/System/Library/LaunchAgents/ 仅适用于 macOS
 Mac 上的 LaunchAgents 文件夹
Mac 上的 LaunchAgents 文件夹
LaunchDaemons中的项目在Mac 启动并以 root 用户身份运行时加载。它们在后台运行,不需要用户输入并影响整个系统。例如 用于执行维护任务的脚本、 用于打印的cu psd和用于与蓝牙交互的blued 。
LaunchAgents中的项目在任何或特定用户登录并以该用户身份运行时加载。他们访问图形用户界面并显示可能对您有用的信息。例如,日历应用程序监控用户日历并在某些事件发生时自行启动。
在许多情况下,这些项目在后台持续运行,有时它们会按预定的时间间隔运行,有时它们会根据需要运行。例如,与Time Machine关联的启动项告诉它每小时运行一次。在那之前,备份进程不使用 CPU 或 RAM,但当它运行时,进程可以同时使用两者。
像这样,您可能有一些您知道不再需要的物品。可能有些项目主要是您不再使用或什至已卸载的应用程序。您可以安全地删除这些.plist文件。在删除任何内容之前,请务必进行备份。从这些文件夹中删除的每个项目可能不会对启动产生巨大影响,但每一点都有帮助。
注意,不要从System LaunchAgents或LaunchDaemons文件夹中删除任何项目。它们会使 Mac 不稳定或导致系统崩溃。它通常以 com.apple...
您可以使用文件夹操作自动监控这些文件 夹。它将applescripts链接到系统上的文件夹,因此如果它们发生变化,那么脚本将运行以通知您。
打开 AppleScript 编辑器 应用程序。单击 Preferences... 并选中 General > Show script menu in menu bar。
 在菜单栏中启用脚本菜单
在菜单栏中启用脚本菜单
单击 脚本菜单 并选择 文件夹操作 > 启用文件夹操作。然后从同一个子菜单中选择 Attach Script to Folder。
 通过首先启用文件夹操作将脚本附加到文件夹
通过首先启用文件夹操作将脚本附加到文件夹
将弹出一个对话框。选择 添加 - 新项目警报选项
 将脚本附加到 launchdaemon 文件夹。添加任何新项目时,通知中将显示警报
将脚本附加到 launchdaemon 文件夹。添加任何新项目时,通知中将显示警报
单击 确定 ,文件浏览器窗口将打开。
转到 username/Library/LaunchAgents 文件夹并单击 打开 按钮。
 选择 LaunchAgents 文件夹,如果添加了任何 .plist 文件,您将在 Finder 中看到通知
选择 LaunchAgents 文件夹,如果添加了任何 .plist 文件,您将在 Finder 中看到通知
添加要在其中应用操作的其他LaunchDaemon和LaunchAgents文件夹。现在,只要将任何 .plist 文件添加到这些文件夹中,您都会在Finder中看到警报提示。
结论
在第二篇教程中,我向您展示了一些维护 Mac 的方法。没有必要遵循所有步骤。将这些说明作为制定您自己的维护方案的起点。在教程系列的下一部分中,我将继续指导您使 Mac 高效且维护良好。
- 清空垃圾
- 重新启动 Mac
- 清理桌面和下载文件夹









![如何删除Word中的空白页[4种简单方法] 如何删除Word中的空白页[4种简单方法]](https://www.weixiaolive.com/en/zb_users/upload/2023/07/20230702124855168827333590644.png)