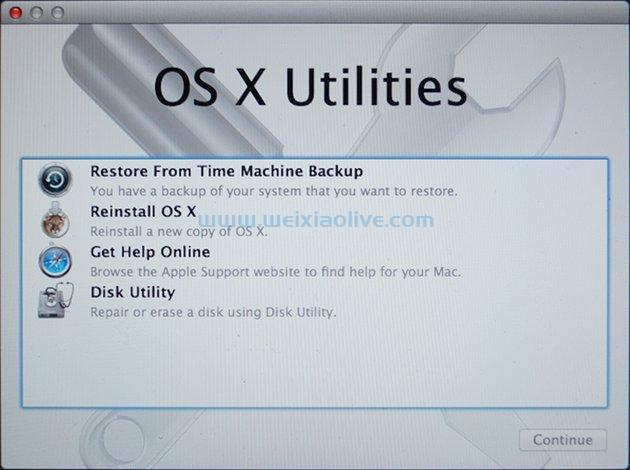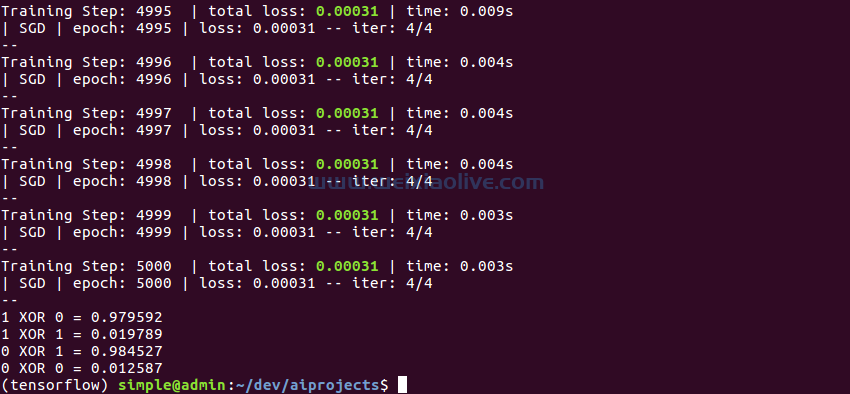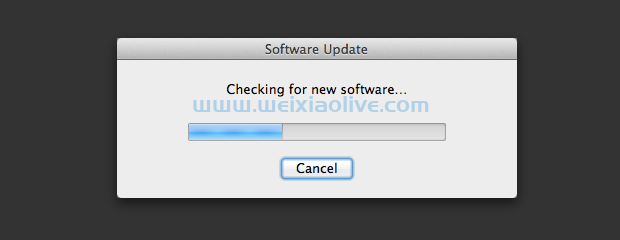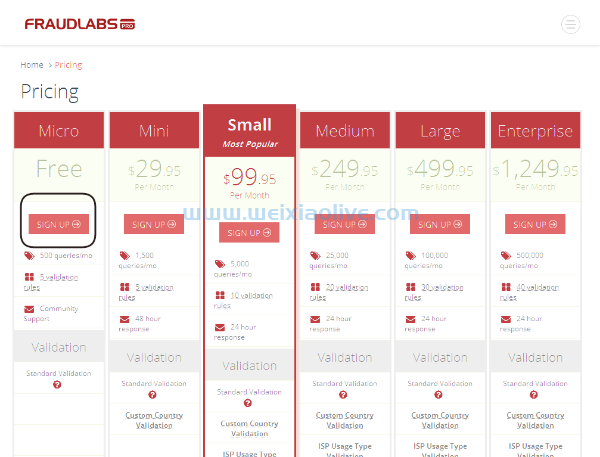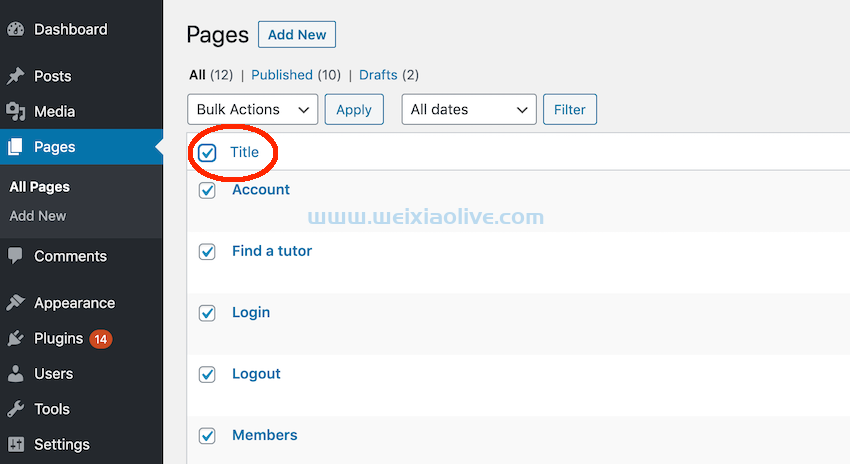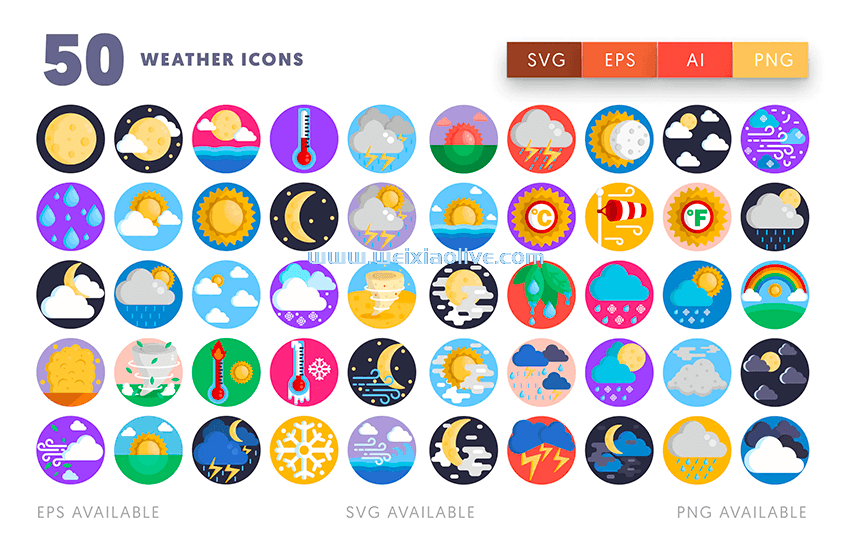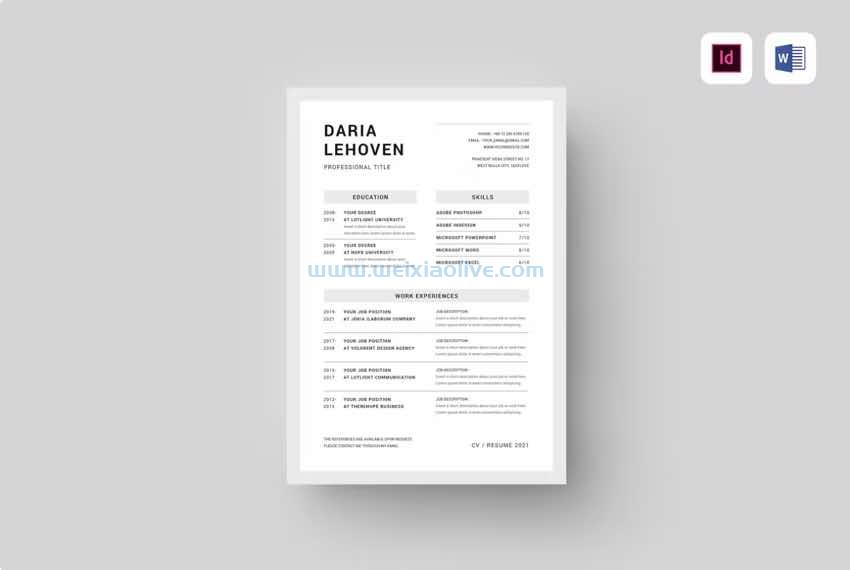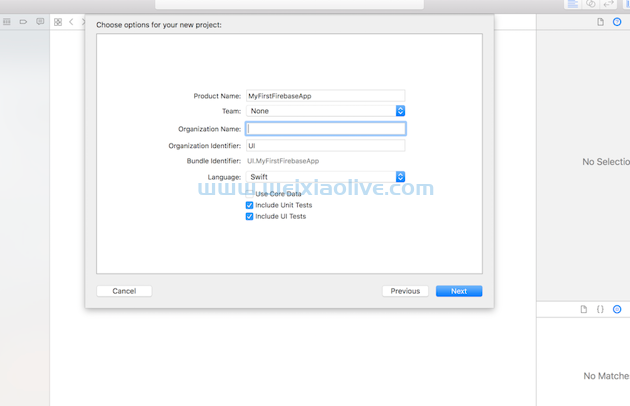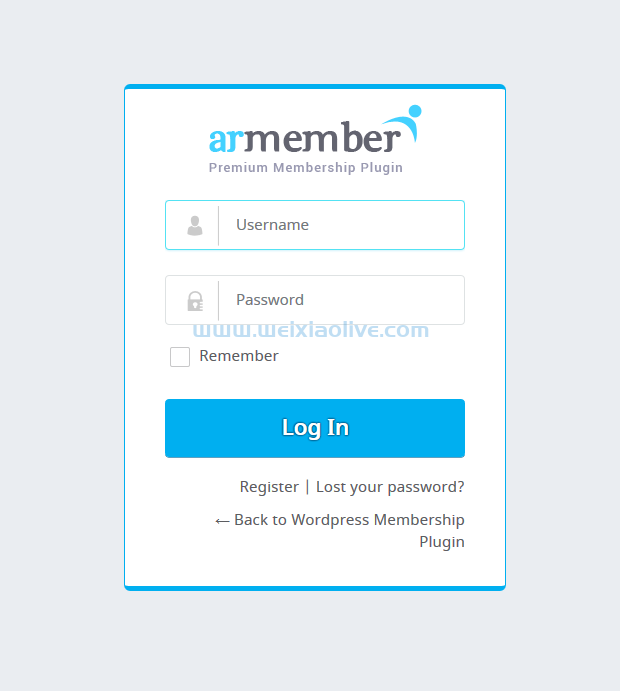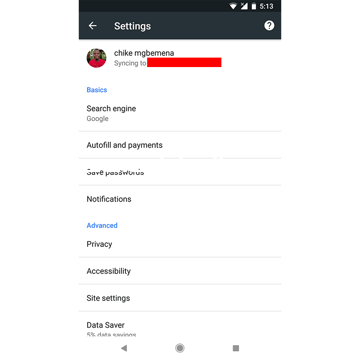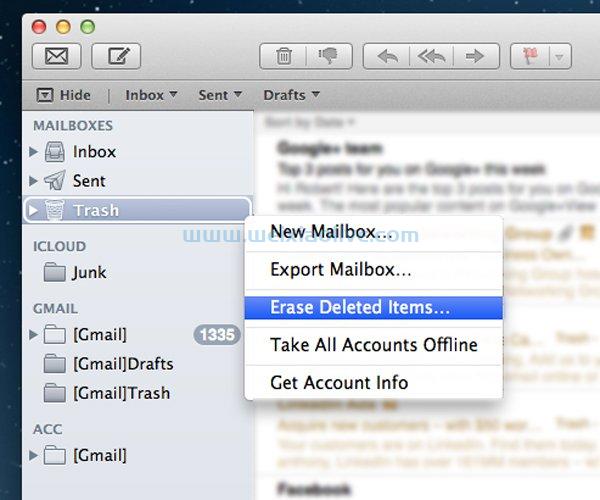为什么 Google 电子表格的安全性很重要?无论更改是故意的还是意外的,防止它们发生的最好方法是在电子表格中实施硬控制,使您的数据锁定在更改中。
在本教程中,您将学习如何锁定 Google 表格中的单元格。您还将学习工作表保护,以确保永远不会从电子表格中删除关键数据。让我们跳进去。

为什么要保护您的床单?
如果您想控制谁可以 访问 电子表格,则需要考虑 Google 电子表格的权限。对于表格,这意味着您可以控制谁拥有查看或编辑工作簿的链接。
但您也可以保护工作表和工作簿以控制可以对电子表格进行的更改。这是本教程的重点,以下是您可能想要这样做而不是完全阻止访问电子表格的一些原因:
许多电子表格由您设置关键变量的“输入”单元和基于这些输入的其他计算单元构成。在这些情况下,保护输入是有意义的。
如果您要与大量受众共享您的电子表格,如果您可以通过锁定关键单元格并确保它们不会被意外修改来“用户验证”工作表,这将很有帮助。
通常,电子表格通常包含重要的计算,您需要确保这些计算不受不必要的编辑并保持计算的完整性。
任何这些都足以让我们学习 Sheets 单元格保护。让我们看看这些功能是如何工作的。
如何保护 Google 表格(观看和学习)
让我们在此截屏视频中了解保护 Google 电子表格中的单元格的关键技术。您会看到我应用了一些保护工具来确保不会对您的电子表格进行意外更改。

在本教程中,您将看到添加电子表格保护的两种独特方法:
你可以保护 某些 单元格和范围, 当您想让用户对电子表格的大部分内容进行更改但锁定某些单元格时,这很有用。
您可以保护整个 电子表格, 并选择设置 您将允许用户编辑的特定单元格。
继续阅读指南(包括屏幕截图)以应用所有这些技术等。
如何锁定 Google 表格中的单元格
有时,您只想在电子表格中锁定一组特定的单元格。在这些情况下,以下是在 Google 表格中锁定(特定)单元格的方法。
首先,首先突出显示要保护的单元格或单元格范围。然后,转到“ 数据”>“受保护的工作表和范围 ”菜单以开始保护这些单元格。有关菜单选项,请参见下面的示例。
 使用“ 数据”>“受保护的工作表和范围 ”菜单选项开始保护 Google 工作表中的特定单元格。
使用“ 数据”>“受保护的工作表和范围 ”菜单选项开始保护 Google 工作表中的特定单元格。
我总是建议在侧边栏中给这个受保护的范围命名。对于我的示例,我将简单地将其称为 税率。 然后,单击 设置权限 ,如下所示。
 侧边栏允许您为此范围设置名称,以帮助提醒您要保护的单元格。
侧边栏允许您为此范围设置名称,以帮助提醒您要保护的单元格。
现在,在下面显示的下一个菜单中选择您要应用的选项。我将它设置为 “ rest rict who can edit this range”,并在这个初始示例中将其设置为 “Only you” 。
 通过选择“限制可以编辑此范围的人...”来选择可以编辑受保护范围的人
通过选择“限制可以编辑此范围的人...”来选择可以编辑受保护范围的人
另一种选择是将下拉选项更改为 自定义 以添加更多可以编辑此数据的协作者。大多数将被锁定,无法编辑单元格,但您指定的任何人都可以编辑所选范围。
 添加可以编辑受保护范围的特定用户,以允许协作者更新电子表格。
添加可以编辑受保护范围的特定用户,以允许协作者更新电子表格。
表格的优势之一是 允许 您邀请参与协作的用户修改某些 单元格。应用这些设置可确保受信任的协作者可以将更新应用到电子表格。
编辑单元格的软警告
如果您不想 完全 限制某些单元格的编辑怎么办?您可以在编辑特定单元格之前显示警告,以指出特定单元格很重要且不应更改。
要在编辑单元格时发出警告,请按照上面介绍的相同步骤开始。但是,当您到达 Range 编辑权限 窗口时,请勾选 Show a warning... 选项,然后再按Done添加警告。
 在“范围编辑权限”窗口中,选择“编辑此范围时显示警告”以对编辑单元格设置“软”保护。
在“范围编辑权限”窗口中,选择“编辑此范围时显示警告”以对编辑单元格设置“软”保护。
每次编辑这些单元格时,用户都会看到如下所示的警告,警告单元格不应被编辑。
 警告消息将让用户知道该单元格不打算更改,但仍允许他们这样做。
警告消息将让用户知道该单元格不打算更改,但仍允许他们这样做。
这种方法不同于对编辑电子表格的单元格施加严格限制。这更像是一个警告而不是真正的限制,当您想让高级用户进行调整时,这是一个好主意。
谷歌表格保护
既然我们已经了解了如何保护 Google 电子表格中的单个单元格,那么让我们来解决保护整个工作表的做法。在这种方法中,整个工作表默认受到保护,您需要指定可以编辑的单元格。
要保护整个工作表,请浏览回“ 数据”>“受保护的工作表和范围 ”菜单。这一次,您不必在开始之前选择任何单元格。只需单击工作 表, 然后从下拉菜单中选择要保护的电子表格。
 从“数据”>“受保护的工作表和范围 ”菜单中 保护整个工作表 ,然后选择“工作表” 选项以选择电子表格。
从“数据”>“受保护的工作表和范围 ”菜单中 保护整个工作表 ,然后选择“工作表” 选项以选择电子表格。
现在,您已经保护了整个工作表。除非您允许某些单元格(稍后会详细介绍),否则无法进行更改。请参阅下面的屏幕截图,了解如果有人尝试更改工作表会发生什么情况的示例。
 每当您尝试对其进行更改时,受保护的单元格或工作表都会引发此错误。
每当您尝试对其进行更改时,受保护的单元格或工作表都会引发此错误。
想要保留一些单元格或范围以进行更改?让我们更多地了解它。
工作表保护的例外情况
当您保护整个电子表格时,您仍然可以允许编辑特定的选定单元格或范围。如果您希望保护电子表格的大部分内容,我建议您从保护整个工作表开始,然后允许一些单元格可编辑。
返回“ 数据”>“受保护的工作表和范围” 菜单以打开选项。选择工作表选项后,这次确保勾选 除了某些单元格 选项,然后单击
您可以通过单击 添加另一个范围来添加多个范围。继续添加更多单元格选择以允许编辑和更改,并在完成后单击 设置权限 。
 您可以通过单击“排除某些单元格 ”菜单选项并选择某些单元格以保持编辑状态, 向受保护的工作表添加例外以允许更改 。
您可以通过单击“排除某些单元格 ”菜单选项并选择某些单元格以保持编辑状态, 向受保护的工作表添加例外以允许更改 。
如果您想允许在电子表格中进行一些更改,添加这些例外很容易。
您可以通过返回该 data > Protected Sheets & Ranges 菜单来管理所有这些。您可以添加、删除或调整您设置的任何工作表保护,以微调这些电子表格保护。
回顾并继续学习
电子表格是如此重要,以至于有时仔细保护其中的数据变得至关重要。在这种情况下,请考虑可用于确保电子表格受到保护的关键工具。
- 工作表保护的例外情况









![如何删除Word中的空白页[4种简单方法] 如何删除Word中的空白页[4种简单方法]](https://www.weixiaolive.com/en/zb_users/upload/2023/07/20230702124855168827333590644.png)