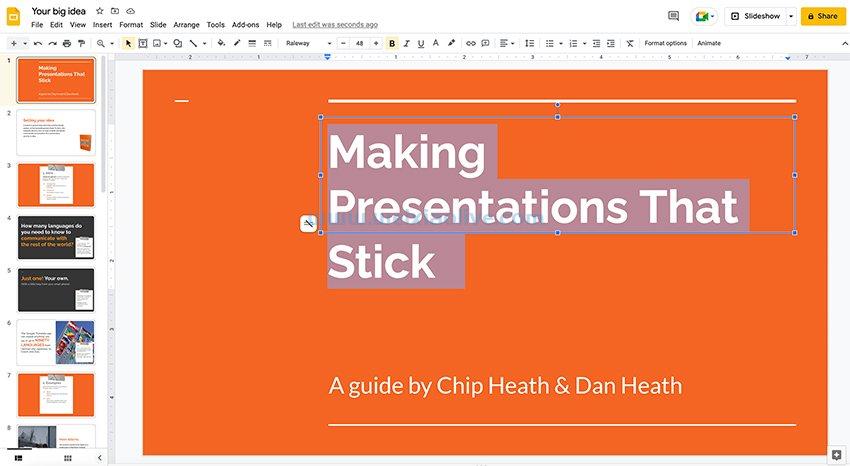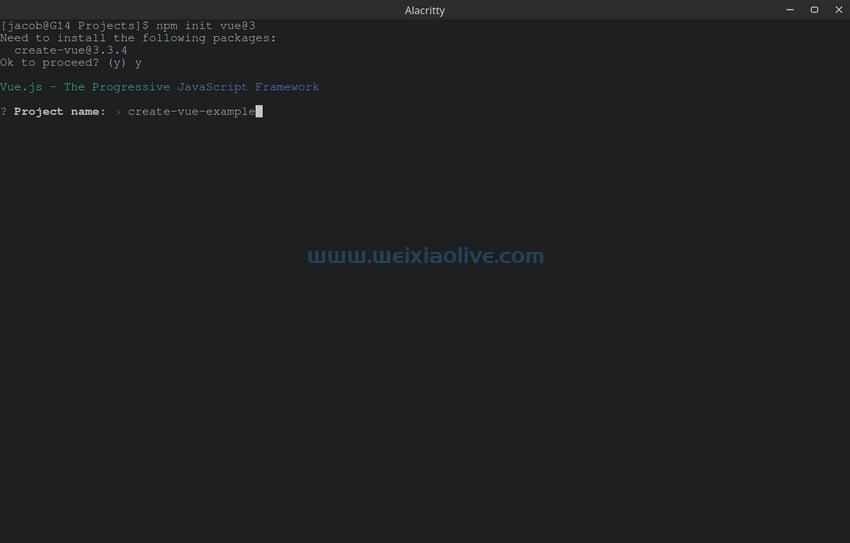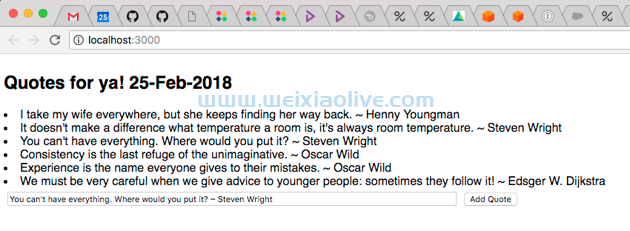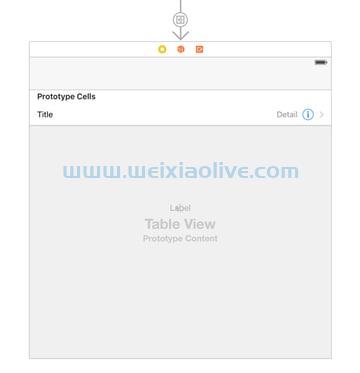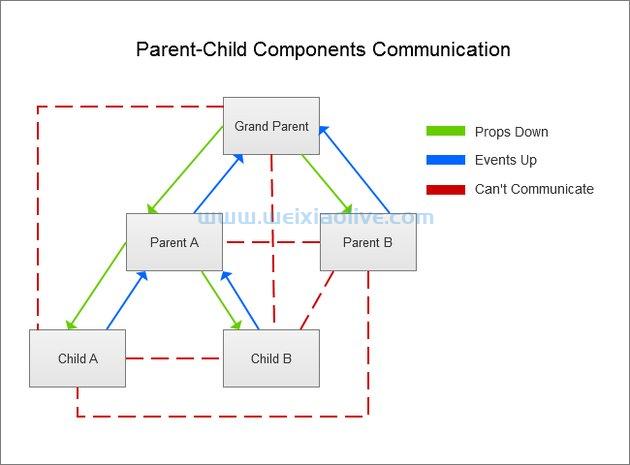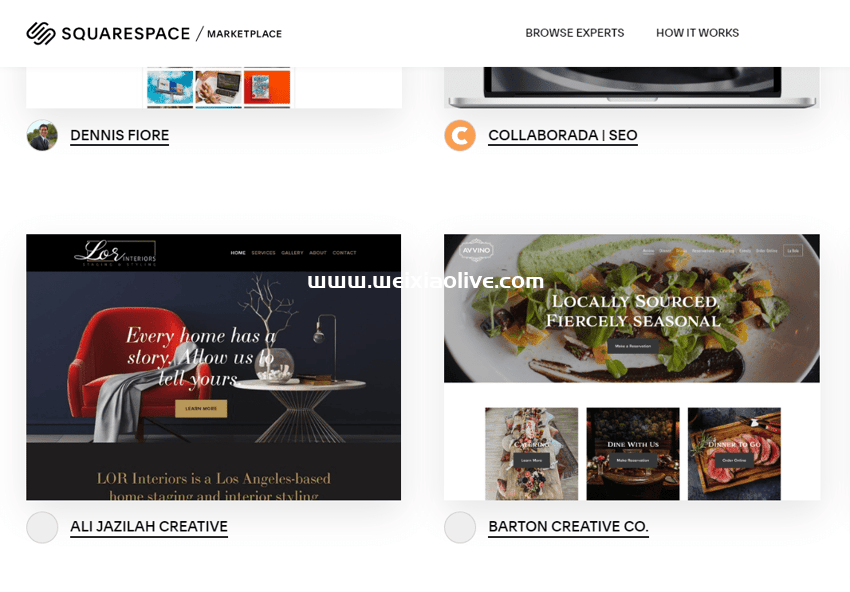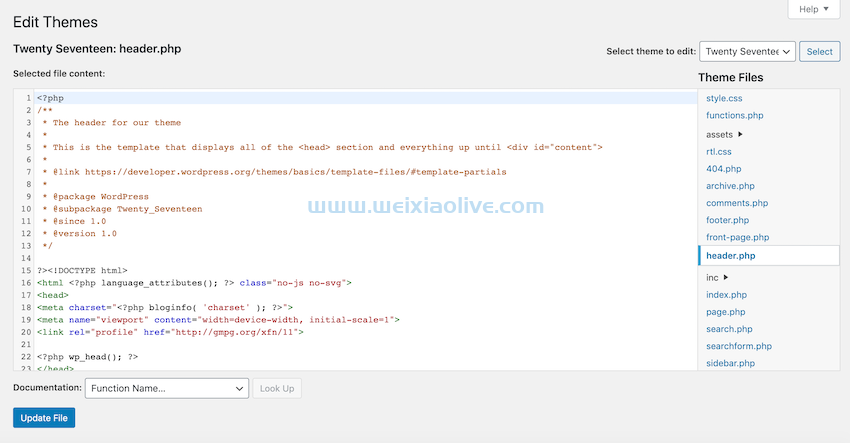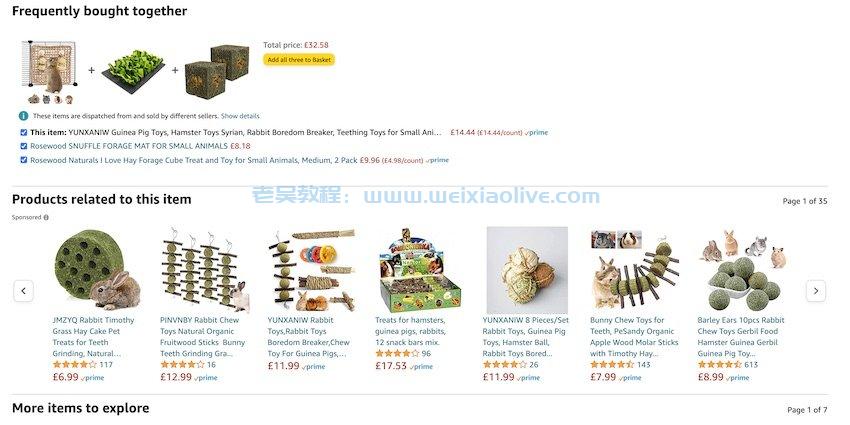如果您像我们大多数人一样,您的 outlook 电子邮件帐户中充满了重要的个人和企业信息。您最不希望发生的事情是让陌生人访问您的电子邮件帐户,或者更糟糕的是,您的 Outlook 电子邮件帐户被锁定而无法重新登录。
黑客攻击您的电子邮件数据已不是什么秘密。我们每天都会阅读新的数据泄露事件。这些数据泄露通常是通过电子邮件发生的。美国卫生与公众服务部民权办公室保留一份健康信息泄露清单。2018 年 7 月,它列出了 22 起影响数千人的违规行为。在这 22 起违规事件中,有 7 起(或近三分之一)涉及电子邮件。
幸运的是,您可以采取多种 Outlook 安全措施来保护您的 Outlook 电子邮件。在本教程中,我们将向您展示您需要了解的有关 Outlook 安全性的知识。了解如何选择强密码并确保其安全。了解如何使用 Outlook 安全设置。最后,了解一些 Microsoft 电子邮件安全最佳实践,例如如何设置用户身份验证。
收件箱零掌握指南(免费电子书下载)
在我们探讨如何保护 Microsoft Outlook 电子邮件之前,让我们先看看管理 Outlook 电子邮件帐户的另一个重要部分。我们的免费电子书: 收件箱零掌握终极指南包含收件箱组织策略和杀手提示,可更有效地管理所有传入电子邮件。

现在让我们深入了解有关 Microsoft 电子邮件安全的教程。
增强安全性的基本电子邮件最佳实践
确保 Outlook 电子邮件安全的第一步是实施一些电子邮件安全最佳实践。这些做法适用于大多数电子邮件软件,包括 Microsoft Outlook。
免责声明: 我不是信息证券专家。这篇文章基于推荐的最佳实践和我自己作为 Outlook 电子邮件用户的经验的汇编。
以下是帮助保护 Outlook 电子邮件帐户的六种方法:
1. 使用密码
除非您在 Microsoft Exchange 服务器上使用 Outlook,否则您可以将 Outlook 设置为在每次打开时提示您输入密码(请参阅下面的说明)。由于您在注册 Outlook.com 时设置了密码,因此 Outlook.com 帐户会自动出现密码提示。但您可能需要为作为 Office 365 一部分的 Outlook 单独设置密码。
注意: 如果您在工作或学校访问 Outlook 电子邮件,您可能在 Microsoft Exchange 服务器上。请联系您的系统管理员以了解如何更改您的密码。
2.选择一个强密码
为 MS Outlook 或您的 Microsoft 帐户选择密码时,请务必选择一个强密码。避免使用容易被猜到的密码,例如朋友、家人或宠物的名字。生日、地址和电话号码也不是密码的糟糕选择,因为这些信息可能在其他地方可用。
说到密码,入侵者更难猜出更长的密码。最好的密码包括大小写字母、数字和符号的组合。远离独立的密码生成器,这些生成器有时会被设置成声名狼藉的团体来获取密码信息。
此外,请确保您的 Outlook 密码与其他密码不同。如果第三方碰巧访问了您的帐户,您不希望他们访问您的所有帐户。
这是一个很好的资源,可帮助您了解有关密码的更多信息:
 安全选择密码:陷阱、实用性和保护 Johnny Winter
安全选择密码:陷阱、实用性和保护 Johnny Winter
3.安全存储密码
选择强密码后,请务必安全存储。在线密码管理器,例如 Dashlane、 Keeper、 或者粘性密码 是让您的密码远离窥探的好选择。确保为您的密码管理器选择一个强大且易于记忆的密码——您必须记住这个密码。以下是其他一些密码管理器和有关如何使用它们的教程:
 1Password 使用 1Password 保护 ios 上的密码安全 Harry Guinness
1Password 使用 1Password 保护 ios 上的密码安全 Harry Guinness
无论您做什么,都不要将密码保存在贴在笔记本电脑上的便利贴上,尤其是当您在共享空间工作时。此外,请勿将密码信息保存在 PC 上 Word 或 Excel 文档的列表中,除非该文档受密码保护。如果您的 PC 碰巧被盗,您不希望小偷一次找到您的所有密码信息!
4.定期更改密码
专家们不同意您应该多久更改一次密码,但他们确实同意有时更改密码会阻止其他人使用您的帐户。这样,如果有人确实掌握了您的密码,那么他们获得的信息可能不是最新的。当然,更改密码并不能代替选择强密码。
您不仅需要定期更改您的 Outlook 收件箱密码,如果您使用的是 Office 365,您还应该定期更新您的 Microsoft 帐户密码。您的 Microsoft 帐户密码很重要,因为它是使用所有 Microsoft 产品(包括 Outlook、Word、Excel、PowerPoint 等)的关键。
5.添加两步验证
两步验证是一种用户身份验证,它使用两种形式的身份验证来确认您的身份。***明形式可能包括您的电子邮件地址或电话号码。
当您尝试执行敏感任务(例如重置密码)以及尝试检索帐户信息时,会使用两步验证。通常,代码会发送到您的手机或电子邮件。要访问您的帐户,您需要输入代码和密码。两步验证的目的是防止其他人访问或更改您的帐户。
6. 保持 Outlook(和您的浏览器)更新
软件更新是确保数据安全的重要部分。通常会发布更新以增强软件安全性或修复出现的安全问题。如果不让您的 Outlook 软件和浏览器保持最新,您可能会使它们容易受到攻击。
如何保护您的 Outlook 电子邮件帐户
本部分中的步骤特定于 Outlook 365。如果您有旧版本的 Outlook,请在 Outlook.com 上工作,或者如果您通过 Microsoft Exchange 服务器访问您的 Outlook,这些步骤可能不适合您。
步骤 1。为您的 Outlook 收件箱设置密码
您是否知道可以将 Outlook 设置为在每次打开时提示您输入密码?在这里做什么:
首先打开 MS Outlook,然后单击收件箱左侧的文件选项卡:
 使用 文件选项卡访问 帐户信息窗口。
使用 文件选项卡访问 帐户信息窗口。
将出现 Outlook帐户信息窗口:
 选择 帐户设置 > 帐户设置。
选择 帐户设置 > 帐户设置。
单击“帐户设置”按钮,然后从下拉菜单中再次选择“帐户设置” 。帐户设置对话框显示:
 从“帐户设置”对话框 的“数据文件”选项卡中 选择收件箱文件 (inbox.pst) 。
从“帐户设置”对话框 的“数据文件”选项卡中 选择收件箱文件 (inbox.pst) 。
选择数据文件选项卡。您将看到各种类型的 Outlook 数据文件(.pst 文件),包括存档文件和收件箱文件。要让 Outlook 在您打开收件箱时提示您输入密码,请双击收件箱数据文件。Outlook 数据文件框出现:
 选择 更改密码按钮。
选择 更改密码按钮。
单击更改密码按钮。在提示符处,输入您的新密码两次,然后单击OK。再次单击确定。
注意:如果您当前没有设置收件箱密码,请将旧密码留空。
重要提示:如果您丢失此密码,Microsoft 将无法为您找回,因此请务必将其保存在安全的地方。
第 2 步。更改您的密码
密码应定期更新。在本节中,我将向您展示如何更新 Outlook 收件箱的密码和 Microsoft 帐户的密码。
1.如何更改您的发件箱收件箱密码
为收件箱创建密码后,您需要定期更新密码。在 Outlook帐户信息窗口中,选择帐户设置 > 会计设置。出现帐户设置对话框:
 使用“ 帐户设置”对话框更改您的密码。
使用“ 帐户设置”对话框更改您的密码。
选择数据文件选项卡。双击收件箱数据文件 (inbox.pst)。Outlook 数据文件框出现:
 使用 更改密码按钮为 Outlook 收件箱设置新密码。
使用 更改密码按钮为 Outlook 收件箱设置新密码。
单击更改密码按钮。在提示符处,在旧密码字段中输入您的当前密码。在新密码字段中输入您的新密码,然后在验证密码字段中再次输入。
注意: 请务必将此密码保存在安全的地方,以便您在需要时访问它。Microsoft 不会保留此信息,并且在您丢失时无法检索它。
输入新密码后,单击OK,然后单击Close。您刚刚更改了密码。
2. 如何更改您的 Microsoft 帐户的密码
您不仅应该更改 Outlook 收件箱的密码,如果您将 Outlook 与 Office 365 一起使用,您还应该定期更改您的 Microsoft 帐户密码。
要更改您的 Microsoft 帐户密码,请登录您的 Microsoft 帐户。单击右上角的用户配置文件图标。从下拉菜单中,选择查看 Microsoft 帐户。将显示您的 Microsoft 帐户信息。
单击屏幕顶部菜单中的安全选项。安全基础窗口出现:
 您在此处更改的密码将用于您的整个 Microsoft 帐户。
您在此处更改的密码将用于您的整个 Microsoft 帐户。
单击更改密码按钮。系统将提示您通过电子邮件或短信验证您的身份。按照说明验证您的身份。您将看到更改密码屏幕:
 输入您当前的密码一次。然后输入两次新密码。
输入您当前的密码一次。然后输入两次新密码。
在顶部字段中输入您当前的密码。在下面的两个字段中输入新密码。
请注意“让我每 72 天更改一次密码”旁边的复选框。如果您选中此项,系统会提示您在 72 天内更改密码。如果您忘记更改密码,选中此框可能是个好主意。
完成后,单击保存以保存更改。
第 3 步:检查您的安全设置
当您在“安全基础”屏幕上时,最好检查您的 Microsoft 安全设置。单击更新信息按钮以查看您当前的 Microsoft 帐户安全设置。这些设置很重要,因为它决定了 Microsoft 如何验证您的身份。这是 Microsoft安全设置窗口:
 验证此屏幕上的信息是否正确。
验证此屏幕上的信息是否正确。
确保显示的信息正确。如果有误,请使用删除链接删除不正确的信息。单击添加安全信息链接以添加新信息或更新信息。
步骤 4. 设置两步验证
您还可以使用“安全设置”窗口 为您的 Microsoft 帐户设置两步验证。单击屏幕底部文本中的更多选项链接。您将看到附加安全选项窗口:
 您可以为您的 Microsoft 帐户设置两步验证。
您可以为您的 Microsoft 帐户设置两步验证。
如您所见,有几个可用的安全选项。对于本教程,我们希望重点关注两步验证。对于大多数用户来说,这是一个很好的身份保护措施。单击设置两步验证链接以开始该过程。
系统将根据您的具体情况引导您完成设置此保护的过程。请务必仔细阅读每个屏幕并按照给出的说明进行操作。
步骤 5. 检查并安装最新的 MS Outlook 更新
安装软件更新经常被忽视,但它是确保您的帐户安全的重要部分。要确保您使用的是最新版本的 Outlook(和其他 MS Office 软件),请转到 Outlook帐户信息窗口。在左侧的导航窗格中,单击Office 帐户。Microsoft产品信息窗口显示:
 由于 Outlook 包含在 MS Office 中,因此会在您更新 Office 时进行更新。
由于 Outlook 包含在 MS Office 中,因此会在您更新 Office 时进行更新。
如您所见,该窗口包含有关您的 Outlook 软件的信息,包括当前版本。要更新 Outlook,请单击Office 更新旁边的顶部按钮。下拉菜单显示:
 如果有可用更新,请使用下拉菜单更新 MS Office。
如果有可用更新,请使用下拉菜单更新 MS Office。
显示几个更新选项。出于本教程的目的,我将选择立即更新。如果您的 Office 版本是最新版本,您将收到提示您是最新的!
否则,系统将尝试更新您的 Microsoft Office 应用程序,包括 Outlook。如果您的计算机上打开了 Office 应用程序,系统可能会提示您关闭它们:
 如果您打开了任何 Microsoft Office 应用程序,则需要先将其关闭,然后才能更新 MS Office。
如果您打开了任何 Microsoft Office 应用程序,则需要先将其关闭,然后才能更新 MS Office。
按照提示上的说明进行操作。您可能需要重新启动计算机。您的 Microsoft 应用程序会自动更新。
不要忘记定期更新您的浏览器。
- 收件箱零掌握指南(免费电子书下载)
- 1. 使用密码
- 2.选择一个强密码
- 3.安全存储密码
- 4.定期更改密码
- 5.添加两步验证
- 6. 保持 Outlook(和您的浏览器)更新
- 步骤 1。为您的 Outlook 收件箱设置密码
- 第 2 步。更改您的密码
- 1.如何更改您的发件箱收件箱密码
- 2. 如何更改您的 Microsoft 帐户的密码
- 第 3 步:检查您的安全设置
- 步骤 4. 设置两步验证
- 步骤 5. 检查并安装最新的 MS Outlook 更新









![如何删除Word中的空白页[4种简单方法] 如何删除Word中的空白页[4种简单方法]](https://www.weixiaolive.com/en/zb_users/upload/2023/07/20230702124855168827333590644.png)