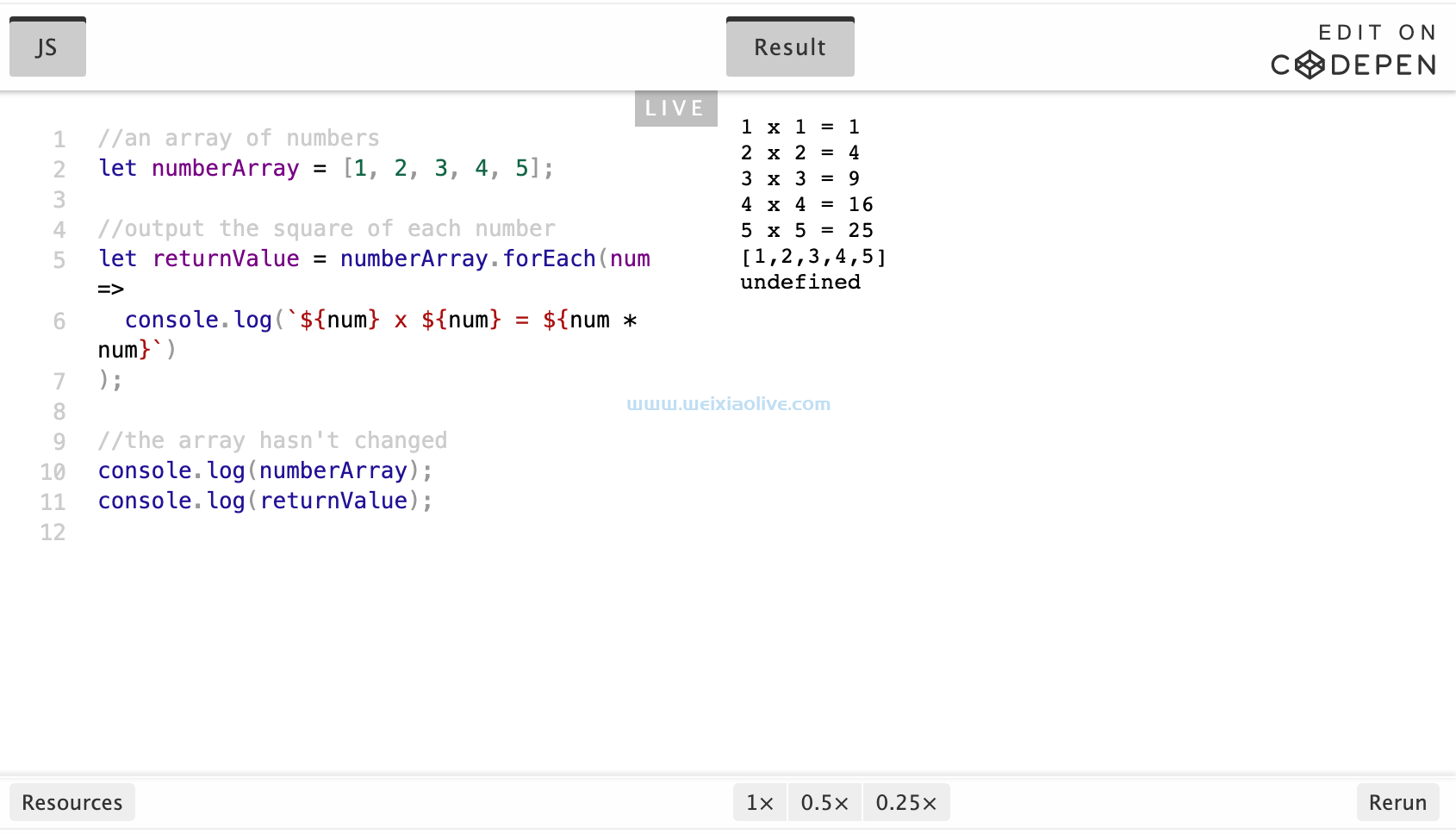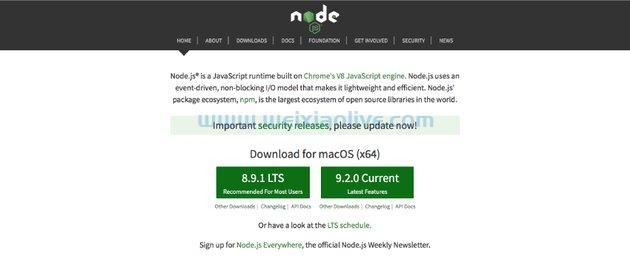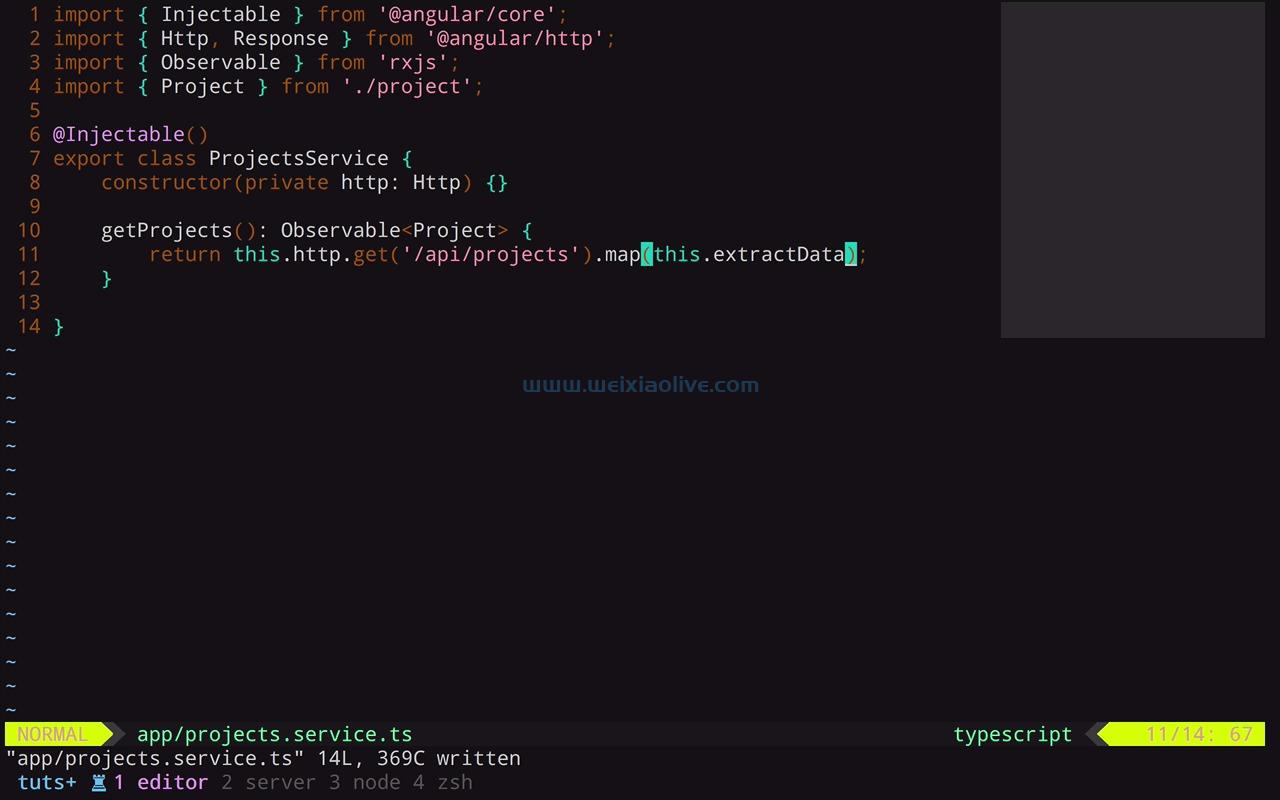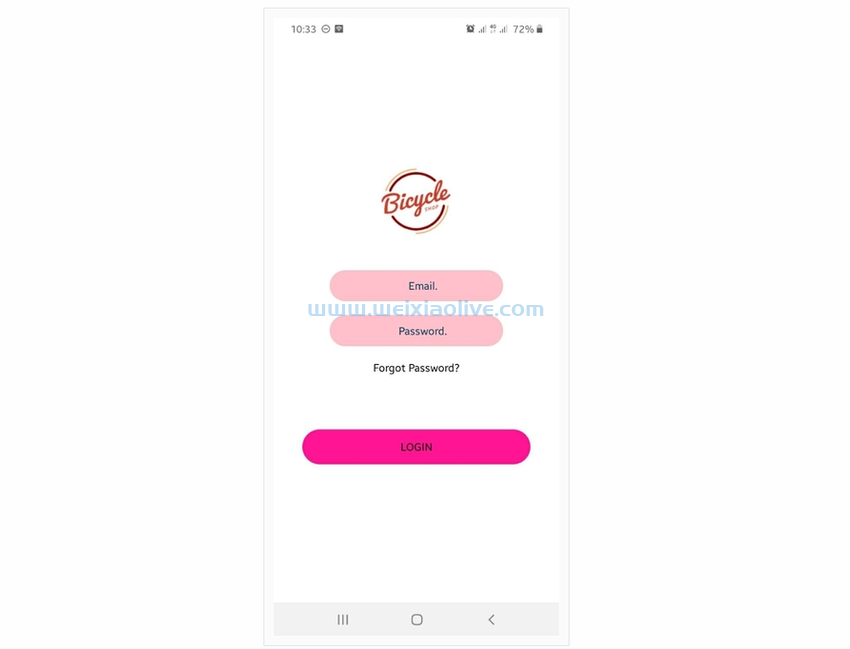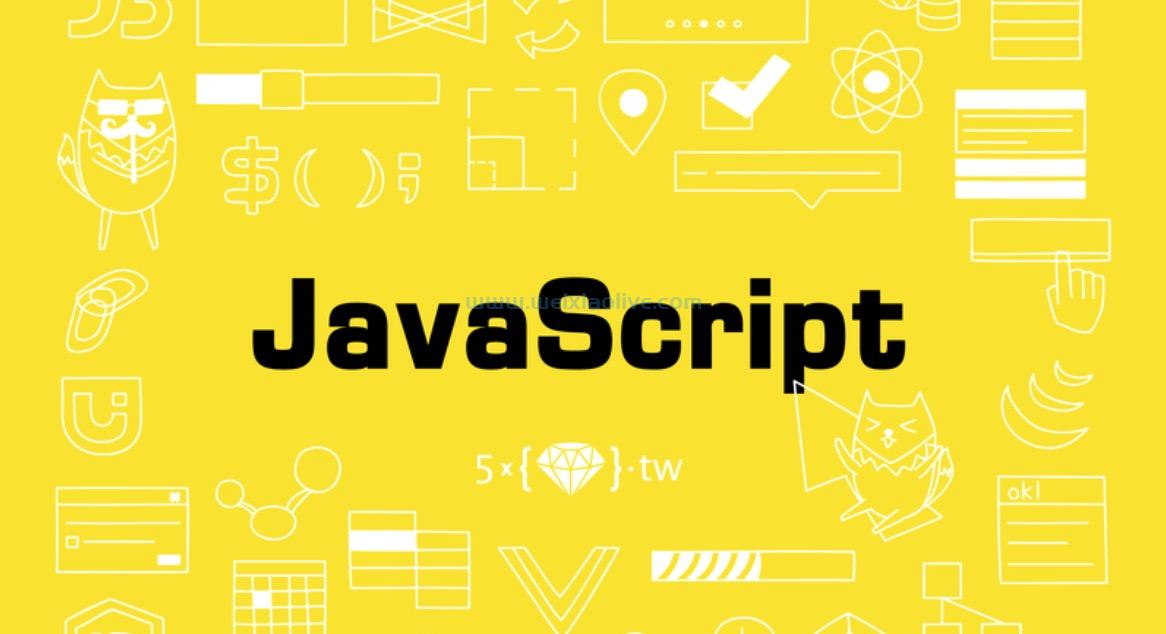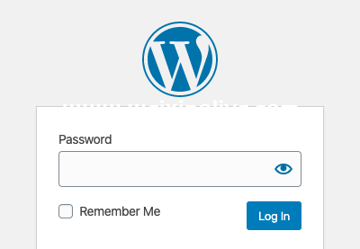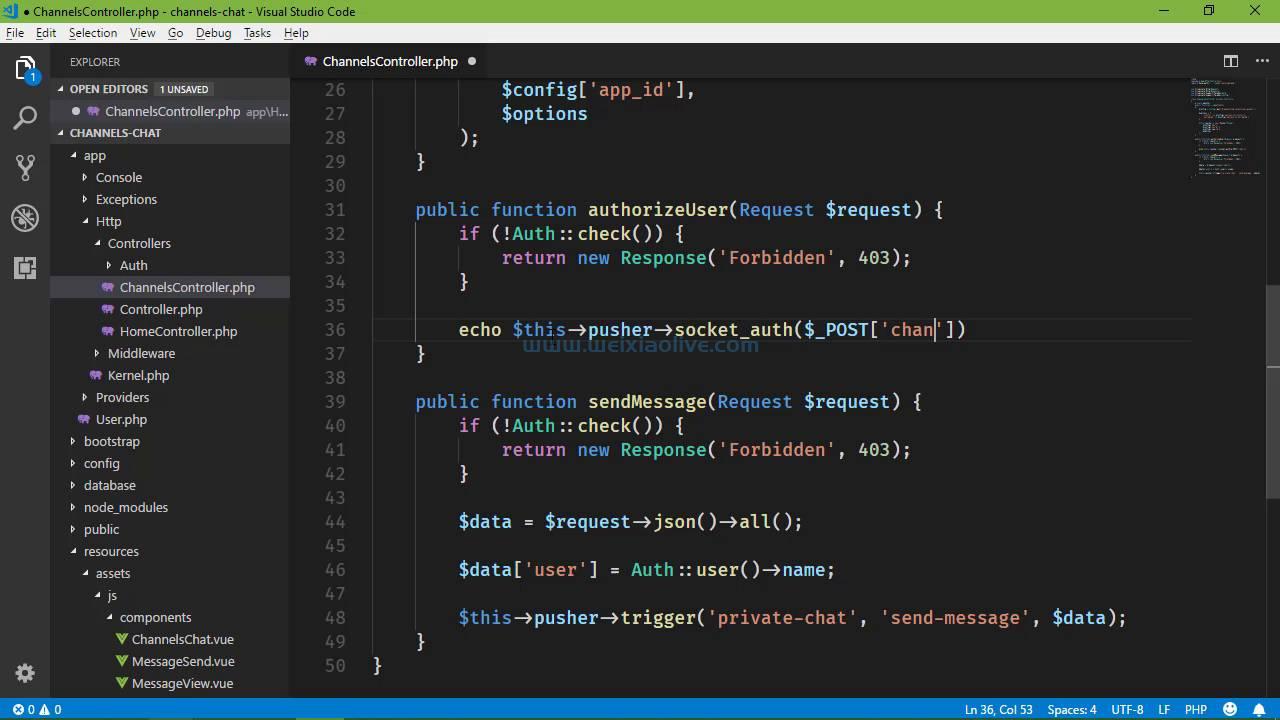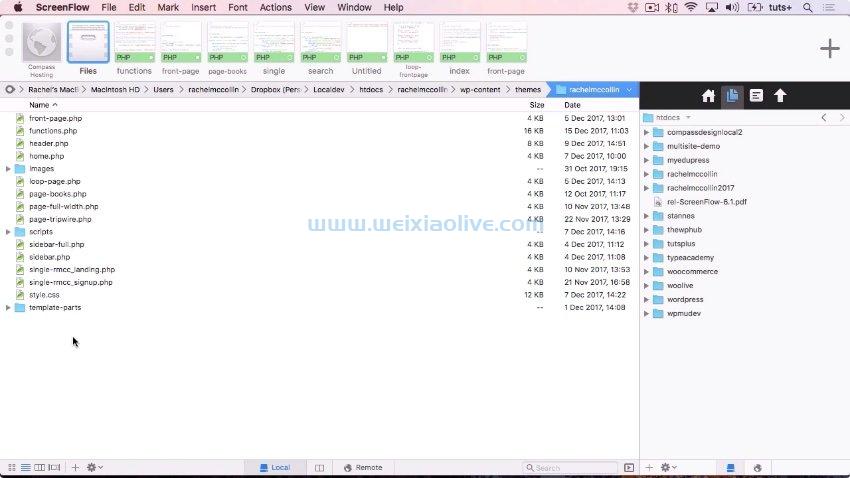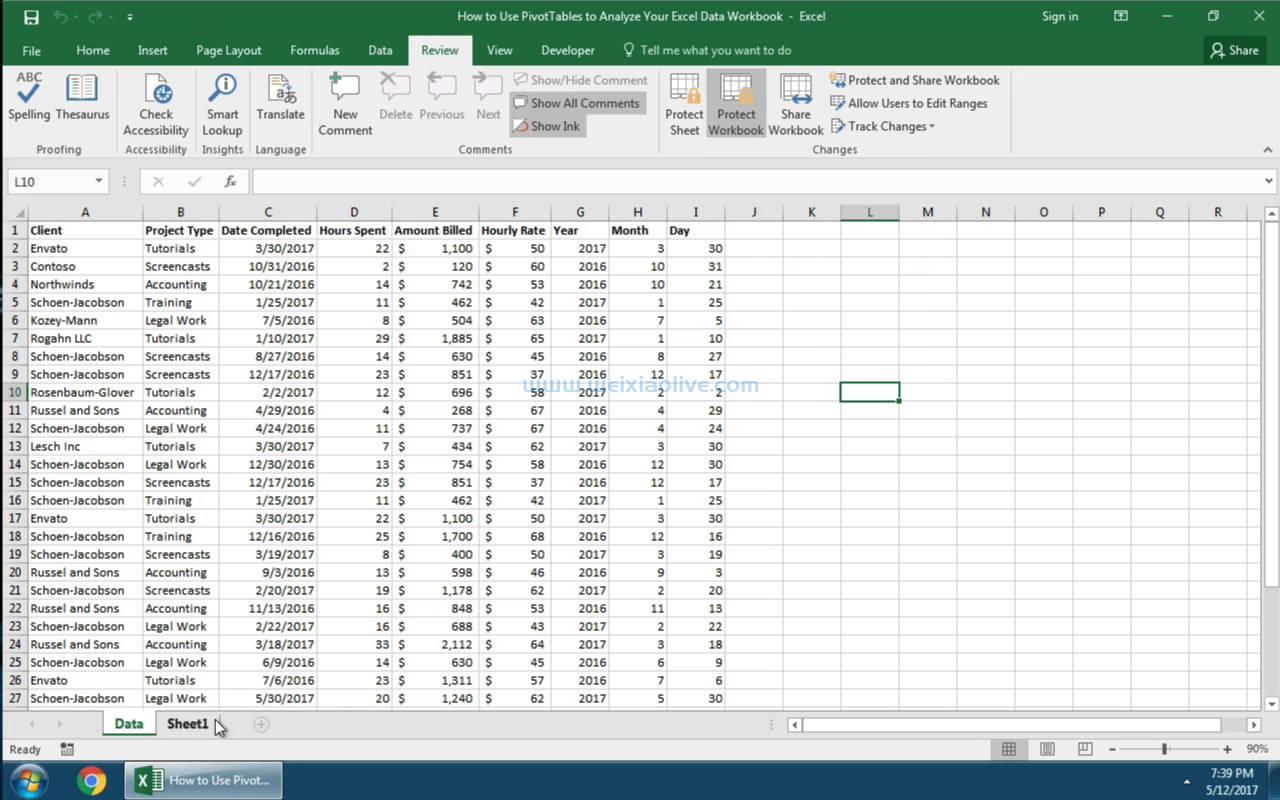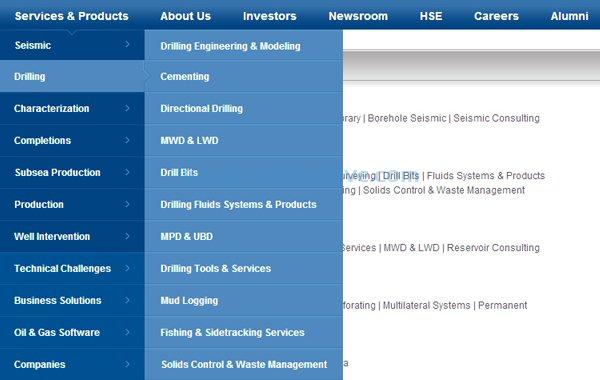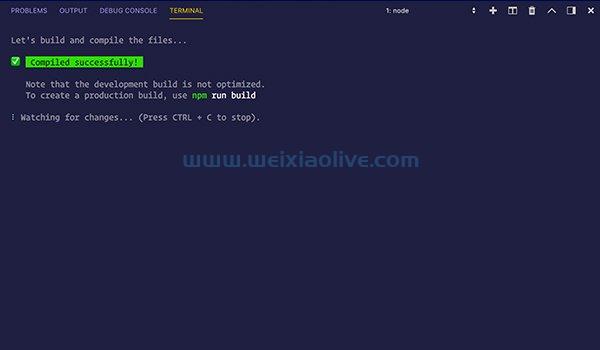mac和任何机器一样,最终都容易发生故障。随着连续使用,其效率可能会降低,并且机器可能会开始出现异常行为。
这可能是出现故障的物理组件,例如逻辑板、内存或内部风扇。
由于文件系统中的错误,文件可能不再打开,搜索可能会变得更慢或无关紧要,应用程序可能会开始行为不端等等。
您可以最大限度地减少维护制度问题的数量和严重程度。
本教程向您展示了保持 Mac 高效和良好维护的维护步骤。将这些说明视为一组指导方针,以确定您自己的维护制度。
在本教程系列的第一部分中,我将向您展示如何:
使应用程序保持最新
删除应用程序、垃圾文件和不需要的文件
在教程系列的第二部分中,我将向您展示如何:
在 Mac 上工作时养成健康的习惯
关闭不需要的登录项
使应用程序保持最新
开发人员通常通过消除错误、修补安全漏洞或引入新功能来发布其应用程序的新版本。第三方应用程序、Apple 默认应用程序和macOS的更新可以通过App Store应用程序完成。
当有可用更新时,您会在工具栏上或Dock中的App Store图标上以徽章的形式收到通知。
按 Command-Space 启动Spotlight并输入App Store。单击 更新 按钮以显示默认 Apple 应用程序和从 App Store购买的应用程序的可用更新。
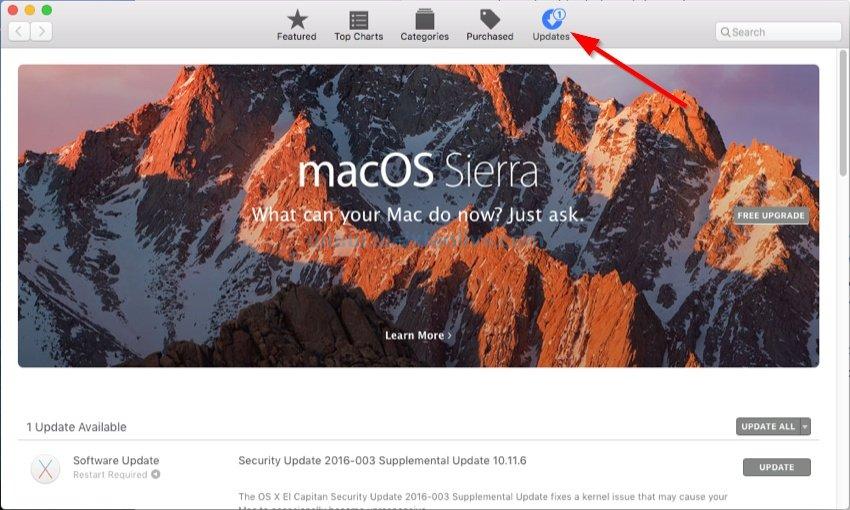 从 App Store 下载更新
从 App Store 下载更新
可以将 App Store配置为自动下载更新。
转到 系统偏好设置 > App Store 并选中 自动检查更新。 然后,您可以检查以下任何或所有内容:
在后台下载新的可用更新——App Store会通知您更新并自动下载它们,以便您可以在适合您的时候安装它们。单击 安装 立即安装更新。点按 “稍后”并 从弹出菜单中 选择 “一小时后 再试”、“今晚试试” 或 “明天提醒我”以暂停提醒。
安装应用更新——App Store会在应用下载后自动静默更新应用,但需要您退出应用或重新安装Mac的应用除外。
 配置 App Store 更新
配置 App Store 更新
虽然从App Store下载的应用程序可以通过App Store应用程序获取更新,但从独立开发者网站下载的许多第三方应用程序可能没有内置的自动更新系统。
跟上更新也很有挑战性,因为一些开发人员可能不会与其客户沟通。
MacUpdate Desktop 是迄今为止最快、最简单、最具成本效益的应用程序更新过程自动化选项。安装应用程序并使用 MacUpdate 帐户登录。
单击侧栏中的 应用程序 选项,然后从菜单中单击 应用程序 > 检查更新。 然后,该应用程序将自动扫描 Mac 以查找所有已安装的应用程序,检查任何可用的更新,然后为您显示它们。可用更新将显示为红色。
 使用 MacUpdate Desktop 更新所有已安装的应用程序
使用 MacUpdate Desktop 更新所有已安装的应用程序
1. 更新选项卡显示所有可用
更新 2. 更新所有按钮以一键更新所有应用程序
单击 全部更新 以下载并安装所有更新。要仅更新选定的应用程序,请在主窗口中 双击目标更新(红色),然后单击更新。
如果您是免费用户,那么您可以在任何给定月份更新五个应用程序。高级会员六个月的费用为 20 美元,并为您提供一些高级福利。
删除应用程序、垃圾和不需要的文件
删除不需要的应用程序
在 Applications 和Applications/Utilities 文件夹中查看您多年来安装但从未使用过的应用程序。如果您有数百个应用程序,那么您可能很难记住上次打开的应用程序。
单击 位于finder应用程序侧边栏上的应用程序按钮。二次单击列视图标题并检查 上次打开日期。 如果您以列表形式显示它们,您会在所有应用程序旁边看到日期和时间。
 在 Finder 应用程序的列标题中检查上次打开时间
在 Finder 应用程序的列标题中检查上次打开时间
您还可以将应用程序排列成相关的块,由标识它们的标题分隔。
在列表视图中,单击 查看 并选择 排列方式 > 上次打开日期。 当您这样做时,您的应用程序将按以下方式排列:
今天
昨天
前 7 天
前 30 天
当年, 和
去年
这将使您了解您每天使用哪些应用程序,作为您工作流程的一部分,经常或很少使用,例如仅用于特定任务。
 在 Finder 应用程序中相应地排列您的应用程序
在 Finder 应用程序中相应地排列您的应用程序
在您选择的1password或密码管理器应用程序中列出您希望删除并保存许可证密钥的应用程序、购买的应用程序。卸载应用程序很容易,只需将应用程序图标拖放到Dock 上的垃圾桶图标即可。
当您尝试将某些应用程序移至回收站时,某些应用程序会提示您输入密码,或者某些应用程序可能带有自己的卸载程序。开发人员将在软件包中包含一个单独的卸载程序。例如,adobe提供了一个单独的卸载程序来卸载Flash播放器。Little Snitch for Mac 也提供了一个单独的卸载程序。
根据 Apple Developer Library,应用程序将各种文件分组存储在特定位置。
应用程序目录——这是所有应用程序的安装目录
库目录——它是用于存储私有应用程序相关数据和偏好的顶级目录。有几个这样的目录,但您应该始终查看 主目录中的Library文件夹
应用程序支持目录——这是应用程序存储支持应用程序但不是应用程序运行所必需的任何类型文件的位置,例如模板或配置文件
Caches 目录——这是应用程序存储缓存文件和应用程序可以根据需要重新创建的其他临时数据的位置。此目录位于Library文件夹中
从该支持文档中可以明显看出,当您卸载应用程序时,它会留下这些目录中的全部或部分文件。
这些支持文件不会对 Mac 造成任何损害,但如果您将它们留在身边,那么磁盘空间可能会成为问题。考虑使用一个实用程序,该实用程序将删除所有支持文件,而无需您手动查找它们。
AppCleaner 是一款免费实用程序,可让您卸载应用程序及其支持文件。将应用程序拖放到应用程序窗口或搜索您要卸载的应用程序。
当您单击“删除” 按钮时, AppCleaner将找到所有相关文件并将其 删除。使用AppCleaner,您还可以删除小部件和插件。转到 AppCleaner > 首选项, 然后打开SmartDelete。这将允许您在卸载应用程序时删除支持文件。
 Appcleaner 卸载应用程序及其支持文件
Appcleaner 卸载应用程序及其支持文件
1. 卸载应用程序、插件和小部件
2. 搜索您要卸载的应用程序
3. 打开 SmartDelete 选项
备择方案:
AppDelete 是一个付费实用程序,售价 7.99 美元,可随应用程序一起删除所有支持文件。该应用程序可让您记录所有活动并能够撤消删除。它会查找通常不可见或隐藏的项目,并且还支持第三方语言。
iTrash 是一个付费实用程序,大约 8.50 美元,用于删除应用程序中的所有支持文件。该应用程序可让您记录所有活动,并使您能够找到过时的相关文件。它还支持第三方语言。
删除垃圾和不需要的文件
垃圾文件是位于不同目录中的临时文件和支持文件的组合,有时您不可见或无法访问。垃圾文件主要是日志文件、缓存文件(与系统和浏览器有关)、重复文件和您不需要的文件。
日志文件
任何 Mac 都包含大量日志文件,其中包含各种信息,由各种系统进程和应用程序发送。您可以使用此信息来跟踪和分析过去发生的问题。日志文件位于
/private/var/log ... 在 Finder 中选择 Go > Go to Folder并在对话框中输入/var/log
〜/图书馆/日志
/Library/Logs ...主要从用户应用程序生成的日志
由于 Mac 会定期运行 维护脚本 并使用新副本压缩或轮换旧副本,因此您不必担心日志文件。
Mac 将保存几代这些存档副本,直到它们被删除。清理日志文件不应成为定期维护方案的一部分。
 运行终端命令以快速检查与每个维护脚本关联的日志文件的日期和时间戳
运行终端命令以快速检查与每个维护脚本关联的日志文件的日期和时间戳
仅当日志文件失控或占用大量硬盘时才应清理日志文件。在这种情况下,请检查日志文件并找出导致它们增长的原因。使用第三方应用程序分析系统和用户库文件夹。
缓存文件
在macOS上运行的所有应用程序,无论是浏览器、系统还是已安装的应用程序,都使用缓存。
缓存是存储预取信息的小文件。例如,safari将访问过的站点的文本和图像存储在缓存中,以便下次访问该站点时,它可以更快地显示页面。
如果缓存损坏,可能会出现问题,尤其是在意外崩溃、网络中断或系统时钟出现问题之后。
由于缓存文件的隐藏特性,缓存内容损坏导致的问题很难找到。找出根本原因的一种简单方法是删除所有缓存文件并重新启动特定应用程序。
尽管缓存清理可能是解决某些问题的有效维护步骤,但它会使您的计算机比平时慢。清除缓存更多的是故障排除步骤,它不应该是定期维护方案的一部分。
 主目录中缓存文件夹的位置
主目录中缓存文件夹的位置
仅当应用程序未按预期工作或占用大量磁盘空间时,才应清理缓存。首先,您应该始终清理浏览器缓存并查看您获得的磁盘空间量。
不需要和重复的文件
桌面、~/Documents 和~/Downloads文件夹可能是存放不需要的文件的地方,例如应用程序磁盘图像、旧版本的文档、照片、视频等。
macOS需要一定量的可用磁盘空间 — 至少保留 10% 的可用硬盘总容量,以便写入虚拟内存交换文件、睡眠映像文件、日志报告、缓存、版本数据等等。
如果没有足够的可用空间,系统可能会变慢或开始崩溃,最终导致数据丢失。清除缓存或日志文件无济于事,因为它会使 Mac 变得更慢。也可以在 Mac 上拥有单个文件的相同副本。
所有重复的副本都会占用您可能不知道的磁盘空间。您必须投资外置硬盘驱动器(至少 2 或 4TB)来保留所有有价值的文件和应用程序,以检测大文件和重复文件。
DaisyDisk 是一款付费实用程序,售价 9.99 美元,可让您实时概览所有连接的磁盘,包括 Macintosh HD、Thunderbolt 磁盘、闪存、网络存储等。安装应用程序,单击 扫描,然后 以可视交互式地图的形式查看您的所有文件和文件夹。
替代方案——您也可以试用免费 的 OmniDiskSweeper 和 GrandPerspective。
 点击扫描查看硬盘的可视化交互图
点击扫描查看硬盘的可视化交互图
OnyX从Mac OS X 10.2 Jaguar时代 就已经存在。它是一个免费的、多用途的、具有大量功能的实用程序。
该界面分为六个主要窗格,包括维护、清洁 和自动化等类别,其中大部分进一步细分为多个视图,将相关功能分组。
您可以清理日志文件、缓存(系统、浏览器和字体相关)、按需运行维护脚本、重新索引 Spotlight 和邮件数据库、更改隐藏首选项等等。
 这只是几十个 OnyX 视图中的一个,每个视图都有更多的维护选项
这只是几十个 OnyX 视图中的一个,每个视图都有更多的维护选项
dupeGuru 是一个免费的工具来找出重复的文件。它可以扫描文件名或内容。它具有模糊匹配算法,即使它们不完全相同,也可以找到重复的文件名。
它可以扫描标签和 exif 数据以检测隐藏在文件夹中的重复音乐或图片。它还为您提供了移动或复制除删除以外的重复项的选项。
替代方案—您也可以使用 Gemini 2 或 Mac 版 TidyUp。它们为您提供了许多选项来帮助您查找重复文件。
 使用 DupeGuru 检测 Mac 上的重复文件
使用 DupeGuru 检测 Mac 上的重复文件
结论
在本教程的这一部分中,我向您展示了如何:
使应用程序保持最新
删除应用程序、垃圾文件和不需要的文件
在教程系列的第二部分中,我将向您展示如何:
在 Mac 上工作时养成健康的习惯
关闭不需要的登录项
没有必要遵循所有步骤。将这些说明作为制定您自己的维护方案的起点。在本系列教程中,我将继续引导您获得更高效且维护良好的 Mac。
- 删除不需要的应用程序
- 删除垃圾和不需要的文件
- 日志文件
- 缓存文件
- 不需要和重复的文件









![如何删除Word中的空白页[4种简单方法] 如何删除Word中的空白页[4种简单方法]](https://www.weixiaolive.com/en/zb_users/upload/2023/07/20230702124855168827333590644.png)