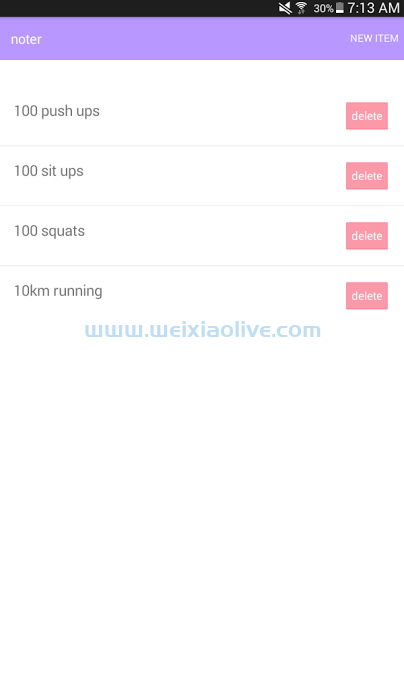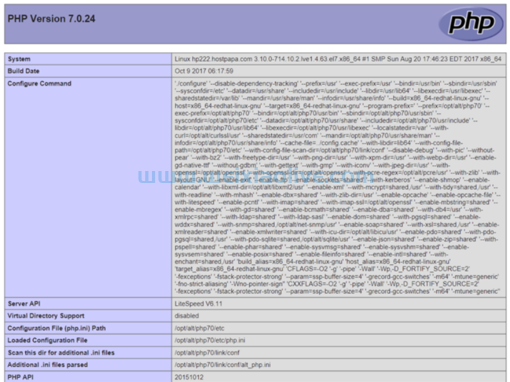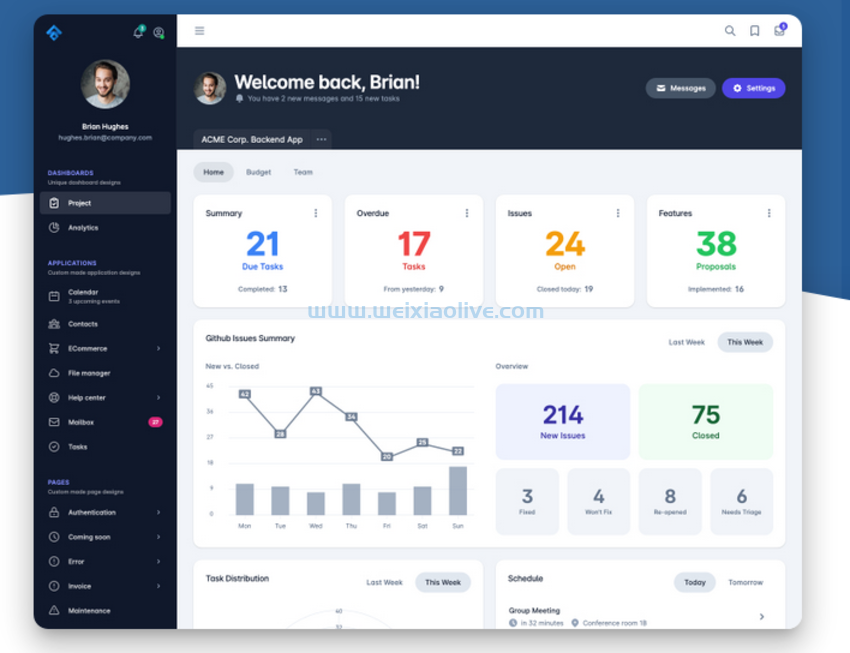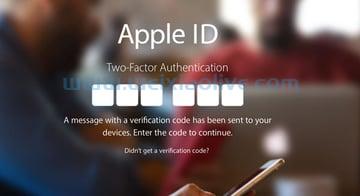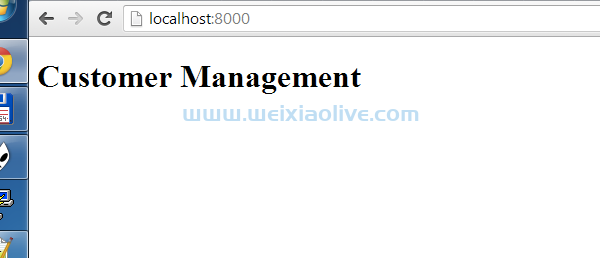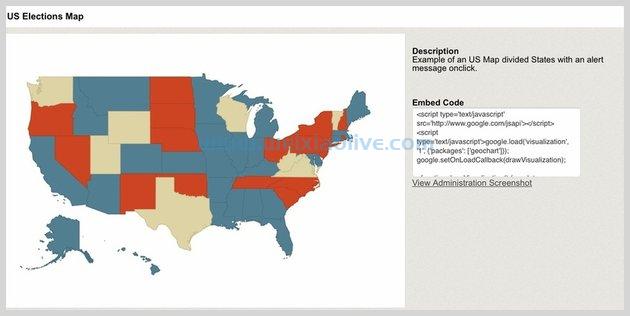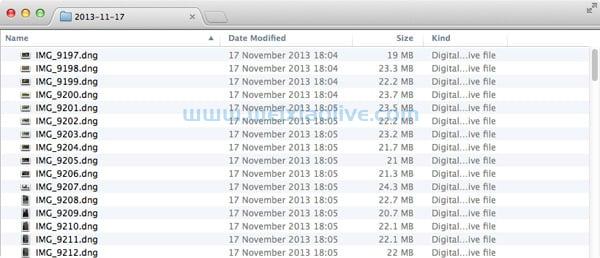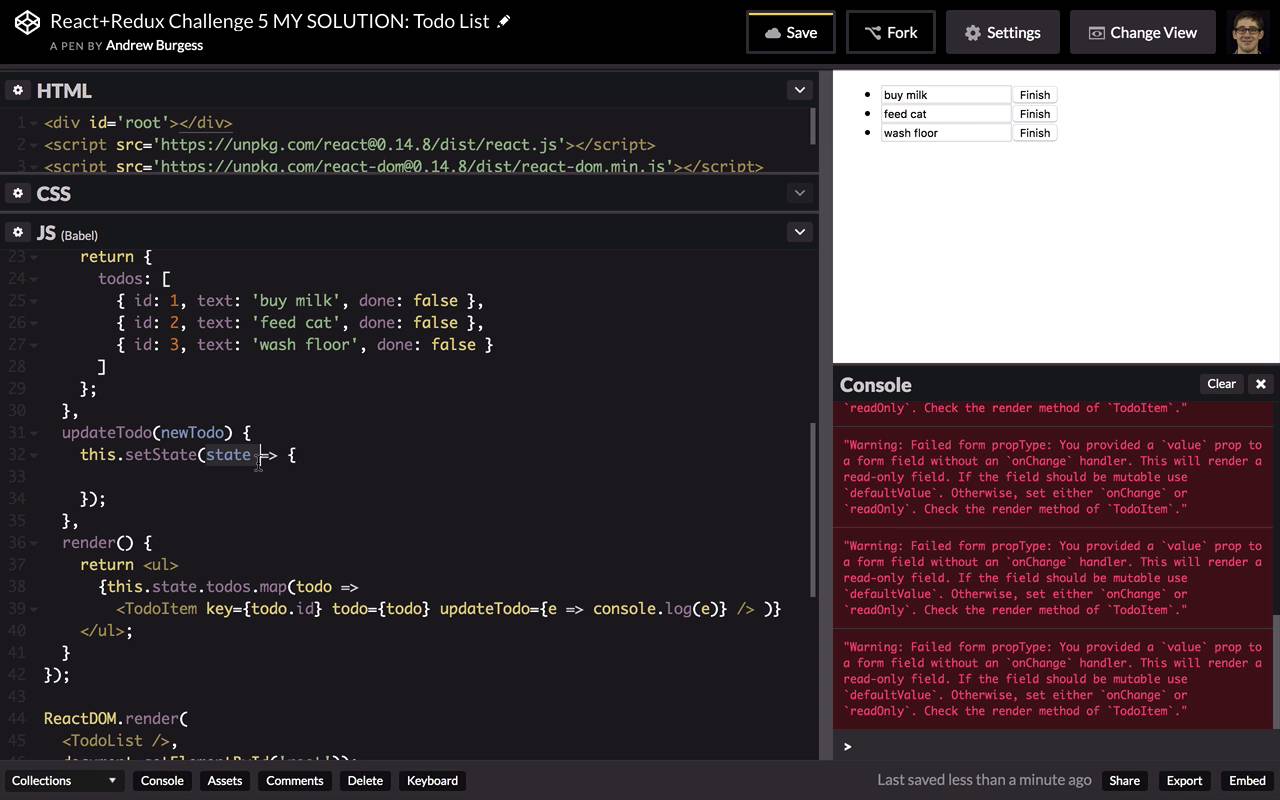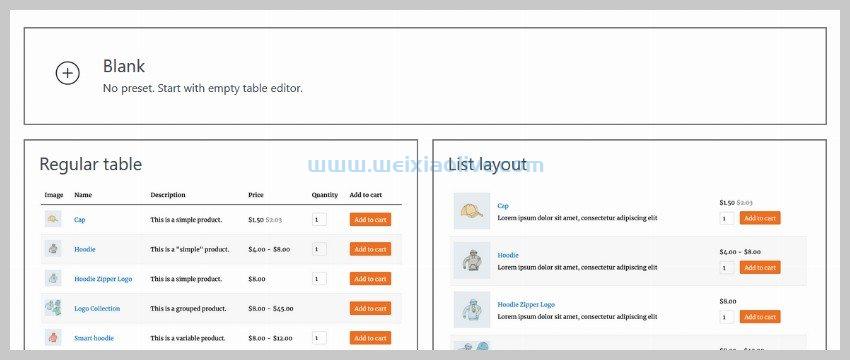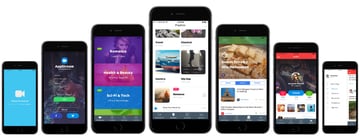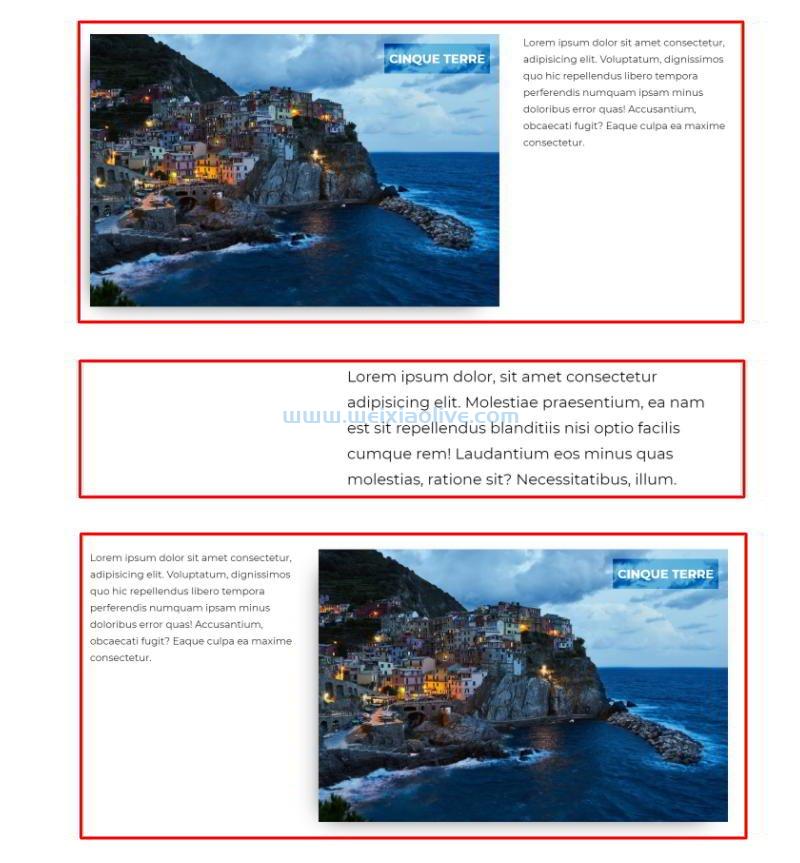手动调整数百张照片的大小或一张一张地执行其他一些重复性任务可能很麻烦。幸运的是,OS X 配备了一种更高效的方式来执行常见的任务:Automator。在本教程中,我们将了解 Automator 的基础知识并构建我们自己的工作流程。
欢迎来到自动机
Automator 是您的 OS X 安装中的一个常用应用程序,它旨在为您自动执行任务和工作流程。它是一个相当通用的工具,可用于很多事情,但 Automator 文档的基本设置是无需您干预即可运行的操作工作流。
Automator 文档的基本设置是无需您干预即可运行的操作工作流程
在本教程中,我们将保持相当基本的内容,并组合一个工作流程来抓取一些图像,调整它们的大小,然后将它们放入一个新的 iPhoto 相册中。
最基本的工作流程由可以拖入您的工作流程的预定义操作组成,但我们还将了解一些更高级的功能,例如使用变量创建动态结果,甚至让 Automator 记录我们的操作,以便它可以在以后重复它们,而无需您的干预。
步骤 1.创建 Automator 文档
当您第一次打开Automator时,您需要选择一种文档类型,您的工作流程将在其中发生。有一个可用的选择,但我们真正感兴趣的两个是“工作流程”和“应用”。
应用程序是自运行的,无需在 Automator 中打开即可运行。
有什么不同?应用程序是自运行的,无需在 Automator 中打开即可运行。如果您的工作流程处理项目或文件,您只需将文件拖放到应用程序上即可运行工作流程,这意味着它对于执行图像处理等操作非常有用,甚至无需打开应用程序。工作流非常相似,但它在 Automator 内部运行并通过特殊操作选择要处理的实体。稍后我们将对此进行更深入的了解。
为了本教程的目的,我们将制作一个工作流程。
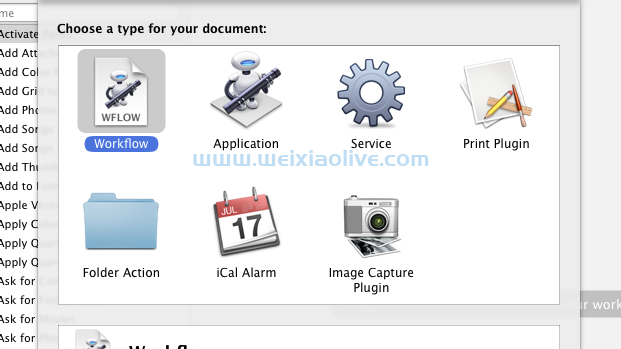
在 Automator 中选择文档类型。
当您启动文档时,您将看到一个空白画布,您可以在其中构建您的工作流程。此外,您将获得一长串操作,这些操作可以拖放到工作流中以进行构建。
第 2 步:了解我们想要做什么
在我们继续之前,重要的是要准确了解我们想要使用 Automator 实现什么。通过首先概述手动实现结果所需的步骤,我们可以更好地将此任务转换为 Automator 中的工作流。
通过首先概述手动实现结果所需的步骤,我们可以更好地将此任务转化为工作流
为了本教程的目的,我们将处理一些图像,选择它们,操作它们,甚至将它们放入 iPhoto 中的相册中。当然,照片只是 Automator 可以做的一小部分,但这就是我们将在本教程中用作示例的内容。
拿起我们选择的图像
将它们调整为特定的像素宽度
将它们放入具有动态名称的新 iPhoto 相册中
步骤 3.选择文件(如果适用)
在我们的工作流程中,我们要做的第一件事是提取我们想要应用批处理任务的文件。在我们的示例中,这些文件将是在 iPhoto 中选择的照片。或者,如果文件不是照片,我们可以使用“获取选定的查找器项目”之类的操作来选择它们,该操作会拉入在 Finder 中选择的文件,包括桌面上的文件。
大多数文件类型都有自己的选择文件的操作,如果您简单地搜索“get”,其中大部分都会出现。

Automator 中的“获取选定的 Finder 项目”操作,它将在 Finder 应用程序中选择的文件拉入 Automator 工作流程。
动作也可以有选项,这将进一步调整它们的确切作用。我们正在使用的“获取选定的查找器项目”操作没有任何真正需要更改的内容,但是,例如,“获取选定的 iPhoto 项目”可以。在该操作中,我们可以选择拉入选定的相册或照片,可通过下拉字段进行切换。
第 4 步:采取行动
在我们的照片处理工作流程中,我们将从一些非常基本的、恒定的操作开始,以应用于我们选择的照片。通过使用 Automator 最左侧的文件树窗格,我们可以将操作过滤到相关的操作。
这些低级操作之一是“缩放图像”,它将调整我们拉入工作流程的指定图像的大小。当我们将其纳入工作流程时,它总是会做同样的事情;将我们的图像调整为操作选项中指定的大小。
当然,“缩放图像”只是一项操作,而不是您需要在工作流程中进行的一项操作。自然地,您可以使用不同的操作并构建包含许多操作的工作流。

一个非常基本的工作流程示例,在运行时会将所选图像缩放到 480 像素。
记录动作
虽然对于一些非常基本的任务,尤其是那些处理文件操作的任务,预定义的操作很有用,但可能会有一段时间您希望将操作转换为标准不可用的 Automator 工作流程。这就是红色录制按钮发挥作用的地方。
Automator 实际上可以根据命令观察您所做的事情,然后将这些步骤放入您的工作流程中。
Automator 实际上可以根据命令观察您所做的事情,然后将这些步骤放入您的工作流程中。因此,您可以做一些事情,将其保存到您的工作流程中,然后 Automator 将在您下次运行工作流程时回溯这些步骤。
这是一个相当灵活的功能。例如,如果您在第一次启动mac时有一个特定的例程,您可以记录它,将其打包到应用程序中,下次启动时,让 Automator 以您喜欢的方式进行设置。

这是一个示例记录的工作流程,它从我的 Dock 中打开了一些应用程序,然后甚至为我将一个应用程序置于全屏模式。
变量
还记得我们谈到持续的行动吗?当我们将图像设置为调整大小时,每次它们都会缩放到我们在 Automator 中定义的完全相同的大小。但是,我们也可以使用变量将结果的特定方面更改为依赖于我们的文件。
我们还可以使用变量来更改结果的特定方面以依赖于我们的文件。
为简单起见,我们将只使用一些预设变量,例如当前日期、用户等。这意味着,当我们告诉 Automator 将照片移动到新的 iPhoto 相册中时,我们不需要给它一个标准的标题。相反,我们可以使用变量构建一个,这样专辑的名称就可以反映日期。这就像将变量拖到您要输入的位置一样简单。

变量的简单使用,将当前年份拉入专辑名称。
步骤 5.运行
现在我们已经构建了工作流程,是时候保存它们了,以便我们可以在需要时运行它们。如果您创建了工作流程,您只需将文档正常保存,然后在需要时打开它,然后单击“运行”按钮。如果您制作了一个应用程序,您可以以完全相同的方式保存它,但是在运行时,您只需打开导出的应用程序本身(或将文件拖放到它上面,如果适用的话)。

已完成的工作流程。
您如何使用 Automator?
这就是我们对 Automator 基础知识的看法。这是一个非常强大的工具,很容易被忽视和低估。下次面对繁琐且重复性的任务时,一定要试一试。
- 记录动作
- 变量









![如何删除Word中的空白页[4种简单方法] 如何删除Word中的空白页[4种简单方法]](https://www.weixiaolive.com/en/zb_users/upload/2023/07/20230702124855168827333590644.png)