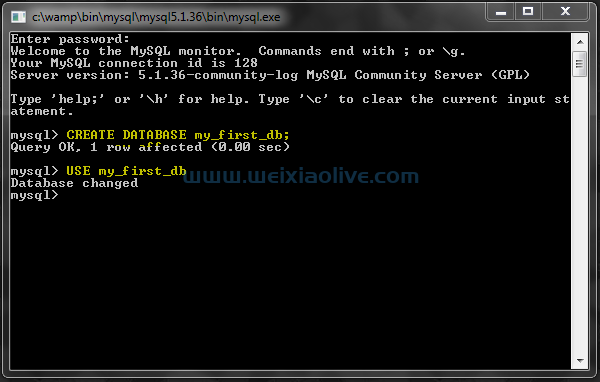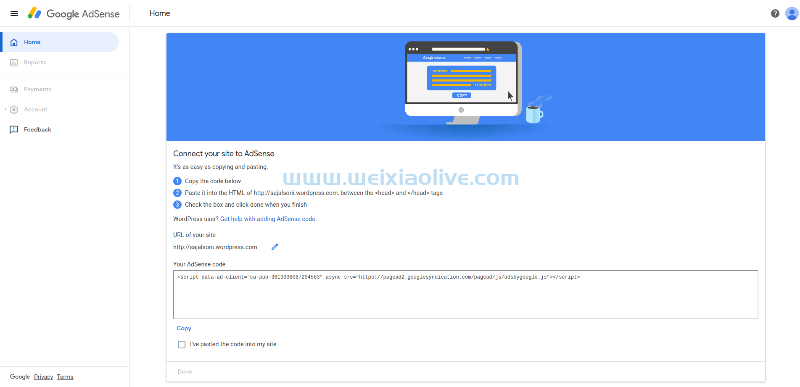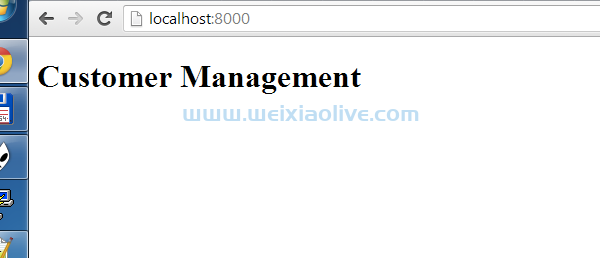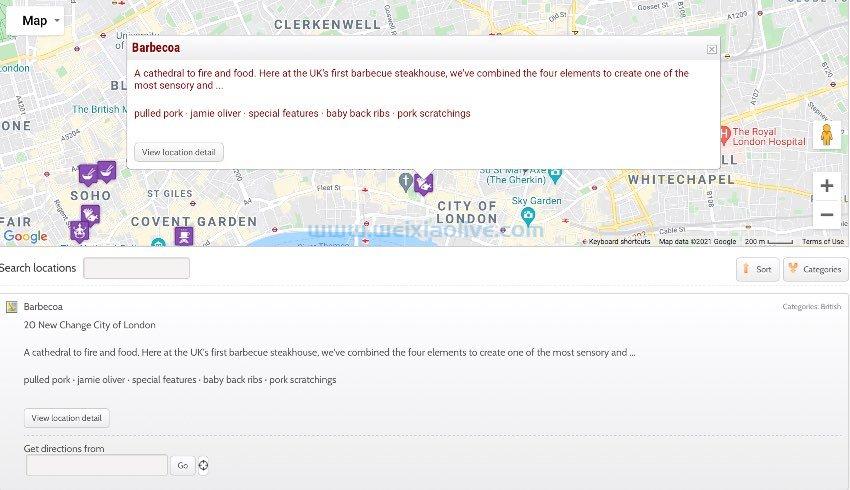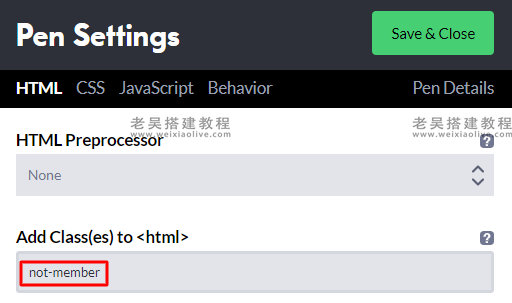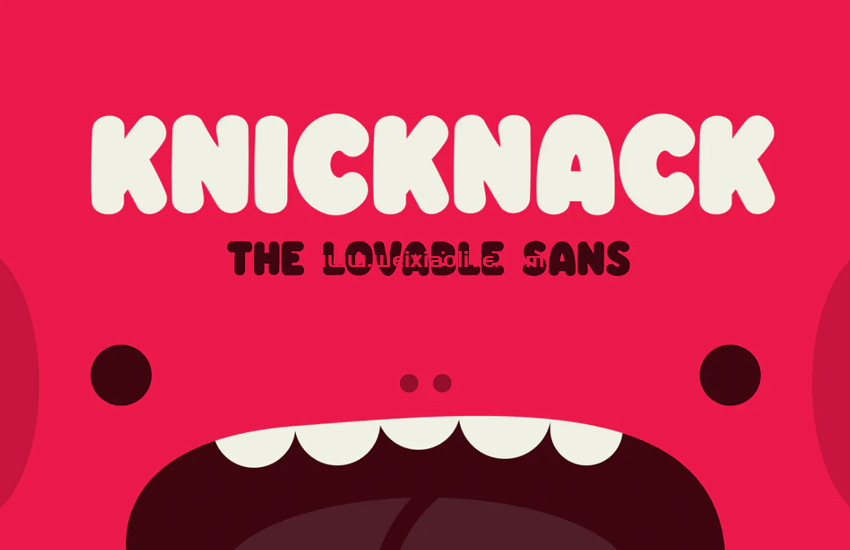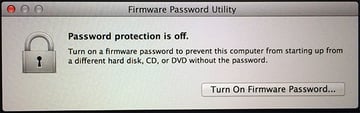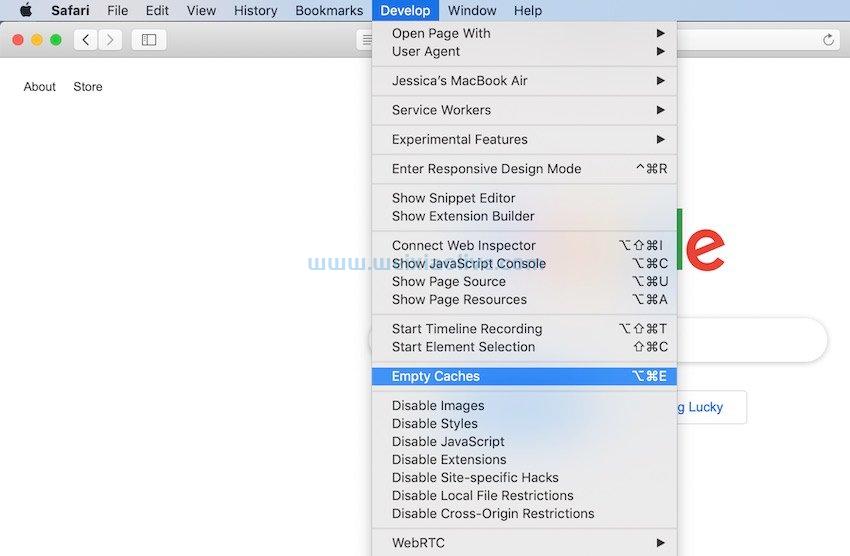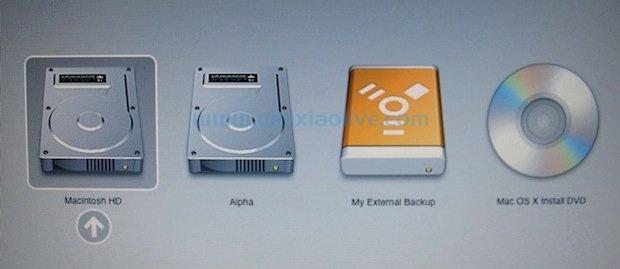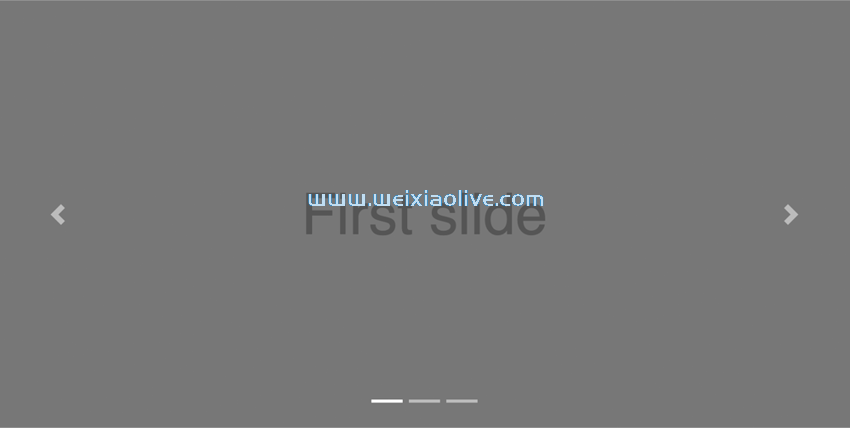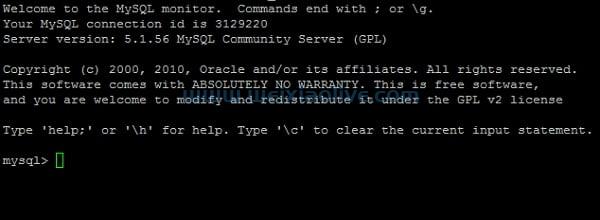在本文中,我们将讨论几种将html文件上传到 wordpress 网站的不同方法。
为什么需要将 HTML 文件上传到 WordPress?
当您使用 WordPress 网站时,您可以使用任何东西,从静态帖子和页面到精美的动态功能,如图片库、杂志和电子商务。您可以通过安装和配置来自 WordPress 市场的免费插件来实现其中的许多高级功能。
另一方面,当涉及到您网站的布局和主题时,WordPress 允许您从市场上成千上万的现成专业主题中进行选择。当您将这些主题与页面构建器插件相结合时,您可以按照您想要的方式完全自定义您的前端。如果这还不够,您可以自定义主题或构建自己的主题,为您的网站提供完全不同的外观。
话虽如此,有时您可能想要上传从旧站点获得的特定 HTML 文件,而您只是不想接触WordPress 安装的其余部分。具体来说,您可能有一个 HTML 文件,它显示的布局与您现有的网站完全不同,并且您希望为特定的广告系列显示它。或者,您可能希望通过将 HTML 文件上传到您网站的文档根目录来通过 Google 验证您的网站。
不管是什么原因,在这篇文章中,我们将通过几种方法将 HTML 文件上传到您的 WordPress 网站。
如何上传 HTML 文件
让我们快速总结一下您可以用来上传 HTML 文件的不同方法:
FTP客户端软件
这是将文件从计算机上传到 WordPress 网站的最简单方法之一。如果您可以通过 FTP 访问您的网站,您可以使用 FTP 客户端软件连接到您的网站并上传必要的文件。如果您想使用此选项,请将您的 FTP 凭据放在手边。您需要有主机、用户名、密码和端口。
有不同的 FTP 客户端可用,您需要为您的操作系统版本选择一种。如果您使用基于 *nix 的系统(Linux 和 Unix),则可以使用LFTP、gFTP或FileZilla等流行选项。另一方面,WinSCP 是 Windows 用户最受欢迎的选项之一。
一旦您安装了您最喜欢的 FTP 客户端,请继续打开它。输入必要的信息,如以下屏幕截图所示,然后连接。我使用了 gFTP 客户端。
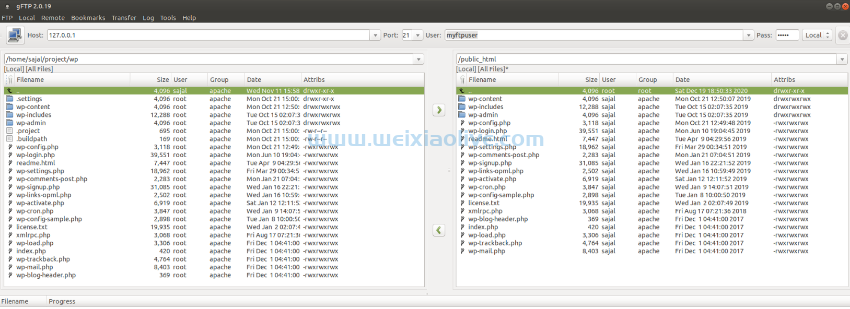 连接到服务器后,您应该能够看到 WordPress 安装中可用的文件列表。在左侧,gFTP 列出本地计算机上的文件,并在右侧显示远程站点文件。
连接到服务器后,您应该能够看到 WordPress 安装中可用的文件列表。在左侧,gFTP 列出本地计算机上的文件,并在右侧显示远程站点文件。
现在,是时候将所需文件从本地计算机上传到 WordPress。在左侧,导航到 HTML 文件所在的目录,选择文件,最后将其拖放到右侧。或者,您也可以双击该文件进行上传。
上传文件后,请在浏览器中访问https ://your-wordpress-website/myhtmlfile.html URL ,确保文件正确上传。
这就是您可以使用 FTP 客户端软件将文件从计算机上传到 WordPress 的方式。在下一节中,我们将讨论如何使用 cPanel 来实现相同的目的。
面板
在本节中,我们将了解如何在 cPanel 的帮助下将 HTML 文件上传到 WordPress。当然,您需要在主机上拥有 cPanel 访问权限才能使用此选项!

使用 cPanel 与使用 FTP 非常相似。您需要导航到 WordPress 安装目录并上传任何所需的文件。
继续并登录到您的 cPanel。在您的仪表板上,您应该能够看到以下不同的选项。
 接下来,单击仪表板上的文件管理器链接,这将带您进入列出服务器上不同文件的屏幕。导航到要上传 HTML 文件的所需 WordPress 安装目录。它应该显示文件,如以下屏幕截图所示。
接下来,单击仪表板上的文件管理器链接,这将带您进入列出服务器上不同文件的屏幕。导航到要上传 HTML 文件的所需 WordPress 安装目录。它应该显示文件,如以下屏幕截图所示。

在屏幕顶部,它显示不同的按钮,允许您执行不同的文件操作。其中,上传按钮允许您从计算机上传文件,这就是我们将在我们的案例中使用的。
继续并单击“上传”按钮,它将显示一个弹出屏幕,如下面的屏幕截图所示。
 基本上,它要求您选择要上传的文件。单击“选择文件”按钮,然后从您的计算机中选择所需的文件。然后 cPanel 应该将选定的文件上传到所需的目录。文件上传成功后,您应该能够在 WordPress 安装目录下的文件列表中看到上传的文件。
基本上,它要求您选择要上传的文件。单击“选择文件”按钮,然后从您的计算机中选择所需的文件。然后 cPanel 应该将选定的文件上传到所需的目录。文件上传成功后,您应该能够在 WordPress 安装目录下的文件列表中看到上传的文件。
如果上传文件时出现任何错误,它将显示一条有用的消息,允许您采取必要的措施来修复错误原因。大多数情况下,错误与目录权限或文件大小超过上传限制有关。
通过这种方式,cPanel 允许您将文件从您的计算机上传到您的 WordPress 网站。在下一部分和最后一部分中,我们将了解如何从 WordPress 仪表板上传文件。
WordPress仪表板
在本节中,我们将讨论如何借助 WordPress 仪表板上的内置媒体管理器上传 HTML 文件。
但是,在继续执行此选项之前,您需要对 WordPress 配置文件进行更改。默认情况下,出于安全目的,WordPress 允许您上传具有特定扩展名的文件。大多数情况下,您可以上传属于有效媒体文件的文件,例如.jpg、.gif、.png、. pdf等。另一方面,您不能上传具有.html、.js、. php等。
因此,如果您要上传的文件不是有效的媒体文件并且不属于 WordPress 中的有效媒体扩展名之一,则需要对您的 WordPress 配置文件进行特殊更改。请注意,它必须是临时更改,并且您必须在完成上传文件后撤消它。我建议您仅在知道自己在做什么的情况下才使用此选项。
继续并使用您喜欢的文本编辑器打开wp-config.php文件。wp-config.php文件位于 WordPress 安装的根目录中。在文件末尾添加以下代码段。
定义('ALLOW_UNFILTERED_UPLOADS',真);
完成后,将更新的d wp-config.php文件上传到您的 WordPress 站点。完成这些更改后,您将能够从您的计算机上传.html文件。
接下来,转到您的 WordPress 仪表板并导航到Media > Add New。它将显示以下屏幕。
 单击“选择文件”按钮,该按钮允许您从计算机中选择要上传的文件。选择所需的文件,它们将立即上传,如以下屏幕截图所示。
单击“选择文件”按钮,该按钮允许您从计算机中选择要上传的文件。选择所需的文件,它们将立即上传,如以下屏幕截图所示。
 现在,导航到Media > Library部分,它应该会显示文件列表。单击您刚刚上传的文件以查看文件详细信息。您将看到包含此文件链接的文件 URL字段,如以下屏幕截图所示。
现在,导航到Media > Library部分,它应该会显示文件列表。单击您刚刚上传的文件以查看文件详细信息。您将看到包含此文件链接的文件 URL字段,如以下屏幕截图所示。
 您可以将其复制并粘贴到浏览器中以查看它是否有效。这是您在前端访问此文件所需的链接。
您可以将其复制并粘贴到浏览器中以查看它是否有效。这是您在前端访问此文件所需的链接。
这就是您可以在媒体管理器的帮助下从 WordPress 仪表板上传文件的方式。不要忘记撤消您在wp-config.php文件中所做的更改,因为保持打开状态将是一个危险的安全问题。
结论
今天,我们讨论了可用于将 HTML 文件上传到 WordPress 网站的不同选项。如果您使用下面的提要有任何疑问或疑问,请随时发布。
- FTP客户端软件
- 面板
- WordPress仪表板









![如何删除Word中的空白页[4种简单方法] 如何删除Word中的空白页[4种简单方法]](https://www.weixiaolive.com/en/zb_users/upload/2023/07/20230702124855168827333590644.png)