当您想到 PowerPoint 演示文稿时,您可能会认为它们是使用投影仪或大屏幕显示器呈现的。但是,当您无法亲自进行演示时,在线发布您的 PowerPoint 可能是下一个最佳选择。
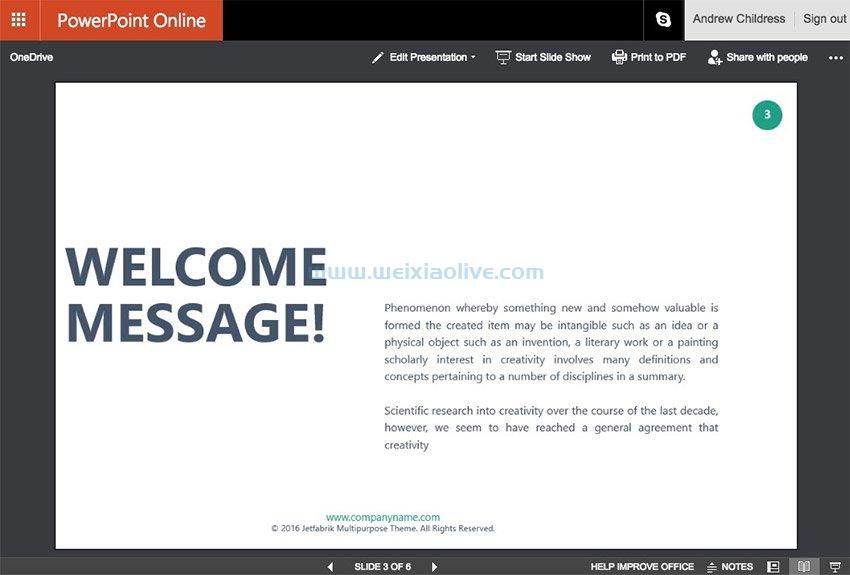
也许您的观众没有在他们的设备上安装 PowerPoint。在这种情况下,使用 Microsoft PowerPoint Online 进行共享和协作是有意义的。或者,您可能想与使用 SlideShare 单击链接的任何人在线共享一条重要信息。
在本教程中,了解使用最佳实践上传和共享 PowerPoint 演示文稿的几种方法。
微软在线PowerPoint
您是否有 PowerPoint,并且想知道“如何在线共享我的 PowerPoint? ”
我共享 PowerPoint 演示文稿的首选方式是使用 PowerPoint Online, 这是Microsoft 基于浏览器的 PowerPoint 版本。如果您使用过 Google Drive 及其在您的网络浏览器中的协作应用程序,您可以将其视为 Microsoft 的替代方案。最重要的是,它是免费的!
要使用 PowerPoint Online,您需要一个可免费创建的 Microsoft 帐户。跳转到此链接以登录或创建 Microsoft 帐户并开始使用 PowerPoint Online。
1. 上传您的 PowerPoint 演示文稿
现在,您需要上传 PowerPoint 演示文稿以使其在线可用。
有两种方法可以做到这一点:
将其保存到与您的电子邮件地址关联的OneDrive 帐户。OneDrive Microsoft 的云存储应用程序将在您登录时自动在 PowerPoint Online 中可用。
登录PowerPoint Online,然后单击 上传演示文稿 以从您的计算机上传您的文件。
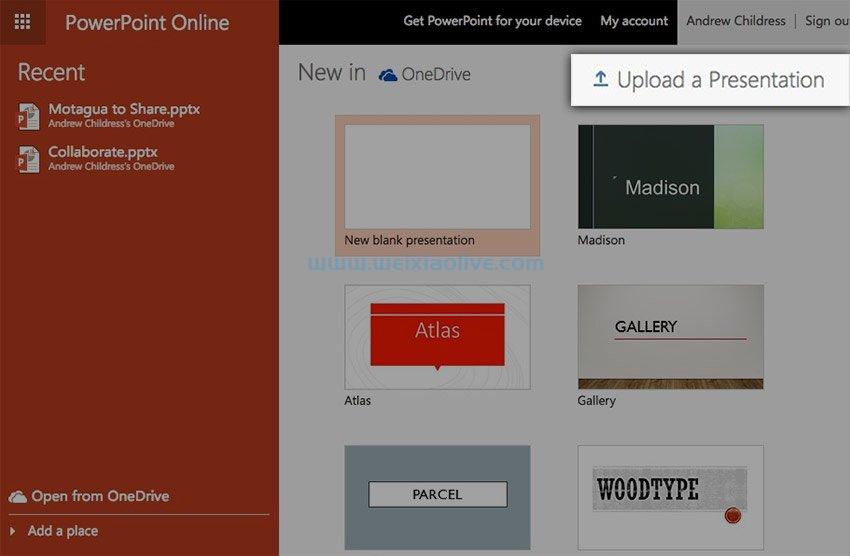
如果您已使用 OneDrive,我建议您将文件保存到其中,而不是在 PowerPoint Online 中上传。这样,如果您使用 Microsoft PowerPoint 桌面应用程序进行更改,您的演示文稿的在线版本将保持最新。
2. 邀请观众参加您的在线演示
演示文稿上线后,您就可以邀请其他人观看了。使用 PowerPoint Online,单击 演示文稿上方右上角的共享。
现在,您可以添加电子邮件地址以供任何人邀请参加演示。在“收件人”字段中添加一些电子邮件地址,并在其下方添加一条消息以添加协作者。
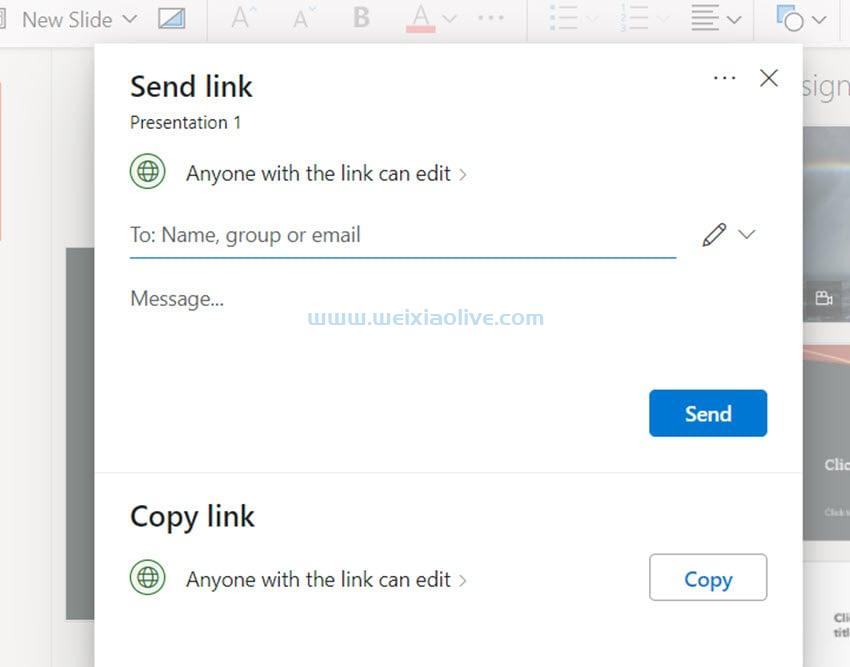 设置权限,然后选择是否设置到期日期。
设置权限,然后选择是否设置到期日期。每次将查看者添加到演示文稿时,您都需要设置一些其他关键选项:
在下拉选项中,您可以在知道链接的任何人和特定人员 之间进行选择,以控制谁有权访问演示文稿。
您还可以在权限Can edit和Can view之间进行选择。如果您选择可以编辑选项,您的受邀者可以更改演示文稿。
您可以设置共享的到期日期。或者,设置密码,以便受邀者必须登录才能查看演示文稿。
您还可以复制链接以在线或通过电子邮件共享。(请参阅以下步骤。)
要求输入密码是确定谁更改了您的文件的一个很好的安全步骤。
3. 可选:制作在线 PowerPoint 演示文稿链接
另一种选择是将演示文稿公开,以便任何知道演示文稿 URL 的人都可以查看它。如果您要将 PowerPoint 演示文稿分发给在线团队,创建链接比邀请每个用户的电子邮件地址更容易。
以下是为 PowerPoint 创建链接的方法:
在我在上面向您展示的同一个共享窗口上单击复制链接。PowerPoint Online 会创建一个 URL,您可以将其发送给其他人以与您协作处理演示文稿。
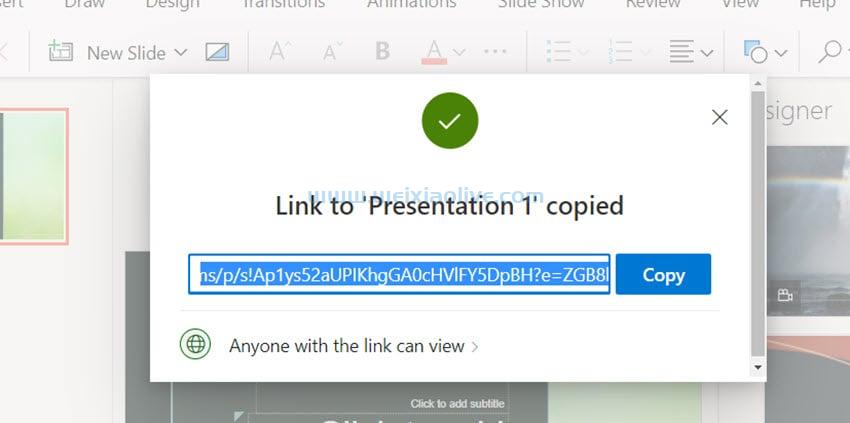
要邀请其他人使用 URL 进行编辑,请单击任何知道该链接的人都可以查看 选项。从其他设置部分选择允许编辑。
允许使用复制的链接进行编辑时要小心,因为任何接触到链接的人都可以对您的演示文件进行更改。
使用 SlideShare 在线发布您的演示文稿
除了在线 PowerPoint 之外,SlideShare 是最知名的在线发布 PowerPoint 服务之一。当 Netflix 在 2009 年上传关于他们文化的幻灯片时,他们可能不知道在接下来的几年里它会被观看 1700 万次。
就像 YouTube 是一个视频发现平台一样,SlideShare 是一个用户可以发现您的幻灯片的网络。
SlideShare 现在归 Scribd 所有。您只需跳转到他们的网站并登录(或创建)您的 Scribd 帐户即可将 PowerPoint 上传到 SlideShare。或者您仍然可以通过 LinkedIn 登录。
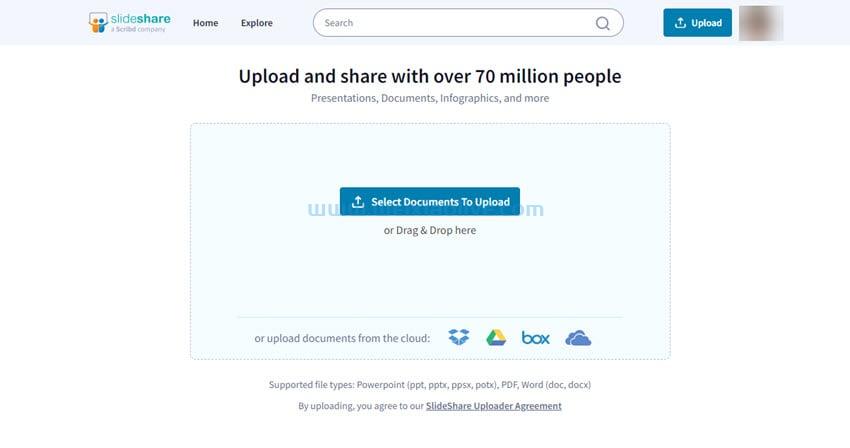
SlideShare 支持多种格式,但它是为将您的 PowerPoint (PPTX) 文件放入其中而量身定制的。您可以将文件拖放到窗口上或单击云服务以快速在线添加您的演示文稿。
开始上传演示文稿后,SlideShare 会让您添加一些基本元数据。添加Title、Category和Tags以帮助用户发现您的内容。
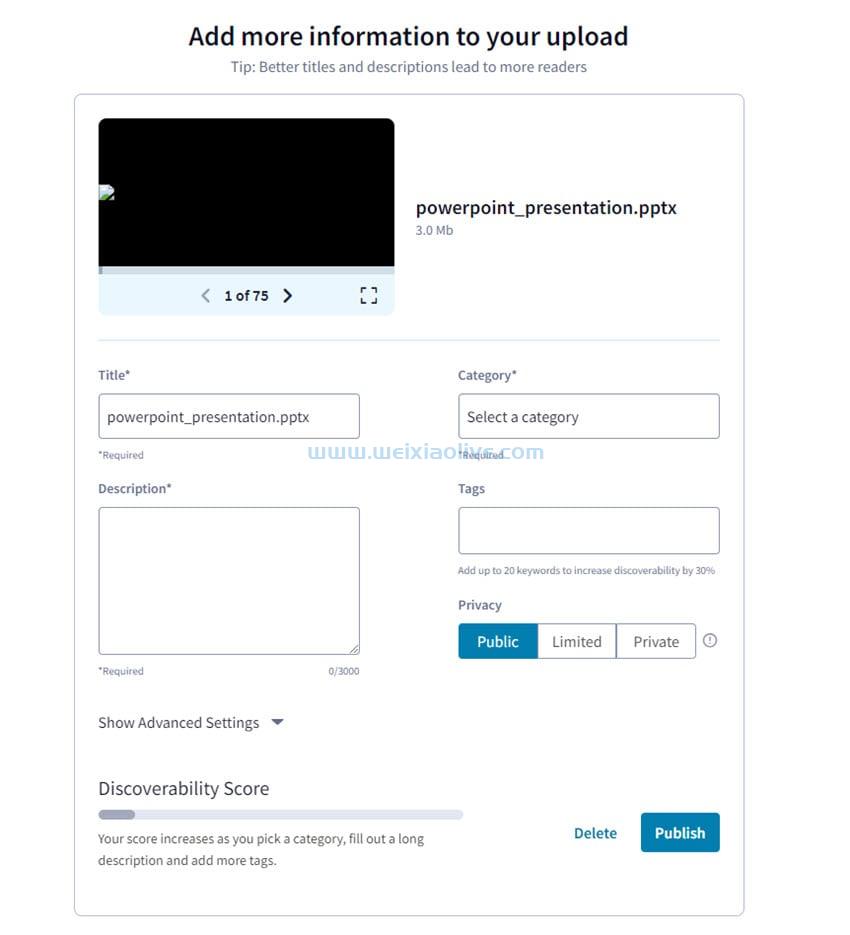
也许此屏幕上最重要的设置是为您的演示文稿选择 隐私 设置。任何 通过搜索或社交遇到它的人都会看到公开 演示文稿,就像 Netflix 文化幻灯片一样。您也可以选择Limited 使其可见,但不在 SlideShare 搜索中。
设置隐私后,按 Publish。 您的演示文稿将上线,随时可以分享!
当您想要宣传您的 PowerPoint 时,SlideShare 是一个不错的选择。但是,当您在线共享演示文稿时,隐私设置是必不可少的。
发送和分享您的 PowerPoint 演示文稿
如果您的演示文稿包含敏感信息,或者您只是不想在线发布它,我仍然提供有关如何有效共享您的演示文稿的提示。
如果您打算使用电子邮件或 Dropbox 等服务上传您的 PowerPoint 演示文稿,您可能希望在发送之前减小演示文稿的文件大小 。让我们看一下减少文件大小的两个关键技巧,这样您就不会浪费某人的收件箱空间。
1.压缩图像
图像通常是 PowerPoint 演示文稿的最大部分。演示文稿中的其他所有内容都是文本和形状的某种组合,根本不会占用太多存储空间。
压缩图像是我发现节省空间的最佳方法。选择一张图片并单击图片格式。选择 压缩图片。
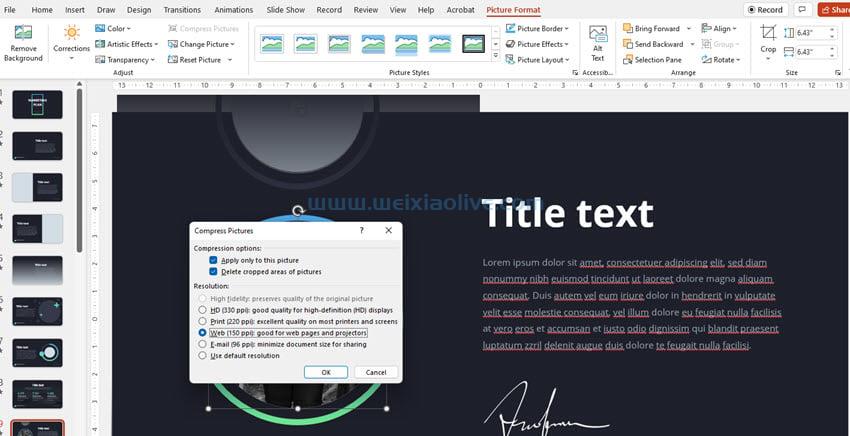
在“ 压缩图片 ”菜单上,从选项列表中选择较低的分辨率设置。我建议选择较低的分辨率,例如 150 或 96 PPI。这会减少图像占用的空间并创建更小的 PowerPoint 文件。
压缩图像时最好单独保存一份演示文稿副本。这样,如果您需要更高分辨率的图像,您可以随时恢复到原始幻灯片。
2.保存较低分辨率的副本
除了演示文稿中的图像之外,您还可以以较低的分辨率保存整个演示文稿。
在“ 文件”>“另存为 ”菜单上,这次选择“ 工具”>“保存选项 ”菜单。
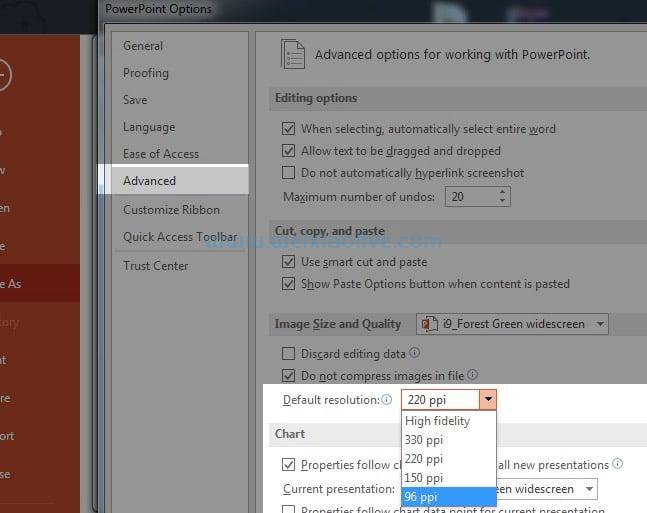
对于使用高级 PowerPoint 主题的高分辨率演示文稿,在将文件发送给观众之前,必须执行此步骤以减小文件大小。
当您共享演示文稿时,这两个技巧都可以节省一些重要的存储空间。即使您正在考虑将其上传到 PowerPoint Online,这也是保持 PowerPoint 性能的理想步骤。
立即在线创建和共享您的 PowerPoint!
以多种方式分享您的演示文稿会很有帮助。既然您知道如何将 PowerPoint 演示文稿作为链接共享,请尝试在您的下一个演示文稿中使用它。
- 1. 上传您的 PowerPoint 演示文稿
- 2. 邀请观众参加您的在线演示
- 3. 可选:制作在线 PowerPoint 演示文稿链接
- 1.压缩图像
- 2.保存较低分辨率的副本









![如何删除Word中的空白页[4种简单方法] 如何删除Word中的空白页[4种简单方法]](https://www.weixiaolive.com/en/zb_users/upload/2023/07/20230702124855168827333590644.png)



















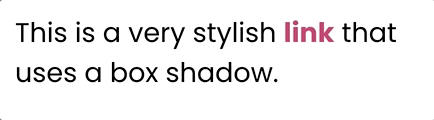

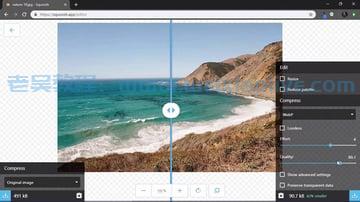
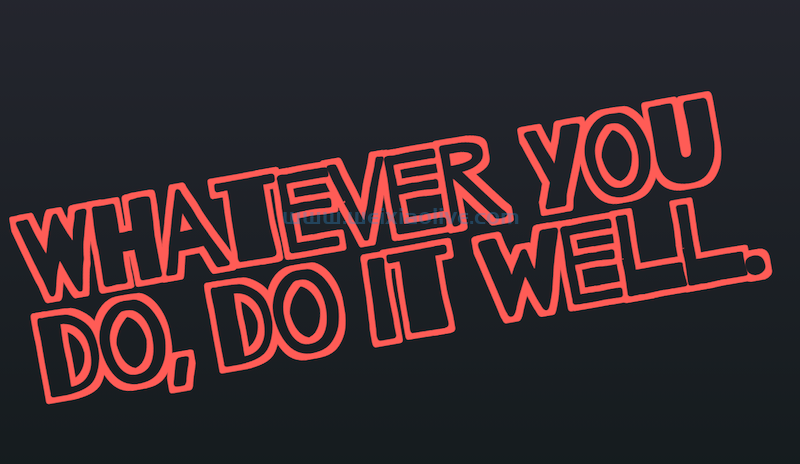


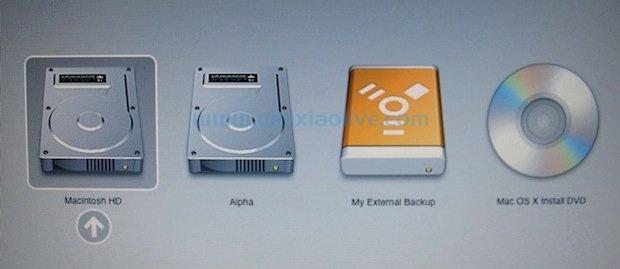

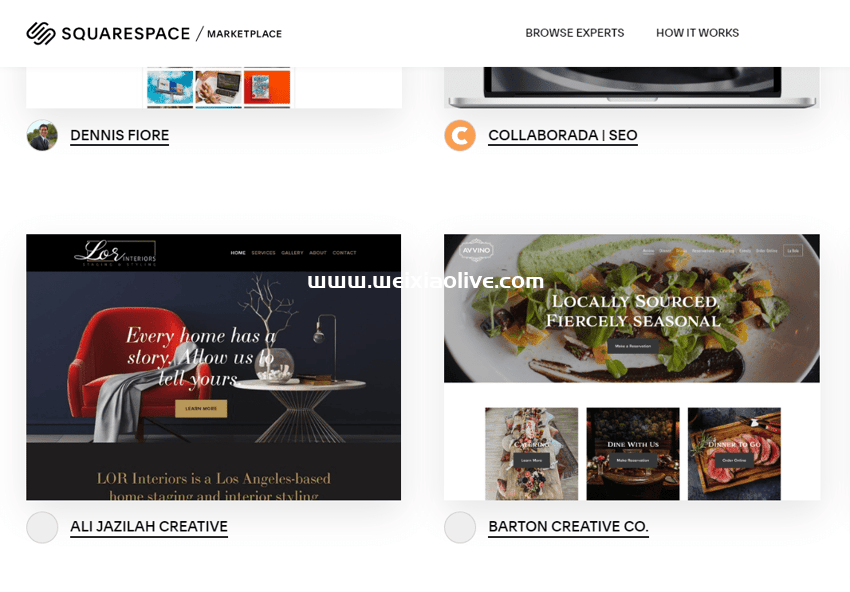
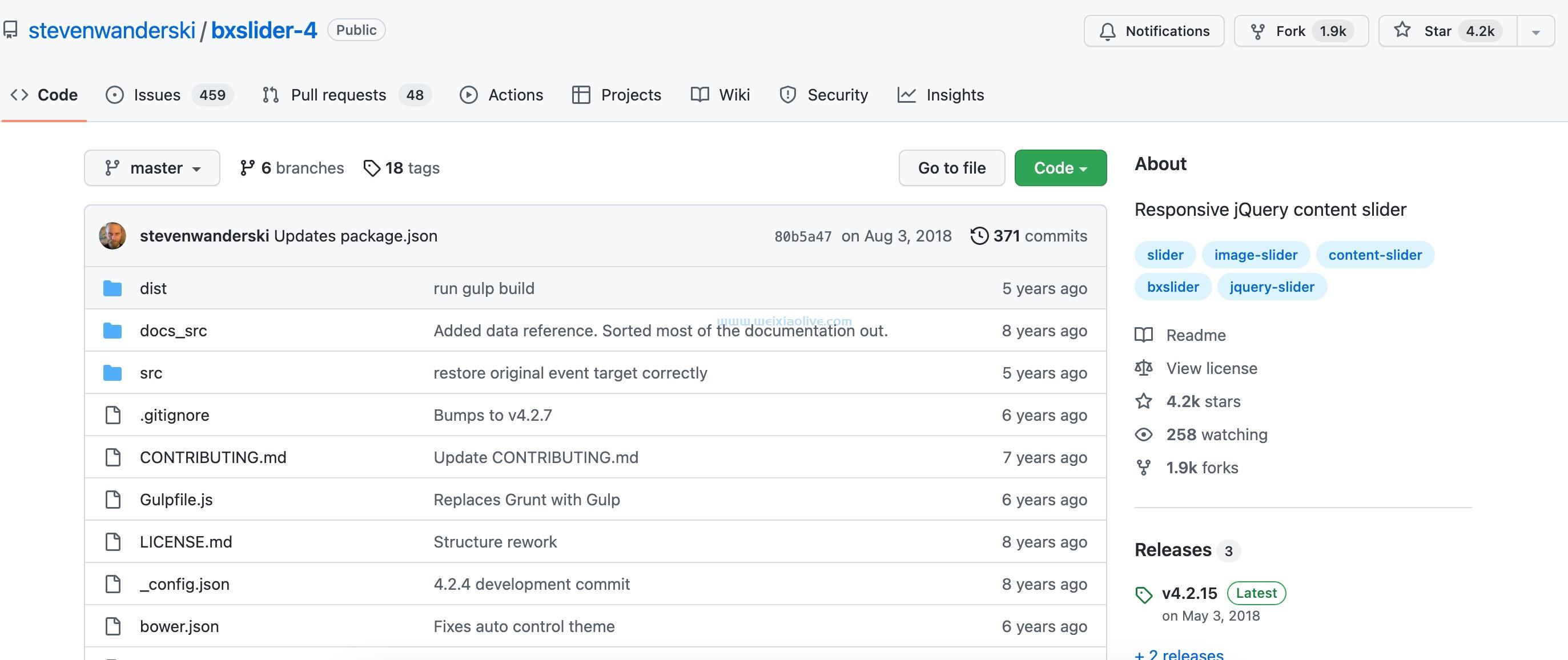
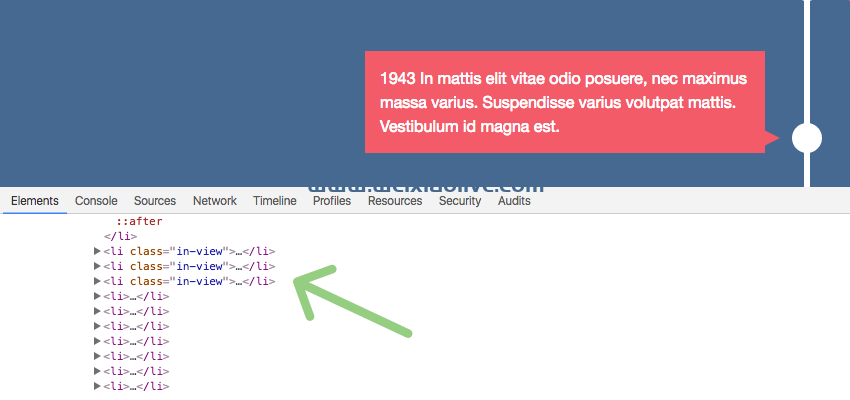



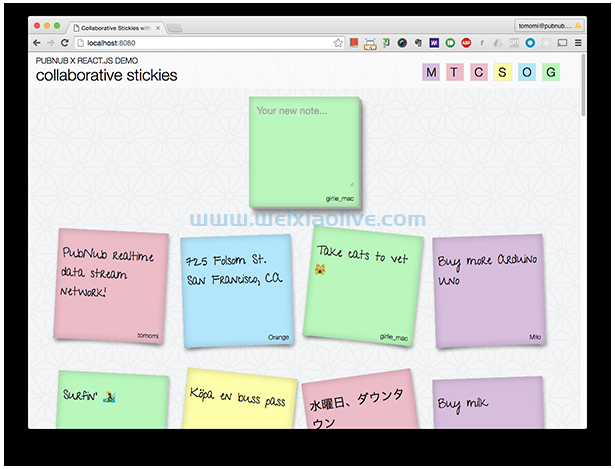



发表评论