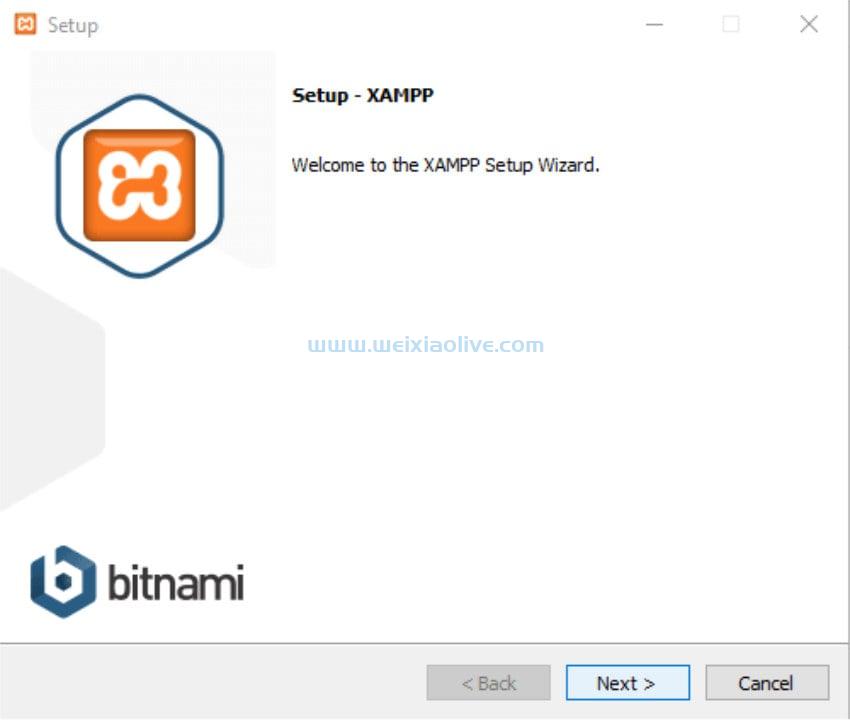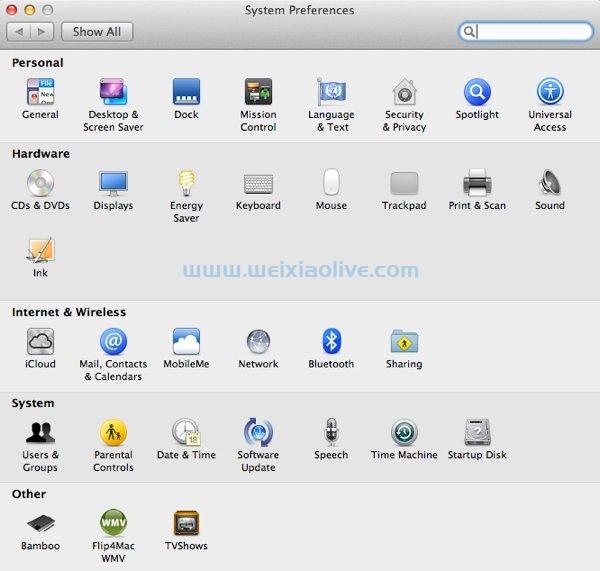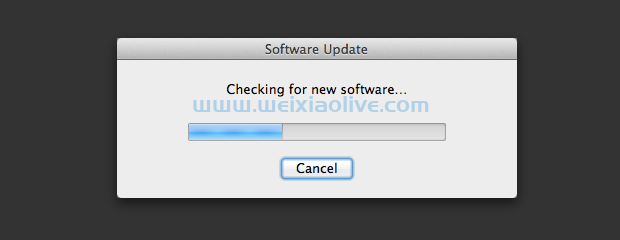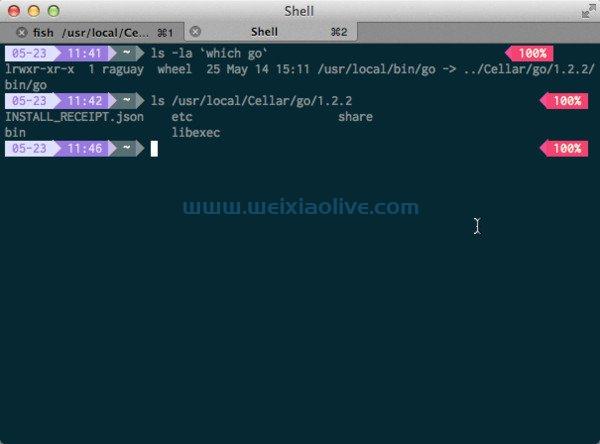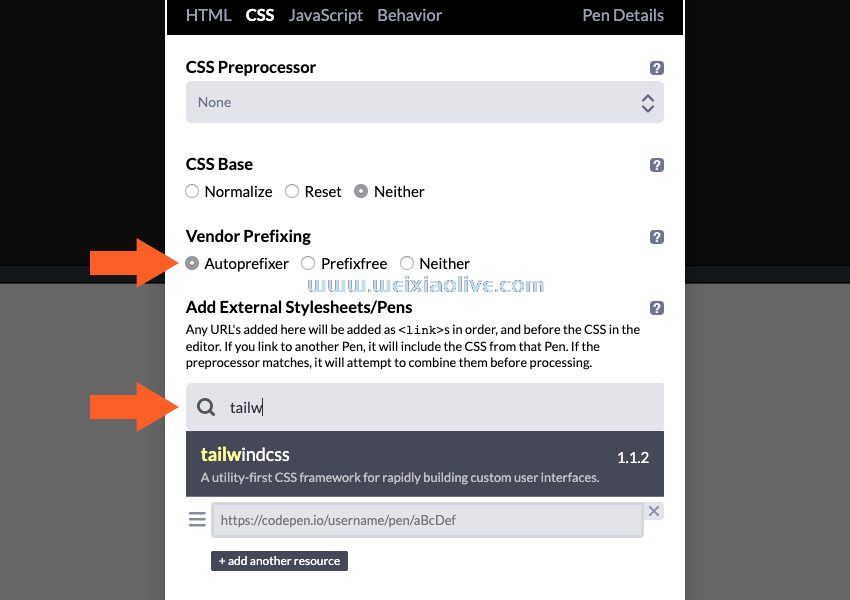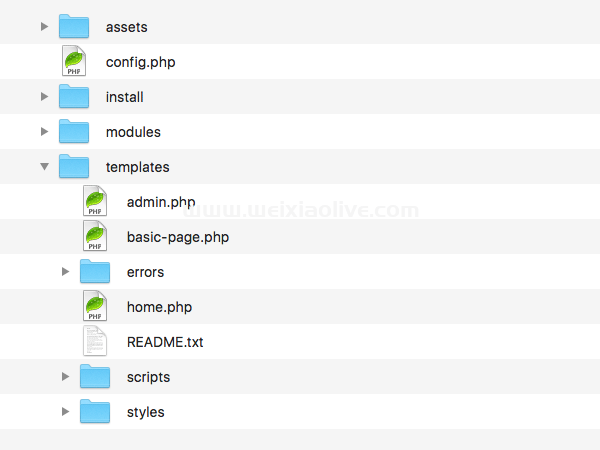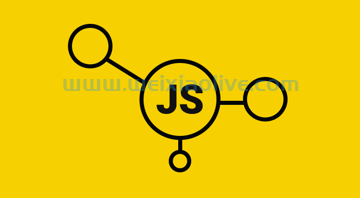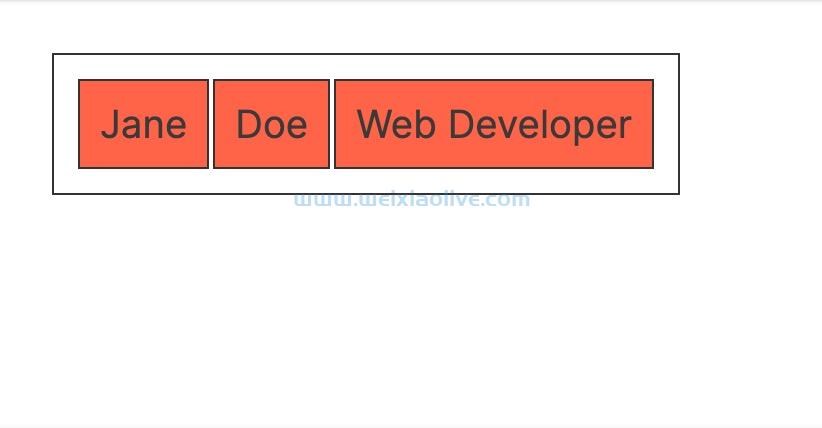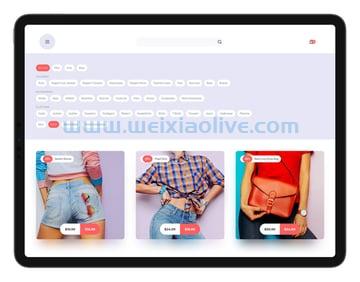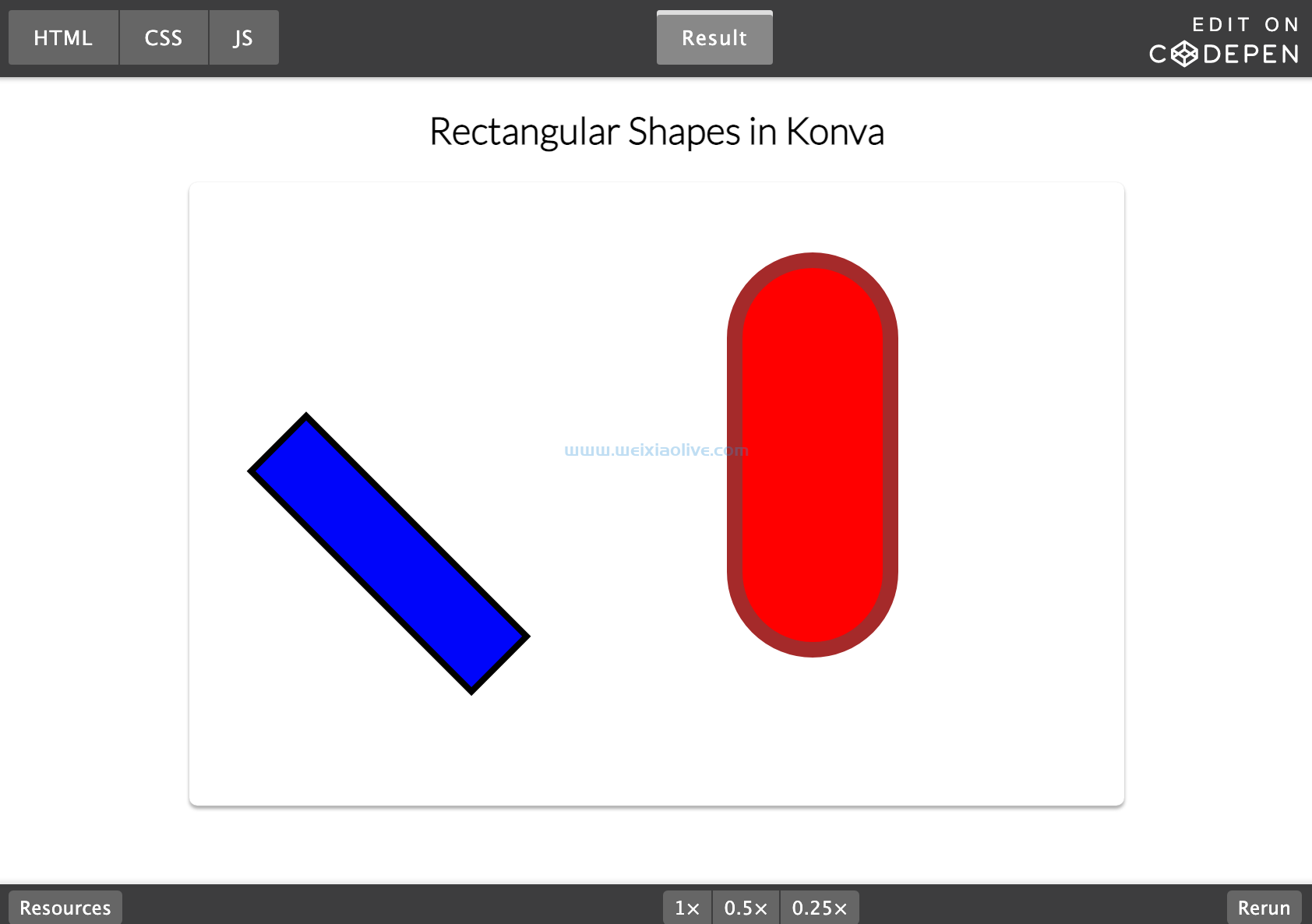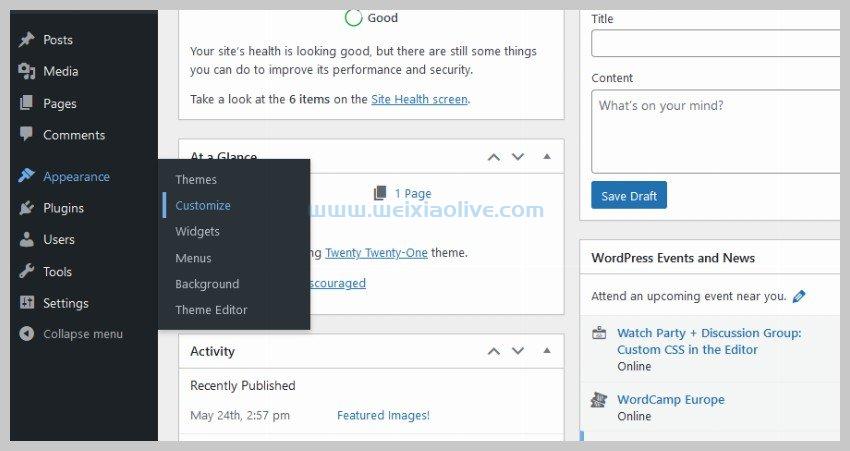备份 gmail 电子邮件从未如此重要。随着黑客不断寻找帐户弱点,您的电子邮件帐户可能会受到威胁。消息可能会丢失。您甚至可能无法访问您的 Gmail 帐户。如果发生这种情况,您将需要一个良好的 Gmail 备份。
我们中的许多人将业务信息保存在我们的 Gmail 电子邮件帐户中。丢失这些信息可能代价高昂。这就是为什么确保数据不丢失很重要的原因。
备份 Gmail 电子邮件的方法有多种,但许多 Gmail 用户不知道该怎么做。在本教程中,您将学习如何备份 Gmail。我们将说明如何使用 Google 备份实用程序 (Google Takeout) 备份您的 Gmail。我们还将讨论一些第三方 Gmail 备份实用程序。
学习有用的电子邮件提示和策略
在我们处理 Gmail 备份之前,不要忘记注册 Tuts+ 商业通讯并获取我们的免费 电子书:收件箱零掌握终极指南。它包含收件箱组织策略和杀手提示,可更有效地管理所有传入电子邮件。
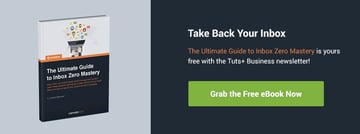
1. 为什么需要 Gmail 备份
您的 Gmail 包含重要的企业信息。客户和未来的客户使用它与您联系。它甚至可能包含敏感的项目信息。
但是,如果您的电子邮件信息丢失或泄露怎么办?
事实是,电子邮件帐户和其他在线帐户一直被黑客入侵。新闻中充斥着数据泄露和其他安全故障的报道。如果其他人可以访问您的电子邮件帐户,您可能会丢失一些重要的业务通信。
虽然设置强大的 Gmail 密码可以帮助减少黑客进入您的电子邮件的机会,但没有任何系统是万无一失的。在最坏的情况下,如果您的 Gmail 帐户遭到入侵,您甚至可能需要删除它。有关如何执行此操作的指导,请按照本教程中的步骤操作:
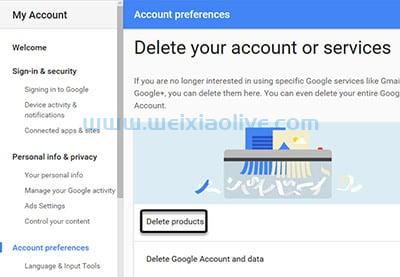 Gmail 如何快速永久删除您的 Gmail 帐户 Laura Spencer
Gmail 如何快速永久删除您的 Gmail 帐户 Laura Spencer
当然,还有用户错误。没有人愿意考虑它,但当用户意外删除 Gmail 邮件时,数据通常会丢失。如果您迅速采取行动,您可能可以恢复已删除的消息。但是,如果一段时间过去了,而您还没有安装 Gmail 备份系统,那么您可能会永远丢失该邮件。有关如何检索已删除 Gmail 的说明,请查看教程如何在 Gmail 中检索已删除(或存档)的电子邮件。
拥有最新的 Gmail 备份可让您在 Gmail 帐户发生任何事情时恢复丢失的电子邮件。您可以使用多种方法来备份您的 Gmail 帐户。
2.如何使用 Google Takeout 备份 Gmail 电子邮件
Google 导出会创建您整个 Google 帐户的副本,包括您的 Gmail 数据。要使用它,请执行以下操作:
1. 首先在浏览器的地址字段中输入https://takeout.google.com/settings/takeout 。如果您未登录 Google 帐户,则必须先登录才能使用该实用程序。如果您已登录,则会出现Google Takeout屏幕:
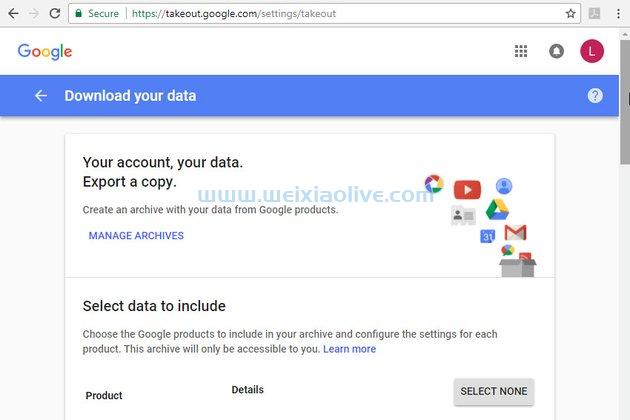 使用 Google Takeout备份 Gmail 电子邮件
使用 Google Takeout备份 Gmail 电子邮件
2. 使用屏幕右侧的滚动条查看您可以使用该实用程序备份的数据列表:
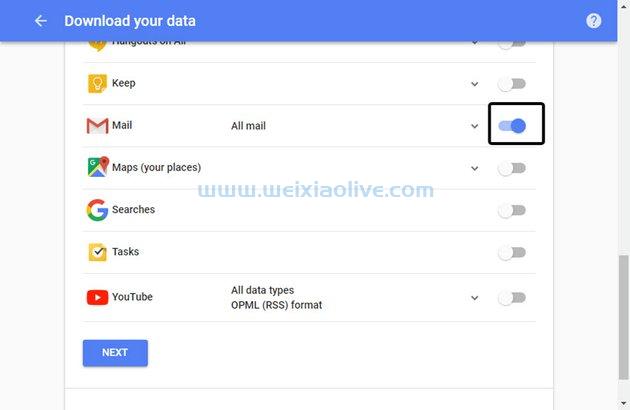 要备份您的 Gmail 帐户,请确保滑块位于右侧。
要备份您的 Gmail 帐户,请确保滑块位于右侧。
您将看到您可以使用 Google 帐户访问的所有各种类型的数据。
3.向右滑动 Gmail 滑块(在屏幕右侧)以备份您的G邮件帐户。如果您点击滑块左侧的向下箭头,屏幕会展开,您可以进一步细化您要备份的 Gmail 的哪些部分:
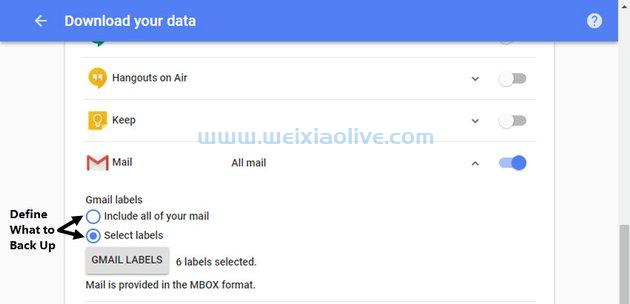 备份特定的 Gmail 标签。
备份特定的 Gmail 标签。
选择以下选项之一:
单击包含所有邮件 旁边的切换按钮以备份所有 Gmail。
单击选择标签 旁边的切换按钮以打开一个屏幕,让您选择要备份的标签(文件夹)。
4. 选择完要备份的数据类型后,单击屏幕左下方的下一步按钮。自定义存档格式屏幕显示:
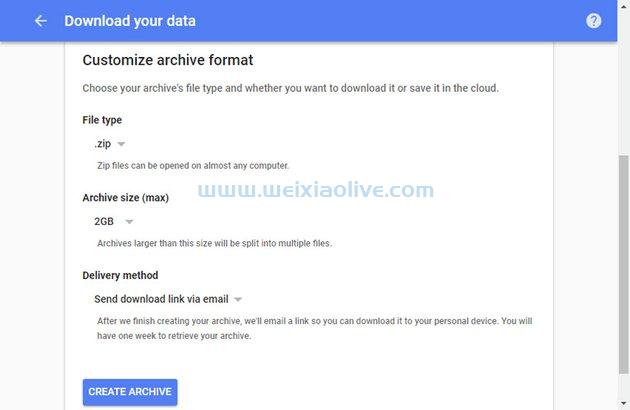 选择 Gmail 备份存档格式。
选择 Gmail 备份存档格式。
使用此屏幕定义存档的以下特征:
文件类型。存档文件的默认文件类型是 .zip。单击向下箭头以选择 .tgz 文件类型。(对于大多数用户来说,这种文件类型可能很难打开。)
档案大小。最大文件存档大小为 50GB。单击向下箭头以选择以下文件大小之一:1GB、2GB、4GB、10GB、50GB。
运输方式。这就是您获取存档数据的方式。单击向下 箭头可选择接收电子邮件下载链接、Google Drive 上的文件、Dropbox 上的文件或 OneDrive 上的文件。
注意:存储在 Google Drive 上的档案会占用 Google 存储配额。如果您的档案特别大,您可能需要选择另一种接收方式。
5. 选择完存档格式选项后,单击左下角的创建存档按钮。
您将在下一个屏幕上看到正在准备存档的通知。(存档过程不是即时的。)当您的存档准备好后,您将通过电子邮件收到存档位置的通知。电子邮件可能如下所示:
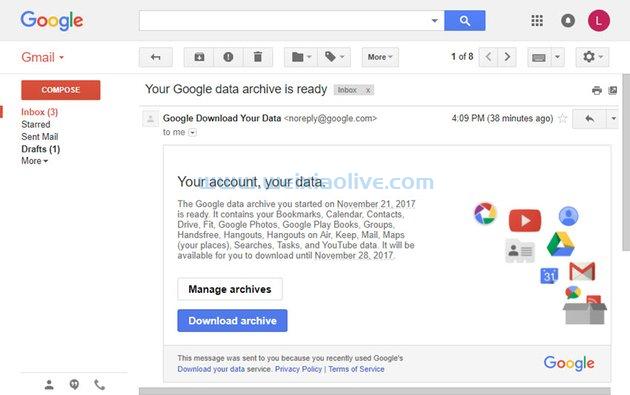 一封电子邮件会通知您您的 Gmail 备份已可供审核。
一封电子邮件会通知您您的 Gmail 备份已可供审核。
注意:您的电子邮件可能会有所不同,具体取决于您选择的交付方式选项。
6. 按照电子邮件中的说明访问您的 Gmail 存档。(在上面的示例中,我将单击下载存档按钮。)
3.创建 Gmail 备份的其他方法
虽然 Google 备份实用程序非常简单,但您必须记住创建 Gmail 存档。备份 Gmail 电子邮件的一种更自动化的方法是使用桌面客户端,例如 Microsoft outlook、Thunderbird ( ios ) 或 Apple Mail。
注意:对于此示例,我将使用 Outlook。如果您的桌面客户端不同,您遵循的步骤可能会略有不同。
设置您的桌面客户端,以便它通过 IMAP 协议将来自 Gmail 的邮件检索到您的计算机上。这是做什么:
步骤 1. 打开您的 IMAP 访问
1. 转到设置 > 设置 > Gmail 中的转发和 POP/IMAP 以确保 IMAP 已打开。您的屏幕应如下所示:
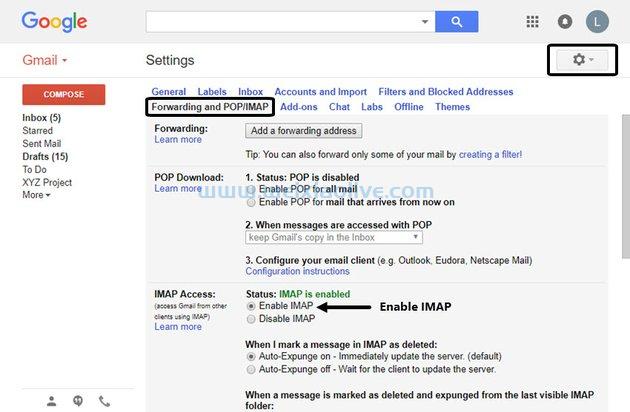 转到 Gmail 设置以启用 IMAP 访问。
转到 Gmail 设置以启用 IMAP 访问。
如果未启用 IMAP,请单击启用 IMAP切换。
2. 谷歌认为大多数桌面电子邮件应用程序的安全性较低。因此,您必须更改 Google 帐户中的安全设置,以便您的桌面电子邮件客户端可以访问您的 Gmail 帐户。首先,请访问https://myaccount.google.com/。您将看到“我的帐户”屏幕:
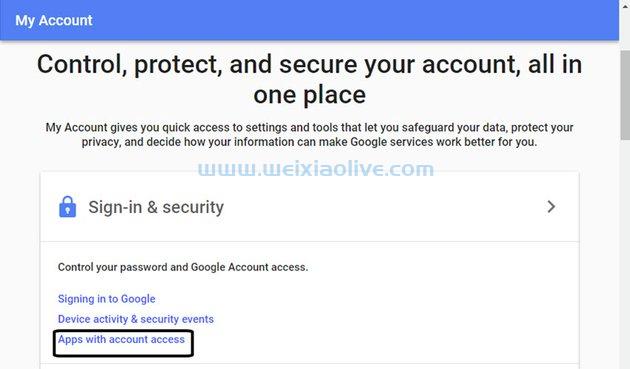 使用“ 我的帐户”屏幕让您的桌面电子邮件访问您的 Gmail 电子邮件。
使用“ 我的帐户”屏幕让您的桌面电子邮件访问您的 Gmail 电子邮件。
3. 选择具有帐户访问权限的应用程序。出现登录和安全屏幕。在登录和安全屏幕上向下滚动到允许不太安全的应用程序:选项:
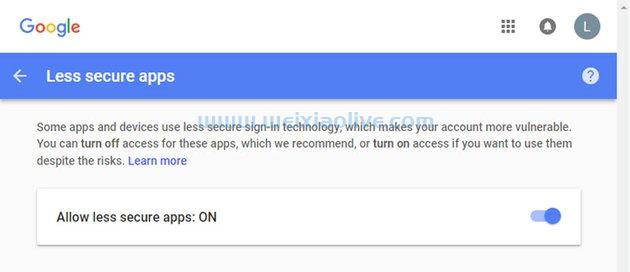 Google 认为大多数其他电子邮件系统的安全性较低。您需要将滑块向右滑动。
Google 认为大多数其他电子邮件系统的安全性较低。您需要将滑块向右滑动。
向右滑动切换开关,以便您的桌面电子邮件客户端可以访问您的 Gmail 帐户。
第 2 步。将您的 Gmail 帐户添加到您的桌面电子邮件客户端
下一步是将您的 Gmail 帐户添加到桌面电子邮件客户端。您将用于执行此操作的确切过程因您的桌面电子邮件客户端而异。
1. 对于 MS-Outlook,单击文件。当出现帐户信息屏幕时,单击添加帐户按钮:
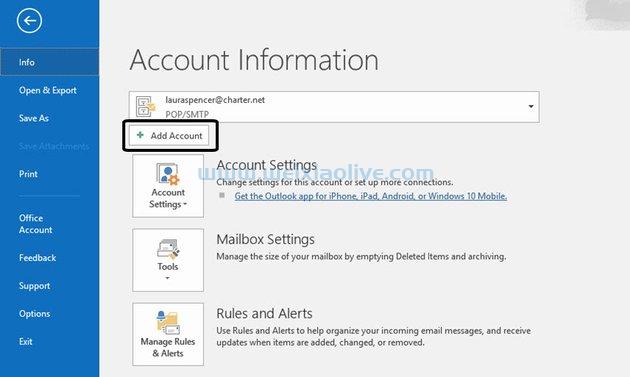 单击 添加帐户按钮以授予 Outlook 访问您的 Gmail 邮件的权限。
单击 添加帐户按钮以授予 Outlook 访问您的 Gmail 邮件的权限。
2. 系统将提示您输入要添加到 Outlook 的 Gmail 帐户和密码。输入信息并单击连接按钮。将显示以下提示:
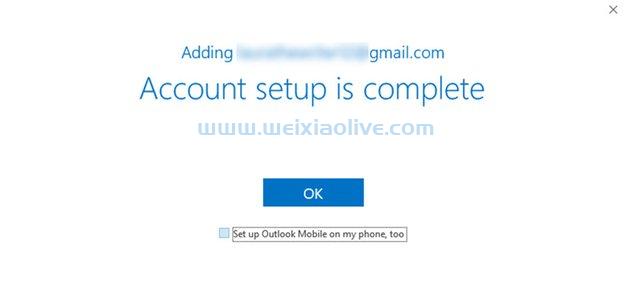 您已授予 Outlook 访问您的 Gmail 邮件的权限。
您已授予 Outlook 访问您的 Gmail 邮件的权限。
3. 单击确定以完成将您的 Gmail 帐户连接到您的桌面帐户。您的帐户已关联。
您将在 Outlook 收件箱中收到一封主题为Microsoft Outlook 测试邮件的电子邮件。在您的 Gmail 收件箱中,您会收到相同的邮件。
从此时起,发送到您的 Gmail 地址的邮件也将发送到 MS Outlook。即使您无法访问您的 Gmail 帐户,您仍然可以通过 Outlook 访问您的 Gmail 邮件。但请记住,如果您从 Gmail 帐户中删除邮件,它也会从您的 Outlook 收件箱中删除。
注意:您在 Gmail 收件箱中应用的过滤器和其他组织工具可能不会转移到您的桌面电子邮件系统。
4.第三方 Gmail 备份实用程序
备份 Gmail 邮件的另一种方法是使用第三方备份实用程序。以下是四种流行的选择:
1. UpSafe
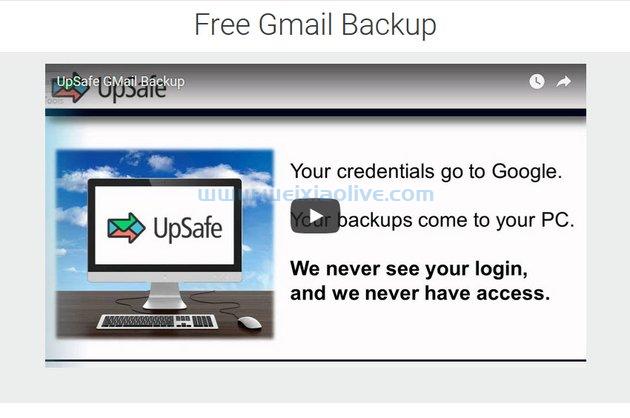 UpSafe Gmail 备份实用程序免费且易于使用。
UpSafe Gmail 备份实用程序免费且易于使用。
UpSafe是一款免费且易于使用的 Windows Gmail 备份,可让您快速备份硬盘上的 Gmail 文件。此实用程序的一个不错的安全功能是该应用程序永远无法访问您的 Google 登录凭据。但是,备份不是自动的。因此,您必须记得定期备份您的 Gmail 帐户。
2. Gmvault 备份
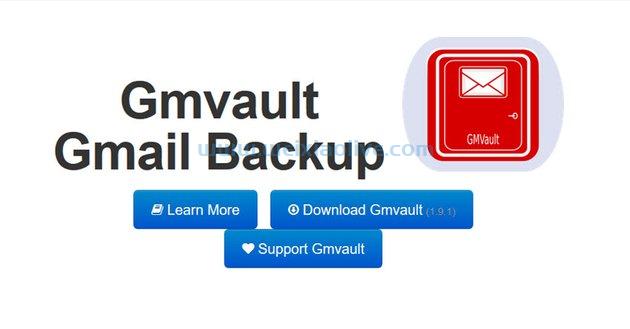 Gmvault 备份实用程序适用于大量平台。
Gmvault 备份实用程序适用于大量平台。
在 Windows、mac、OSX 或 Linux 机器上使用GMvault 。这个流行的开源应用程序可让您安排备份以自动运行,这很好,因为您不必担心忘记备份您的 Gmail。它也是将电子邮件从一个帐户转移到另一个帐户的好工具。它是基于命令行的,这意味着没有图形界面。但是你可以通过学习一些简单的命令来完成很多事情。
3.旋转备份
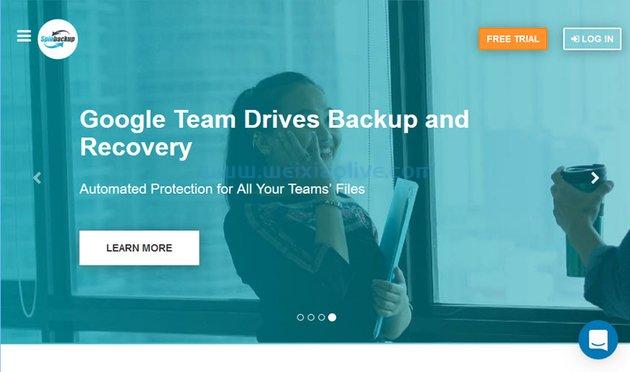 Spinbackup Gmail 实用程序提供基于云的备份功能。
Spinbackup Gmail 实用程序提供基于云的备份功能。
Spinbackup将基于云的备份功能和网络安全功能结合在一个软件包中。如果您的企业需要这两种选择,那么这个单一工具可能是一个不错的选择。它不仅允许您设置 Gmail 邮件的自动备份,还允许您设置 Google Drive 上的任何数据,包括您的联系人和日历。定价取决于您的需求和用户数量。
4. SysTools Gmail 备份
 SysTools 专门从事备份实用程序和数据恢复。
SysTools 专门从事备份实用程序和数据恢复。
SysTools 提供多种备份实用程序和数据恢复服务,包括用于 Gmail和 Google Apps的云备份实用程序。Gmail 备份实用程序的 Windows 和 Mac 版本均可用。根据您使用的操作系统,您的消息可以以多种格式保存。您还可以应用过滤器来选择要备份的邮件。
5.让 Gmail 备份成为您工作流程的一部分
丢失 Gmail 邮件可能代价高昂。您的 Gmail 备份应该是您工作流程的常规部分。以下是一些帮助指导您的最佳 Gmail 备份最佳做法:
继续遵循良好的 Gmail 安全做法。虽然拥有 Gmail 备份系统可以确保您不会丢失重要的电子邮件,但目标仍然是尽可能确保您的帐户安全。确保您使用的 Gmail 密码是安全的,并利用其他 Gmail 在线安全措施。
自动备份与手动备份。虽然某些 Gmail 备份实用程序允许您安排定期自动备份,但其他实用程序则不允许。根据您收到的电子邮件数量,您的备份频率可能会有所不同 - 您收到的邮件越多,您需要备份 Gmail 的频率就越高。了解您正在使用的备份系统。如果您的实用程序不允许您安排例行备份,请留出固定时间手动备份您的 Gmail 邮件。
定期检查备份文件。即使您的备份实用程序自动运行,您仍应不时检查备份文件以确保该实用程序正常运行。如果您发现备份文件不存在或备份文件大小为 0 字节,请重新阅读您的备份实用程序文档或联系备份软件支持团队来解决问题。
监控您的备份存储空间。请注意备份文件夹有多少存储空间。如果您即将超出存储限制,请考虑将较旧的备份文件存储在其他位置或将其删除。(注意:如果您删除了较旧的备份文件,如果以后需要它们,您可能无法恢复它们。)
结论
如果您不定期备份 Gmail 电子邮件,您就有丢失信息的风险。现在您知道如何备份 Gmail,您可以通过备份 Gmail 来减少数据丢失的机会。
使用我们刚刚向您展示的步骤进行常规 Gmail 备份。
- 步骤 1. 打开您的 IMAP 访问
- 第 2 步。将您的 Gmail 帐户添加到您的桌面电子邮件客户端
- 1. UpSafe
- 2. Gmvault 备份
- 3.旋转备份
- 4. SysTools Gmail 备份









![如何删除Word中的空白页[4种简单方法] 如何删除Word中的空白页[4种简单方法]](https://www.weixiaolive.com/en/zb_users/upload/2023/07/20230702124855168827333590644.png)